Como usuario de Outlook, seguramente has enfrentado situaciones en las que necesitas transferir los datos de tu buzón de correo electrónico de un dispositivo a otro o recuperar datos perdidos de un archivo OST corrupto o dañado. Afortunadamente, importar un archivo OST a Outlook es un proceso sencillo que te ayudará a alcanzar estos objetivos.
En este artículo, le mostraremos cómoimportar un archivo OST en Outlooky le presentaremos algunos escenarios comunes para importar un archivo OST.
Explicación de los archivos OST
Los archivos OST (Offline Storage Table) son archivos de datos de Microsoft Outlook para almacenar una copia local de la información del buzón de correo de una persona. Los archivos OST se crean cuando deseas trabajar sin conexión y sincronizar tu correo electrónico, calendario, tareas y otros datos de Outlook con un servidor de Microsoft Exchange.
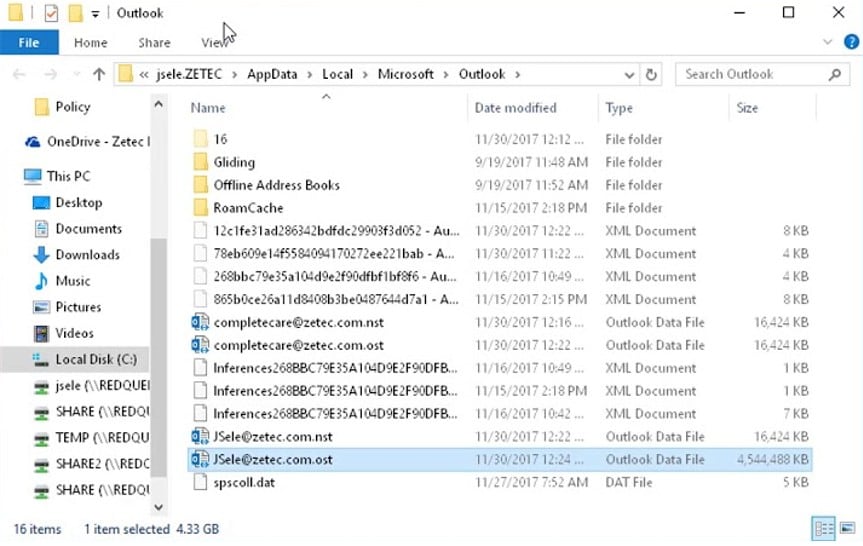
El propósito de un archivo OST es permitir a los usuarios acceder a los datos de su buzón de correo incluso cuando no están conectados al servidor de Exchange. Una vez que el usuario se vuelve a conectar al servidor, el archivo OST se sincroniza con el servidor y actualiza cualquier cambio que el usuario haya realizado mientras estaba desconectado.
Se puede afirmar con seguridad que los archivos OST son esenciales para el modo sin conexión de Outlook, ya que permiten a los usuarios acceder a sus correos electrónicos y otros datos incluso cuando no hay conexión de red disponible. Por tanto, es fundamental comprender cómo importar un archivo OST en Outlook 365.
También puede interesarle: cómo realizar una copia de seguridad del archivo OST.

Wondershare UBackit - Su fiable herramienta de copia de seguridad de correo electrónico
Realice copias de seguridad de los correos electrónicos en discos duros locales o dispositivos de almacenamiento externos de manera eficiente, segura y completa.
Proporcione copias de seguridad automáticas para respaldar sus archivos de correo electrónico diariamente, semanalmente, mensualmente o de manera continua.
Establezca una contraseña para proteger sus copias de seguridad, manteniendo sus datos confidenciales en caso de robo, pérdida o compromiso.
Admita la copia de seguridad incremental, que guarda únicamente los cambios realizados en sus archivos desde la última copia de seguridad, reduciendo el tiempo de respaldo y ahorrando espacio de almacenamiento.
Razones por las que podría necesitar importar archivos OST a Outlook
Antes de sumergirnos directamente en el tema, es posible que te preguntes por qué necesitas importar archivos OST a Outlook 365 en primer lugar. Existen varias razones por las cuales alguien podría necesitar importar archivos OST en Outlook.
- Cambiar de computadora o versiones de Outlook.
Un escenario común es cuando un usuario necesita cambiar a una nueva computadora o a una nueva versión de Outlook, y desea transferir los datos de su buzón desde el antiguo archivo OST a la última instalación de Outlook. En algunos casos, el archivo OST puede corromperse o dañarse, y importarlo en un nuevo perfil de Outlook puede ser una forma de recuperar los datos del buzón.
- Acceder al buzón desde un dispositivo diferente.
Otra razón podría ser si un usuario desea acceder a los datos de su buzón en un dispositivo diferente, como una computadora portátil o una tableta, y debe migrar el archivo OST a Office 365. Dado que cada vez más personas cambian entre múltiples dispositivos, saber que puedes acceder a tu buzón de correo desde cualquier dispositivo puede ser de gran utilidad.
- Eliminar accidentalmente los datos del buzón de correo
Además, si un usuario ha eliminado accidentalmente los datos de su buzón de correo, importar el archivo OST a Outlook puede ser una forma de recuperar los datos perdidos. Si alguna vez has borrado sin querer algo de tu buzón, probablemente habrás buscado una solución para recuperar los archivos perdidos. No busques más, porque agregar un archivo OST a Outlook puede resolver el problema.
Cómo localizar el archivo OST antes de importarlo a Outlook
Antes de importar OST a Outlook 2019 o cualquier otra versión de Outlook, debe conocer laOutlook OST ubicación del archivo Para ello, puedes seguir los pasos que se indican a continuación.
- Abra la aplicación Outlook, haga clic en la pestañaArchivo, y vaya aConfiguración de la cuenta
- Haga clic enConfiguración de la cuentaUna vez allí, pulse el botónSeleccione su cuenta de correo electrónicode la lista y pulseCambiabotón. En ese momento se abrirá la ventanaCambiar cuenta.
- Haga clic en Más configuracionesEn la ventanaMicrosoft Exchange, haga clic en la pestañaAvanzado. En la secciónConfiguración del archivo de carpetas sin conexiónverá la ruta y el nombre de su archivo OST.
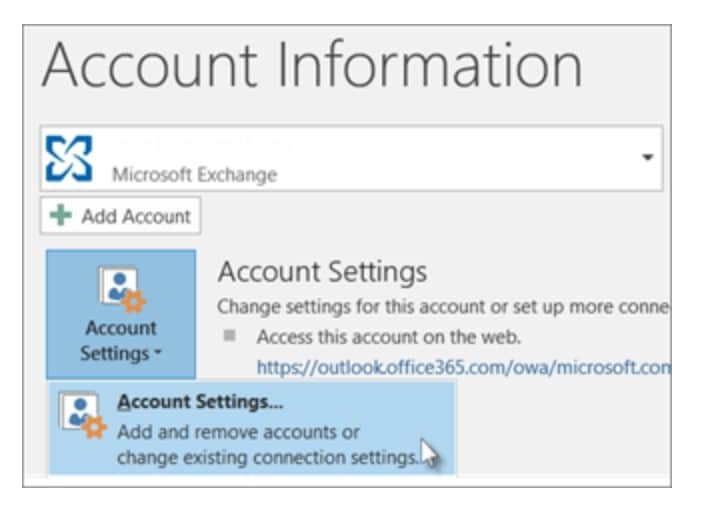
Alternativamente, puedes buscar el archivo OST en tu computadora siguiendo los siguientes pasos.
- Abra elExplorador de archivos de Windows Haga clic en la pestañaVery seleccioneOpcionesen el menú desplegable.
- En la ventanaOpciones de carpeta, haz clic en la opciónVerEn la secciónConfiguración avanzadamarca la opciónMostrar archivos, carpetas y unidades ocultosMostrar archivos, carpetas y unidades ocultos.
- Busque el archivo con la extensión .ost, que representa su archivo OST, navegando a la siguiente ruta:C:\NUsuarios%nombredeusuario%\AppData\Local\Microsoft\Outlook Una vez que hayas localizado tu archivo OST, podrás utilizarlo para importar los datos de tu buzón en Outlook.
Estos son los métodos para importar archivos OST a Outlook
No existe una única forma de importar archivos OST a Outlook. En cambio, puedes elegir entre varios métodos diferentes, todos igualmente efectivos. Vamos a revisarlos con mayor detalle.
Método 1: Importar archivos OST en Outlook utilizando la función de archivo.
Paso 1Ve a la configuración.
Abre Outlook y haz clic en la pestañaArchivo. Vaya a Opciones que encontrará en el panel izquierdo. Seleccione la opción avanzadoy haga clic enConfiguración del archivo automático.
Paso2Seleccione la configuración del archivo
Aquí, puedes configurar las opciones de archivo automático según tus preferencias. Una vez hecho esto, haga clic en Aceptar, y Outlook creará un archivo de correos electrónicos OST para usted.

Paso3Abrir los datos archivados en Outlook
Lo único que queda por hacer es abrir el archivo archivado en Outlook, y eso es todo.
Método 2: Importar archivos OST en Outlook de forma manual.
Otro excelente método para importar archivos OST a Outlook es importar y exportar los archivos de forma manual. Si bien este método requiere más pasos, es una forma fluida de lograr el resultado deseado, especialmente si deseas importar archivos OST a Outlook 2019.
Paso1Exportar el archivo deseado
En primer lugar, abra Outlook y haga clic en la pestaña Archivo. A continuación, haz clic enAbrir y Exportary selecciona la opciónImportar/Exportar. A continuación, seleccioneExportar a un archivoy pulseSiguiente SeleccioneArchivo de datos de Outlooky confirme haciendo clic enSiguiente Desde allí, puedes seleccionar la carpeta que deseas exportar. Especifique la ubicación y el nombre del archivo exportado y haga clic en Finalizar.

Paso 2Importar el archivo deseado
Para importar el archivo OST a Outlook 2019 o a cualquier otra versión de Outlook, haga clic en la pestañaFile, haga clic enAbrir y exportar y, a continuación, seleccioneImportar/Exportar. Seleccione la opción Importar desde otro programa o archivoy haga clic enSiguiente SeleccioneArchivo de datos de Outlook y pulse Siguiente. Elige el archivo que deseas importar y selecciona las opciones deseadas. Por último, seleccione la carpeta de destino y haga clic en Finalizar
Método 3: Utilizando una herramienta de terceros.
También puedes utilizar una herramienta de terceros para importar un archivo OST en Outlook. Si no conoces una herramienta de terceros confiable, KernelApps es una solución excepcional que facilitará y agilizará cada tarea. Aquí tienes una guía rápida para utilizar KernelApps.
Paso1Descargar e instalar
Encuentra el Kernel OST to PST Converter en el sitio web de KernelApps, descárgalo e instálalo en tu dispositivo.
Paso 2 Seleccione el archivo OST
Inicie el software y haga clic en el botónVisite para seleccionar el archivo OST que desea importar a Outlook. Después de seleccionar el archivo OST, haga clic en el botón Siguientepara pasar al siguiente paso.
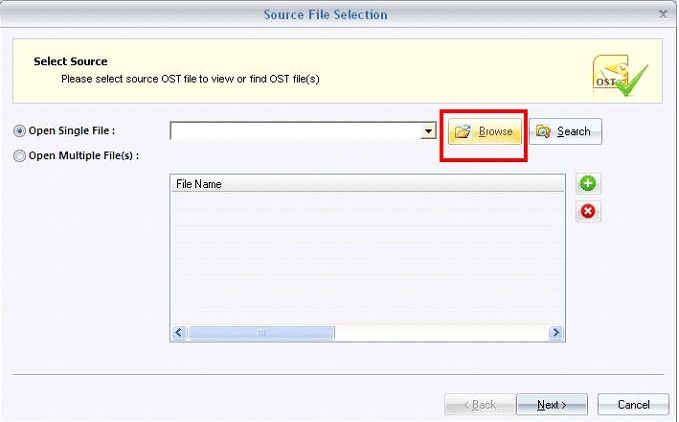
Paso3 Elige el formato de salida
En el siguiente paso, puede seleccionar el formato de salida comoPSTy elegir una ubicación para guardar el archivo PST convertido. Haz clic en el botónConvertir para iniciar el proceso de conversión.
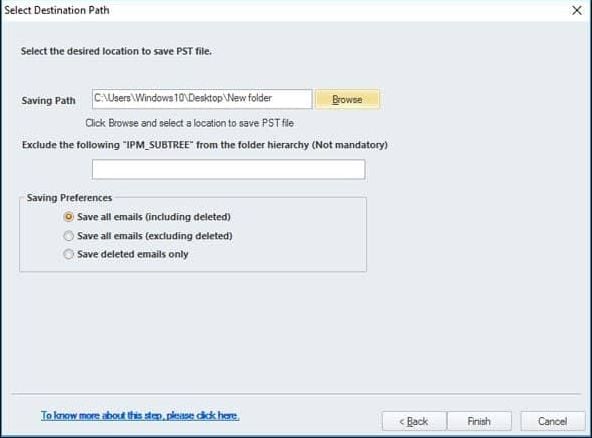
Paso 4Abra el archivo PST en Outlook.
Una vez finalizada la conversión, abra Microsoft Outlook y vaya al menú Archivo. En el menúArchivoseleccioneAbrir y Exportary, a continuación, haga clic enAbrir archivo de datos de Outlook Navega hasta la ubicación donde guardaste el archivo PST convertido y selecciónalo. Haga clic en el botón Abrirpara importar el archivo PST a Outlook.
Conclusión
Importar un archivo OST en Outlook puede ser crucial para acceder a datos importantes del buzón. Puedes hacerlo a través de varios métodos, incluyendo la función de archivo, el método de importación/exportación y herramientas de terceros. Cada método ofrece sus ventajas y desventajas, según tus necesidades y preferencias.
Sin importar el método que elijas, asegurarte de tener una copia de seguridad de tu archivo OST es vital para evitar cualquier pérdida o corrupción de datos.
