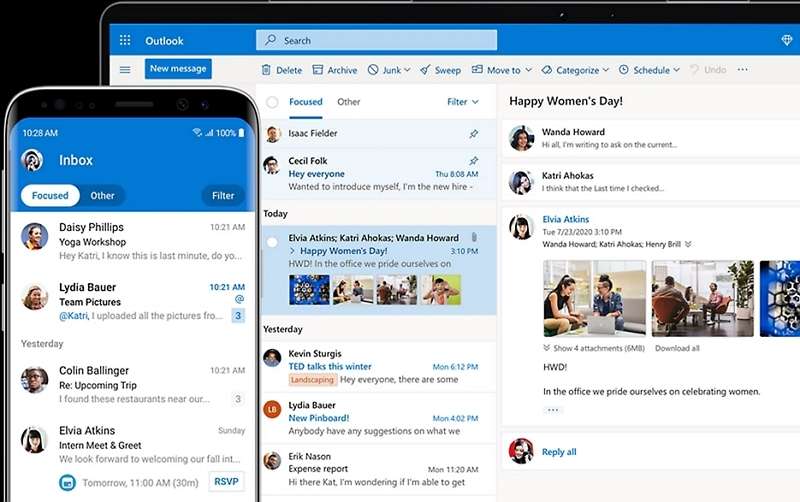
Esta guía es un excelente punto de partida si eres un ávido fanático de Outlook y quieres mover correos electrónicos de otros proveedores a Outlook. Outlook le permite importar sus correos electrónicos a Outlook desde otros proveedores, como Hotmail, Gmail o Yahoo.
Lo mejor de todo es que la tarea en sí es sencilla y sólo requiere unos minutos de su tiempo. Además, es gratis, lo que significa que puedes trasladar sus correos electrónicos esenciales de otras cuentas a Outlook sin gastar un céntimo.
No obstante, hay algunos pasos que debes dominar primero para importar sus mensajes de correo electrónico. Para ello es necesario que añadas y configures tus cuentas de correo electrónico en Outlook para poder importar sus mensajes. Sigue leyendo para saber cómo.
En este artículo
Configurar una nueva cuenta de correo electrónico en Outlook agregando una
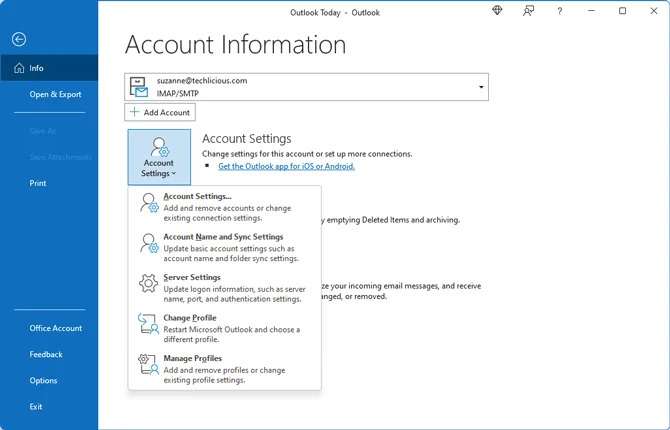
Outlook admite muchos tipos diferentes de cuentas de correo electrónico, como Exchange, iCloud, Yahoo, Gmail y MS 365, lo que sea. Sin embargo, algunos de estos proveedores, como Gmail, requieren que configure los ajustes de su cuenta antes de mover correos electrónicos a Outlook.
Siga estos pasos para añadir y configurar una nueva cuenta de correo electrónico de Outlook:
Paso1 Añadir una nueva cuenta de correo electrónico
Abra Outlook y localice la pestaña Archivo. Seleccione Archivo > Añadir cuenta.
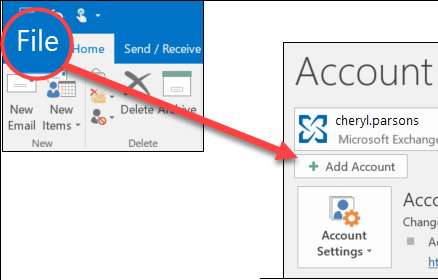
Paso2 Acceda a su cuenta de Outlook
Dependiendo de tu versión de Outlook, tendrás que introducir tu dirección de correo electrónico y contraseña y hacer clic en Siguiente o Conectar. Haz clic en Aceptar > Finalizar para acceder a tu nueva cuenta de correo electrónico de Outlook.
- Para Outlook 2010 y 2013
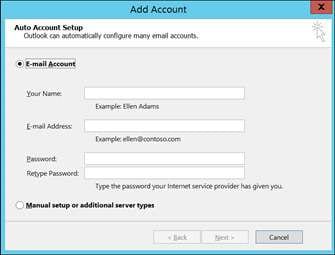
- Para Outlook 2016/2019/2021
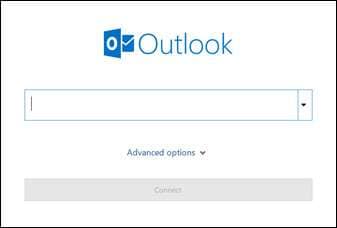
Paso 3: Configure su cuenta de correo electrónico de Outlook
Cambie la configuración SSL específica, los números de puerto y los nombres de los servidores entrantes y salientes mediante las opciones avanzadas. Sigue estos pasos:
- Ejecute Outlook y haga clic en Archivo > Añadir cuenta.
- Introduce tu correo electrónico para acceder a la configuración avanzada.
- Seleccione Opciones avanzadas y marque la casilla Permitirme configurar mi cuenta manualmente.
- Seleccione Conectar y, a continuación, siga esta ruta IMAP > Configuración de la cuenta.
- Seleccione Cambiar en la pestaña Configuración de la cuenta.
- Actualice la configuración de las opciones Servidor de correo entrante y Servidor de correo saliente según las instrucciones de su proveedor de correo electrónico.
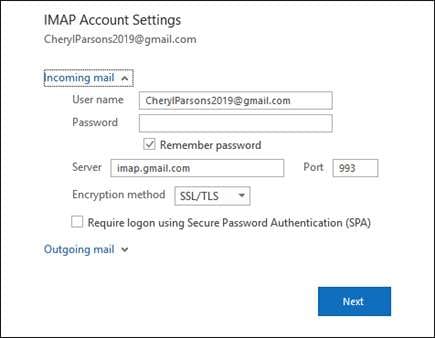
Cómo importar correos electrónicos antiguos a Outlook en Windows
Estos son los pasos para importar correos electrónicos en el cliente de Outlook y Outlook 365 en PC con Windows:
Paso 1 Inicie el Asistente para importación y exportación
Ejecute Outlook y busque la pestaña Archivo en la esquina superior izquierda. Vaya a Abrir y exportar > Importar/Exportar en el menú Archivo. Esta opción iniciará el Asistente para importación y exportación.
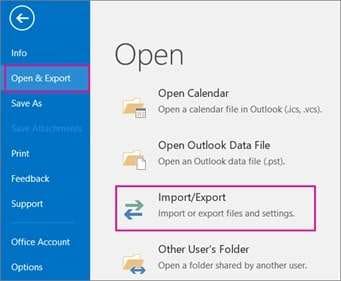
Paso 2 Importa sus archivos de Outlook
El Asistente de importación/exportación ofrecerá las opciones de importación/exportación disponibles. Seleccione la opción Importar desde otro programa o archivo y haga clic en Siguiente. Seleccione Archivo de datos de Outlook (.pst) y vuelva a hacer clic en Siguiente.
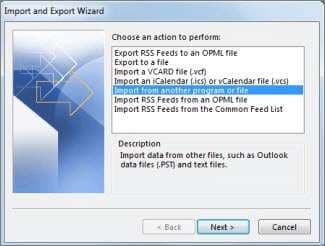
Paso 3 Importar archivos PST en Outlook 365
Seleccione la opción Examinar para importar archivos PST a Outlook y personalizar la forma en que desea administrar los elementos importados en la sección Opciones y, a continuación, haga clic en Siguiente.
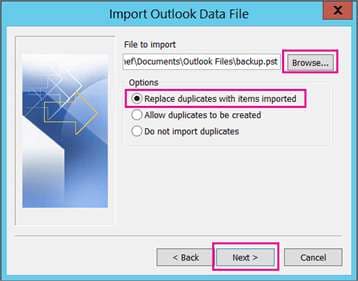
Luego, seleccione Importar elementos en la misma carpeta en: y elija la opción con su dirección de correo electrónico para importar su archivo PST al buzón de Outlook. Haga clic en Finalizar para completar el proceso.
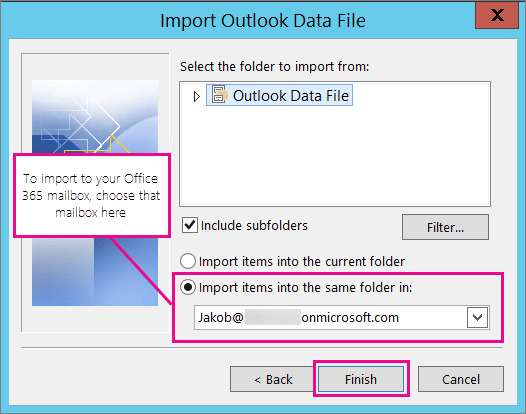
Una vez que haga clic en Finalizar, el asistente importará sus archivos PST a Outlook 365.
Cómo importar correos electrónicos a Outlook en Mac
Estos son los pasos para importar sus correos electrónicos a Outlook en Mac:
Paso 1 Seleccione la opción de importación
Ejecute Outlook en su Mac, haga clic en la pestaña Archivo y, a continuación, seleccione Importar en la lista desplegable.
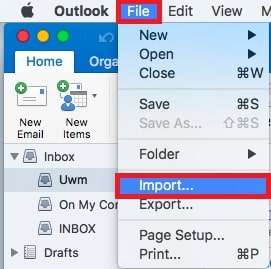
Paso 2 Importar correos electrónicos a Outlook en Mac
El siguiente paso es elegir lo que desea importar. Seleccione el archivo de almacenamiento de Outlook para Max (.olm) para importar correos electrónicos a Outlook en su dispositivo Mac y haga clic en Continuar.
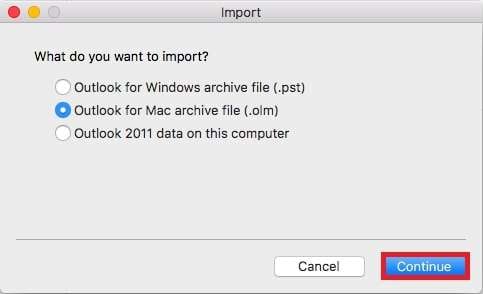
Paso 3 Importar el archivo .olm
A continuación, busque el archivo .olm, haga clic en él para seleccionarlo y haga clic en Importar.
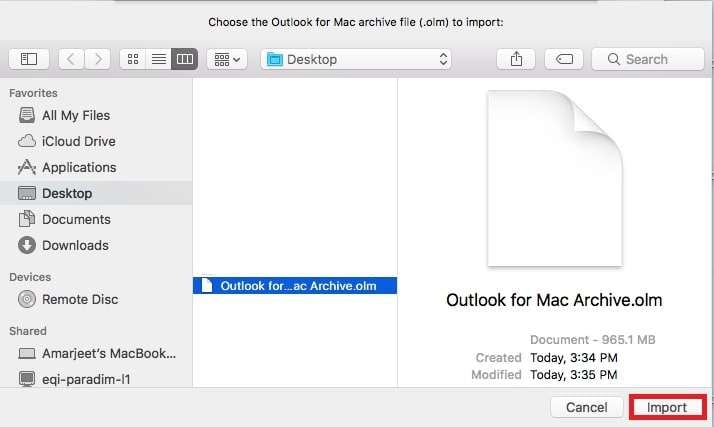
Paso 4 Completar el proceso
Permita que Outlook complete el proceso y haga clic en Finalizar.
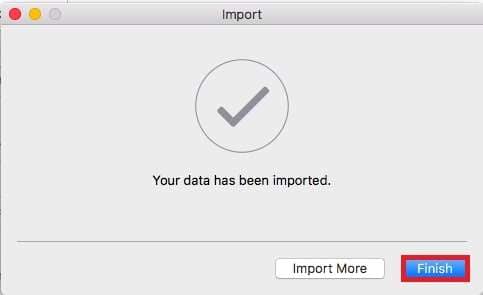
Asegúrese de hacer una copia de seguridad de sus correos electrónicos de Outlook
Correo electrónico sigue siendo uno de los principales medios de comunicación corporativa que utilizan innumerables organizaciones empresariales. Puesto que tratar con datos de correo electrónico le expone a muchas situaciones imprevistas, debería hacer copias de seguridad de sus correos electrónicos de Outlook con regularidad para proteger sus datos contra lo que pueda venir". Eso incluye eventos como:
- Caída del sistema
- Infección por malware
- Hardware defectuoso
- Eliminación accidental de correos electrónicos
- Corrupción de archivos
Además, necesitará una herramienta fácil de usar para hacer una copia de seguridad de sus datos de Outlook, y Wondershare UBackit se ajusta perfectamente. La herramienta le permite hacer una copia de seguridad de sus datos de Outlook en unos pocos pasos rápidos y fáciles.

Wondershare UBackit - Su Herramienta Confiable de Copia de Seguridad de Correo Electrónico
Haga copias de seguridad de correos electrónicos en discos duros locales o dispositivos de almacenamiento externo de manera efectiva, segura y completa.
Proporcione una copia de seguridad automática para realizar copias de seguridad de sus archivos de correo electrónico diariamente, semanalmente, mensualmente o sin parar.
Establezca una contraseña para proteger sus copias de seguridad, manteniendo sus datos confidenciales en caso de robo, pérdida o compromiso.
Admite copias de seguridad incrementales, lo que minimiza el tiempo de copia de seguridad y conserva el espacio de almacenamiento al guardar solo los cambios realizados en sus archivos desde la última copia de seguridad.
Paso 1 Seleccione Copia de seguridad de correo electrónico
Abra Wondershare Ubackit después del proceso de descarga e instalación. Luego, elija Copia de seguridad de correo electrónico en la sección Copia de seguridad.

Paso 2 Seleccione su fuente de copia de seguridad
Elija los archivos PST de los que desea hacer una copia de seguridad marcando las casillas con la ubicación de los archivos deseados y haga clic en Seleccionar.

Paso 3 Seleccione el destino de la copia de seguridad
Seleccione el destino donde desea almacenar los archivos PST de copia de seguridad y haga clic en Copia de seguridad.

Paso 4 Finalizar el proceso de copia de seguridad
Ubackit comenzará a hacer una copia de seguridad de sus datos automáticamente después de seleccionar el destino. Una vez que UBackit complete el proceso, verá las carpetas recién creadas con sus archivos de Outlook. Puede cambiar el nombre de sus carpetas o programar una copia de seguridad automática de Outlook diaria, semanal, mensual o sin interrupciones haciendo clic en el icono Programar. La opción Crear nuevo le permite iniciar el proceso de nuevo.

Consejo adicional: ¿Por qué mover correos electrónicos a Outlook desde otras cuentas?
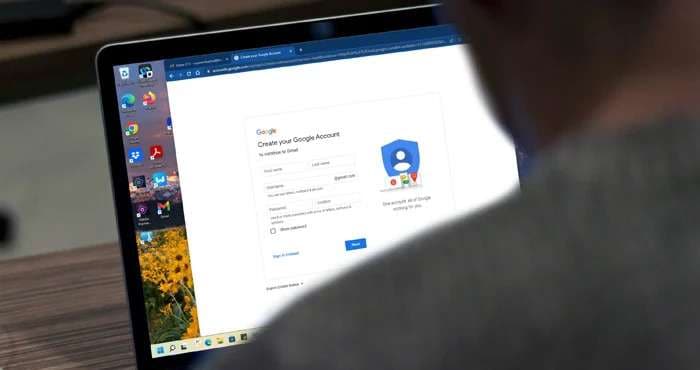
Puede que te plantees trasladar tus correos electrónicos de otras cuentas a Outlook por muchas razones. Aquí tienes varias para tener en cuenta. Necesita cambiar de proveedor de correo electrónico porque su bandeja de entrada está repleta de spam, no le gusta su actual proveedor de servicios de correo electrónico, quiere cambiar su dirección de correo electrónico o por cualquiera de las otras razones mencionadas anteriormente.
Sea cual sea el motivo, tienes la opción de cambiar de cuenta de correo electrónico si es necesario. Sin embargo, si nunca ha transferido correos electrónicos entre proveedores de correo electrónico, la tarea puede parecer tediosa y abrumadora. La clave está en hacerlo sin perder tus preciados correos electrónicos, contactos y demás.
Además de la necesidad de notificar a sus contactos sus nuevas cuentas de correo electrónico, el mayor problema es perderse correos electrónicos importantes de sus socios, organización o compañeros de equipo. Por suerte, no tiene que preocuparse por los correos perdidos, ya que Outlook le permite configurar el reenvío de correos a su cuenta de MS.
Conclusión
Ahí lo tienes. Ha importado correctamente correos electrónicos a Outlook en su PC o Mac. Además, ahora dispone de una sencilla solución de copia de seguridad y recuperación de datos en caso de que pierda datos importantes del correo electrónico por algún imprevisto.
En este artículo se muestran todos los pasos para importar correos electrónicos a Outlook con éxito. Además, obtendrá consejos sobre la mejor forma de realizar copias de seguridad de sus correos electrónicos de Outlook y proteger datos esenciales, contactos, correos electrónicos, información personal y mucho más contra la pérdida de datos, la corrupción de archivos y otros problemas imprevistos.
