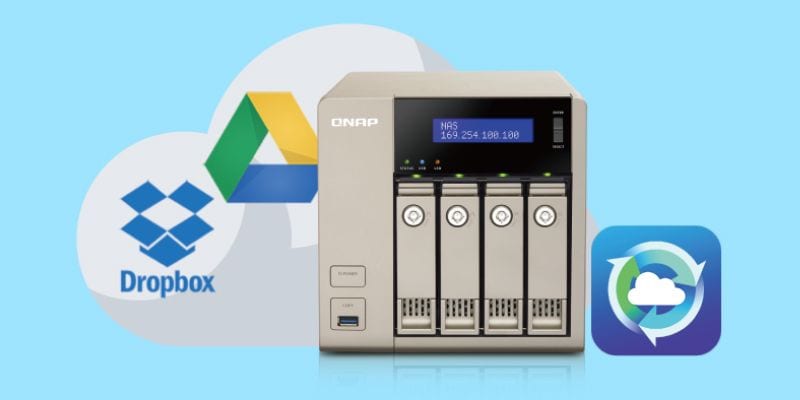
A medida que las empresas y las personas confían cada vez más en los dispositivos NAS de QNAP para almacenar y administrar sus datos importantes, es necesario garantizar una protección de archivos adecuada. Una de las formas más efectivas de proteger los datos de su NAS es crear una copia de seguridad en la nube de QNAP. Esta guía lo guiará a través del proceso paso a paso. ¡Profundicemos y aprendamos cómo realizar copias de seguridad del NAS de QNAP en la nube de manera eficiente!
En este artículo
Ventajas de realizar copias de seguridad del NAS de QNAP en la nube
Hay varios beneficios convincentes de QNAP Cloud Backup, incluyendo
- Protección de datos externa: La copia de seguridad en la nube proporciona una ubicación de almacenamiento externo para los datos de su NAS de QNAP, protegiéndolos de varios escenarios de pérdida de datos.
- Acceso Remoto: La copia de seguridad en la nube le permite acceder a los datos de su NAS de QNAP desde cualquier dispositivo conectado a Internet, en cualquier momento.
- Almacenamiento escalable: La copia de seguridad en la nube proporciona opciones de almacenamiento escalables, lo que le permite adaptar su estrategia de copia de seguridad a sus necesidades de almacenamiento de datos del NAS de QNAP.
- Solución de copia de seguridad rentable: la copia de seguridad en la nube puede ser una solución de copia de seguridad rentable en comparación con los métodos tradicionales, eliminando la necesidad de inversión y mantenimiento de hardware adicionales.
- Copias de seguridad automatizadas y eficientes: La copia de seguridad en la nube se puede configurar para realizar copias de seguridad automatizadas y eficientes, reduciendo el riesgo de errores humanos y garantizando copias de seguridad consistentes.
- Seguridad de datos mejorada: Los proveedores de copia de seguridad en la nube implementan medidas de seguridad sólidas, garantizando la seguridad e integridad de los datos de su NAS de QNAP en la nube.
Cuando se trata de realizar copias de seguridad de su NAS de QNAP en la nube, hay varias herramientas excelentes disponibles que pueden simplificar el proceso y, al mismo tiempo, garantizar que sus datos estén protegidos de forma segura.
También puede estar interesado en: Copia de seguridad de Synology NAS en la nube
Camino 1. Realice una copia de seguridad en la nube de QNAP con AOMEI Backupper
AOMEI Backupper es un software de copia de seguridad potente y completo compatible con los dispositivos NAS de QNAP, lo que lo convierte en una excelente opción para la copia de seguridad en la nube del NAS de QNAP. Ofrece una gama de funciones diseñadas para proteger los datos valiosos almacenados en su NAS de QNAP, lo que le permite crear copias de seguridad fiables y eficientes para la recuperación ante desastres del NAS.
Características principales
- AOMEI Backupper tiene muchas opciones de copia de seguridad. Estos incluyen copia de seguridad del sistema, copia de seguridad y sincronización de archivos, y copia de seguridad de disco y partición. Elija entre varias opciones de almacenamiento de copia de seguridad, incluidas externas, flash, NAS, recursos compartidos de red y almacenamiento en la nube.
- Esta herramienta le permite almacenar de forma segura sus copias de seguridad del NAS de QNAP fuera del sitio para una mejor protección de datos al admitir servicios populares de almacenamiento en la nube como Dropbox, Google Drive, Microsoft OneDrive, etc.
- El software le permite crear copias de seguridad completas, incrementales y diferenciales de los datos de su NAS de QNAP. Esto le brinda la flexibilidad para administrar su estrategia de copia de seguridad y optimizar el espacio de almacenamiento.
- Puede programar copias de seguridad automatizadas en momentos o intervalos específicos para garantizar que los datos de su NAS de QNAP se respalden regularmente sin intervención manual.
- Tiene una interfaz fácil de usar e intuitiva que permite a usuarios de todos los niveles de experiencia crear, gestionar y restaurar copias de seguridad.
Sistemas compatibles
Diseñado específicamente para el sistema operativo Windows.
AOMEI Backupper tiene una versión Estándar con una prueba gratuita de 15 días de copia de seguridad en la Nube.
- AOMEI Backupper tiene una versión Estándar con una prueba gratuita de 15 días de copia de seguridad en la Nube.
- Los planes de precios comienzan en $39.95.
Cómo hacer una copia de seguridad del NAS de QNAP en la nube con AOMEI Backupper
- Paso 1: Obtenga el software e instálelo en su dispositivo.
- Paso 2: Después de instalar el software, ejecútelo y, en la interfaz principal, seleccione Copia de seguridad, seguido de Copia de seguridad de archivos.
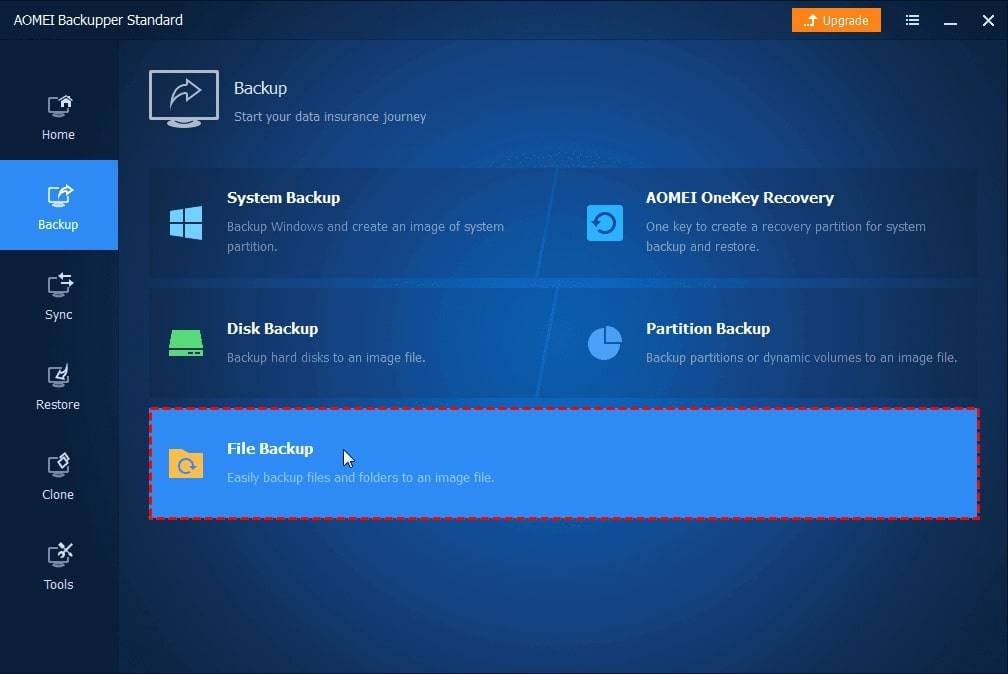
- Paso 3: A continuación, añada los archivos de los que se hará copia de seguridad y especifique dónde se guardará la copia de seguridad. Para seleccionar el archivo:
- Haga clic en Añadir archivo y, a continuación, seleccione Examin
- Seleccione Compartir/NAS en el siguiente menú desplegable y, a continuación, Añadir dispositivos Share o NAS.
- Si es necesario, introduzca su nombre de usuario y contraseña.
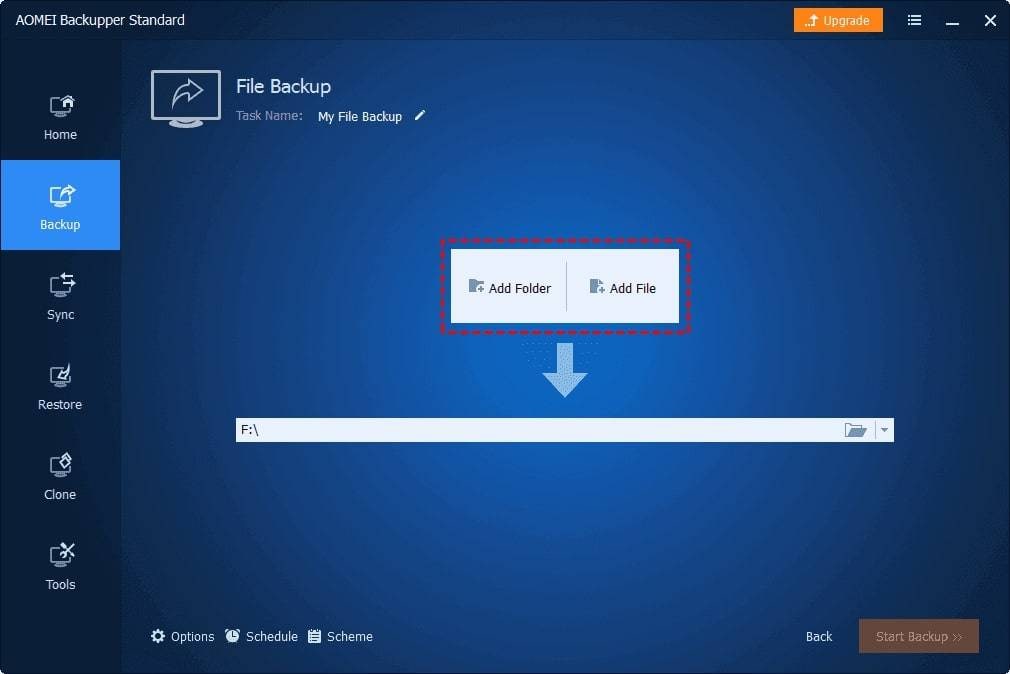
- Paso 4: Ahora, haga clic en Seleccione una unidad en la nube como unidad de destino.
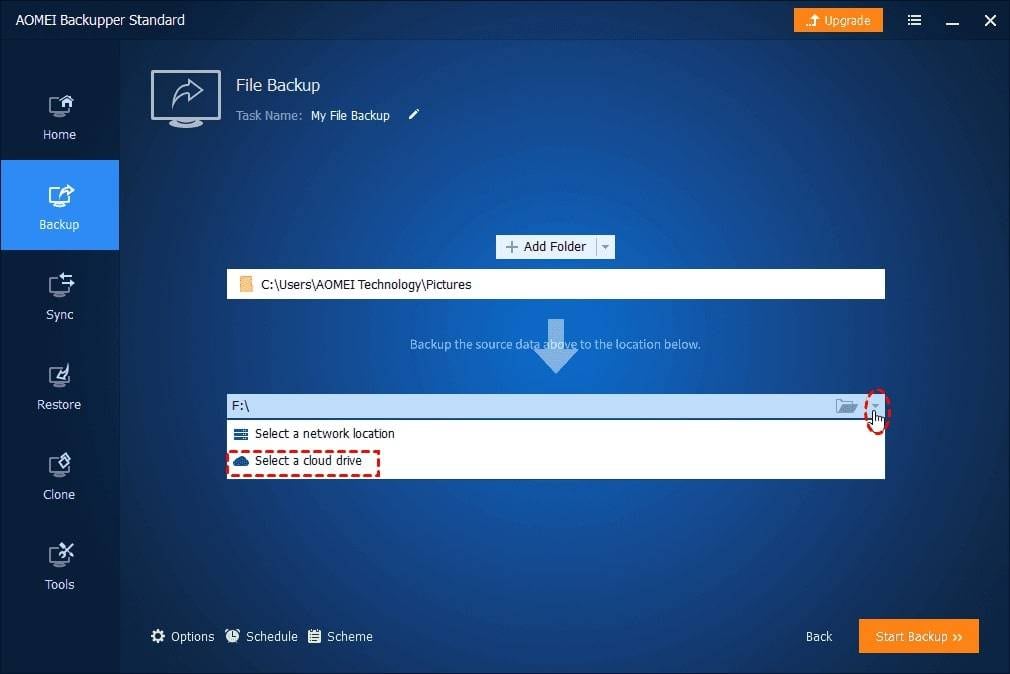
- Paso 5: Puedes elegir cualquier proveedor de almacenamiento en la nube, pero seleccionaremos Google Drive en este ejemplo. Para continuar, pulse OK
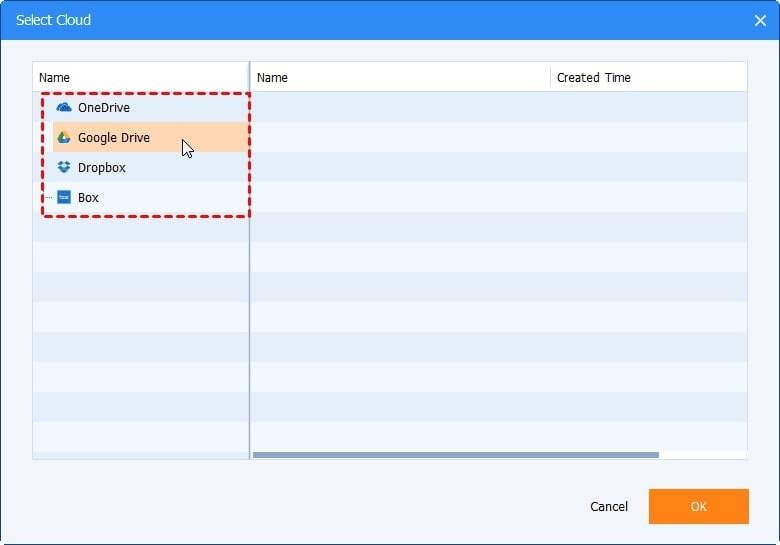
- Paso 6: En la ventana final, haga clic en Iniciar copia de seguridad para continuar con el proceso.
Camino 2. Realice copias de seguridad en la nube de QNAP con duplicado
Duplicacy es una innovadora herramienta de copia de seguridad en la nube que funciona con los principales proveedores de almacenamiento en la nube como Amazon S3, Google Cloud Storage, Microsoft Azure, Dropbox y Backblaze, así como con discos locales y servidores SFTP como ordenadores Mac/Linux o cajas NAS.
Características principales
- Duplicacy se distingue de otras herramientas de copia de seguridad por proporcionar siete características críticas: copia de seguridad incremental, funcionalidad completa de instantáneas para una fácil restauración y eliminación, deduplicación tanto a nivel de archivos como de bloques, cifrado robusto de contenidos de archivos, rutas de archivos, tamaños, tiempos, etc., eliminación independiente de copias de seguridad, acceso concurrente para múltiples clientes y migración de instantáneas entre almacenamientos.
- También dispone de una interfaz gráfica de usuario fácil de usar, con una configuración de una sola página, que simplifica el establecimiento de programas de copia de seguridad y políticas de retención. Las opciones avanzadas, como las notificaciones por correo electrónico, el inicio automático al iniciar sesión y los patrones de exclusión/inclusión también se pueden configurar fácilmente.
Sistemas soportados
Windows y macOS
Precios
- Gratis: prueba de 30 días
- Licencia personal: $ 20 primera computadora
- Licencia comercial: $50/computadora
- Licencia CLI: $50/computadora
Cómo hacer una copia de seguridad del NAS de QNAP en la nube con duplicación
- Paso 1 Cuando inicie Duplicacy por primera vez, se le pedirá que active la licencia o que inicie un periodo de prueba de 30 días totalmente funcional.
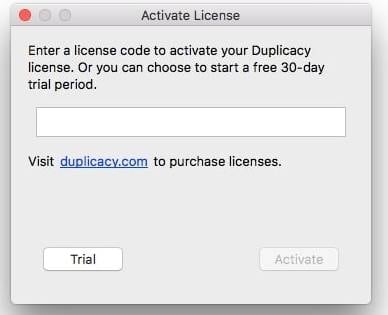
- Paso 2 Después de seleccionar la licencia apropiada, Duplicacy mostrará la ventana principal con un trabajo de copia de seguridad vacío.
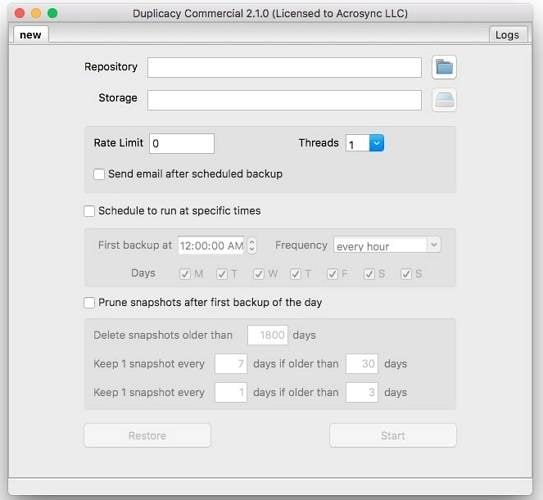
- Paso 3 La selección del directorio local del que se va a realizar la copia de seguridad es el primer paso para configurar una tarea de copia de seguridad. Este directorio se denomina repositorio. Después de hacer clic en el botón situado junto al cuadro de texto que muestra el repositorio, aparece el cuadro de diálogo Configuración del repositorio.
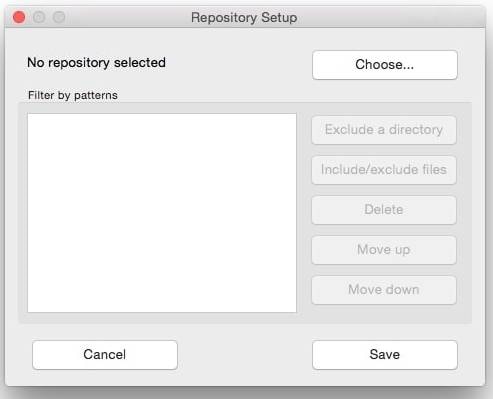
Puede utilizar este cuadro de diálogo haciendo clic en el botón Elegir... botón. Para seleccionar el repositorio, haga clic en el botón. Si desea realizar una copia de seguridad de todo lo que hay en el repositorio, haga clic en Guardar y continúe con la siguiente sección sobre configuración de almacenamiento. De lo contrario, puede utilizar patrones de exclusión/inclusión para realizar copias de seguridad sólo de archivos o directorios específicos.
- Paso 4 Tras la selección del repositorio del que se realizará la copia de seguridad, debe especificar la ubicación de la copia de seguridad. Duplicacy puede utilizar discos locales o servidores SFTP, además de muchos de los principales proveedores de almacenamiento en la nube.
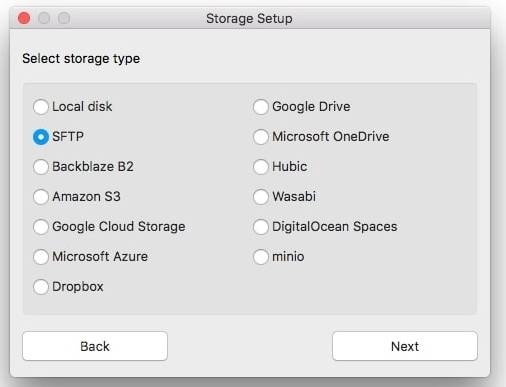
- Paso 5 Hay muchos proveedores de almacenamiento en la nube que admite Duplicacy. Aquí, hemos utilizado Google Cloud Storage como ejemplo.
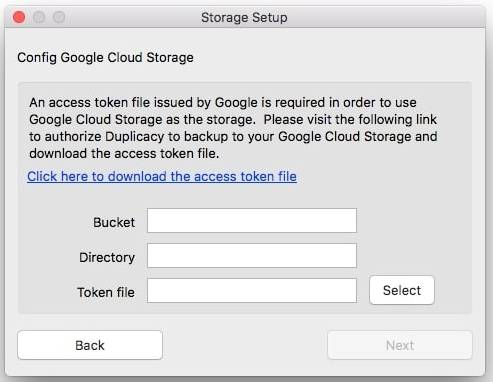
- Paso 6 Si desea cifrar el almacenamiento, elija una contraseña e introdúzcala dos veces en esta página. Si deja el campo de contraseña en blanco, el almacenamiento no se cifrará y cualquier persona con acceso al almacenamiento también puede acceder a sus copias de seguridad.
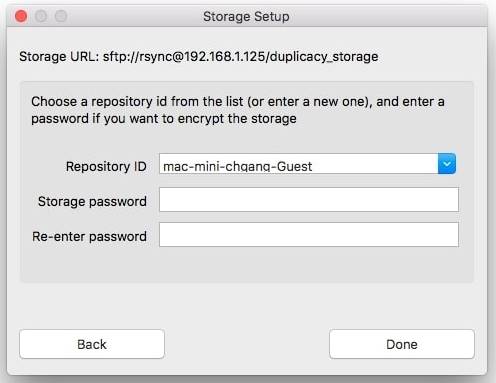
En este diálogo, también puede elegir el id de repositorio utilizado para identificar el repositorio. Duplicacy creará uno basado en el nombre de host del ordenador, el nombre de usuario y la base del directorio del repositorio. También puede introducir uno diferente en el cuadro de entrada o seleccionar otro del almacén.
- Paso 7 Después de configurar el almacenamiento, volverá a la ventana principal con los dos campos de texto, Repositorio y Almacenamiento. A continuación, puede decidir si restringir o no la velocidad de carga.
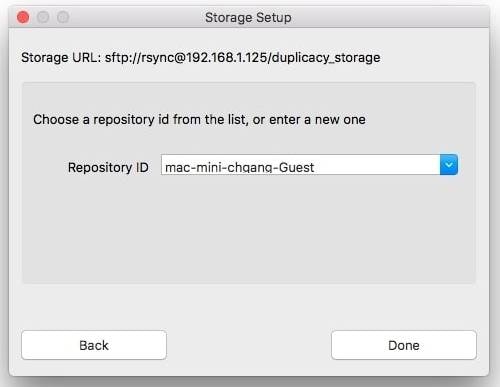
- Paso 8 Inicie manualmente la operación de copia de seguridad haciendo clic en el botón Iniciar
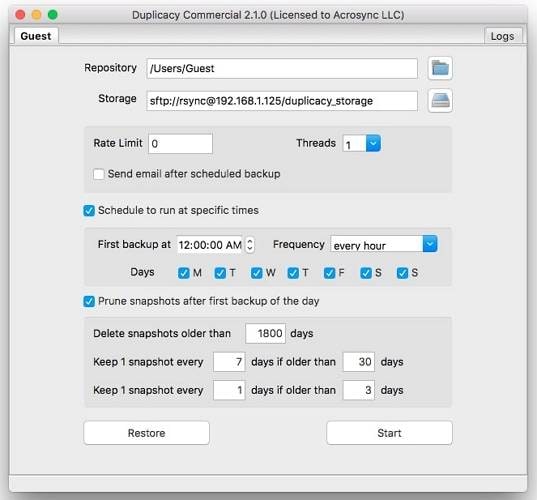
Camino 3. Realizar una copia de seguridad en la nube de QNAP con MSP360 Backup
MSP360 Backup, anteriormente CloudBerry Backup, es una solución de copia de seguridad en la nube potente y flexible. Es compatible con los dispositivos NAS de QNAP, ofreciendo una protección de datos fiable y eficaz.
Características principales
- Todos los trabajos de copia de seguridad y restauración, los usuarios, los puntos finales y el almacenamiento pueden seguirse y gestionarse desde una única consola web.
- La inmutabilidad, el cifrado y la autenticación de dos factores protegen sus copias de seguridad contra ransomware y accesos no autorizados.
- Licencias de pago por uso con una pronunciada curva de descuentos acumulativos. Elija entre una suscripción mensual o anual sin gastos de desembolso.
- Puede establecer políticas de retención para gestionar durante cuánto tiempo se conservan las copias de seguridad y programar copias de seguridad automatizadas a horas o intervalos específicos para garantizar que se realizan copias de seguridad de los datos de su NAS de QNAP y que se conservan según sus preferencias.
- MSP360 Backup admite copias de seguridad híbridas, lo que le permite crear copias de seguridad locales además de copias de seguridad en la nube, lo que proporciona una capa adicional de protección de datos.
Sistemas compatibles
Windows, Linux y macOS
Precios
- El software viene con una prueba gratuita de 15 días
- Compre en línea con costos a partir de $ 19.99
Cómo hacer una copia de seguridad del NAS de QNAP en la nube con MSP360
- Paso 1 Descargue MSP360 Backup y siga las instrucciones en pantalla.
- Paso 2 Inicie el Asistente del Plan de Copias de Seguridad. Continúe con el proveedor de almacenamiento y los ajustes necesarios.
- Paso 3 Seleccione la opción Avanzadas en el origen de copia de seguridad y haga clic en Agregar recurso compartido de red.
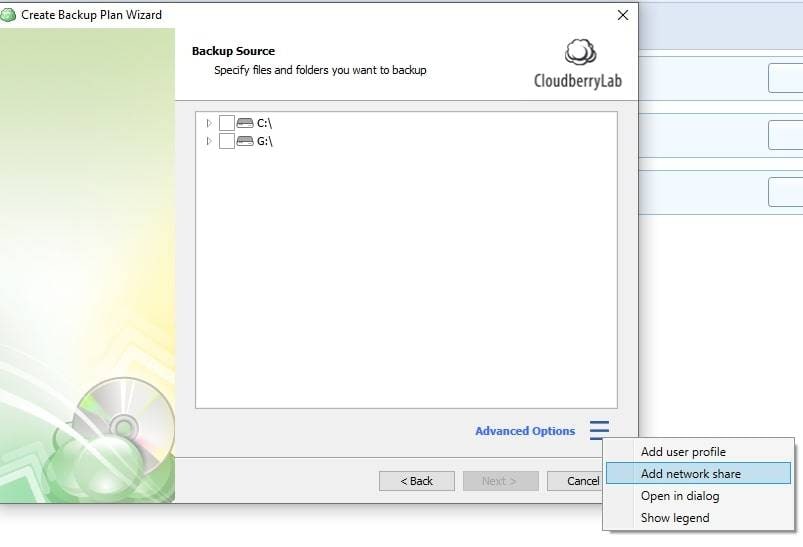
- Paso 4 En la ventana resultante, haga clic en Administrar credenciales de red e introduzca las coordenadas, el inicio de sesión y la contraseña que necesitará para conectarse a su dispositivo NAS a través de la red. A continuación, puede seguir las instrucciones en pantalla para crear su trabajo de copia de seguridad en la nube.
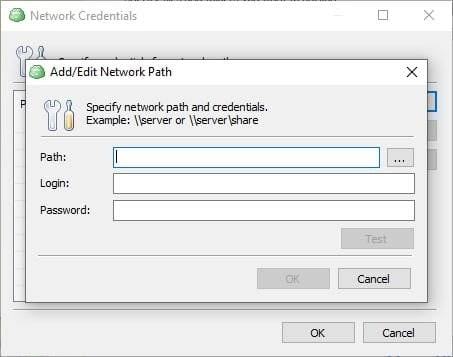
Camino 4. Realice una copia de seguridad en la nube de QNAP con Backblaze
Backblaze es un servicio de copia de seguridad y almacenamiento basado en la nube que proporciona una forma segura y fiable de realizar copias de seguridad de sus datos desde su dispositivo NAS (almacenamiento conectado a la red) de QNAP a la nube. Backblaze proporciona una solución de bajo coste para proteger sus valiosos datos mediante la creación de copias externas en la nube, lo que garantiza que sus archivos estén a salvo de fallos de hardware local, desastres naturales y otros imprevistos.
Características principales
- Backblaze realiza copias de seguridad de los datos de su NAS QNAP en la nube de forma automática y continua, garantizando que sus archivos estén protegidos de forma segura en tiempo real sin necesidad de intervención manual.
- Esta herramienta ofrece funciones de seguridad fiables como el cifrado en tránsito y en reposo, lo que garantiza que los datos de su NAS de QNAP estén a salvo de accesos no autorizados.
- Backblaze le permite personalizar la configuración de las copias de seguridad, como la frecuencia de las copias de seguridad, el uso del ancho de banda y las exclusiones de archivos, lo que le proporciona un mayor control sobre las copias de seguridad de su NAS QNAP.
- Ofrece ubicaciones de centros de datos en varias regiones, lo que le permite elegir la ubicación que mejor se adapte a sus necesidades de localidad de datos y requisitos de cumplimiento.
Sistemas soportados
Dispositivos Windows, macOS, Linux y NAS que ejecuten Synology DSM 5.2 o QNAP QTS 4.3.3 o posterior, o Western Digital My Cloud OS 3.
Precios
- Backblaze ofrece un período de prueba gratuito de 15 días.
- Los planes de precios comienzan en $ 7
Cómo hacer una copia de seguridad del NAS de QNAP en la nube con Backblaze
Puede configurar trabajos de copia de seguridad en Backblaze B2 y Hybrid Backup Sync para ejecutar copias de seguridad de datos para protegerlo fuera del sitio. La guía siguiente le guiará a través de la configuración de Hybrid Backup Sync en su dispositivo QNAP para realizar copias de seguridad en la nube utilizando Backblaze.
Nota: Si aún no tiene instalado Hybrid Backup Sync, puede obtenerlo gratuitamente en el App Center de QNAP.
- Paso 1 Vaya a Espacios de almacenamiento en Hybrid Backup Sync y, a continuación, haga clic en Crear.
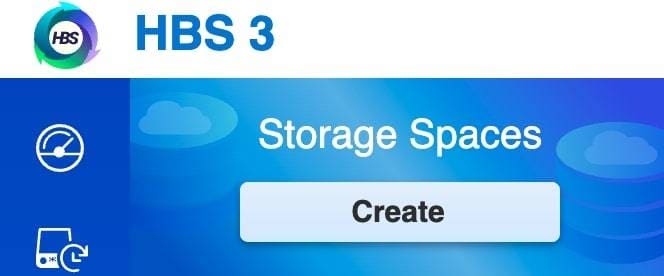
- Paso 2 Utilice Backblaze B2 como tipo de CloudServer.
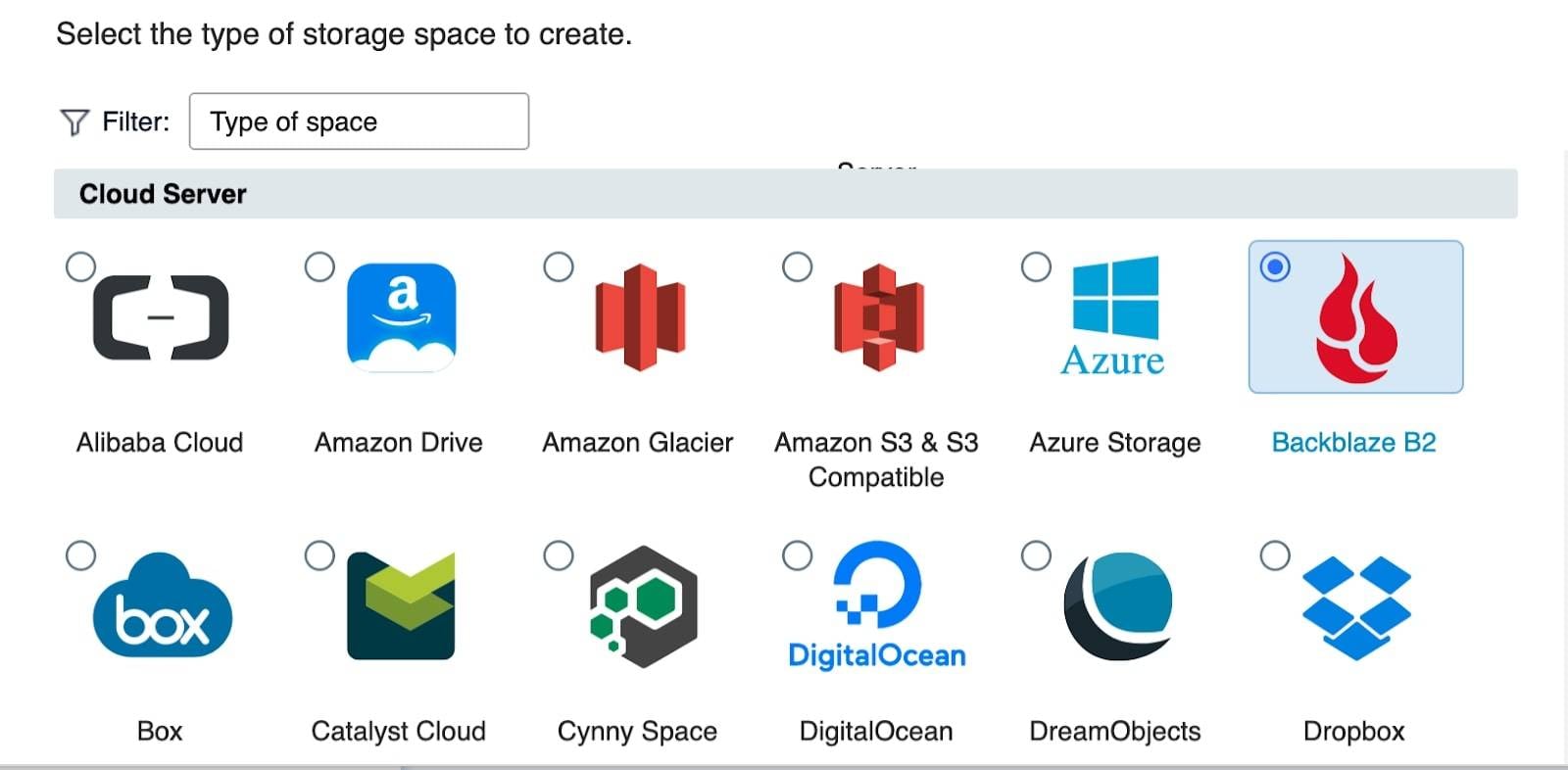
- Paso 3 Nómbralo. Luego, ingrese su KeyID y clave de aplicación y haga clic en Crear. Ahora que hemos configurado nuestro espacio de almacenamiento, podemos usarlo con un trabajo de copia de seguridad o sincronización en Hybrid Backup and Sync (HBS).
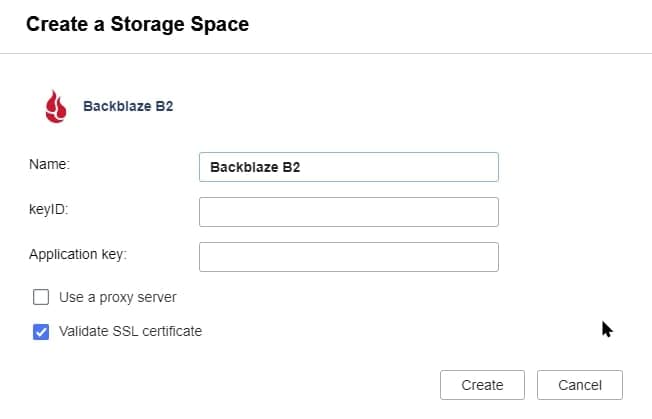
- Paso 4 Para crear un trabajo de copia de seguridad, vaya al menú Copia de seguridad híbrida y seleccione Copia de seguridad y restauración. A continuación, seleccione Copia de seguridad ahora > Crear nuevo trabajo de copia de seguridad.
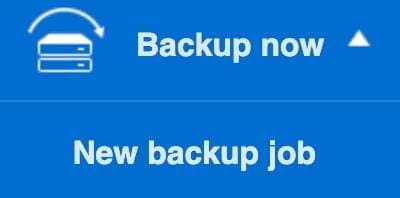
- Paso 5 Agregue las carpetas de origen de las que desea hacer una copia de seguridad ahora.
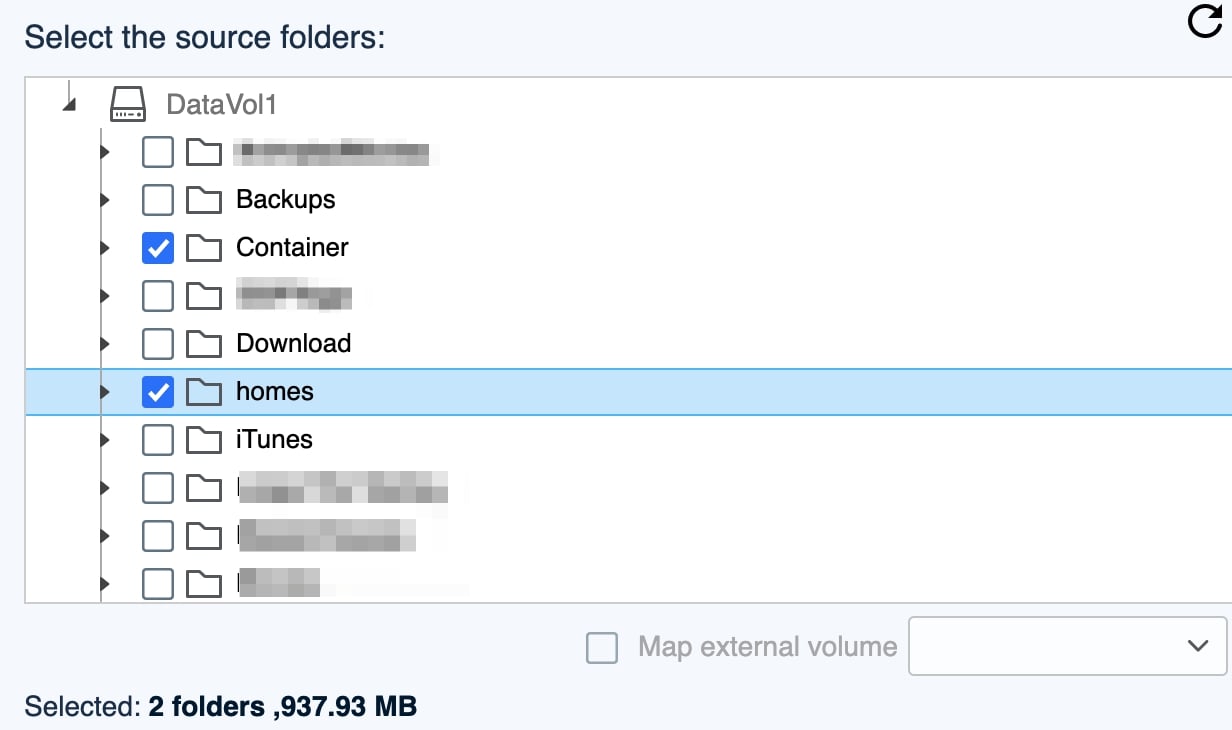
- Paso 6 Seleccione el espacio de almacenamiento Backblaze B2; De forma predeterminada, la cuenta configurada está resaltada. Haga clic en el botón Seleccionar
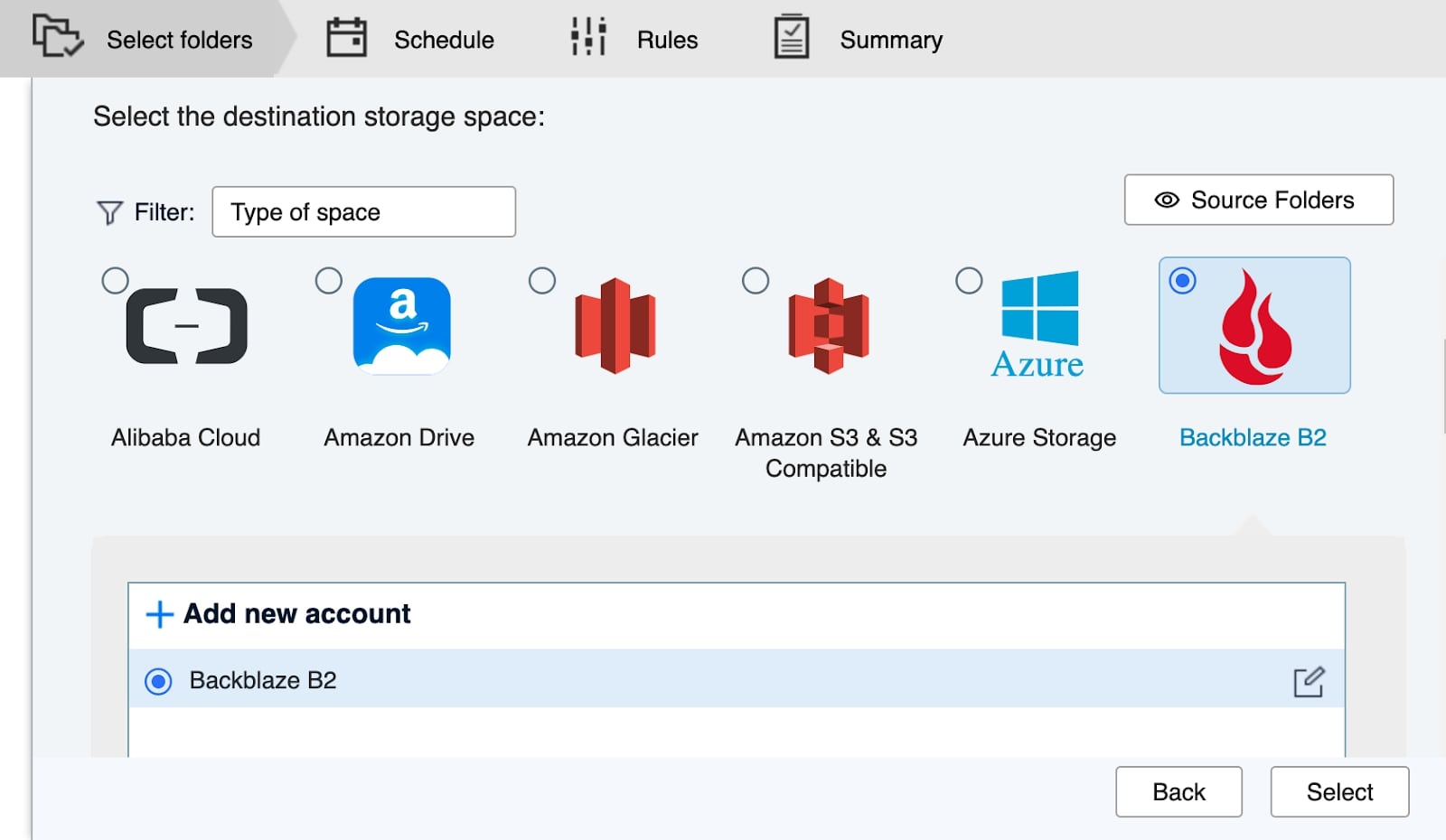
- Paso 7 Elija una carpeta B2 existente en el menú desplegable o haga clic para crear una nueva. A continuación, pulse el botón Seleccionar
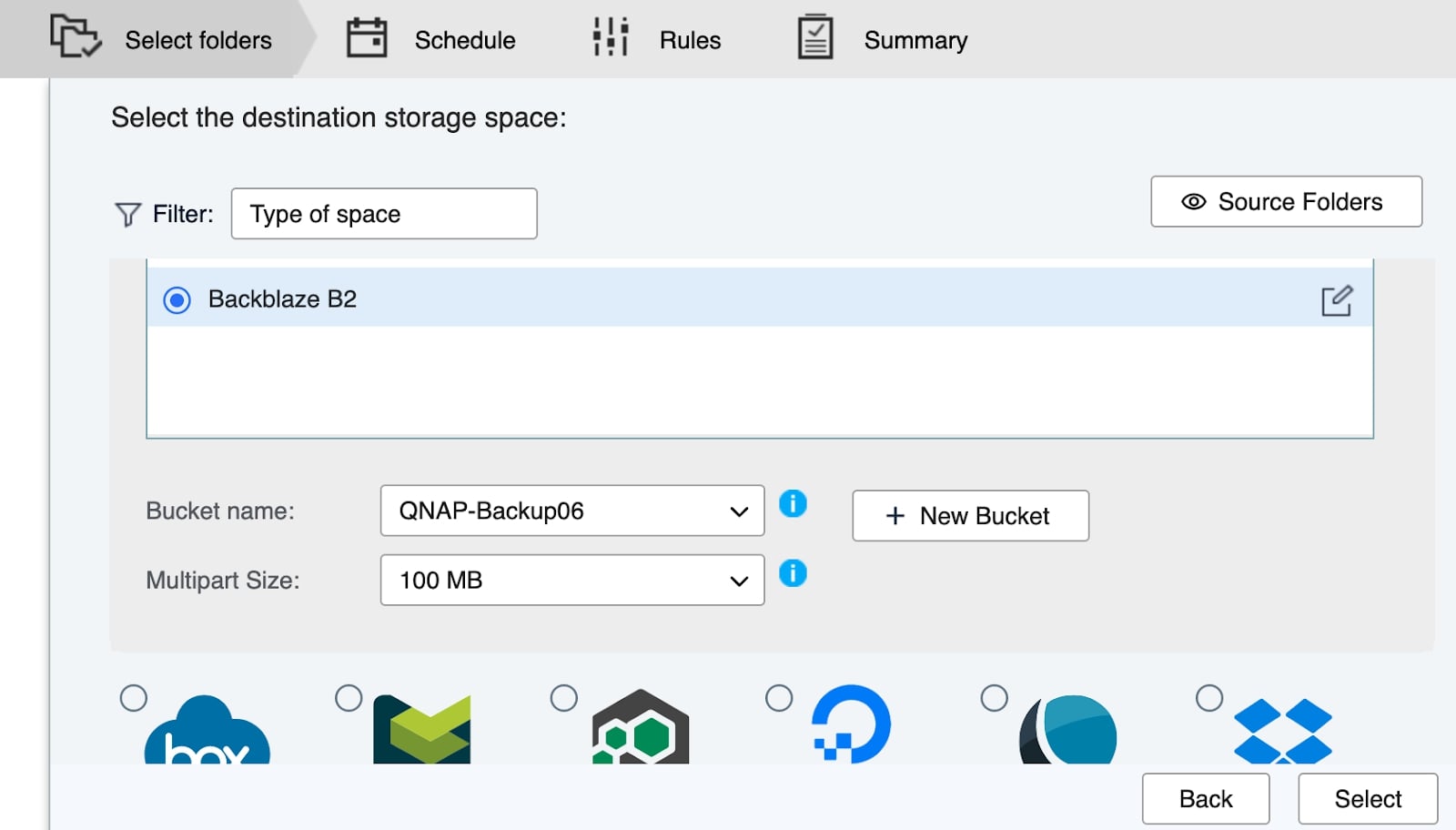
- Paso 8 Seleccione una carpeta para almacenar la copia de seguridad o cree una nueva carpeta en la esquina inferior derecha del menú y haga clic en el signo más Luego presione el botón OK.
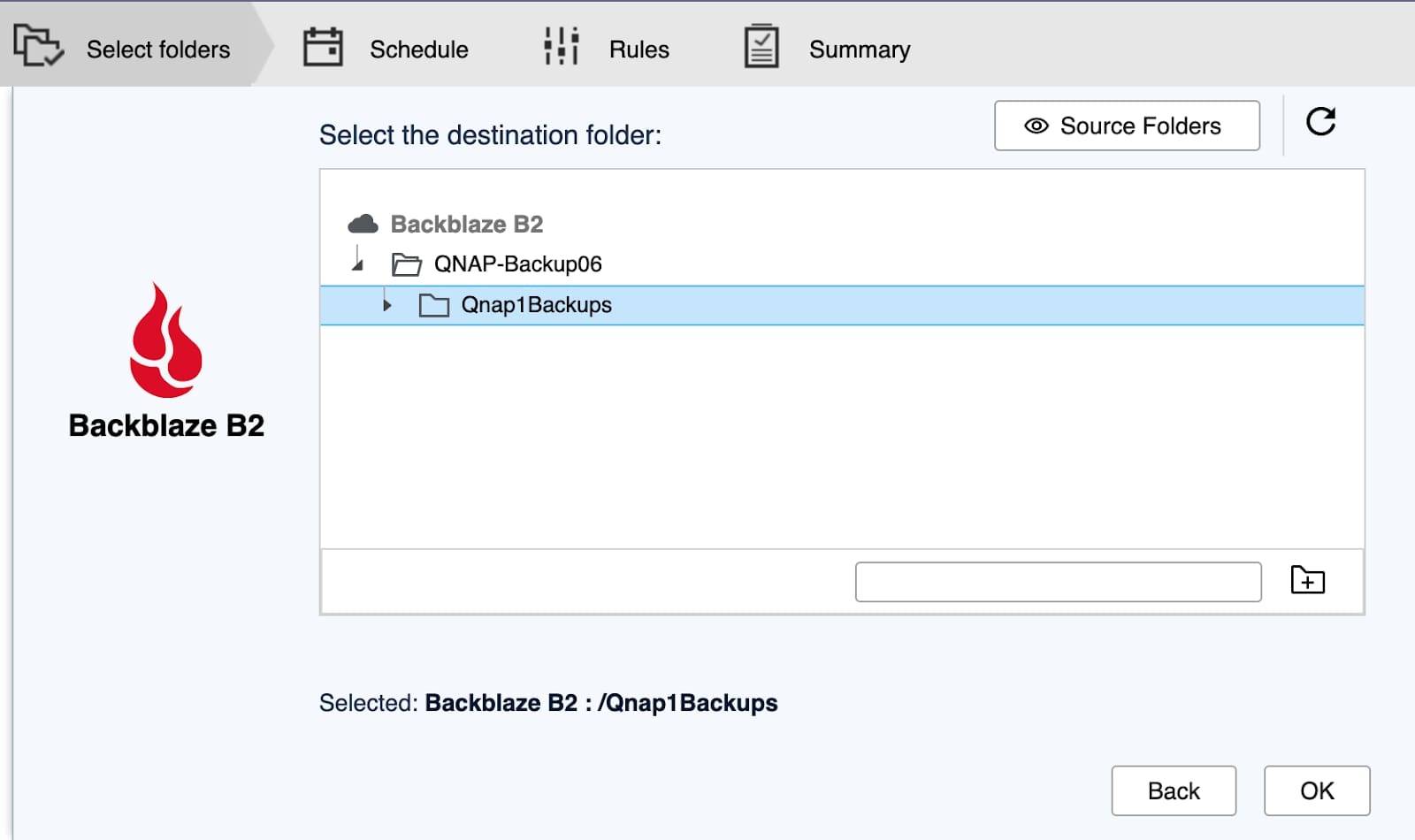
- Paso 9 Escriba un Nombre de trabajo y, a continuación, haga clic en Siguiente.
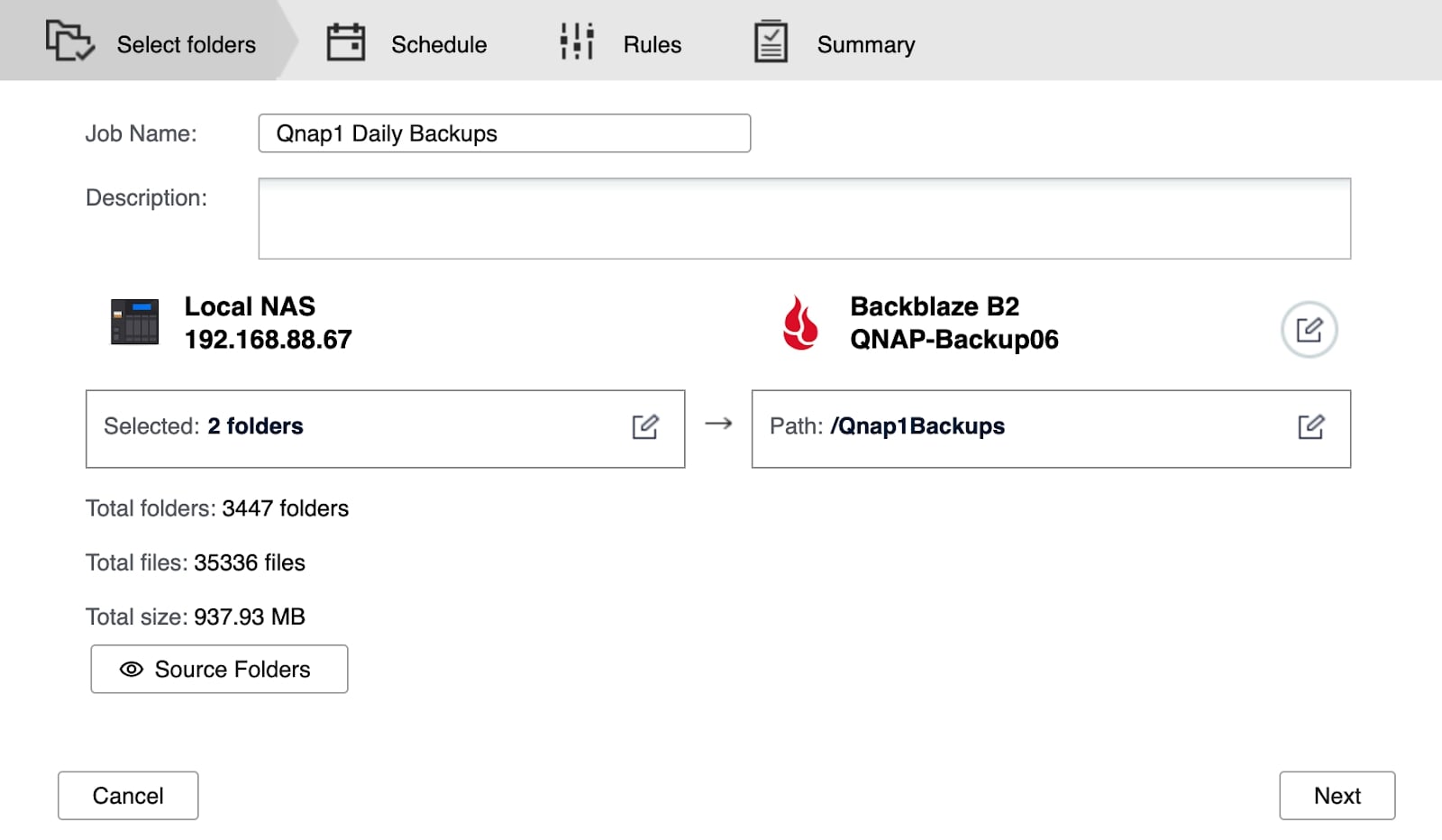
- Paso 10 Cree una programación de copia de seguridad que satisfaga sus necesidades o utilice la opción Copia de seguridad ahora en la parte inferior del menú para ejecutarla una vez o inmediatamente. Pulse el botón Siguiente
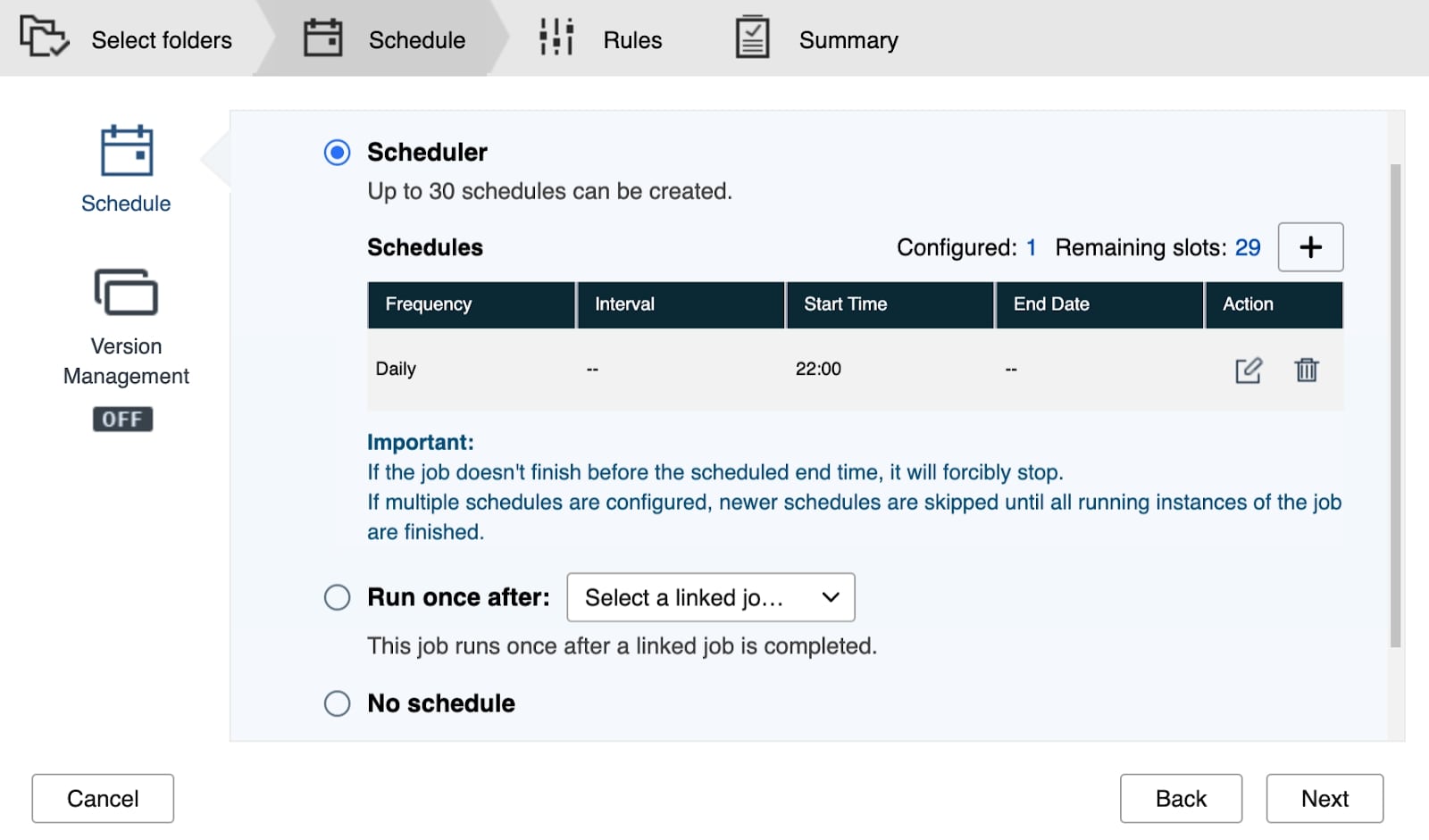
- Paso 11 Se pueden añadir filtros para excluir tipos específicos de archivos o carpetas dentro de los directorios seleccionados. También se puede activar o desactivar la compresión de datos. Haga clic en Siguiente > Crear.
Artículo relacionado: Copia de seguridad de Synology NAS en Backblaze
Resumiendo
Una copia de seguridad en la nube del NAS de QNAP es fundamental para proteger sus datos de pérdidas o daños. Con las herramientas de copia de seguridad en la nube adecuadas y una guía paso a paso, puede proteger fácilmente sus valiosos archivos y tener la tranquilidad de saber que sus datos están seguros en la nube. No posponga la implementación de una sólida estrategia de copia de seguridad en la nube para su NAS de QNAP.
