Advertencia: Un archivo eliminado con el comando DEL no se mueve a la Papelera de reciclaje, sino que se elimina de forma permanente. Utiliza el comando DEL con precaución.
Aug 14, 2025 • Categoría: Recuperación de archivos • Soluciones probadas
Al trabajar en Microsoft Windows, ¿cuántas veces has visto un mensaje que te dice que el archivo en particular que estás intentando eliminar está en uso y que debe detenerse el programa que usa el archivo antes de que Windows te permita eliminar el archivo en uso de la PC?
A continuación, mostraremos las tres formas geniales para forzar la eliminación de un archivo en uso y que Windows no te permite eliminarlo normalmente.
Forzar la eliminación de un archivo en uso en Windows
Este método funciona la mayor parte del tiempo. Todo lo que necesitas hacer es forzar la terminación del programa que está usando el archivo. Suponiendo que ya sabes qué programa está utilizando el archivo que deseas eliminar, así es como eliminas el archivo:
Nota: Windows 7 se utiliza aquí como PC de referencia.
Forzar la terminación de un proceso cierra todo el programa y puedes perder cualquier dato no guardado que pueda tener cualquier otro archivo que dependa del programa. Es recomendable guardar todo el progreso de tu trabajo antes de continuar.
- En la pantalla de tu escritorio, haz clic con el botón derecho en la barra de tareas.
- En el menú contextual que aparece, haz clic en Iniciar el Administrador de tareas.

- En el cuadro Administrador de tareas, si aún no está allí, ve a la pestaña Procesos.
- En la lista que se muestra de procesos en ejecución, haz clic con el botón derecho en el que sabes que está usando el archivo que deseas eliminar.
- En el menú contextual, haz clic en Terminar proceso o Finalizar el árbol de procesos. ((Aquí se hace clic en Finalizar el árbol de procesos).

- En el cuadro de confirmación que aparece, haz clic en el botón Finalizar árbol de procesos de la parte inferior.
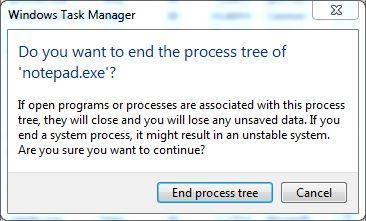
- Una vez que el proceso ha finalizado por la fuerza, puedes eliminar fácilmente el archivo, ya que ya no se usará hasta que el proceso comience a ejecutarse nuevamente.
Nota: En algunos casos, debes eliminar el archivo rápidamente después de forzar la finalización del proceso. Esto se debe a que algunos procesos son tercos e incluso si los finalizas a la fuerza, se reinician automáticamente después de unos segundos.
Más artículos relacionados:
Eliminar un archivo en uso desde el Símbolo del sistema
Este método requiere que abras el Símbolo del sistema en tu PC con Windows. Para los archivos utilizados por algunos procesos locales (los procesos que pueden ser iniciados y cerrados por una cuenta de usuario estándar que no sea administrador), abrir el Símbolo del sistema en una cuenta de usuario estándar sería suficiente. Sin embargo, si algún proceso del sistema utiliza el archivo, se debe inicializar el símbolo del sistema elevado. Un símbolo del sistema elevado es la ventana de comandos que tiene todos los derechos de administrador y todas las tareas administrativas se pueden realizar a través de comandos en su interfaz.
Esto es lo que debes hacer:
Nota: En este ejemplo, se utiliza una PC con Windows 7.
- En tu PC con Windows, busca la carpeta que contiene el archivo en uso que deseas eliminar. (No ingreses a la carpeta).
- Shift + clic derecho en la carpeta.
- En el menú contextual avanzado que aparece, haz clic en Abrir ventana de comandos aquí o presiona la tecla W en el teclado.

Nota: Este método no te permite abrir una ventana de comando elevada.
Nota: Para iniciar el símbolo del sistema elevado, haz clic en el botón Inicio, escribe CMD en el cuadro de búsqueda en la parte inferior del menú Inicio, haz clic con el botón derecho en CMD en la lista de programas sugeridos, haz clic en Ejecutar como administrador en el menú contextual y, en el cuadro de confirmación Control de cuentas de usuario, escribe la contraseña de la cuenta del administrador (o haz clic en Sí si Windows no te solicita la contraseña) para proporcionar tu consentimiento para continuar. Después de que se abra la ventana de comandos elevados, debes usar los comandos de DOS como CD y DIR para ubicar el directorio donde está el archivo que deseas eliminar y verificar la presencia del archivo respectivamente.
- En la ventana de comandos, escribe el comando DEL /F nombre del archivo y presiona Enter para forzar la eliminación del archivo que está en uso.
Nota: en el comando anterior, el nombre del archivo debe reemplazarse por el nombre del archivo junto con la extensión que deseas eliminar. Por ejemplo del /f TestFile.txt.


- Una vez que se elimina el archivo, puedes cerrar el Símbolo del sistema haciendo clic en el botón Cerrar de la esquina superior derecha de la ventana o escribiendo Exit en la ventana de comandos y presionando Enter.
Uso de una herramienta de terceros para eliminar un archivo en uso: Desbloqueador
Aunque puedes usar cualquiera de los dos métodos descritos anteriormente para eliminar un archivo que está en uso, una herramienta de terceros como Unlocker hace que tu tarea sea extremadamente simple. La mejor parte es que Unlocker es un programa de descarga gratuita y fácil de usar. Así es como funciona Unlocker:
Nota: Se utiliza una computadora con Windows 7 como referencia.
- Inicia sesión en tu PC con Windows.
- Asegúrate de que esté conectada a Internet.
- Abre cualquier navegador web de tu elección y abre tu motor de búsqueda preferido. (Google, Yahoo!, Bing, etc.)
- Usando el motor de búsqueda, busca Unlocker.
- Una vez encontrado, descarga el archivo instalable de Unlocker e instala el programa usando el método de instalación normal, u obtén su versión portátil.
Nota: Unlocker está instalado en esta PC de referencia.
- Después de esto, busca el archivo que deseas eliminar pero que está en uso.
- Haz clic derecho en el archivo.
- En el menú contextual que se muestra, haz clic en Unlocker.

- En el cuadro de confirmación Control de cuentas de usuario haz clic en Sí para dar tu consentimiento para continuar lanzando el programa.
- En la interfaz que se muestra, de la lista disponible de archivos en uso, haz clic para seleccionar el que deseas desbloquear.
- En la parte inferior de la interfaz, haz clic en Unlocker para desbloquear el archivo y dejar abierta la aplicación correspondiente. Alternativamente, también puedes hacer clic en el botón Finalizar proceso para forzar la finalización del proceso en ejecución responsable de activar el archivo.

- Una vez que el archivo esté desbloqueado, puedes hacer clic con el botón derecho en el archivo y hacer clic en Eliminar en el menú contextual.
- Haz clic en Sí en el cuadro de confirmación Eliminar archivo cuando se muestre.
[Video tutorial] ¿Cómo restaurar un archivo en uso eliminado accidentalmente?
Incluso si el archivo se ha desbloqueado a la fuerza utilizando cualquiera de los métodos, se mueve a la Papelera de reciclaje cuando se elimina (excepto cuando se elimina mediante la línea de comando). Dicho esto, restaurar el archivo desde la Papelera de reciclaje es simple. Esto es lo que debes hacer.
- En la pantalla del escritorio de Windows, haz doble clic en el ícono de la Papelera de reciclaje.
- Una vez dentro de la Papelera de reciclaje, haz clic con el botón derecho en el archivo que deseas restaurar.
- En el menú contextual, haz clic en Restaurar.

Nota: Si un archivo se ha eliminado de forma permanente (por ejemplo, cuando se eliminó con el comando DEL), necesitas un software de recuperación de archivos eficiente como Wondershare Recoverit Recuperación de Datos para recuperar el archivo.
Aunque los trucos mencionados anteriormente funcionan casi siempre, debes tener sumo cuidado al eliminar cualquier archivo que esté en uso. Eliminar un archivo incorrecto puede tener consecuencias como fallas permanentes o temporales del sistema o pérdida de datos. Para evitar esto, antes de forzar la eliminación de tus archivos, asegúrate de haber verificado minuciosamente lo siguiente:
- El archivo en uso no contiene datos importantes.
- Forzar la finalización del proceso para desbloquear el archivo no causa ningún daño permanente a su programa correspondiente.
- Has realizado una copia de seguridad del archivo antes de eliminarlo.
- Intentaste (y fallaste) otras formas de hacer lo que deseabas, y la única opción que queda es forzar la eliminación del archivo.
Video tutorial sobre cómo recuperar archivos eliminados en Windows 10/8/7 fácilmente

Recoverit - Tu mejor software de recuperación de archivos
- Recupera archivos de más de 1000 formatos de forma rápida, segura y fácil.
- Admite la recuperación de datos desde papelera de reciclaje, disco duro, tarjeta de memoria, unidad USB, cámara y más de 2000 dispositivos de almacenamiento.
- Recuperar datos perdidos por borrado accidental, corrupción de dispositivo, ataque de virus, y en más de 500 escenarios.
- Sistema operativo compatible: Windows 11/10/8/7/Vista, macOS 10.10 ~ 14 (Sonoma). Compatible con Bitlocker, T2, M1 y M2
Soluciones para archivos
- Recuperar documentos
- Borrar y recuperar archivos
- ¿Cómo Eliminar archivos?
- ¿Cómo Recuperar Archivos Eliminados Permanentemente?
- ¿Cómo recuperar archivos gratis?
- ¿Cómo recuperar archivos de Illustrator eliminados?
- Eliminar y recuperar más




Alfonso Cervera
staff Editor