Con el avance de la tecnología, la forma de transportar nuestros datos y archivos críticos también ha cambiado drásticamente. La mayoría de nosotros almacenamos nuestros contenidos en controladores USB, ya que son fáciles de transportar y podemos acceder a ellos sin muchos problemas. Aunque deshacerse de estos datos no es tan fácil como crees. Si quieres borrar la unidad USB de forma permanente, entonces necesitas la ayuda de una herramienta útil de terceros. Ya que si los datos se borran de la forma habitual, después se pueden recuperar rápidamente. Por lo tanto, en este tutorial te enseñaremos cómo borrar la unidad USB de forma permanente sin posibilidad de recuperación.
Parte 1: Visión general del borrado de la unidad USB
Puede llegar un momento en el que tu USB esté lleno de datos innecesarios que hagan que el USB se vuelva lento, y te pida que borres el contenido de la unidad flash. Hay opciones para borrar selectivamente los elementos o hacer una limpieza completa formateando la unidad USB. Por suerte, en este artículo, no solo hablaremos de los métodos para borrar un USB de forma segura, sino de algunos otros que te mostrarán los consejos antes de realizar la acción.
Parte 2: ¿Cuándo necesitas borrar una unidad USB?
El explorador de archivos de Windows te permite eliminar los archivos dentro del USB individualmente. No es hasta que algo cambia dentro del dispositivo de almacenamiento que te obliga a decidir formatear el USB limpio por cualquier medio. Estas son algunas de las situaciones que te indicarán que ha llegado el momento de borrar la unidad USB:
- USB convertido en RAW:
El sistema de formato de archivo del USB se convierte en RAW debido a la negligencia en el manejo del dispositivo. El PC no puede leer una unidad USB que esté en formato RAW, y no podrás acceder a tus datos ni guardarlos. La única forma de salir de esto y de hacer que el USB vuelva a ser utilizable es formatear o limpiar a fondo la unidad sin demora.
- Infección vírica:
Si crees que tu USB ha sido infectado con un potente malware o virus y tu antivirus no es lo suficientemente fuerte como para enfrentarse a él, entonces no hay otra manera que formatear la unidad USB y salvar el PC y otros archivos de su interior de ser corrompidos permanentemente por el virus.
- Un USB lento:
La vejez desempeña un papel importante en la disminución de la eficacia y el rendimiento del USB. A veces, la sobrecarga de datos también puede desempeñar su papel, pero no sirve de nada hasta que no formatees o borres completamente los datos de la unidad USB. Esta acción dejará la unidad como nueva.
Parte 3: Cómo borrar de forma segura una unidad USB
Una vez que entiendas los motivos que te han llevado a tomar la decisión de borrar la unidad USB, el siguiente paso es aprender los métodos más rápidos y eficaces para realizar el procedimiento. En esta sección de la editorial, te mostraremos dos técnicas para borrar de forma segura los datos de la unidad USB:
Método 1: Formatear la unidad USB
La forma más sencilla de eliminar datos de la unidad USB es hacerlo a través del explorador de archivos. Aquí tienes los pasos para realizarlo:
- Conecta la unidad USB con el ordenador y espera a que el sistema detecte su presencia.
- Ve al Explorador de Archivos de Windows y localiza el icono de tu unidad USB.
- Haz clic con el botón derecho del ratón en el icono de la unidad USB y haz clic en la opción Formatear del menú desplegable.
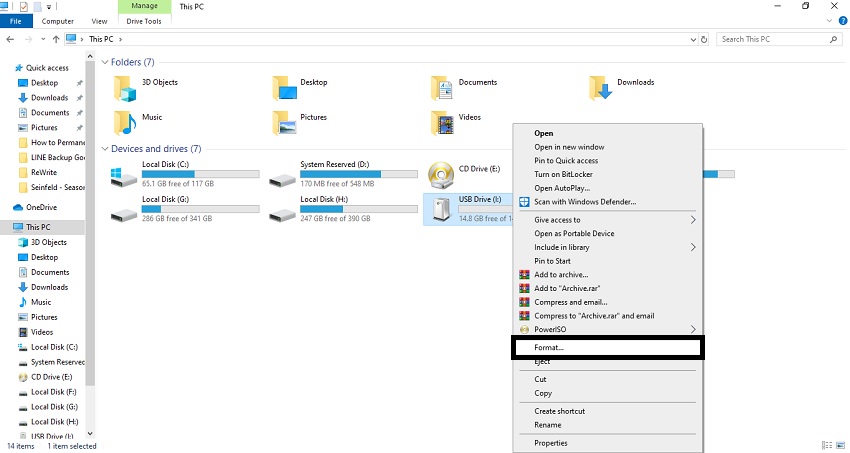
- Haz clic en "Iniciar" para iniciar el formato y haz clic en el botón "Aceptar" para pasar la señal de advertencia.
- ¡Tu unidad USB estará formateada!
Método 2: Formatear la unidad USB con Stellar BitRaser for File
Si quieres deshacerte de todo tipo de datos de tu unidad USB, toma la ayuda de Stellar BitRaser para Archivos. Es una herramienta muy útil y segura que puede utilizarse para borrar el disco duro de tu sistema, el disco duro externo o una unidad USB en cuestión de segundos. Eliminará todo tipo de datos de tu unidad USB sin posibilidad de recuperarlos después. Todo lo que tienes que hacer es utilizar su interfaz interactiva y borrar tu contenido de forma permanente.
- Proporciona una forma rápida e infalible de eliminar todo tipo de datos sin posibilidad de recuperación.
- La herramienta cuenta con sofisticados algoritmos para borrar archivos, actividades de Internet, registros, rastros del sistema, aplicaciones y mucho más.
- También se puede utilizar para eliminar el espacio no utilizado de un disco duro.
- También genera un certificado de borrado y proporciona una solución 100% segura para eliminar archivos.
- También se pueden eliminar archivos de forma selectiva con un solo clic.
- La herramienta es totalmente compatible con las principales versiones de Windows y Windows Server.
Ahora que ya conoces todas las ventajas de Stellar BitRaser, vamos a proceder y a aprender a utilizar esta extraordinaria herramienta para borrar la unidad USB de forma permanente. Puedes hacerlo siguiendo estas sencillas instrucciones:
Paso 1: Descarga Stellar BitRaser para el archivo en tu PC e inícialo.
Paso 2: Conecta tu unidad USB y espera a que la detecte automáticamente. También puedes iniciar el Explorador de Windows y abrir la unidad USB.
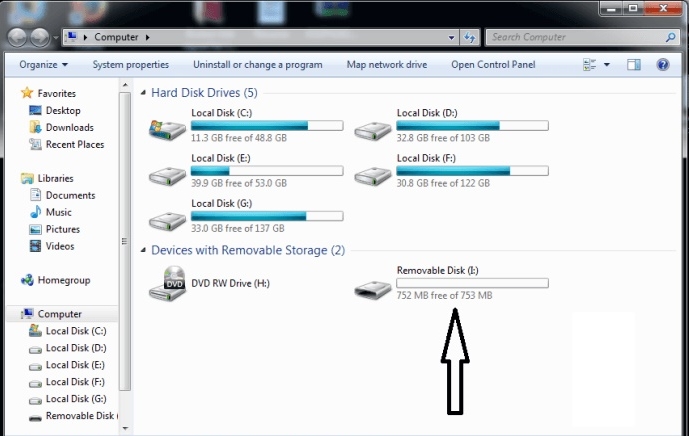
Paso 3: Si quieres eliminar el contenido de la unidad USB de forma selectiva, ve a la ubicación y selecciona los archivos que quieras eliminar. Haz clic con el botón derecho y elige borrar con BitRaser. Eliminará permanentemente los datos seleccionados de tu unidad USB.
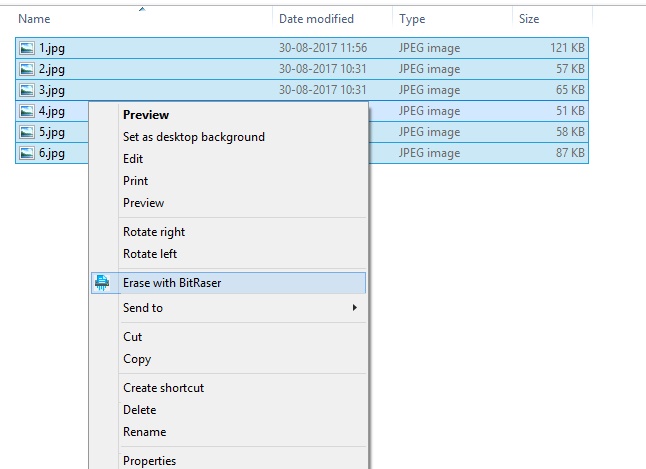
Paso 4: Si quieres restablecer tu unidad USB por completo, lanza la aplicación de escritorio BitRaser. Como puedes ver, puedes acceder a varias herramientas (como el borrador de archivos, el borrador de actividad de Internet, el borrador de rastros del sistema y otras) desde el panel izquierdo.
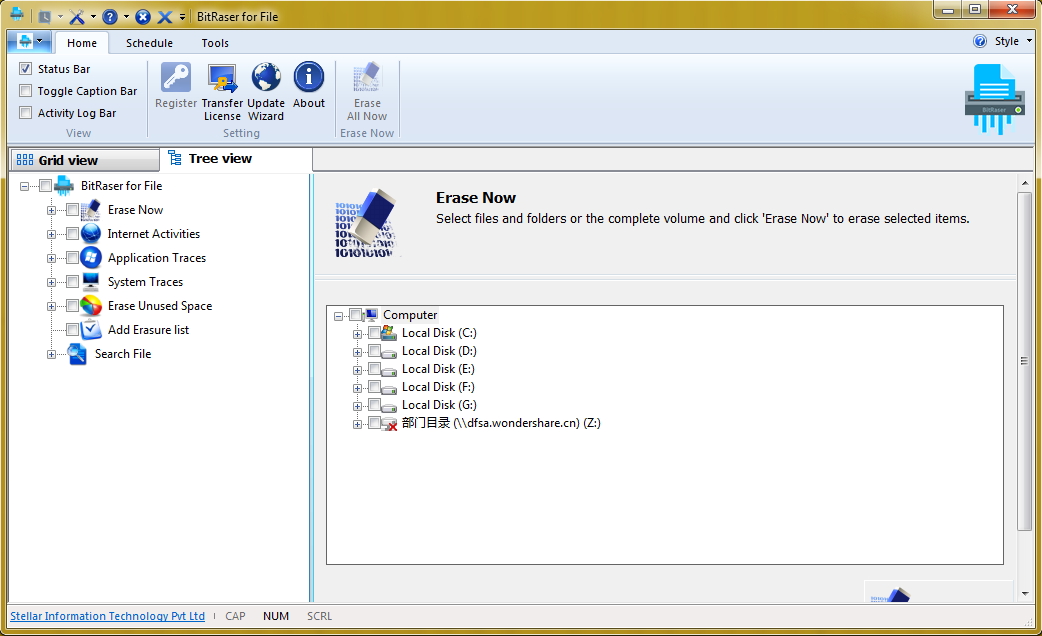
Paso 5: Selecciona tu unidad USB y haz clic en el botón "Borrar ahora".
Hay veces que los usuarios son extremadamente cautelosos, ya que tienen datos sensibles en sus unidades USB. Aunque tu unidad USB se borrará por completo después de seguir los pasos mencionados anteriormente, también puedes realizar varias pasadas. Puedes borrar tu unidad USB unas cuantas veces (dos o tres) para asegurarte de que sus datos se eliminan permanentemente sin posibilidad de recuperación.
Parte 4: ¿Qué debes hacer antes de borrar la unidad USB?
El único procedimiento viable que puedes hacer antes de borrar la unidad USB es crear una copia de seguridad de la misma. Te permitirá utilizar los archivos y otros contenidos del disco en cualquier momento si crees que los datos son valiosos y no puedes permitirte perderlos. Estos son los pasos para crear una copia de seguridad del contenido de la unidad USB:
- Abre el explorador de archivos y localiza la unidad USB después de conectarla al PC.
- Haz doble clic en el icono de la unidad USB para que puedas ver los archivos almacenados en su interior.
- Selecciona el elemento que quieres guardar en otro lugar y haz clic con el botón derecho del ratón desde allí.
- Selecciona "Copiar" en el menú desplegable y dirígete al destino donde quieres guardar la copia de seguridad.
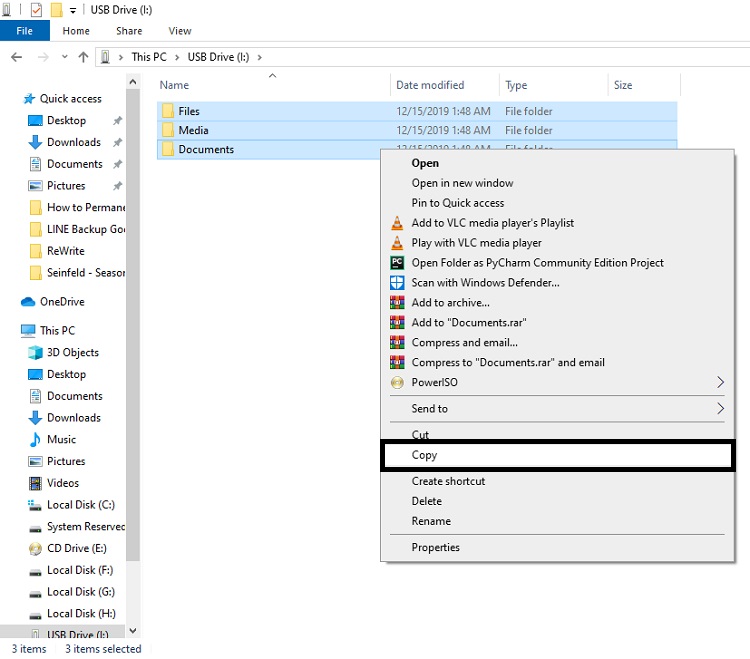
- Haz clic con el botón derecho del ratón en la nueva ubicación y haz clic en "Pegar" para guardar los archivos.
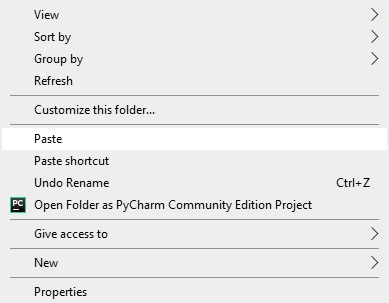
Parte 5: Recupera tus datos erróneamente borrados con Recoverit Data Recovery:
Si has borrado accidentalmente los datos en la unidad USB sin crear la copia de seguridad obligatoria para ellos, entonces puedes recuperar rápidamente el archivo, si utilizas Recuperación USB Recoverit El software inmediatamente. También debes tener en cuenta que si añades nuevos datos o los sobrescribes bajo cualquier circunstancia, no hay otra forma de restaurar los elementos. Estas son algunas de las características de Recoverit antes de que aprendas el método de uso de la herramienta:
- Está disponible tanto en macOS como en Windows, y puede recuperar datos de cualquier sistema de formato de archivo, incluidos HSF+, NTFS, FAT32 y exFAT.
- Es compatible con cada dispositivo de almacenamiento externo como un USB, una tarjeta SD, un disco duro externo y equipos que permiten almacenar datos como un dron, una videocámara, una cámara y un reproductor de mp4.
- Tiene toda la capacidad de recuperar y leer los más de 1000 formatos de archivo que existen.
- No importa cuáles sean las circunstancias; Recoverit puede recuperar datos de una fuente infectada por un virus, de la Papelera de Reciclaje e incluso a través de WinPE.
Para Windows XP/Vista/7/8/10/11
Para macOS X 10.10 - macOS 13
Puedes recuperar los datos de siguiendo la solución de tres pasos de funcionamiento de la herramienta de recuperación de USB Recoverit que aparece a continuación:
Paso 1. Selecciona una ubicación
Inicia Recoverit después de instalarlo en el PC y conecta el USB al sistema también a través del puerto USB. Selecciona la unidad USB y pulsa la pestaña "Inicio".
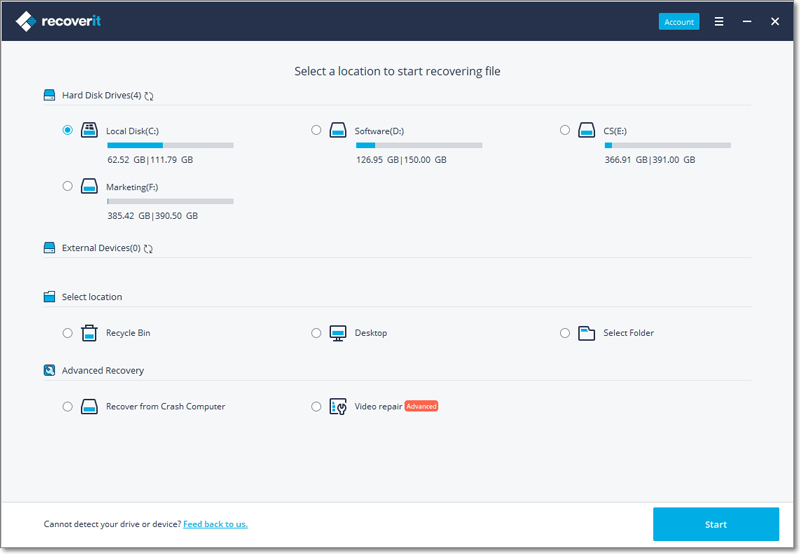
Paso 2. Escanea la ubicación
Una vez que se inicie el escaneo, deberás tener paciencia durante unos minutos mientras Recoverit realiza su magia. Tienes plena autoridad para detener o pausar la búsqueda/escaneo de datos perdidos a mitad de camino. Recoverit te avisará cuando termine la búsqueda. También colocará los datos recuperados en las siguientes categorías:
- Tipo de archivo
- Ruta del archivo
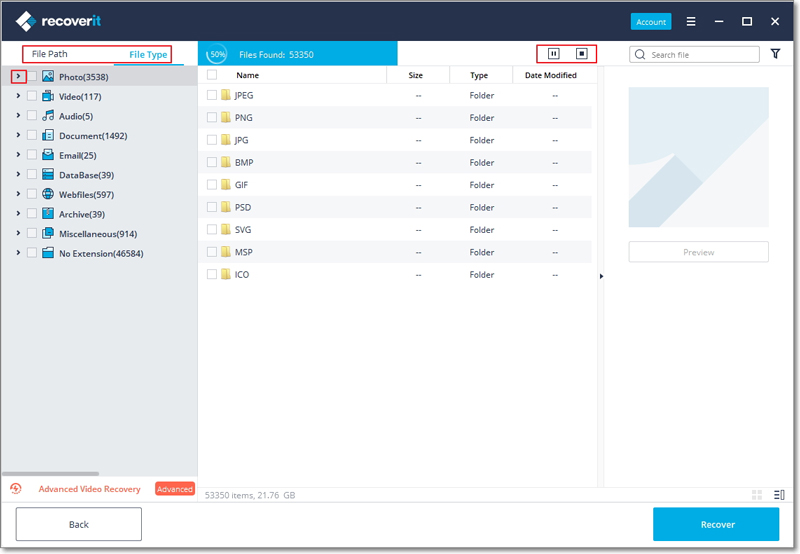
Paso 3. Previsualizar y recuperar archivos
Sólo tienes que seleccionar los archivos y pulsar el botón "Recuperar" para guardar los elementos en la ubicación que quieras.

Conclusión:
Se hace inevitable, y tienes que borrar los archivos dentro de la unidad USB cuando empieza a comportarse mal o deja de funcionar del todo. Ahora ya conoces las dos técnicas más accesibles para erradicar los datos de la unidad USB. Aunque se aconseja encarecidamente mantener una copia de seguridad periódica de los archivos en otro lugar, pero si te olvidas de hacerlo, no es necesario que cunda el pánico, ya que la herramienta Recoverit Data Recovery tiene la máxima capacidad para recuperar los archivos borrados sin ninguna molestia ni interrupción.
Para Windows XP/Vista/7/8/10/11
Para macOS X 10.10 - macOS 13
