Aug 14, 2025 • Categoría: Soluciones para Mac • Soluciones probadas
Cuando conectas tu disco duro externo a tu computadora, es posible que el sistema operativo detecte tu disco duro, pero no puede abrirlo.
Tal problema puede ocurrir debido a múltiples factores, y si te preocupa no poder acceder a la unidad y piensas "¿cómo arreglar el disco duro externo, no abierto?"
¡No hay necesidad de comenzar a entrar en pánico! Puedes seguir nuestra guía completa para conocer la razón detrás de la inaccesibilidad de tu disco duro, y también te guiaremos a través del proceso de cómo reparar ese disco duro externo y recuperar los datos borrados en el camino también.
Parte 1. ¿Por Qué el Disco Duro Externo es Reconocido pero no Accesible?
Podría haber varias razones por las cuales tu disco duro externo puede no responder a tu PC con Windows. Puede deberse a algún problema técnico en tu sistema operativo, o puede deberse a una falla interna del hardware de la unidad. También puede ocurrir cuando no conectas el dispositivo a través del puerto USB correctamente.

La mayoría de las veces, este problema se resuelve cuando vuelve a enchufar la unidad a la PC o reinicia el sistema nuevamente. Pero si tal problema con tu disco duro persiste y aún permanece visible en el sistema pero no se abre, incluso si lo conectas a otro sistema informático. Entonces podría haber un problema más profundo en juego con el disco duro. Aquí está la lista de problemas que podrían estar detrás del problema con tu Disco Duro externo.
- Presencia de sectores defectuosos causados por la eliminación inapropiada de la unidad de la PC sin seguir el protocolo de eliminación.
- Falla mecánica causada por dejar caer la unidad al suelo.
- Virus o malware causado por abrir un sitio web o archivo mal concebido.
- Problema del controlador causado por algún problema técnico del software.
Cualquiera que sea la razón detrás de este problema, en este artículo, te ayudaremos a reparar tu disco duro, lo que te permitirá acceder a los archivos importantes que contiene.
Parte 2. ¿Cómo Reparar el Disco Duro Externo Detectado pero no Abierto?
Antes de iniciar el proceso para solucionar los problemas con tu disco duro, algunas unidades externas tienen cables de alimentación o un interruptor de alimentación física, que debe estar ENCENDIDO en todo momento para que pueda realizar operaciones en el disco. Es un paso simple, pero debes verificarlo antes que nada.

Después de comprobar el interruptor de ENCENDIDO/APAGADO, puedez continuar para realizar otras soluciones para solucionar el problema de inaccesibilidad.
Tambi'en ofrecemos un guía en video para facilitarte la comprensión
Video tutorial: Disco Duro Detectado Pero No Se Puede Abrir, ¿Cómo Solucionarlo?
 Garantía de descarga segura, sin malware
Garantía de descarga segura, sin malwareSolución 1. Verifica el Hardware Externo:
Antes de realizar cualquier paso, se recomienda que verifiques el estado del hardware externo de tu sistema y los accesorios de la unidad, que son los siguientes:
1. Puerto USB.
2. Cable de alimentación/datos.
Sigue estos pasos para verificar si el problema está en tu unidad o en tu computadora.
- Se recomienda que conectes el disco duro externo en otro Sistema para verificar si hay algún tipo de problema con tu propia PC.
- Intenta volver a enchufar el dispositivo en algún puerto USB diferente, ya que el uso frecuente de un puerto podría haber causado un desgaste que podría haber aflojado las bisagras.
- Prueba el cable de datos de tu unidad externa en otro dispositivo para ver si funciona correctamente. El uso ocasional y repetido del cable de alimentación puede hacer que pierda su funcionalidad.
Solución 2. Reinicia Tu PC:
Reiniciar es quizás la solución más natural para que nuestro disco duro no responda. Esta solución generalmente resuelve el error la mitad del tiempo. Hay muchas formas de reiniciar tu computadora, pero lo intentaremos de la manera convencional, así que sigue nuestra guía para realizar esta solución.
- Abre el menú de Inicio.
- Haz clic en Reiniciar.

- Después de reiniciar el sistema, intenta conectar el dispositivo a la PC para revisar el problema en cuestión. Si el problema persiste, salta a la siguiente solución.
Solución 3. Actualiza el Controlador del Disco:
Si continúas quitando tu dispositivo de la computadora de manera casual, puedes causar algún tipo de daño al controlador de tu disco duro. Esta molestia se puede solucionar reinstalando o actualizando el disco duro externo, lo que puede solucionar cualquier problema con tu dispositivo de almacenamiento.
El Controlador del Disco Duro:
El controlador del disco externo es muy similar al HDD interno de una computadora, que consiste en un plato giratorio con una superficie magnética que almacena rápidamente datos codificados digitalmente. También proporciona los medios de comunicación entre el disco y la computadora a la que está conectado. Funciona al proporcionar el número de serie/modelo del disco duro, así como información física (sectores, cabezales y capacidad de almacenamiento) al sistema operativo para que pueda reconocerlo.
Sigue nuestra guía de solución paso a paso para verificar tus controladores.
- Abre el Administrador de Dispositivos en tu computadora ingresando el nombre en la barra de búsqueda.
- Haz clic derecho en el controlador de tu Disco Duro.
- Haz clic en Propiedades.

- Haz clic en la pestaña Controlador y luego haz clic en Actualizar Controlador.

- Haz clic en "Buscar automáticamente el software del controlador actualizado", o puedes hacer clic en "Buscar el software del controlador en mi computadora", si tienes el archivo del controlador en tu PC.
- El sistema comenzará a buscar tu software de buceo, también puedes desinstalar el dispositivo y reinstalarlo, utilizando la misma utilidad.

- Tu PC actualizará automáticamente el software si hay una nueva actualización. De lo contrario, te notificará que "Los mejores controladores para su dispositivo ya están instalados".

- Si el problema persiste después de eso, haz clic en Cerrar y salta a la siguiente solución.
Solución 4. Corrígelo por Administración de Discos y Formatealo:
Podrás acceder a las propiedades y al almacenamiento de tu unidad de almacenamiento externo con la ayuda de la utilidad Administración de Discos. Puedes crear una nueva partición dentro del dispositivo, si hay espacio sin asignar y asignarle una nueva letra para permitir el acceso. Sigue nuestra solución a continuación:
- Abre Administración de Discos a través del menú Inicio.
- Haz clic derecho en el icono de tu unidad externa.
- Si encuentras espacio sin asignar, haz clic en Nuevo Volumen Simple y haz clic en Siguiente.

- Asigna una letra a la unidad y haz clic en Siguiente.

- Selecciona la opción No Formatear y presiona Siguiente.
- Haz clic en Finalizar.
- También puedes formatear el dispositivo haciendo clic derecho en el icono de la unidad y seleccionando Formatear.
Solución 5. Ejecuta el Solucionador de Problemas de Windows:
Puedes solucionar problemas específicos a través de la utilidad de solución de problemas de Windows, que automatiza el diagnóstico y repara el problema con su sistema informático. Sigue nuestra guía para usar la utilidad de solución de problemas de Windows, que puede solucionar el problema de inaccesibilidad del disco duro.
- Abre el menú Inicio y haz clic en Configuración.
- Haz clic en Solucionar Problemas y busca Hardware y dispositivos.
- Haz clic en Ejecutar el sSolucionador de Problemas.

- El solucionador de problemas comenzará a buscar irregularidades en la PC.
- Te notificará después de finalizar el análisis y te aconsejará que apliques la solución si se detecta algún problema. Al elegir la opción te pedirá que reinicies la computadora.

Solución 6. Ejecuta CHKDSK para Reparar el Disco:
Puedes utilizar la función CHKDSK utilizando el símbolo del sistema en tu PC. Antes de usar el comando check disk, es importante saber qué tipo de funciones realiza para solucionar problemas específicos relacionados con el disco.
1. Analiza la integridad del sistema de archivos y los metadatos del sistema de archivos en un volumen de disco.
2. Soluciona todo tipo de errores lógicos del sistema de archivos que encuentra durante el escaneo.
3. A través de su exploración de disco, CHKDSK detecta los sectores buenos y malos del disco seleccionado.
Sigue nuestro procedimiento para ejecutar el comando comprobar disco en tu disco duro externo para detectar problemas.
- Abre el Símbolo del Sistema en tu PC a través del menú Inicio.
- EjecutA el programa como administrador.
- Se abrirá la ventana del símbolo del sistema, escribe el siguiente comando dentro de la pantalla y presiona Enter.
chkdsk X: /r /f donde X es la letra del disco duro externo y /r & /f son los parámetros de CHKDSK.
- El comando ejecutará su escaneo. Una vez que se completa el escaneo, retira la unidad y vuelve a conectarla con la PC para ver si el procedimiento funcionó o no.

Parte 3. ¿Cómo Recuperar Datos del Disco Duro no Detectado?
Si seleccionas la solución de formateo del disco externo, borrará todos los datos. Si los archivos dentro de tu disco duro son irremplazables y tiene la intención de usarlos nuevamente, entonces puedes recuperar todos tus datos. Los datos se pueden recuperar hasta que sobrescribas la memoria de la unidad con datos nuevos. Para recuperar los archivos, debes realizar una operación de recuperación mediante el uso de una herramienta de recuperación de datos para Windows, y no hay nada mejor que la herramienta de Recuperación de Datos Recoverit de Wondershare.

Recoverit - Tu mejor software de recuperación de archivos
- Recupera archivos de más de 1000 formatos de forma rápida, segura y fácil.
- Admite la recuperación de datos desde papelera de reciclaje, disco duro, tarjeta de memoria, unidad USB, cámara y más de 2000 dispositivos de almacenamiento.
- Recuperar datos perdidos por borrado accidental, corrupción de dispositivo, ataque de virus, y en más de 500 escenarios.
- Sistema operativo compatible: Windows 11/10/8/7/Vista, macOS 10.10 ~ 14 (Sonoma). Compatible con Bitlocker, T2, M1 y M2
Características de Recoverit:
- Funciona en todo tipo de dispositivo portátil (USB, HDD).
- Recupera datos en más de 1000 formatos de archivo conocidos en el mundo tecnológico.
- Recoverit admite todos los tipos de formatos de sistema de archivos como exFAT, FAT32, HFS, NTFS.
- Mantiene tus datos seguros y los recupera con un 96% de eficiencia.
- Está disponible tanto en macOS como en PC con Windows.
Para recuperar todos tus archivos, debes seguir nuestro proceso de tres pasos para recuperar los archivos eliminados después de instalar la aplicación.
1. Seleccionar la Ubicación:
Sigue los pasos mencionados a continuación para comenzar.
- Ejecútalo desde el menú Inicio.
- Selecciona la "Ubicación" de tu disco duro externo.
- Haz clic en el botón "Inicio" para que comience el proceso.
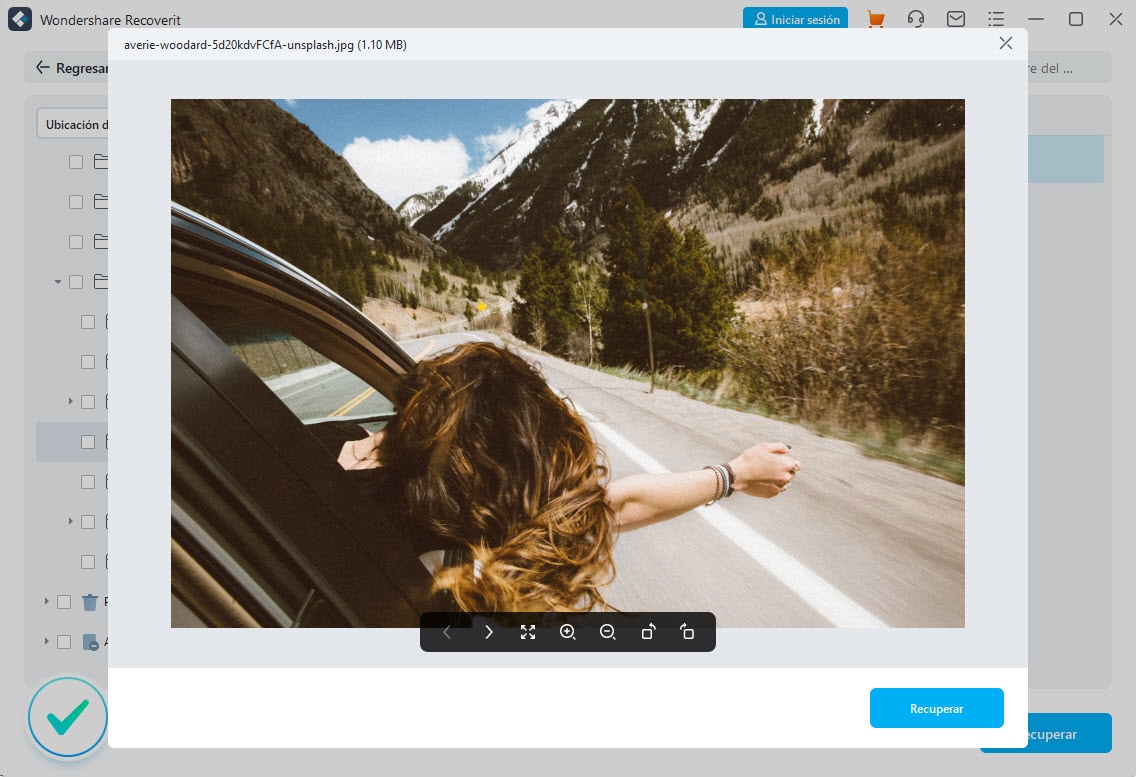
2. Escanear en Busca de Datos Perdidos:
- El proceso de escaneo comenzará. El escaneo tardará un tiempo, según el espacio de almacenamiento de tu disco duro externo.
- Aparecerá una ventana emergente de finalización de escaneo en la pantalla con un pitido.
- También hay un botón Pausa y Parar, que te permite detener el proceso de escaneo.
- Se mostrarán los resultados, que podrás ver desde la sección Tipo de Archivo y Ruta del Archivo.
- Puedes pausar o detener el escaneo de recuperación de disco haciendo clic en el botón Pausar/Parar.

3. Recuperar los Datos Perdidos:
- Recoverit permite a los usuarios obtener una vista previa de los archivos recuperados, lo que te permitirá verificar la autenticidad de los datos borrados.
- Puedes seleccionar tus archivos y recuperarlos haciendo clic en el botón "Recuperar" para recuperar tus datos.

Palabras de Cierre:
Depende completamente de tu mantenimiento personal y del manejo del hardware de tu computadora y de cómo mantienes tu PC protegida mediante el uso de un buen antivirus. Se recomienda verificar la forma en que conecta la unidad dentro del puerto USB. También debea presionar el botón de expulsión antes de extraer el disco de la computadora. También es importante que verifiquea regularmente el estado de tu dispositivo de almacenamiento externo escaneándolo a través de la utilidad CHKDSK.
Ahora conoces seis posibles soluciones para arreglar el disco duro si surge algún problema. Sin embargo, si aún no puedes acceder a tus archivos o has formateado la unidad por completo, puedes recuperar esos archivos utilizando el programa Recoverit Recuperación de Datos para obtener acceso y recuperar todos los datos importantes.
 Garantía de descarga segura, sin malware
Garantía de descarga segura, sin malwareQué pasa con mi Mac
- Recuperar datos de Mac
- Recuperar archivos en la papelera.
- Recuperar carpetas borradas.
- 3 formas para recuperar fotos en mac
- Recuperar archivos de Tarjeta SD en Mac.
- Recuperar archivos de discos duros externos
- Reparar Mac
- Reparar la pantalla gris de inicio
- Arreglar Problemas de Ethernet
- Reparar una Mac que no se apaga
- Signo de interrogación intermitente en Mac
- Wifi lento después de la actualización
- Limpiar Mac
- Formatear tu USB
- Delete APFS partition.
- Cómo formatear Unidad APFS.
- Limpiar tu Mac.
- Format external hard drive.
- Trucos para Mac




Alfonso Cervera
staff Editor