Aug 14, 2025 • Categoría: Soluciones para Mac • Soluciones probadas
Tú, como cualquier otra persona, disfrutas de la privacidad en tu vida, ¿no es así? Tu Mac también merece ese mismo tipo de privacidad, y por varias razones.
Algunas de tus actividades más personales e íntimas las realizas en línea y la naturaleza de la información es, en la mayoría de los casos, delicada. Y como el navegador almacena en caché todos los sitios que visitas, la información sobre tu historial de navegación se guarda y se comunica a los sitios. Todo esto supone una violación de la privacidad.
Sea cual sea la razón, te guiaremos sobre lo que tienes que hacer para borrar cualquier rastro que dejes en los navegadores de tu Mac. ¿Todo listo? Bien.

Parte 1. ¿Por qué debería borrar el historial del Mac?
Esto es más una cuestión de elección personal que otra cosa. No hay una regla rígida que diga que debes borrar el historial del navegador de tu Mac después de un período de tiempo determinado o por una razón en particular.
Si te apetece, puedes dejar el historial del navegador de tu Mac tal y como está, pero tendrías que lidiar con poca privacidad y con metadatos agrupados (piensa en la caché) que irán ocupando el almacenamiento de tu disco.
Pero si sientes la necesidad de borrar el historial de tu Mac, debe ser por una o todas estas razones
- Privacidad – Esto es importante, especialmente si has dado acceso a tu Mac a varias personas. Y si estás en un lugar público, las personas que te rodean podrían estar mirando por encima del hombro para ver lo que estás haciendo en línea.
- Confidencialidad Empresarial – Puede haber mucho en juego cuando se trata de tu negocio. El dinero y el tiempo están en juego, así que, por supuesto, querrás mantener un cierto nivel de discreción.
- Eficiencia – Sí, esto también es muy importante. Si la caché del navegador de tu Mac (la información de los sitios web visitados con frecuencia, los archivos descargados, etc.) no se limpia con regularidad, disminuye el rendimiento del navegador.
Parte 2. ¿Cómo Borrar el Historial de Safari en Mac?
El navegador por defecto en los dispositivos de Apple es Safari, así que puedes esperar que esté perfectamente optimizado en tu Mac. Pero aún es susceptible de estar saturado por la caché acumulada y los restos de lo que queda después de cada sesión de navegación que tengas.
Tienes que limpiar regularmente Safari para sacarle el máximo provecho. Sin embargo, antes de navegar manualmente hacia tu Safari para hacerlo, prueba primero este programa: CleanMyMac X.
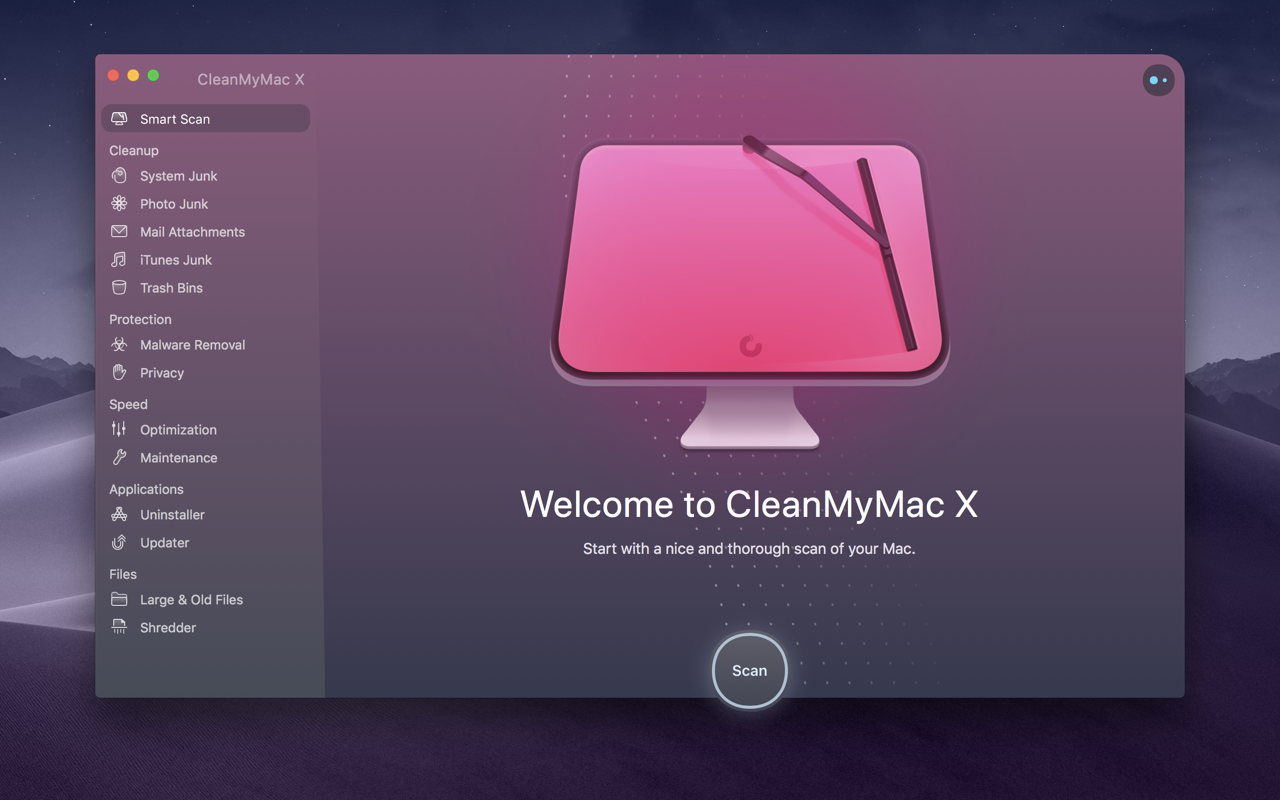
Es gratuito, más rápido y más eficiente a la hora de borrar la basura en comparación con la limpieza manual del navegador. Además, es compatible con todos los navegadores instalados en tu Mac para que puedas borrar tus historiales en un solo lugar. Su función de limpieza no se limita sólo a los navegadores. También tienes estos:
- Basura del Sistema
- Adjuntar Correo
- Fotos Basura
- Papeleras
- Basura de iTunes
Como parte de sus muchas características, CleanMyMac X puede incluso escanear tu Mac en busca de algún malware. En definitiva, puede mejorar el rendimiento de tu Mac con sólo unos pocos clics.
- Inicia CleanMyMac X y ve al "Módulo de privacidad".
- Verás todos tus navegadores. Selecciona uno o todos ellos.
- Selecciona los elementos concretos que deseas limpiar.
- Haz clic en "Borrar" para limpiar y optimizar tu navegador.
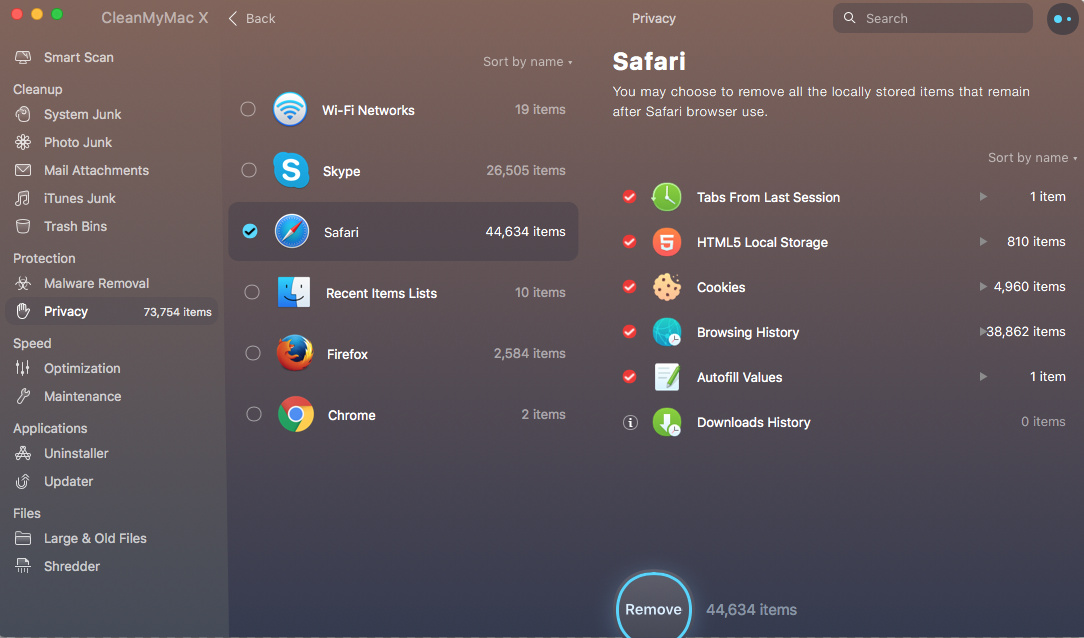
Aparte de las aplicaciones de terceros, hay dos métodos que puedes utilizar para borrar el historial de Safari.
Método 1:
- Inicia tu navegador Safari.
- Haz clic en la pestaña "Historial", situada en el menú superior.
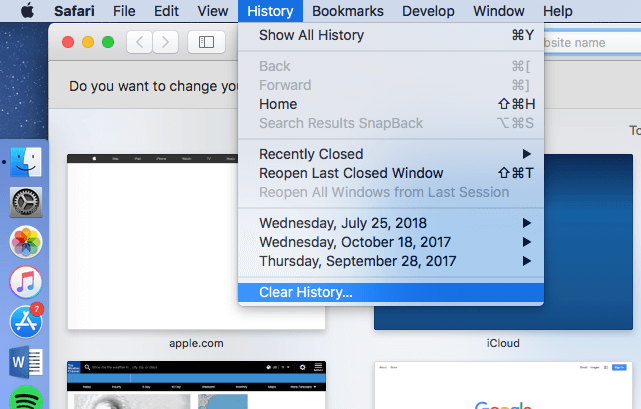
- Haz clic en "Borrar el Historial". Aparecerá una ventana que te mostrará las opciones sobre la cantidad de historial que deseas borrar, es decir, hasta dónde quieres que se borre el historial. Las opciones son:
- La Última Hora
- Hoy
- Hoy y Ayer
- Todo el Historial
- Volver al principio.
- Selecciona el rango de tiempo preferido y haz clic en "Borrar Historial".
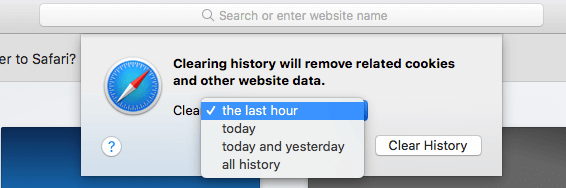
- Elige "todo el historial" porque quieres limpiar el navegador de toda la información que contiene.
- Haz clic en "Borrar el Historial".
Método 2:
- Inicia tu navegador Safari.
- Haga clic en la pestaña "Historial", situada en el menú superior.
- Verás una lista con entradas. Resalta y selecciona todos los que quieras.
- Inicia tu navegador Safari.
- Pulsa la tecla "Borrar" y despídete de tu historial.
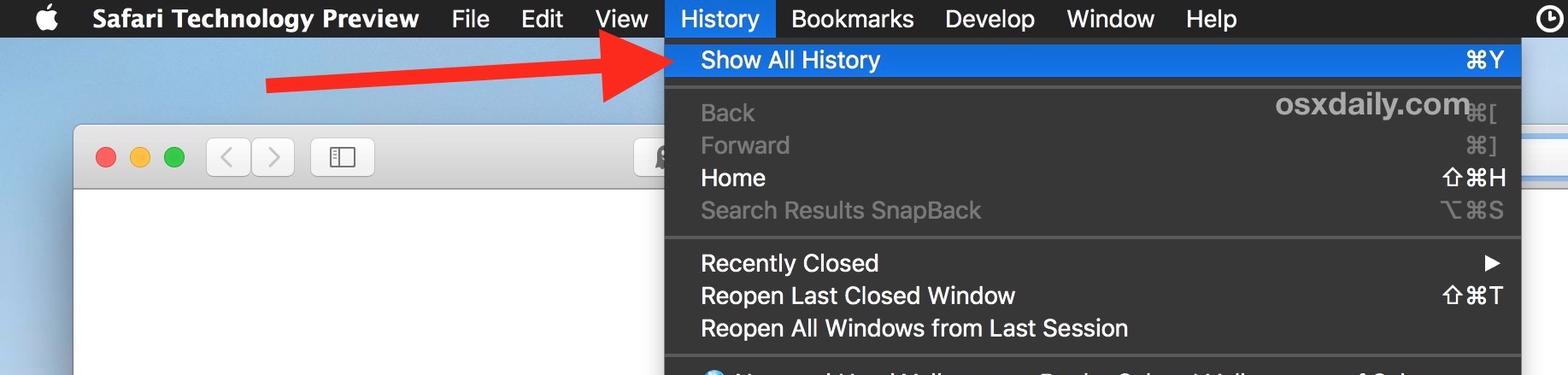
Parte 3. ¿Cómo Borrar el Historial de Chrome en Mac?
Google Chrome es un gran navegador, pero aún así almacena la caché y el historial como cualquier otro navegador. Recuerda todos los sitios que visitas. La única excepción es si decides navegar a través de la Navegación Privada o el "Modo Incógnito". Pero si renuncias a eso y navegas como lo harías normalmente, todo lo que hagas se guarda y se vincula a tu cuenta.
Hay dos formas principales de borrar los datos web y la caché del navegador de Google Chrome: A través de su función integrada y manualmente, a través del sistema de archivos de tu Mac.
Te recomendamos que te quedes con el primer método porque el segundo sería más adecuado para los usuarios avanzados de Mac.
Método 1:
- Inicia Google Chrome.
- Selecciona "Borrar Datos de Navegación" en el menú desplegable.
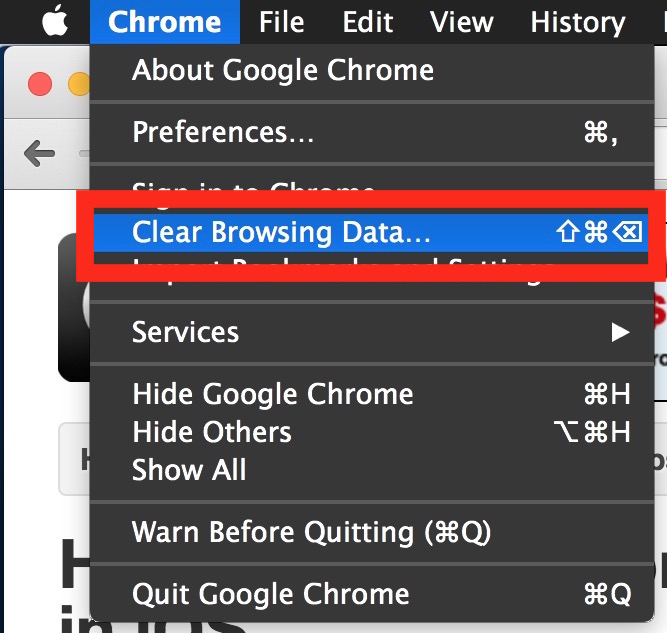
- Verás una lista en la que puedes seleccionar los datos web y las memorias caché que quieres borrar (historial de navegación, historial de descargas, contraseñas, etc.)
- Selecciona el periodo de tiempo que deseas borrar (es mejor que selecciones "el principio del tiempo" porque así te deshaces de todos los datos de todos los periodos de tiempo de uso del navegador).
- Haz clic de nuevo en "Borrar Datos de Navegación" y se vaciará toda la caché, los datos web y el historial.
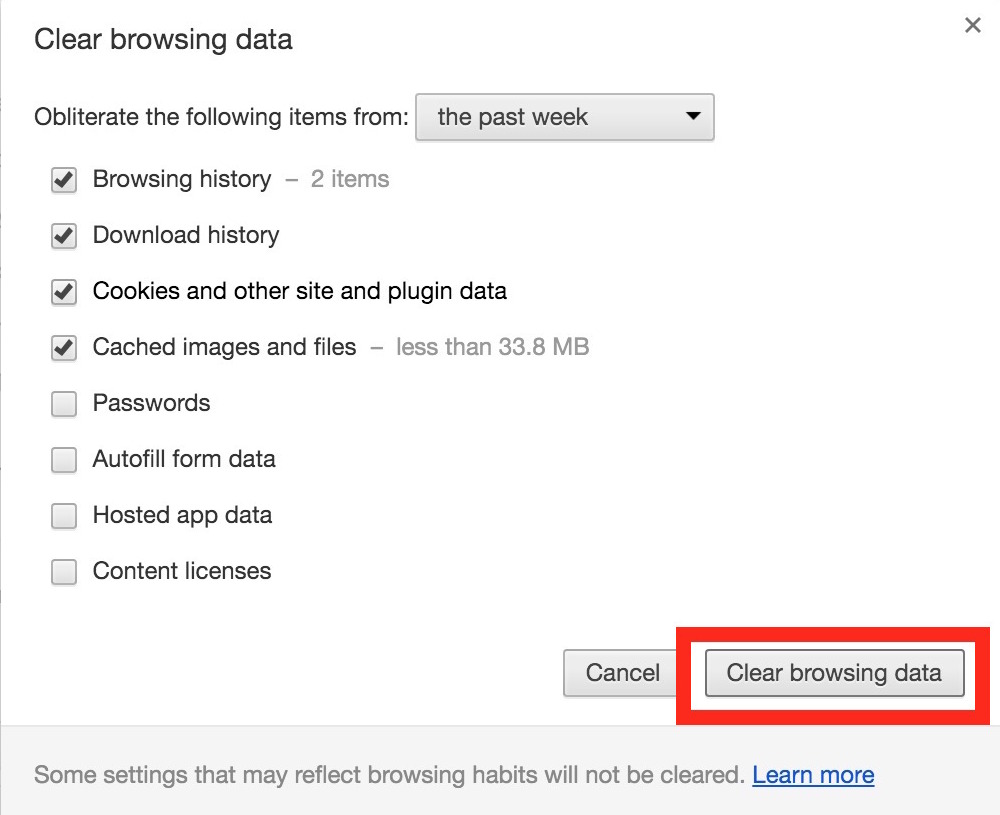
Método 2:
Los archivos de caché de Google Chrome se acumulan en dos ubicaciones principales en la carpeta de usuario de tu macOS.
- Abre "Finder".
- Haz clic en "Ir a la carpeta".
- Para navegar hasta la carpeta donde está la caché principal de Chrome, escribe esto: ~/Library/Caches/Google/Chrome/
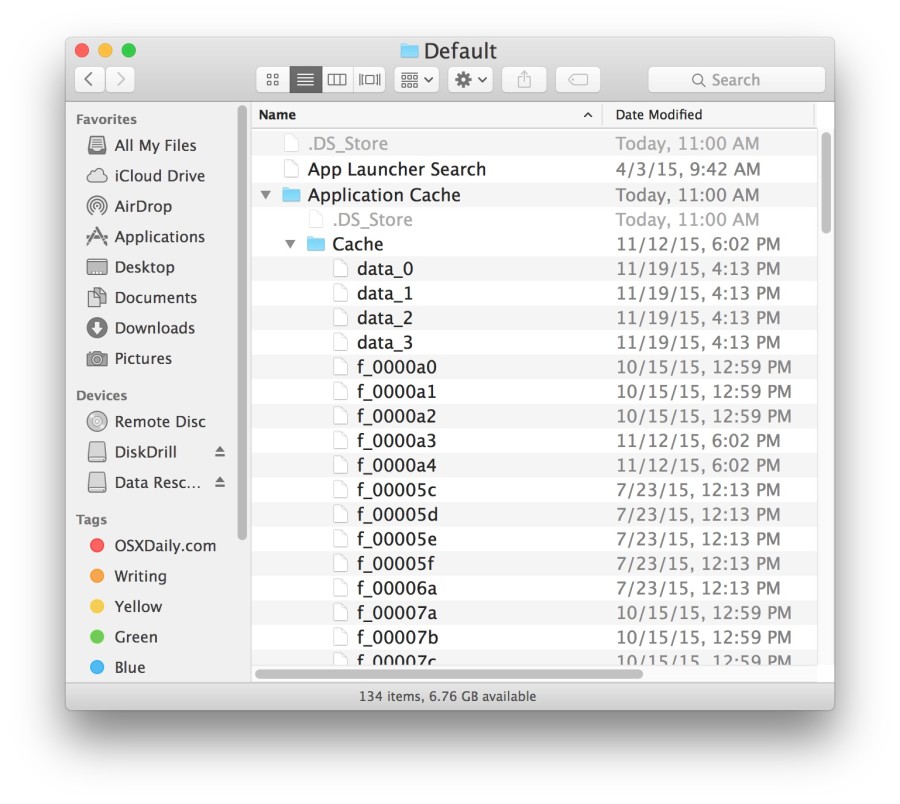
- Para navegar hasta la carpeta donde se encuentra la mayor parte de la caché de Chrome, escribe lo siguiente: ~/Library/Application Support/Google/Chrome/Default/Application Cache/
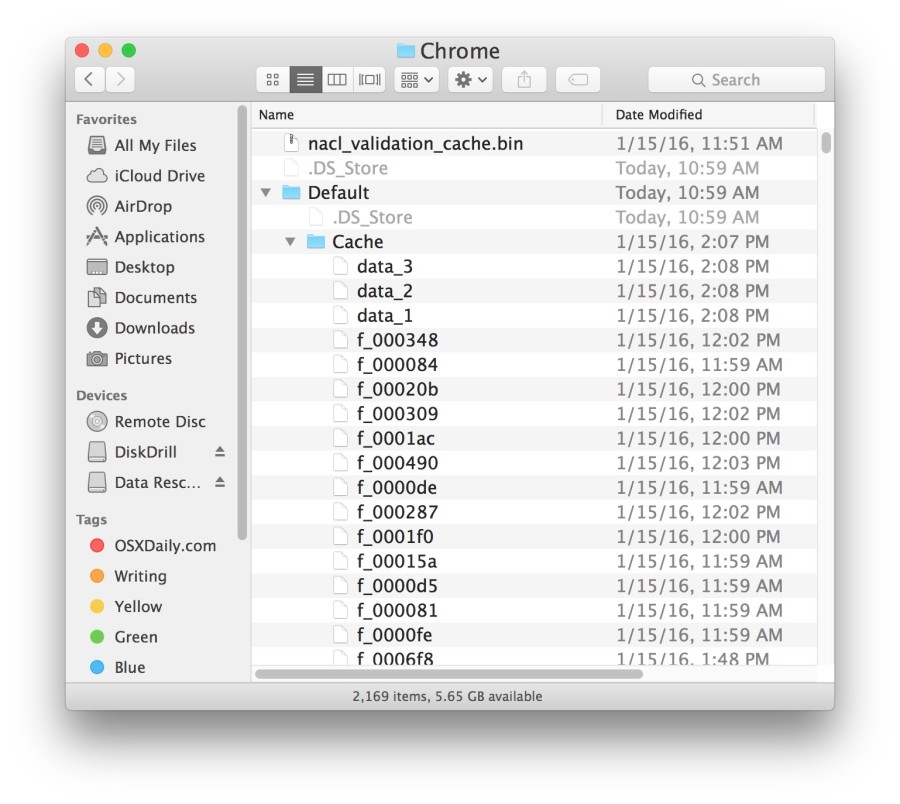
- Elige los archivos de estas carpetas y elimínalos todos.
Parte 4. ¿Cómo Borrar el Historial de Firefox en Mac?
Por último, pero no menos importante, tenemos Mozilla Firefox. Es otro gran navegador que funciona muy bien con Mac. Puede que incluso acabe siendo tu navegador preferido. Aquí se explica cómo mantenerlo limpio y optimizado.
Método 1:
- Abre Firefox.
- Selecciona "Historial", situado en la barra del menú de la pantalla.
- Haz clic en "Borrar el Historial Reciente".
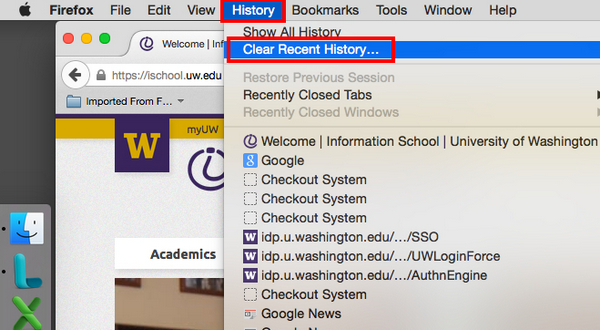
- Selecciona un rango de tiempo y los elementos que deseas borrar.
- Haz clic en "Borrar Ahora". Todo el historial y los datos se borrarán.
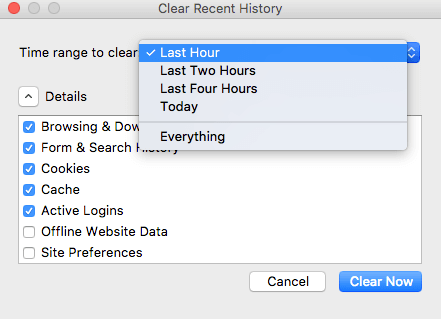
Método 2:
- Inicia Firefox.
- Selecciona de nuevo "Historial".
- Esta vez, selecciona "Mostrar Todo el Historial". Estará en la barra de menú de la parte superior de la pantalla.
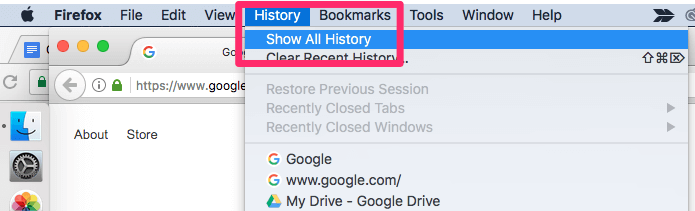
- Elige las entradas que quieres que desaparezcan de tu navegador. Una forma alternativa de hacerlo es utilizar "Comando" y "Seleccionar" en el teclado para resaltar y seleccionar todas las entradas que desees.
- Haz clic con el botón derecho del ratón después de seleccionar las entradas y selecciona "Olvidar este sitio". O bien, puedes pulsar la tecla "Delete" en su lugar.
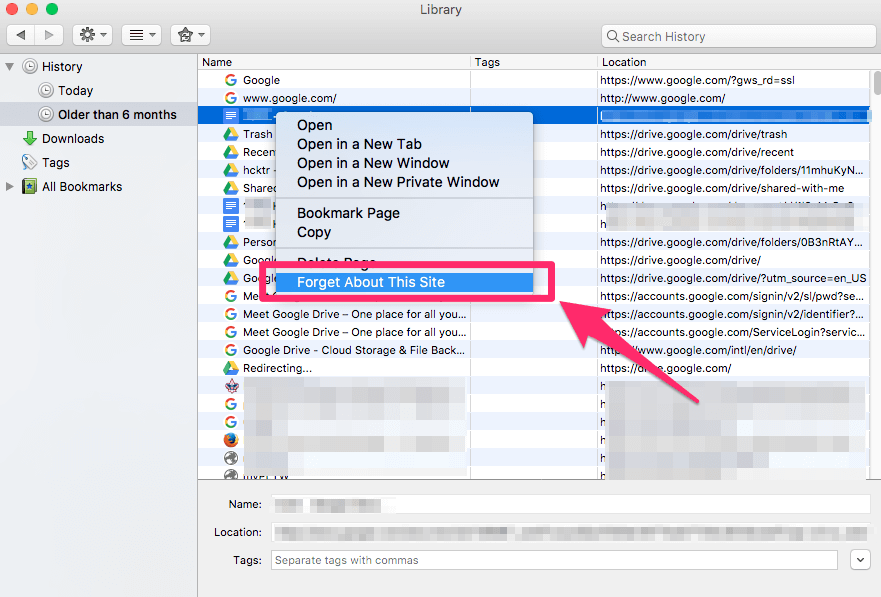
Método 3:
Este método es muy recomendable porque cada vez que se cierra el navegador, el historial del mismo se borra. Es conveniente porque incluso si te olvidas de borrar el historial, tu navegador lo hará por ti. Configúralo así:
- Abre el Firefox de tu Mac y haz clic en el botón "Menú", también conocido como botón "Hamburguesa".
- Selecciona "Opciones".
- Haz clic en el panel "Privacidad y Seguridad".
- Desplaza el cursor hasta la sección "Historial".
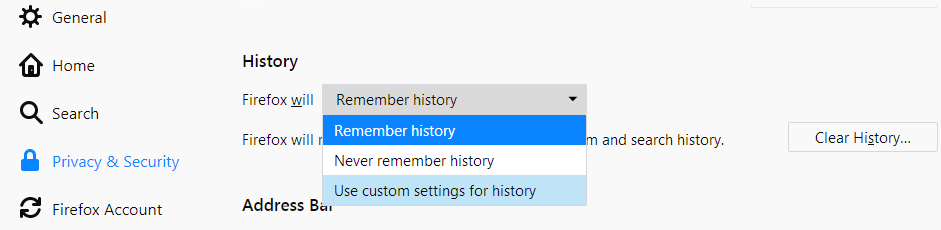
- Verás un menú desplegable justo al lado de "Firefox lo hará". Selecciona "Usar configuración personalizada para el historial".
- Marca la opción de "Borrar el historial al cerrar Firefox".
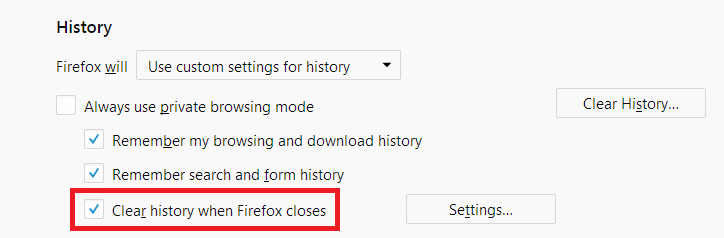
- Para elegir los tipos de historial que quieres que se borren, haz clic en "Configuración"
- Ahora te encontrarás en la ventana "Configuración para Borrar el Historial". Marca todos los elementos que quieras que se borren automáticamente cada vez que cierres Firefox.
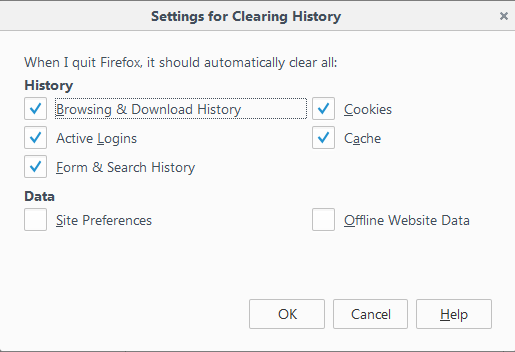
- Haz clic en "Aceptar" para cerrar la ventana.
- Cierra el apartado "Acerca de: página de preferencias" y todos los cambios que hayas hecho se guardarán por defecto.
Parte 5. ¿Cómo Recuperar el Historial Eliminado en Mac?
He aquí un giro irónico del destino: ¿qué pasa si borras tu historial de navegación, y de repente te das cuenta de que hay información vital en él, y ahora quieres recuperar ese historial? Probablemente sabes que es posible recuperar los datos perdidos, pero ¿se puede aplicar el mismo principio al historial de navegación?
Sí. Recuperar el historial de navegación borrado es una vieja noticia para Recoverit Data Recovery para Mac Recuperar los datos perdidos, los archivos eliminados, la recuperación de unidades formateadas y bloqueadas; todo esto ha sido perfeccionado por este ingenioso programa. ¿Quieres recuperar tu historial de navegación? Entonces, continúa e inicia el programa.
 Garantía de descarga segura, sin malware
Garantía de descarga segura, sin malwarePaso 1: Seleccionar una Ubicación
Abre Recoverit y elige la unidad que quieres escanear. Puede ser el disco C, D, E, F o G. La unidad debe estar en el lugar donde estaban los datos perdidos. Haz clic en el botón de "Iniciar".

Paso 2: Escanear la Ubicación
El escaneo comenzará. Al terminar, podrás ver una vista previa de los archivos. Antes de eso, y mientras el escaneo sigue en marcha, puedes incluso seleccionar y anular la selección de filtros para ayudar a optimizar tu búsqueda. Por ejemplo, puedes limitar o ampliar la búsqueda mediante la "Ruta de Acceso al Archivo" o el "Tipo de Archivo". También es muy conveniente la función de pausar o detener los precios del escaneo antes de que concluya.

Paso 3: Previsualizar y Recuperar
Verás una vista previa de numerosos archivos que pueden ser recuperados. Elige los archivos que quieres recuperar. Haz clic en el botón "Recuperar". Tus archivos serán devueltos tal y como los dejaste. Pueden ser videos, documentos, etc. Sin embargo, una advertencia: no guardes los archivos en la unidad de la que se perdieron inicialmente. Si por cualquier motivo, no puedes previsualizar los archivos, hay más soluciones que podemos darte para seguir y solucionar este problema. Así que sí, usar Recoverit es así de fácil y sencillo: Selecciona una unidad, escanéala, previsualiza tus archivos y recupéralos. Eso es todo.

Independientemente de cuál sea tu navegador favorito, recuerda siempre que todos cumplen más o menos la misma función y almacenan tu historial de navegación.
La mejor manera de garantizar la privacidad del navegador es estar atento a tu entorno cuando navegas por la red y borrar el historial de tu Mac cada vez que termines una sesión en línea.
Si, por el contrario, el historial que has borrado contiene datos importantes, no tienes que preocuparte porque ya tienes la herramienta para recuperar el historial de navegación eliminado. Sólo asegúrate de que Recoverit permanezca instalado en tu sistema. Nunca se sabe cuándo puede ser útil.

Recoverit - Tu mejor software de recuperación de archivos
- Recupera archivos de más de 1000 formatos de forma rápida, segura y fácil.
- Admite la recuperación de datos desde papelera de reciclaje, disco duro, tarjeta de memoria, unidad USB, cámara y más de 2000 dispositivos de almacenamiento.
- Recuperar datos perdidos por borrado accidental, corrupción de dispositivo, ataque de virus, y en más de 500 escenarios.
- Sistema operativo compatible: Windows 11/10/8/7/Vista, macOS 10.10 ~ 14 (Sonoma). Compatible con Bitlocker, T2, M1 y M2
Soluciones para Mac
- Recuperar datos de Mac
- 1.Recuperar papelera de Mac
- 2.Recuperar datos de Mac gratis
- 3.Recuperar disco muerto en Mac
- 4.Recuperar Excel eliminados en Mac
- Reparar tu mac
- 1.MP4 no se puede reproducir en Mac
- 2.Expandir archivo Zip en Mac
- 3.Reproducir MKV en Mac
- 4.Mac no se actualiza
- Eliminar datos de mac
- 1.Recuperar correos electrónicos eliminados de Mac
- 2.Eliminar archivos que no se pueden eliminar en Mac
- 3.Recuperar el historial eliminado en Mac
- 4.Recuperar carpetas eliminados en Mac
- Consejos para Mac




Alfonso Cervera
staff Editor