Aug 14, 2025 • Categoría: Soluciones para Mac • Soluciones probadas
Caso: Soy un usuario habitual de Mac y del navegador de Mac, Safari desde hace muchos años. Sé que los navegadores de Mac o los sistemas no se ralentizan con el tiempo. Sin embargo, estoy enfrentando algunos problemas en estos días, y mi navegador ha sido más lento que nunca. Entonces, ¿debo borrar las cookies en mi Mac? Si es así. ¿Puede alguien guiarme sobre cómo borrar las cookies en Mac Mojave? Agradeceré la ayuda.
¿También te has enfrentado a este problema? ¿Tu navegador se ralentiza por el uso repetitivo? No te preocupes.
En este artículo, te equiparemos con todo lo que necesitas saber sobre cómo borrar las cookies en el navegador de Mac.
Desplázate hacia abajo y descubre los pasos a seguir, si no puedes borrar las cookies en Mac.
Parte 1 - ¿Qué son las Cookies de Internet de Mac?
Las cookies de Internet de Mac son los pequeños archivos de texto que los sitios web crean y almacenan en el navegador. Estos archivos contienen información, incluyendo nombres, direcciones de correo electrónico, almacenamiento de preferencias personales y ajustes del usuario. Las cookies también se utilizan para autenticar al usuario, almacenar la configuración del usuario y realizar un seguimiento de las estadísticas del usuario.
Cada vez que visitas un sitio web, el navegador te envía una cookie de Internet para identificarte como usuario. Así, la próxima vez que vuelvas al sitio web, éste podrá ofrecerte el servicio y los productos que puedan interesarte.
Además, las cookies no pueden ser calificadas como spyware, malware o virus. Sin embargo, todos los navegadores modernos, como Safari para Mac, ofrecen la opción de aceptar o rechazar las cookies.
En pocas palabras, son los archivos en tu Mac que guardan la información de lo que has hecho en un sitio web específico.
Parte 2 - ¿Es Seguro Borrar los Archivos de la Caché en Mac?
Una respuesta rápida es ¡sí!
Es completamente seguro Borrar los archivos de la caché en Mac. Los archivos de la caché incluyen los archivos en las carpetas de nivel de usuario (~/Library/Caches) y de nivel de sistema (/Library/Caches/). Los archivos consisten en archivos temporales específicos de la aplicación; descargas parciales, historial del navegador, caché de mensajería y muchos más datos.
Aunque la mayoría de las aplicaciones administran los archivos de la caché por sí mismas, puedes intervenir y borrar la caché y los archivos temporales de la Mac. El proceso de borrado de la caché es completamente seguro y no afectará a tu sistema de ninguna manera.
Estas son algunas de las otras razones por las que es seguro borrar los archivos de la caché en Mac:
- Las páginas que has visitado o las aplicaciones que utilizas no se verán afectadas.
- Borra todos los datos personales almacenados en la Mac sin alterar el rendimiento del sistema.
- Repara todos los problemas con las páginas web que cargan contenido obsoleto.
- Ayuda al rendimiento de la aplicación específica sin interferir en su funcionamiento.
- No afecta al funcionamiento de ningún componente de Mac OS. Al mismo tiempo, el proceso de limpieza de la caché maximiza la velocidad y el rendimiento del sistema.
Sin embargo, para minimizar el riesgo, asegúrate de salir o forzar el cierre de todas las aplicaciones antes de enviar todas las carpetas a la papelera, y luego reinicie el sistema inmediatamente. Además, no dejes de hacer una copia de seguridad. Por último, asegúrate de que sólo borras la caché, las cookies o los archivos temporales, si están ocupando una gran cantidad de sistema de almacenamiento en tu Mac.
En caso de que borres algunos de tus archivos importantes al borrar la caché, recurre a Recoverit. Conocido como uno de los programas de recuperación eficaz y confiable, que ayuda a recuperar los datos con una tasa de recuperación del 96%. Este programa es compatible con más de 550 formatos de datos y seguramente vendrá a tu rescate.
Parte 3 - ¿Cómo borrar las cookies en Mac Safari?
Si utilizas Safari en Mac permanentemente o lo aprovechas para algunos propósitos específicos, es importante borrar regularmente las cookies del navegador. Safari en Mac viene con una funcionalidad incorporada que le permite Borrar las cookies en poco tiempo.
A continuación, se presenta un proceso completo paso a paso que te ayudará a borrar las cookies.
Paso 1 - Abre el navegador Safari
Paso 2 - Ahora, ve a la barra de menú, haz clic en Safari, y luego abre Preferencias.
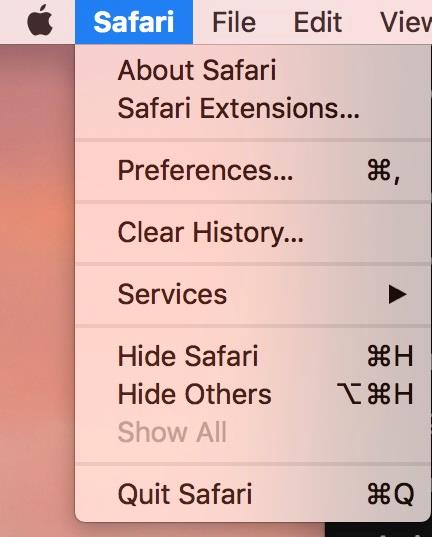
Paso 3 - Selecciona la pestaña de privacidad.
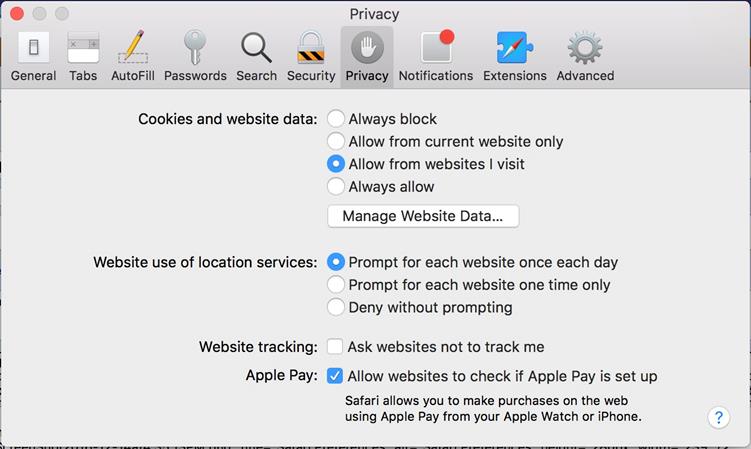
Paso 4 - Haz clic en Administrar datos del sitio web
Paso 5 - Selecciona Borrar Todo
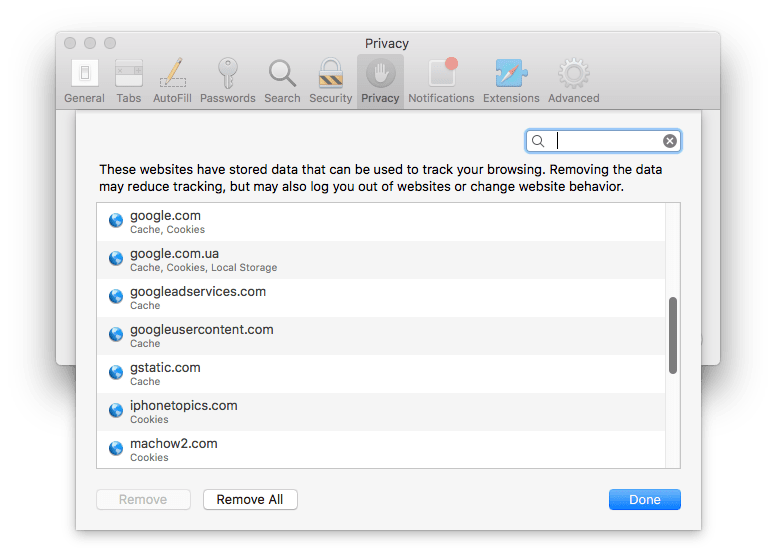
Paso 6 - Confirma que estás haciendo clic en Borrar Ahora.
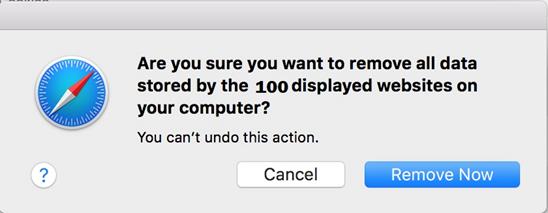
Una vez que hagas clic en Borrar Ahora; todas las cookies serán borradas de tu navegador.
Pero, ¿te has preguntado alguna vez por qué tienes que borrar las cookies, a pesar de los beneficios que te ofrecen? Bueno, si tienes cookies almacenadas en tu navegador, existe la posibilidad de que ocupen espacio extra en el disco. Las cookies almacenadas hacen posible que otros usuarios que tengan acceso a tu sistema puedan entrar en sitios web y aplicaciones bajo tu identidad. Tu historial de navegación es rastreable, lo que no es seguro desde el punto de vista de la privacidad.
Además, si no borras las cookies en Mac regularmente, algunos sitios web te muestran los artículos, que puede que no quiera ver o comprar de nuevo. Hay varios casos en los que las cookies te muestran las credenciales que ya no utiliza.
Para evitar todos estos escenarios problemáticos, utiliza el proceso paso a paso mencionado anteriormente, y borra las cookies en Mac Safari sin problemas.
Parte 4 - ¿Cómo Borrar las Cookies en Google Chrome?
No se puede negar que las cookies hacen un seguimiento de los datos de los sitios web que visitas y hacer que tu experiencia de navegación en línea sea sin problemas. También recuerdan la parte de las imágenes, las páginas, y ayudan a que se abran más rápido durante la próxima visita. Pero, por otro lado, también funcionan como anfitrión de tus datos, como el nombre, la dirección de correo electrónico y otros.
Por lo tanto, es importante borrar las cookies en Google Chrome.
Generalmente, las cookies forman parte de tu historial de búsqueda; por lo tanto, tienes que entrar en la pestaña del historial para borrar las cookies de este navegador. A continuación, se presenta una guía paso a paso para borrarlas de Chrome.
Paso 1 - Para comenzar el proceso, inicia el navegador Google Chrome.
Paso 2 - En la esquina superior izquierda, haz clic en Chrome y luego en borrar datos de navegación.
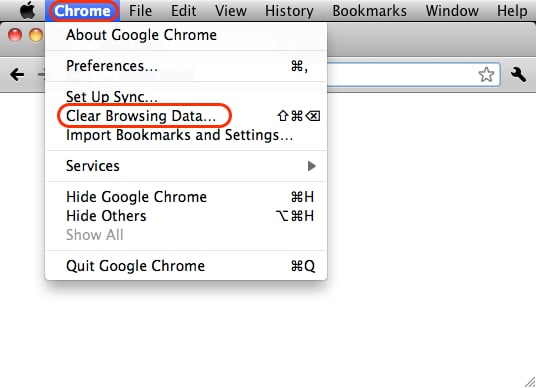
Paso 3 - Aparecerá un cuadro de diálogo. Busca las opciones como cookies y otros datos del sitio e imágenes y archivos en caché.
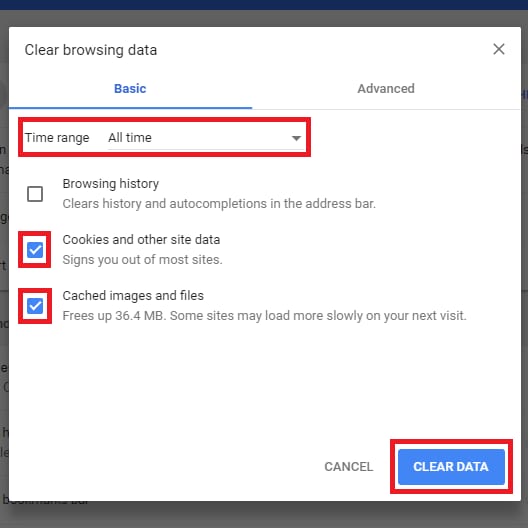
Paso 4 - En la parte superior, elige el rango de tiempo. Asegúrate de seleccionar un intervalo de tiempo adecuado, ya que, borrar las cookies de la última hora sólo es útil cuando se visita un sitio web malicioso, por error. En este caso, no borres todas las cookies; sólo limita la limpieza de las cookies de la última hora.
Después de seleccionar la franja horaria, haz clic en la opción Borrar Datos, y habrás terminado con el proceso.
Pero antes de borrar las cookies en Google, asegúrate de activar la sincronización en Chrome, ya que permanecerá firmado en la cuenta de Google después de borrar las cookies del navegador.
Parte 5 - ¿Cómo Borrar las Cookies en Mac Firefox?
¿Sabías que las cookies vienen activadas por defecto en Firefox? Hay varios sitios web y aplicaciones que requieren que las cookies estén habilitadas para funcionar correctamente, y Firefox se asegura de que puedas acceder a la web correctamente. Sin embargo, el almacenamiento de las cookies en el navegador afectará al rendimiento del mismo y también puede restringir tu trabajo.
Para borrar las cookies en Mac Firefox, sigue los pasos.
Paso 1 - Inicia el navegador Firefox.
Paso 2 - Ve a la barra de menú.
Haz clic en Historial y luego selecciona Borrar el historial reciente en la pestaña de opciones.
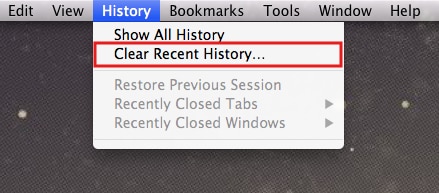
Paso 3 - Aparecerá un cuadro de diálogo con las opciones que incluyen el rango de tiempo a borrar y los detalles.
Elige "Todo" en el rango de tiempo y marca la casilla "cookies y caché" en la sección de detalles.
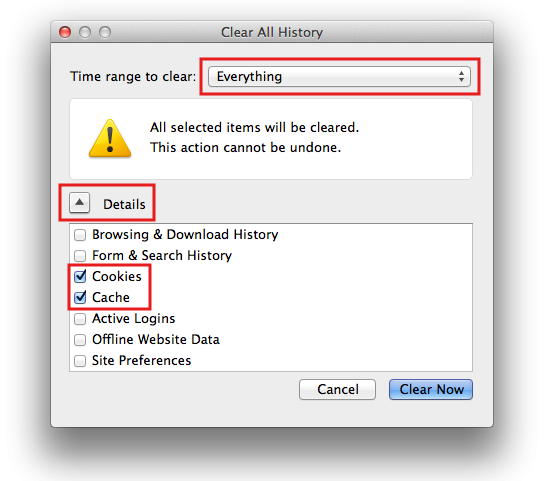
Paso 4 - Haz clic en Borrar ahora
Al hacer clic, la barra de progreso girará durante unos minutos, dependiendo de las cookies que se vayan a Borrar. Una vez que se detenga, todas las cookies serán borradas, y habrás terminado con el proceso.
Ya sea que estés borrando las cookies de Safari en Mac, Google Chrome o Firefox, asegúrate de salir del navegador después de borrar las cookies y luego volver a abrirlo. Para estar seguro, repite los pasos de limpieza de cookies en tu navegador de vez en cuando.
En caso de que no puedas borrar las cookies, puedes usar Mac Firefox y aprovechar su función de Administración Automática de la Caché, ya que limita el tamaño de la caché automáticamente.
Si dejas las cookies en tu navegador durante un período más largo, el navegador puede funcionar mal, o pueden aparecer numerosos anuncios, mientras navegas.
Parte 6 - ¿No puedes Borrar las Cookies en Mac?
Independientemente del método de eliminación de cookies que sigas, encontrarás que algunas de las cookies no pueden ser eliminadas. Hay casos en los que borras todas las cookies de tu Mac, pero algunas de ellas regresan después de algún tiempo.
A continuación, te indicamos cómo puedes borrar estas cookies.
Paso 1 - Haz clic en Buscador
Paso 2 - Ahora haz clic en Ir y luego en Ir a la Carpeta.
Paso 3 - En el cuadro de búsqueda, escribe /Library/Safari/Databases y ve a esta carpeta.
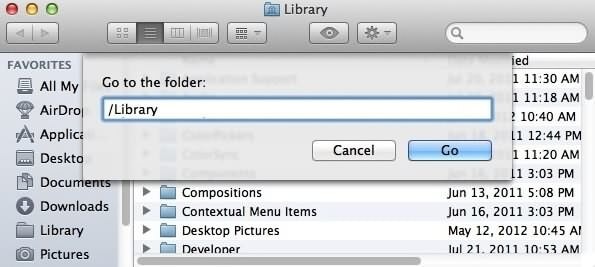
Paso 4 - Borra los archivos de esta carpeta. Sin embargo, asegúrate de no borrar toda la carpeta en sí.
Si el problema persiste, abre esta carpeta, /Library/Safari/Local Storage y elimina el contenido de esta carpeta
Palabras Finales:
Tanto si las cookies están perturbando tu experiencia de navegación como si estás buscando una forma de borrarlas, esperamos que este artículo sea la solución a todos tus problemas con las cookies. Asegúrate de no aceptar ni rechazar todas las cookies, ya que ambas podrían interferir en el rendimiento de tu navegador, independientemente de lo que estés utilizando.
Todo lo que puedes hacer es seguir los pasos mencionados en este artículo o ajustar la configuración periódicamente hasta que consigas la seguridad, la comodidad y la experiencia de navegación que estás buscando.
Qué pasa con mi Mac
- Recuperar datos de Mac
- Recuperar archivos en la papelera.
- Recuperar carpetas borradas.
- 3 formas para recuperar fotos en mac
- Recuperar archivos de Tarjeta SD en Mac.
- Recuperar archivos de discos duros externos
- Reparar Mac
- Reparar la pantalla gris de inicio
- Arreglar Problemas de Ethernet
- Reparar una Mac que no se apaga
- Signo de interrogación intermitente en Mac
- Wifi lento después de la actualización
- Limpiar Mac
- Formatear tu USB
- Delete APFS partition.
- Cómo formatear Unidad APFS.
- Limpiar tu Mac.
- Format external hard drive.
- Trucos para Mac




Alfonso Cervera
staff Editor