Aug 14, 2025 • Categoría: Soluciones para Mac • Soluciones probadas
Cloud es el servicio de almacenamiento en la nube de Apple para realizar copias de seguridad de datos relevantes y sincronizarlos entre dispositivos. Mientras que, se proporciona como una aplicación integrada en todos los dispositivos basados en Apple.
También puedes utilizar aplicaciones diseñadas por Apple como la suite iWork (Apple Pages, Presentaciones de Keynote, y Apple Numbers) con la ayuda de iCloud. Necesitarás una cuenta de iCloud para que esto funcione. No tienes que tener una Mac o cualquier dispositivo de Apple para usar iCloud y Pages, ya que, también es accesible en PC con Windows. Si utilizas una PC con Windows por separado o, utilizas el sistema operativo Windows en una Macintosh con la ayuda de Bootcamp, iCloud funcionará en todas estas situaciones.
- Parte 1. ¿Dónde Descargar iCloud para Windows?
- Parte 2. ¿Cómo Encontrar las Nuevas Carpetas de iCloud en el Explorador de Archivos?
- Parte 3. ¿Cómo Utilizar las Fotos de iCloud en Windows 10?
- Parte 4. ¿Cómo Desinstalar iCloud de una PC con Windows?
- Parte 5. ¿Cómo Recuperar los Datos Perdidos en el procedimiento?
Parte 1. ¿Dónde Descargar iCloud para Windows?
- ¿Qué es la Tecnología de Almacenamiento en la Nube?
El almacenamiento en la nube es un modelo en el que los datos son mantenidos, gestionados, respaldados y puestos a disposición de los usuarios a través de Internet dentro de una capacidad específica. Es útil no sólo específicamente para la copia de seguridad de los datos, sino que, también permite compartir los archivos y la información con otros usuarios. Esta tecnología también ofrece acceso desde cualquier lugar y desde cualquier dispositivo que utilices. Algunos de los proveedores de almacenamiento en la nube más conocidos son los siguientes:
1. Google Drive: Ofrece hasta 15 GB de espacio de almacenamiento gratuito.
2. Apple iCloud: Permite 5GB de espacio de almacenamiento para compartir y guardar archivos.
3. Dropbox: Uno de los primeros proveedores de espacio de almacenamiento del mundo. Sólo ofrece hasta 2GB de almacenamiento de datos.
4. Microsoft Onedrive: Está incorporado en el sistema operativo Windows. Ofrece 5GB de espacio de almacenamiento, muy parecido a iCloud de Apple.
En esta sección, vamos a discutir cómo descargar y sincronizar datos con iCloud en una PC con Windows. Hay dos maneras posibles de utilizar iCloud con Windows.
El primer método es bastante sencillo; consiste en acceder a tu cuenta de iCloud utilizando tu ID de Apple desde el navegador web. La otra forma es descargar e instalar la aplicación iCloud de Apple para Windows en tu computadora.
La diferencia entre estos dos métodos de uso de iCloud es que, sólo puedes acceder a tus datos de iCloud a través de un navegador, pero no puedes acceder a tus archivos en tu sistema Windows. No se sincronizará con el almacenamiento en la nube. Si quieres actualizar automáticamente tus archivos, fotos, documentos y marcadores desde tu PC a todos tus dispositivos Apple, deberás utilizar la herramienta iCloud para Windows.
La herramienta iCloud para Windows puede descargarse desde el sitio web oficial de Apple. También suele estar disponible junto a la aplicación iTunes. Puedes comprobar si está instalado abriendo el menú de inicio y desplazándote por la lista de aplicaciones. Sigue la guía paso a paso para descargar iCloud para tu PC con Windows:
- Visita el sitio web oficial de Apple.
- Haz clic en Descargar.
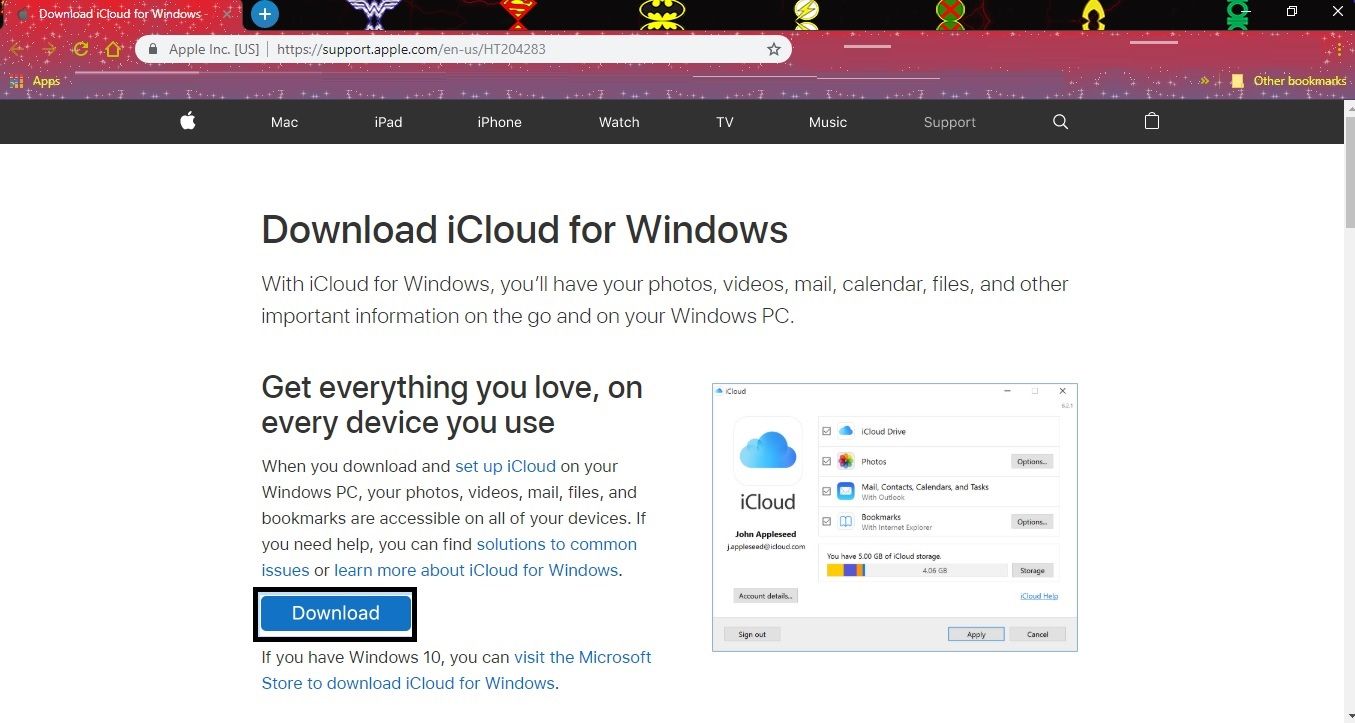
- Abre el archivo ejecutable que has descargado.
- Acepta los términos de los servicios y marca la opción de Actualizar automáticamente iCloud para Windows y otro programa de Apple.

- Haz clic en Instalar.
- El proceso de instalación comenzará.

- Presiona en Finalizar.
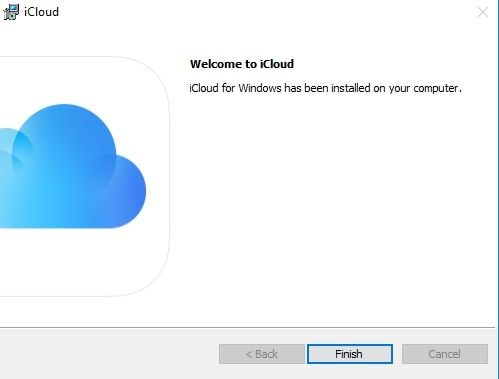
- Haz clic en Sí para reiniciar tu PC con Windows.

- Inicia sesión con tu ID de Apple y tu contraseña, crea una nueva cuenta si aún no la tienes.
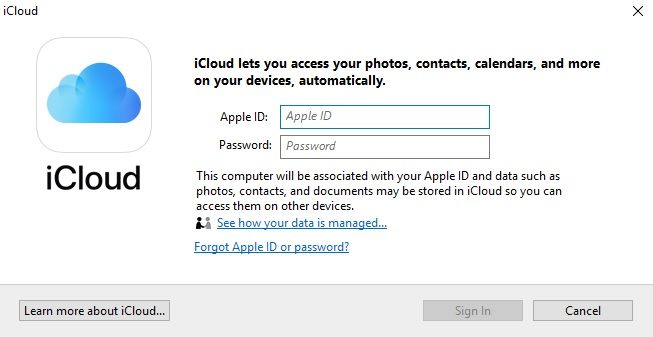
- Debes tener acceso a un dispositivo Apple antes de crear un nuevo ID de Apple.
- Se te pedirá que verifiques tu cuenta; se te enviará un mensaje de texto a tu número de teléfono móvil.

- Una vez que hayas iniciado sesión en tu cuenta, se te pedirá que confirmes si deseas sincronizar tus datos para iCloud, Drive, Fotos y Marcadores.
- Marca la opción si quieres sincronizar los datos o desmárcalos para evitar que los archivos se sincronicen con tu PC con Windows.
- Haz clic en Aplicar.

- Puedes configurar e iniciar sesión en iCloud en cualquier momento. Puedes acceder a la aplicación desde el menú Inicio de la barra de tareas. También puedes anclar la aplicación a la barra de tareas de Windows.
Parte 2. ¿Cómo Encontrar las Nuevas Carpetas de iCloud en el Explorador de Archivos?
Cuando instalas el almacenamiento de iCloud en tu computadora, se crea una carpeta de iCloud en el Explorador de Archivos. Todos los documentos que hayas almacenado o respaldado en la unidad se descargarán automáticamente en la carpeta de iCloud en el Explorador de archivos de Windows.
Los archivos que creas en tu PC, principalmente en la unidad de volumen principal, y que guardas en la carpeta de iCloud aparecen automáticamente en tus otros dispositivos Apple.
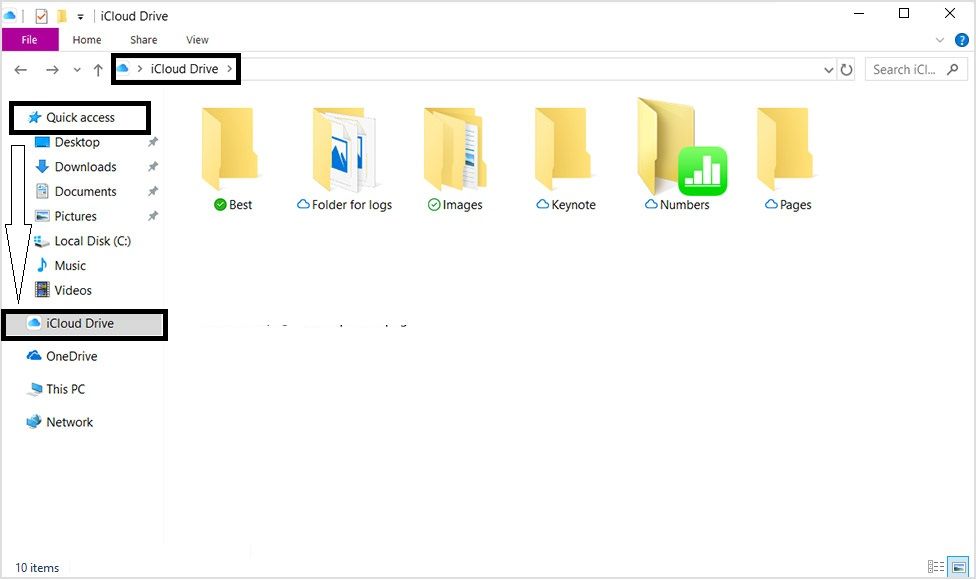
Siguiendo el procedimiento mencionado anteriormente, puedes utilizar iCloud como cualquier otra carpeta de tu PC con Windows. Es tan fácil como arrastrar y soltar archivos y otras carpetas a diferentes carpetas. iCloud establece su propio conjunto de carpetas por defecto. Si tienes datos preexistentes en tu unidad de almacenamiento de iCloud, entonces, también aparecerán automáticamente como parte del proceso de sincronización. Los datos seguirán sincronizándose en tu computadora mientras esté conectado a alguna red. Esto te permitirá acceder a los archivos esenciales en cualquier momento del día.
Recuerda anclar la carpeta de iCloud al menú de Inicio y al menú desplegable de acceso rápido. Todo lo que tienes que hacer es hacer clic con el botón derecho en la carpeta y seleccionar anclar al menú de inicio y anclar al acceso rápido.

Parte 3. ¿Cómo Utilizar las Fotos de iCloud en Windows 10?
Por defecto, hay un cierto número de carpetas creadas cada vez que descargas e instalas iCloud en tu PC con Windows. Puedes encontrar esas carpetas en el explorador de Windows. Una de esas carpetas es la carpeta de fotos de iCloud. Puedes ver fácilmente todos los archivos y fotos abriendo esa carpeta. Es una excelente manera de mantener tus fotos bajo control. La unidad de iCloud en tu sistema se puede utilizar para crear las imágenes de iCloud de nuevo a la PC, y, sincronizar otras imágenes guardadas en diferentes dispositivos.
Después de iniciar iCloud en tu PC, puedes acceder a las fotos y gestionarlas con sólo hacer clic en Opciones junto a Fotos. Te permitirá decidir cómo quieres gestionar tus fotos en la nube.
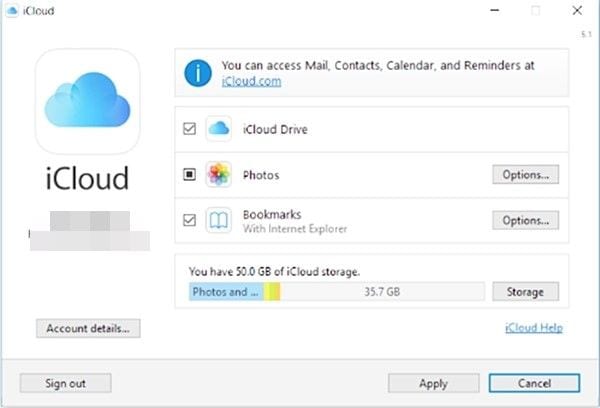
- Fototeca de iCloud:
Cualquier medio de clasificación se guardará en la carpeta de Fotos de iCloud en tu dispositivo Windows 10 automáticamente cuando marques esta opción. Podrás ver estos archivos en tus dispositivos Apple y en otra PC Windows. También te permitirá gestionar tus fotos en consecuencia.

- Mi Flujo de Fotos:
Esta opción te ofrece descargar tus fotos recientes de tus otros dispositivos vinculados de iCloud en tu PC de Windows. También cargará las fotos más recientes de la carpeta Fotos de iCloud en Windows a iCloud para ver otros dispositivos sincronizados.

Descargar nuevos medios a mi PC:
Puedes descargar los últimos videos e imágenes activando esta opción específica. Descargará automáticamente los medios relevantes del servicio de iCloud a la carpeta de Fotos de tu PC. Es particularmente útil cuando quieres ver los medios de tu iPhone en tu PC con Windows. También puedes habilitar la opción Cargar los medios, que permitirá almacenar los datos en la computadora. Puedes elegir una carpeta diferente para la sincronización de fotos y videos de iCloud haciendo clic en Cambiar a la derecha de la Opción de descarga y carga.
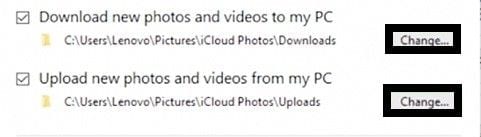
Tus archivos se integrarán en tres categorías dentro de la carpeta de iCloud: Cargar, Descargar y Compartir.

Parte 4. ¿Cómo Desinstalar iCloud de una PC con Windows?
Si por casualidad has dejado de usar un dispositivo Apple, entonces, no tiene sentido tener iCloud en tu PC con Windows. Te recomendamos optar por otro proveedor de almacenamiento en la nube. Otras circunstancias son la escasez de espacio en tu dispositivo. Las razones mencionadas anteriormente son las que te llevan a desinstalar o desactivar iCloud en Windows.
Sigue nuestra guía paso a paso para Desactivar iCloud en tu computadora:
- Inicia la aplicación iCloud en tu PC con Windows.
- Puedes desactivar la sincronización de los servicios que deseas desactivar.
- Puedes hacer clic en "Cerrar sesión" para dejar de usar iCloud en tu sistema.

También puedes desinstalar completamente iCloud de tu PC con Windows. Todos los archivos y carpetas se eliminarán completamente de tu computadora si decides optar por esta opción. Sigue los pasos para desinstalar iCloud:
- Haz clic en el Panel de Control del menú Inicio.
- Debajo del icono de Programas, haz clic en Desinstalar un programa.
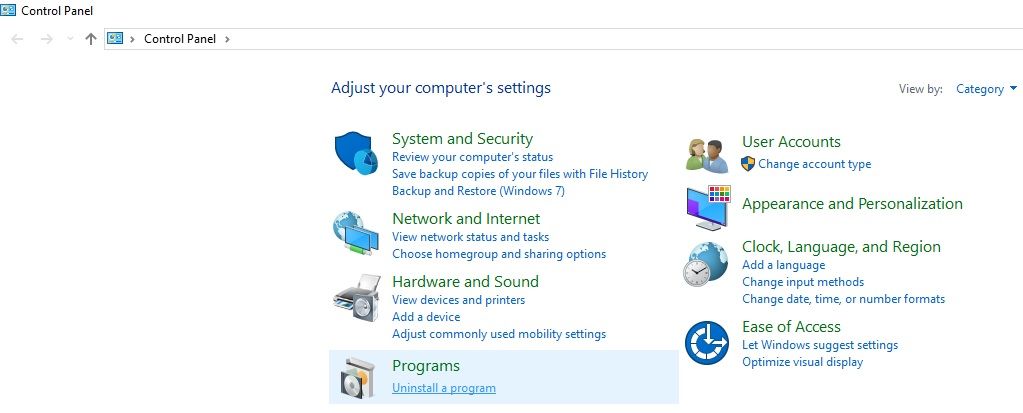
- Busca iCloud en la lista.
- Haz doble clic en el icono de iCloud.

- Confirma la desinstalación.
- Todos los componentes de iCloud serán eliminados del sistema.
Parte 5. ¿Cómo Recuperar los Datos Perdidos en el procedimiento?
iCloud es uno de los proveedores de servicios en la nube más populares que muchas personas como tú utilizan para sincronizar, transferir y hacer copias de seguridad de los datos. Garantiza la seguridad de los archivos que subes allí. También guarda los datos dentro de la carpeta del host local de la computadora. Pero, a veces, debido a algún infortunio, los datos pueden ser eliminados. ¿Qué hacer si has eliminado tus archivos importantes?. No te preocupes, hay muchas maneras de recuperar los archivos eliminados permanentemente de iCloud.
Método 1: Recuperar los Datos a Través de Recoverit de Wondershare:
Recoverit Data Recovery de Wondershare ofrece una solución fácil al problema de recuperación de datos causado por un percance de iCloud o por cualquier razón. La herramienta proporciona características de vanguardia con alta precisión para garantizar una recuperación de datos segura.
- Soporta más de 500 formatos diferentes en el mundo digital que demuestra su versatilidad.
- Tiene la capacidad única de recuperar imágenes, archivos de audio, correos electrónicos, archivos de video, documentos de texto, etc.
- Soporta formatos de archivo: NTFS, exFAT, FAT32, HFS +, APFS, lo que lo hace extremadamente útil tanto para usuarios de Mac como de Windows.
- Ofrece compatibilidad con algoritmos de escaneo de memoria profunda para restaurar los datos con un 96% de eficiencia.
- Puedes recuperar datos eliminados de cualquier carpeta, discos y unidades formateadas.
1. Descargar el programa
- Por favor, visita el sitio oficial de Wondershare y Descarga Recoverit.
- Haz clic en Descargar ahora, aquí es necesario descargar la versión de PC con Windows del programa.
- Instala la aplicación.
- Haz clic en el icono de la aplicación desde el menú de inicio para iniciar el programa después de que la instalación haya terminado.
2. Elegir la ubicación
- Inicia el programa Recoverit Data Recovery en Windows.
- Selecciona la ubicación de tu carpeta de iCloud en tu PC con Windows.
- También, debes repetir este procedimiento para tu computadora Mac.
- Haz clic en el botón "Inicio".

3. Escanear los datos perdidos
- El escaneo de datos comenzará en Recoverit.
- Recoverit escaneará todos tus archivos eliminados de iCloud. El proceso de escaneo tomará su tiempo.
- Aparecerá un cuadro de notificación de finalización del escaneo.
- Después de eso, puedes encontrar los archivos en la interfaz de resultados del escaneo. Por lo general, se clasifican en la sección Tipo de archivo y Ruta de archivo.
- Selecciona los archivos eliminados importantes para recuperar.
4. Recuperar los datos perdidos
- Los archivos recuperados estarán disponibles en la ventana de Recoverit.
- También puedes ver esos archivos haciendo clic en el botón de vista previa.
- Haz clic en el botón "Recuperar" una vez que hayas decidido cuántos de los archivos recuperados quieres recuperar.
- La herramienta restaurará los datos recuperados.

Método 2: Recuperar Datos a Través de la Opción Recuperar Todo de iCloud:
Si has eliminado algún dato de tu cuenta de iCloud, entonces, puedes recuperar los archivos eliminados de iCloud Drive. Apple ofrece recuperar los archivos eliminados de iCloud Drive en los últimos 30 días, ya sea que los haya eliminado en iCloud.com, tu dispositivo iOS, tu Mac o tu PC con Windows. Pero no ofrece una solución si has eliminado permanentemente los archivos de la nube. Sigue los pasos para recuperar los datos a través de la interfaz de iCloud.
- Ve al sitio oficial de iCloud.
- Introduce tu ID de Apple para acceder a tu cuenta en la nube.
- Haz clic en Eliminados recientemente en la esquina inferior derecha de la ventana.
- Haz clic en Recuperar todo.
- Selecciona los archivos que deseas recuperar.
- Si deseas seleccionar un solo archivo, haz clic en Recuperar.
- Los archivos se restaurarán en el lugar en el que estaban cuando los eliminaste.
Palabras Finales:
Si tienes un iPhone y una PC con Windows, debes hacer hincapié en utilizar el almacenamiento iCloud de Apple para sincronizar los datos. Algunas aplicaciones basadas en Mac no funcionarán o no rendirán en una PC con Windows. Puedes usar aplicaciones como Apple Pages en la PC con la ayuda de iCloud; usar esta aplicación es una opción buena y segura. También puedes sincronizar, descargar y cargar tus datos relevantes desde tu computadora a iCloud y crear una copia de seguridad. Si pierdes datos valiosos en el proceso, puedes recuperar rápidamente esos archivos utilizando el programa Recoverit Data Recovery, que garantiza la recuperación instantánea de datos.
Soluciones para Mac
- Recuperar datos de Mac
- 1.Recuperar papelera de Mac
- 2.Recuperar datos de Mac gratis
- 3.Recuperar disco muerto en Mac
- 4.Recuperar Excel eliminados en Mac
- Reparar tu mac
- 1.MP4 no se puede reproducir en Mac
- 2.Expandir archivo Zip en Mac
- 3.Reproducir MKV en Mac
- 4.Mac no se actualiza
- Eliminar datos de mac
- 1.Recuperar correos electrónicos eliminados de Mac
- 2.Eliminar archivos que no se pueden eliminar en Mac
- 3.Recuperar el historial eliminado en Mac
- 4.Recuperar carpetas eliminados en Mac
- Consejos para Mac




Alfonso Cervera
staff Editor