Aug 14, 2025 • Categoría: Soluciones para Mac • Soluciones probadas
Hoy en día, varias personas que están usando el disco duro externo tienen problemas al conectarlo con Mac. Incluso hace unos días, tuve el mismo problema al conectar un disco duro externo con mi mac book pro, como "el disco que insertó no era legible en esta computadora".

Antes de discutir las soluciones, me gustaría aclarar por qué ocurre este problema
- ¿Por qué mi disco duro externo se sigue desconectando?
- Solución 1. Asegurar que tu Mac distinga el disco duro externo
- Solución 2. Resolver este problema mediante la Utilidad de disco
- Solución 3. Cambiar la configuración del Buscador en tu Mac
- Solución 4. Recuperar o hacer una copia de seguridad de los datos de tu disco antes de formatear
- Solución 5. Cambiar el formato de tu disco duro externo
- Solución 6. Arreglar el error con Terminal
¿Por qué mi disco duro externo se sigue desconectando?
Si conectaste tu disco duro externo con tu Mac y no responde como se mencionó anteriormente, definitivamente hay un tipo de problema particular detrás de la escena, que aún no has reconocido. Evalúa algunas posibles causas que se mencionarán a continuación.
- El disco duro no se conectó correctamente
- El cable de datos está dañado o expuesto (prueba con otro cable)
- El conector del cable USB está dañado.
- Problema de hardware o software.
- Un puerto USB (puerto Thunderbolt) está dañado, podría ser un problema de hardware de tu Mac, así que prueba con otro puerto.
- Es posible que tu Mac funcione con lentitud.
- Si tu disco externo está conectado a través de una toma de corriente, utiliza una toma de corriente diferente
- Este problema puede deberse a tu Mac o puerto USB (puerto Thunderbolt), así que prueba con una Mac diferente para asegurarte.
- Prueba tu disco duro externo en diferentes Mac o PC; a veces, este problema ocurre debido a un disco duro dañado.
Siempre que ocurren este tipo de problemas, tu disco duro externo no aparece en tu Mac. Es increíblemente molesto cuando estás transfiriendo datos entre dos dispositivos. Además, el riesgo de corrupción de datos puede aumentar al transferir datos desde el disco externo a Mac.
Para prevenir este tipo de riesgos y problemas, existen numerosos sitios web que proporcionan métodos no efectivos. Aún así, tengo algunas soluciones probadas que funcionan para este tipo de problema.
Solución 1: Asegurar que tu Mac distinga el disco duro externo
Este tipo de enfoque te permite verificar si tu puerto mac o tu disco duro están físicamente dañados. Si tu puerto de macbook/pc o tu disco externo está dañado, tu Mac no identificará el disco duro externo. Y obtendrás el mismo diálogo en pantalla que mostré arriba. Debes tener que verificar la Mac para que reconozca el disco duro externo a través de los siguientes pasos:
Paso 1: Haz clic en el icono de apple en la esquina superior izquierda de tu pantalla.
Paso 2: Haz clic en Acerca de esta Mac.

Paso 3: Haz clic en el botón Descripción general y, a continuación, selecciona la opción Informe del sistema. Mediante esta acción, aparecerá una pantalla, una ventana de información del sistema.
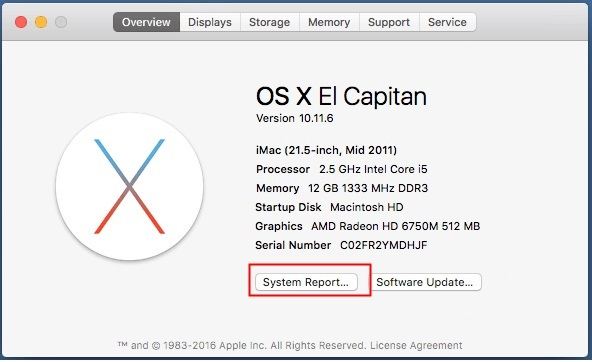
Paso 4: Después de que se muestre la ventana de información del sistema, haz doble clic en la opción de hardware para expandir la categoría.
Paso 5: Selecciona el almacenamiento si el disco duro que insertaste se muestra a la derecha del panel, lo que significa que no hay ningún problema con el puerto de tu Mac o el disco duro conectado, por lo que solo necesitas continuar con el siguiente método. Si no se muestra en el panel derecho, significa que hay un problema con el puerto o la unidad de tu Mac, para verificar este error puedes hacer las siguientes cosas:
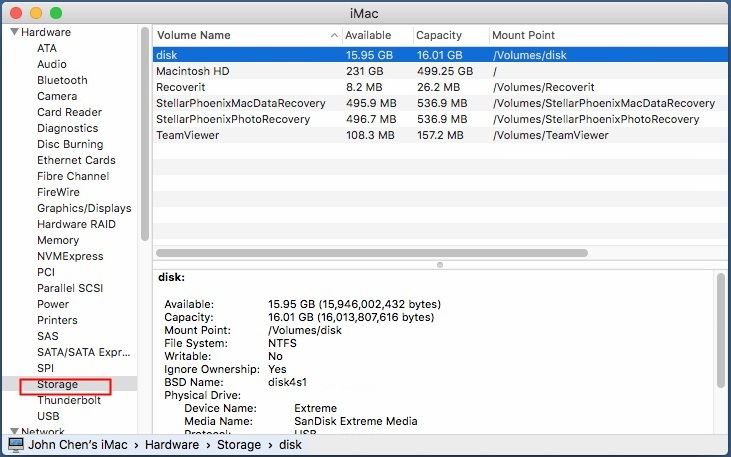
Conecta el disco duro externo a una computadora diferente para verificar si está funcionando o no. Si no funciona o no se muestra en otra computadora, entonces tu disco duro externo tiene un problema de software o hardware. La única opción para resolver este problema es reemplazar tu disco duro externo por uno nuevo.
Usa un nuevo disco duro en el puerto USB de tu Mac para verificar si el dispositivo está funcionando o no. Si no funciona, hay un problema grave con el hardware de tu Mac. Prueba otro puerto disponible de tu Mac o llévalo al taller de reparación para una inspección más detallada.
Solución 2. Resolver este problema mediante la Utilidad de discos (Disk Utility)
A veces, este tipo de problema puede deberse a que falta la tabla de particiones del disco. Incluso puedes utilizar la función de Disk Utility, que es una utilidad incorporada en Mac para reparar tu disco duro externo. Es ventajosa para solucionar numerosos problemas del disco duro, como el problema de los discos duros externos que siguen desconectandose en tu computadora o laptop.
Aquí hay instrucciones sobre cómo reparar tu disco duro externo usando la Utilidad de Disco.
Paso 1: Haz clic en el botón de inicialización cuando aparezca el diálogo de mensaje de error. Después se abrirá la ventana de la Utilidad de Disco.
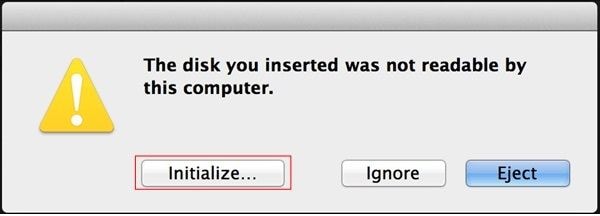
Paso 2: Haz clic en la opción de vista en la barra de menú y elige Mostrar todos los dispositivos.

Paso 3: En el panel izquierdo de la pantalla de visualización, haz clic en el dispositivo externo. Después de eso, haz clic en la opción de la pestaña Primeros auxilios.
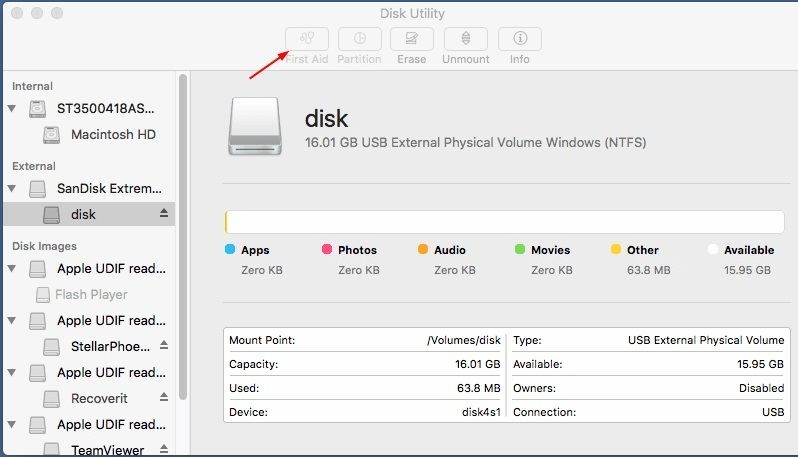
Paso 4: Haz clic en Reparación de disco en la ventana inferior para iniciar el proceso de reparación.

Paso 5: Este paso tardará varios minutos en procesarse. Después de terminar la reparación. Vuelve a comprobar tu disco duro externo conectándolo de nuevo.
Solución 3. Cambiar la configuración del Buscador en tu Mac
Existe uno de los métodos más comunes que la gente suele utilizar para resolver problemas de unidades externas. Cambia la configuración del Buscador (Finder) para que tu disco externo se reconozca en tu Mac. También es una causa bien conocida que hace que tu sistema Mac no pueda comprender los dispositivos externos. Para solucionar este problema, debes seguir algunas instrucciones para resolverlo cambiando la configuración del Buscador.
Paso 1: Primero, abre la ventana del Buscador en tu Mac. Ve a Preferencias del buscador.
Paso 2: Cuando se abra las Preferencias del buscador, haz clic en la opción de Configuración general.
Paso 3: En la última fase, debes asegurarte de que la opción de disco externo esté habilitada o no. Si está permitido, entonces el proceso debe terminar aquí, pero si no es así, habilítalo instantáneamente y guarda todos los cambios.
Solución 4. Recuperar o hacer una copia de seguridad de los datos de tu disco antes de formatear
A veces, los archivos corruptos pueden ser una causa importante de este tipo de error en tu Mac. La corrupción de archivos puede ser causada por un virus malintencionado, un apagado incorrecto de tu Mac o un reinicio forzado. Para resolver este tipo de problemas, primero debes recuperar tus datos y, luego, realizar el formateo del disco duro. Pero en este punto surge la pregunta de cómo podemos reparar y recuperar nuestros datos dañados y perdidos.
Para lidiar con este problema, deberás ponerte en contacto con un software de terceros porque Mac no tiene esas funciones para recuperar los datos de tu disco. Si te preguntas qué tipo de software necesitas para recuperar tus datos, te recomendaré el software Recoverit.
El software Recoverit Recuperación de Datos te permite recuperar más de 1000 formatos de archivos de una variedad de dispositivos de almacenamiento y sistemas operativos modernos como Mac OS, MS Windows (todas las versiones), cámara digital, unidad USB, cámara Drone, unidad SSD, tarjeta CF o SD, etc.
Además, puedes reparar y recuperar varios tipos de archivos como video, audio, fotos, documentos, correos electrónicos y muchos otros.
Recoverit tardará varios segundos en iniciarse en tu Mac cuando se ejecute. Ahora estás a tres pasos de tus datos perdidos.
Paso 1: Seleccionar tu dispositivo
Primero, haz que inicie el software de recuperación de datos Recoverit en tu Mac.
Para recuperar datos específicos de tu disco duro externo, debes seleccionar la partición o el disco duro haciendo clic en tu disco duro externo. Y luego haz clic en el botón "Iniciar" para comenzar el proceso de recuperación.

Paso 2: Escanear la ubicación
En este paso, el software Recoverit comenzará a escanear tus archivos por toda la unidad. El uso de un algoritmo de búsqueda avanzado encontrará todos tus datos perdidos, corruptos, encriptados, eliminados o formateados.
Durante el escaneo, si obtienes tus datos específicos, puedes pausar el escaneo.

Paso 3: Previsualizar y recuperar archivos
El software Recoverit te permite previsualizar todos los datos o archivos recuperables antes de recuperarlos. Simplemente puedes seleccionar todos los archivos deseados como video, audio, documentos, etc. manualmente haciendo clic en la opción "Seleccionar", para recuperar todos los archivos elegidos haz clic en el botón Recuperar. Después de hacer clic en él, recuperarás todos los datos seleccionados recuperables.

Además, te recomendaré que lo guardes en otra ubicación en lugar de en la ubicación original para evitar sobrescribir los datos.
Solución 5. Cambiar el formato de tu disco duro externo
Este tipo de problema suele ocurrir debido al formato del disco duro externo, especialmente si es NTFS. Mac no admite oficialmente el formato NTFS. Si tu disco duro externo está formateado en NTFS, es posible que puedas leerlo pero no escribir en él. Y es posible que obtengas este tipo de error de invalidez de la unidad externa que generalmente ocurre cuando insertas tu disco duro externo en Mac. Puedes solucionar este problema cambiando el formato de tu disco duro externo de NTFS a exFAT, que es compatible con Windows y OS X.
Nota: Ten en cuenta que cambiar el formato de tu disco duro externo puede borrar todos los datos de forma permanente. Debes tener que hacer una copia de seguridad de todos los datos de tu disco externo. Para hacer esto, necesitarás una computadora con Windows que admita fácilmente el formato NTFS para guardar todos los datos.
Para verificarr el formato de la unidad, sigue algunos pasos:
Paso 1: Haz clic en la opción de búsqueda en la esquina superior derecha de la pantalla de tu Mac. Después de eso, aparecerá una ventana de búsqueda destacada
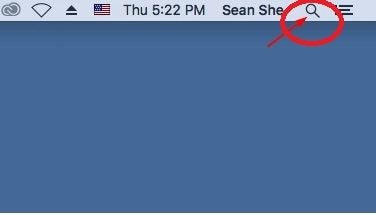
Paso 2: Escribe Disk Utility en tu teclado y presiona Enter. Se abrirá la ventana de la Utilidad de discos.

Paso 3: Selecciona tu unidad de disco externa y luego selecciona la pestaña de información de la función Utilidad de discos.

Paso 4: Comprueba si el sistema de archivos es exFAT o NTFS. Si es NTFS, sigue algunos pasos a continuación para cambiar su formato.
Hay cuatro pasos que debes seguir para cambiar el formato de tu disco externo de NTFS a exFAT.
Paso 1: Abre la Utilidad de discos.
Paso 2: De nuevo, selecciona la unidad de disco de la barra lateral y haz clic en la opción de borrar.

Paso 3: Elige el formato EXFAT y haz clic en el botón Borrar. Este proceso tardará varios segundos en formatear todos los datos de tu disco. Debes ser paciente para completar este procedimiento.
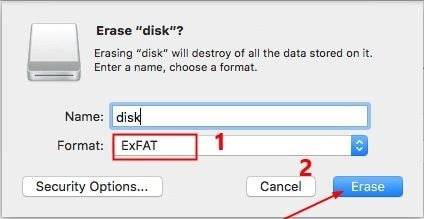
Paso 4: Ahora, puedes verificar si tu Mac puede leer el disco duro externo.
Si el problema en cuestión persiste, prueba el siguiente método.
Solución 6. Arreglar el error con Terminal
Si tu disco duro externo se está desconectando en Mac, incluso puedes verificar y resolver este error a través de USB y con Terminal. Para resolver este problema, debes seguir algunos pasos que se describen a continuación:
Paso 1: En primer lugar, debes abrir la aplicación Terminal en las utilidades y luego escribir:
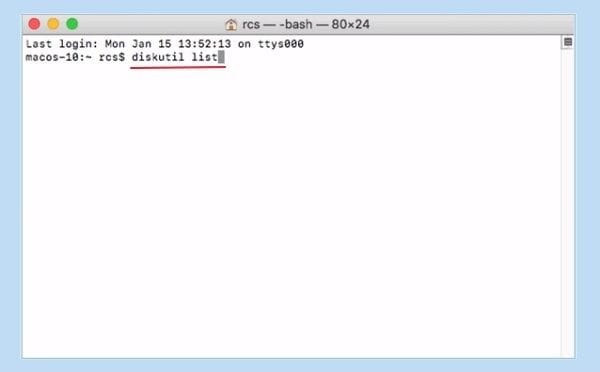
Paso 2: Y luego encontrarás el número de tu disco duro externo o USB al escribir: diskutil info disk2 y presionando Return.
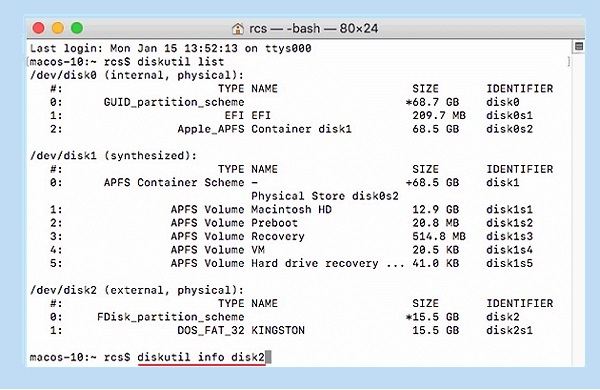
Importante: Aquí, debes reemplazar 2 con tu número de disco externo.
Paso 3: Y ahora escribirás: diskutil eject disk2 y presionarás Return.
Paso 4: Escribe diskutil list en el teclado y presiona Return. Cuando la unidad USB desaparezca de la lista de terminales, cerrarás la ventana al instante.
Paso 5: Simplemente cerrarás tu aplicación Mac Terminal y luego abrirás la consola para evaluar los errores de la unidad.
Paso 6: Por último, haz clic en "Fallos y errores" para verificar si todavía hay algún problema o no.
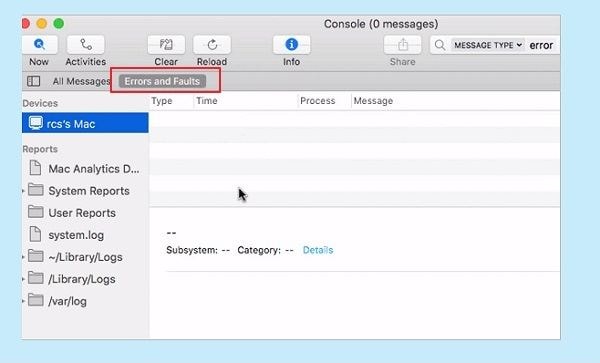
Realiza todos los pasos que discutimos anteriormente; volverás a conectar tu disco externo en Mac. Si el error vuelve a aparecer después de volver a conectar el disco duro externo, entonces es bastante seguro que tu disco externo es completamente seguro. Entonces, ahora puedes conectarlo con otra Mac para garantizar su visibilidad.
Sugerencias esenciales para volver a conectar el disco duro externo
1. La forma correcta de conectar un disco duro externo en Mac
Por lo general, cuando conectas el disco duro externo en el puerto Mac rápidamente, arruinas el cable del disco duro externo y, a veces, los puertos también y lo desactivas en tu Mac. Es por eso que cada vez que conectes tu disco duro externo en Mac, debes hacerlo de una manera muy decente para que la vida útil del cable y el puerto se extienda, y también tu Mac pueda reconocerlo con frecuencia.
2. La forma correcta de evitar que el disco duro externo se desconecte aleatoriamente
Simplemente haz clic en el Buscador, en la parte inferior izquierda de la pantalla. Haz clic en el icono de expulsión seleccionando el nombre de tu disco duro externo.

3. Formas correctas de evitar la pérdida del disco duro externo en Mac
- Mantén tus puertos mac limpios y sin polvo
- Si tu Mac se está calentando durante la conexión o la desactivación, debes llevarla al taller de reparaciones para asegurarte que no sean problemas de la placa base.
- Sigue haciendo copias de seguridad de tus archivos de forma regular en varias ubicaciones.
- Instala la aplicación antivirus en Mac y actualízala mensualmente.
Conclusión
En palabras finales, espero que puedas solucionar el error "el disco que insertó no era legible en esta computadora" de tu mac. Hay varias otras formas de resolver este problema, pero los métodos recomendados son muy viables. Si todavía tienes este problema, no dudes en comentar a continuación. Nos encantará ayudarte a resolver este problema con múltiples soluciones.
Soluciones para Mac
- Recuperar datos de Mac
- 1.Recuperar papelera de Mac
- 2.Recuperar datos de Mac gratis
- 3.Recuperar disco muerto en Mac
- 4.Recuperar Excel eliminados en Mac
- Reparar tu mac
- 1.MP4 no se puede reproducir en Mac
- 2.Expandir archivo Zip en Mac
- 3.Reproducir MKV en Mac
- 4.Mac no se actualiza
- Eliminar datos de mac
- 1.Recuperar correos electrónicos eliminados de Mac
- 2.Eliminar archivos que no se pueden eliminar en Mac
- 3.Recuperar el historial eliminado en Mac
- 4.Recuperar carpetas eliminados en Mac
- Consejos para Mac




Alfonso Cervera
staff Editor