Aug 14, 2025 • Categoría: Soluciones para Mac • Soluciones probadas
Después de terminar una copia de seguridad de Time Machine, al tratar de acceder a la copia de seguridad de Time Machine, obtuviste un error que dice: no se puede conectar a un disco de copia de seguridad de Time Machine actual. El error te impidió acceder a tus copias de seguridad de Time Machine y, lo que es mejor, a tus archivos dentro de las copias de seguridad.
A continuación, explicamos cómo solucionar el error "no se puede conectar a un disco de copia de seguridad de Time Machine actual" y te mostramos cómo restaurar los archivos cuando no puedes acceder al disco de Time Machine.

- ¿Por Qué Tu Mac No Puede Conectarse a un Disco de Respaldo de Time Machine Actual?
- Solución 1: Comprueba el disco de copia de seguridad de Time Machine en Finder
- Solución 2: Concede permisos para acceder a la copia de seguridad de Time Machine
- Solución 3: Vuelve a conectar tu disco de copia de seguridad a la Mac
- Solución 4: Vuelve a seleccionar el disco de copia de seguridad en las preferencias de Time Machine
- Solución 5: Verificar las copias de seguridad de un disco de red
- Solución 6: Restaurar los archivos perdidos sin Time Machine
¿Por Qué Tu Mac No Puede Conectarse a un Disco de Respaldo de Time Machine Actual?
Estas son las razones por las que tu Mac no puede conectarse al disco de copia de seguridad actual de Time Machine.
- Tu Mac no tiene el permiso para acceder a la carpeta de la base de datos de la copia de seguridad de Time Machine.
- Si el disco de copia de seguridad está conectado directamente a la Mac, podría haber un problema de conexión entre el disco y tu Mac.
- Si el disco de copia de seguridad es un disco de red, tu Mac no puede conectar el disco de copia de seguridad debido a desconexión de la red.
- Si estás utilizando Time Capsule, Time Capsule podría ser el culpable.
- Si tu disco de copia de seguridad está conectado a otra computadora, asegúrate de que la computadora no está en reposo.
Solución 1: Comprueba el disco de copia de seguridad de Time Machine en Finder
En el Dock, haz clic en la opción Finder para abrir una ventana de Finder. Deberías ver tu disco de copia de seguridad en la sección Dispositivos. Si no puedes ver el disco de copia de seguridad en el listado, es posible que el disco esté apagado, desconectado o defectuoso.

Solución 2: Conceder permisos para acceder a la copia de seguridad de Time Machine
La falta de permisos en la carpeta de la base de datos de la copia de seguridad es la razón número 1 por la que tu Mac no puede conectarse a un disco de copia de seguridad de Time Machine. Puedes comprobar si hay un problema de permisos en tu Time Machine abriendo el disco de Time Machine en Finder y accediendo a la carpeta de Copia de Seguridad de Time Machine > Backups.backupdb .
Si ves una señal de alto roja en la carpeta Backups.backupdb y no puedes abrir la carpeta, no tienes permiso para acceder a la carpeta Backupdb.
Es bastante fácil conceder el permiso para acceder a la copia de seguridad de Time Machine y permitir que tu Mac se vuelva a conectar al disco de copia de seguridad de Time Machine.
Ahora, abre la aplicación Terminal en tu Mac.
Introduce la línea de comandos: cd /Volumes/TimeMachineDriveName. (Sustituye TimeMachineDriveName por el nombre real de tu disco Time Machine después de /Volumes/. Esto te lleva al disco de Time Machine al que tu Mac no puede conectarse).
A continuación, introduce la línea de comandos: sudo chgrp admin Backups.backupdb. Esto cambia los permisos de grupo para que el grupo de administradores de tu Mac pueda acceder a la carpeta de copias de seguridad de Time Machine. Y se te pedirá que introduzcas el código de acceso de tu Mac dos veces para confirmar el cambio.
Una vez realizado el cambio de permisos, vuelve a Time Machine y comprueba si ahora puedes entrar en tu copia de seguridad.
Solución 3: Vuelve a conectar tu disco de copia de seguridad a tu Mac
Si el disco de copia de seguridad de Time Machine es un disco duro externo físico, es posible que el disco de copia de seguridad esté desconectado y que tu Mac no pueda conectarse al disco de copia de seguridad. Puedes volver a conectar el disco de copia de seguridad.
Retira el disco de copia de seguridad de tu Mac y, a continuación, vuelve a conectarlo a tu Mac.
Además, asegúrate de que el disco de copia de seguridad está encendido con la fuente de alimentación disponible.
Solución 4: Vuelve a seleccionar tu disco de copia de seguridad en las preferencias de Time Machine
Si ves el error "no se puede conectar a un disco de copia de seguridad de Time Machine actual" después de haber borrado el disco de copia de seguridad, vuelve a seleccionar el disco en las preferencias de Time Machine, el error puede solucionarse. Sigue los pasos que se indican a continuación:
Paso 1Ejecuta las Preferencias del Sistema y selecciona Time Machine. O abre la preferencia de Time Machine desde la barra de menú de Time Machine.
Paso 2Haz clic en Seleccionar Disco de Respaldo.
Paso 3En la lista, selecciona el disco externo que quieras elegir. Selecciona "Cifrar copias de seguridad" y selecciona la opción Usar disco.
Paso 4Según los requisitos de Time Machine, si el disco que ha seleccionado no está formateado, se solicitará que formatees el disco.

Solución 5: Verificar las copias de seguridad de un disco de red
La verificación de las copias de seguridad sólo está disponible para un disco de copia de seguridad de red. Si el disco de copia de seguridad es un disco de red, asegúrate de que la Mac tiene una conexión de red estable y verifica el disco utilizando la Utilidad de Discos en tu Mac.
Paso 1Ve a Finder, selecciona Aplicaciones, haz clic en Utilidades y haz doble clic en Utilidad de Discos.
Paso 2Haz clic en la unidad de copia de seguridad de Time Machine en el panel izquierdo.
Paso 3Aparecerá la página web Verificar Disco se mostrará en el panel de la derecha.

Solución 6: Restaurar los archivos perdidos sin Time Machine
Si ninguno de los métodos anteriores puede conseguir que tu Mac se conecte al disco de copia de seguridad de Time Machine, tal vez el disco esté dañado. Por suerte, hay una forma de restaurar los archivos perdidos sin las copias de seguridad de Time Machine.
Recoverit Data Recovery puede instalarse en el dispositivo Mac para recuperar los archivos perdidos. Usando el programa Recoverit, puedes recuperar fácilmente un mínimo de mil tipos de archivos en Mac incluso si no tienes una copia de seguridad de Time Machine disponible.
Descarga e instala Recoverit en tu Mac y sigue los pasos que se indican a continuación:
Paso 1Inicia Recoverit. Selecciona una ubicación para restaurar los archivos y carpetas eliminados en Mac. La ubicación debe ser aquella en la que se almacenaron los archivos eliminados.
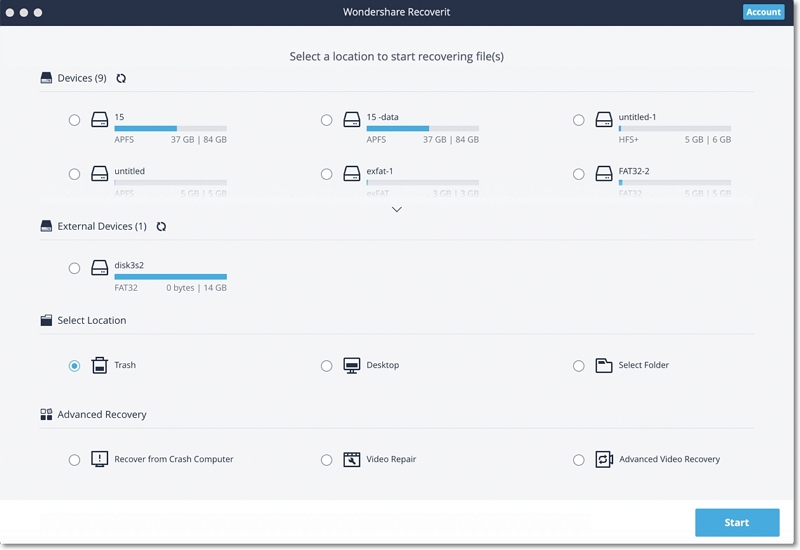
Paso 2Haz clic en Iniciar para escanear un disco y buscar los archivos eliminados. Puedes comprobar los archivos eliminados durante el escaneo.
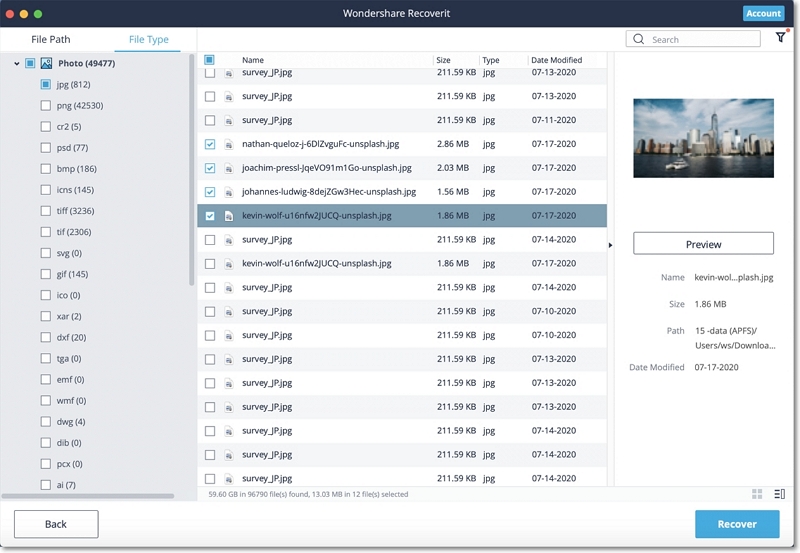
Paso 3Una vez completado el escaneo, obtén una vista previa de los archivos eliminados en el dispositivo y haz clic en recuperar para guardar los archivos de nuevo en la computadora.
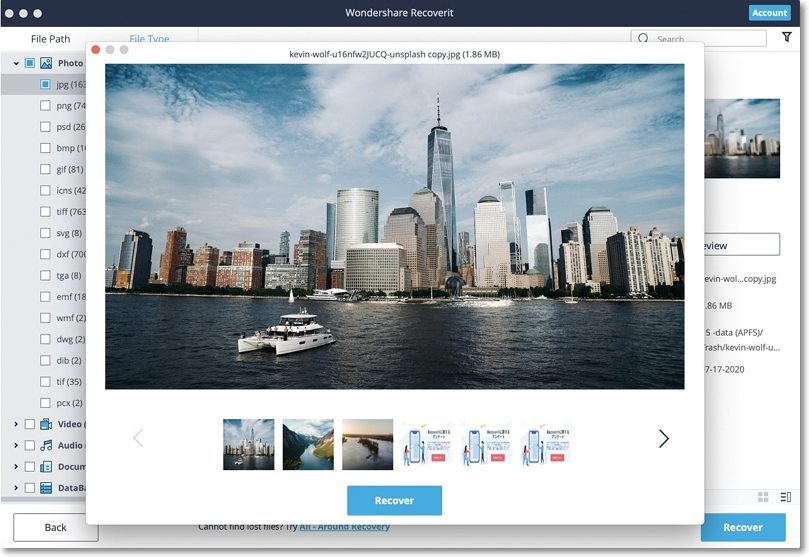
Siguiendo los pasos mencionados, se pueden recuperar los archivos y carpetas eliminados en Mac sin Time Machine.
Preguntas Frecuentes sobre las Copias de Seguridad de Time Machine
Las copias de seguridad de Time Machine no son visibles
Para ver todas las copias de seguridad de Time Machine en tu dispositivo, haz control-clic en la opción Time Machine disponible en las Preferencias del Sistema. Aparecerá una pantalla de selección que representa todos los discos instalados que tienen una copia de seguridad en la Time Machine. Selecciona un disco de copia de seguridad y haz clic en la opción "Usar el disco seleccionado" para ver todas las copias de seguridad del disco.
¿Por qué no puedo acceder a las copias de seguridad de Time Machine?
Normalmente, Time Machine crea una imagen de disco que te permite ver la copia de seguridad. Si no puedes acceder a Time Machine, puede ser debido a que el disco de copia de seguridad está desconectado. Es importante que te asegures de que has enchufado el disco de copia de seguridad, lo has encendido y lo has conectado a tu Mac. O bien comprueba si el disco de copia de seguridad está conectado a la red. Conecta el dispositivo de copia de seguridad a la red y a tu Mac. Si tu disco de copia de seguridad está desconectado de la red, naturalmente no podrás acceder a la copia de seguridad de Time Machine.
El Disco de Time Machine no se monta
Si el disco de copia de seguridad de Time Machine no se está montando, arranca tu Mac en modo de recuperación y monta el disco. Abre la Utilidad de Discos, haz clic en el botón azul de Montar en la Utilidad de Discos para montar el dispositivo. Una vez hecho todo esto, reinicia tu dispositivo. Seguramente obtendrás tu dispositivo montado y se podrá acceder al disco de Time Machine ahora.
Time Machine no realiza una copia de seguridad del disco externo
Time Machine no hace una copia de seguridad de los contenidos en el dispositivo externo es por defecto. Realiza una copia de seguridad de las cosas en tu disco interno. Los dispositivos externos se excluyen automáticamente de la copia de seguridad de Time Machine. Para asegurar la copia de seguridad de los dispositivos externos, puedes:
- Hacer clic en las Preferencias del Sistema > Time Machine;
- Ir a Opciones;
- En la lista de exclusión, selecciona la unidad que quieres que Time Machine incluya en el sistema;
- Guardar los cambios.
Soluciones para Mac
- Recuperar datos de Mac
- 1.Recuperar papelera de Mac
- 2.Recuperar datos de Mac gratis
- 3.Recuperar disco muerto en Mac
- 4.Recuperar Excel eliminados en Mac
- Reparar tu mac
- 1.MP4 no se puede reproducir en Mac
- 2.Expandir archivo Zip en Mac
- 3.Reproducir MKV en Mac
- 4.Mac no se actualiza
- Eliminar datos de mac
- 1.Recuperar correos electrónicos eliminados de Mac
- 2.Eliminar archivos que no se pueden eliminar en Mac
- 3.Recuperar el historial eliminado en Mac
- 4.Recuperar carpetas eliminados en Mac
- Consejos para Mac




Alfonso Cervera
staff Editor