Aug 14, 2025 • Categoría: Soluciones para Mac • Soluciones probadas
Lo más probable es que estés más familiarizado con el formateo de un disco duro externo que con el interno de tu Mac, ¿verdad? Eso suele ser lo normal, porque rara vez es necesario formatear el disco interno. Pero independientemente del tipo que sea, los errores pueden restringir su lectura y escritura de datos. Esto significa que no puedes almacenar archivos y tampoco puedes copiar o eliminar cualquier cosa de la unidad. A veces, formatear la unidad puede ser la única solución lógica para arreglarla; otras veces, unos simples arreglos pueden hacer que vuelva a funcionar.
- Parte 1: ¿Cómo Formatear el Disco Duro de la Mac?
- Parte 2: ¿Cuándo Necesitas Formatear el disco de la Mac?
- Parte 3: Diferentes Formatos de Disco Duro de la Mac
- Parte 4: ¿Cómo Corregir los Errores al Formatear el Disco Duro de la Mac?
Parte 1: ¿Cómo Formatear el Disco Duro de la Mac?
La sencilla razón por la que podrías querer eliminar por completo la unidad interna de tu Mac es que hayas encontrado un error grave u otro. Apple te ha dado varias opciones para elegir si alguna vez necesitas formatear o reformatear tu unidad. Nadie tiene que decirte que formatear la unidad de tu Mac implica reinstalar macOS después, ¿verdad? Mientras seas consciente de ello, estás listo para hacerlo.
1. ¿Cómo Formatear un Nuevo Disco Duro?
Formatear un nuevo disco, en los términos más sencillos, significa configurar un sistema de archivos en la nueva unidad para que funcione con tu macOS. Hay diferentes sistemas de archivos, como pronto descubrirás, y cada uno tiene características únicas que algunos de los otros sistemas de archivos pueden o no tener.
a) Inicia tu Mac y pulsa las teclas "Opción "+ "⌘" + "R" para arrancar en modo "Recuperación". Suelta las teclas una vez que aparezca el logotipo de Apple o el globo giratorio. Aparecerá entonces la ventana de "Utilidades".
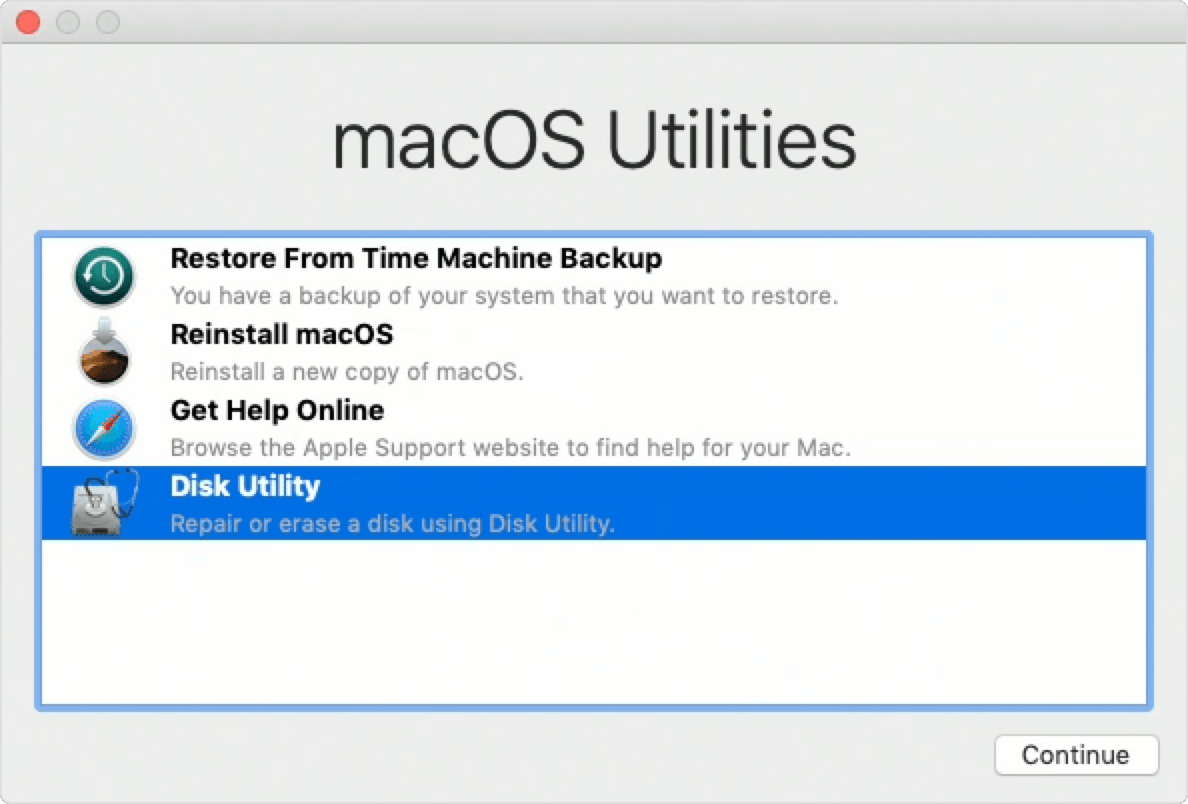
b) Haz clic en "Eliminar" para formatear el nuevo disco duro. Si se te pide, elige "macOS Extended (Journaled)" o cualquiera de los otros sistemas de archivos según tus necesidades o preferencias. Aquí es también donde se le da un nombre a la unidad.

c) Vuelve a "Utilidad de Discos" y selecciona "Instalar macOS". Reinicia tu Mac una vez que hayas terminado. Fin.
2. ¿Cómo Volver a Formatear el Disco Duro?
Puedes pensar en volver a formatear tu disco como una forma de reiniciarlo poniendo un nuevo sistema de archivos en la unidad para suplantar el antiguo. También, puede significar colocar el mismo sistema de archivos en la unidad para arreglarla si está defectuosa. Al volver a formatear la unidad se eliminan los archivos, por supuesto, pero también se eliminan los errores.
a) Sí, vas a utilizar de nuevo la "Utilidad de Discos". De hecho, verás esta herramienta muchas veces a lo largo del artículo. Ahora, ¡dispón de ella!
b) Mira a la izquierda de la ventana de "Utilidad de Discos" y selecciona la unidad a formatear. Haz clic en el botón "Eliminar".

c) Sigue las instrucciones para seleccionar un sistema de archivos. Elige "Mac OS Extended (Journaled)" u otro sistema de archivos si conoces lo que ofrece cada uno de ellos. Haz clic en "Eliminar" y deja que el disco se formatee. Reinicia tu Mac y habrás terminado.
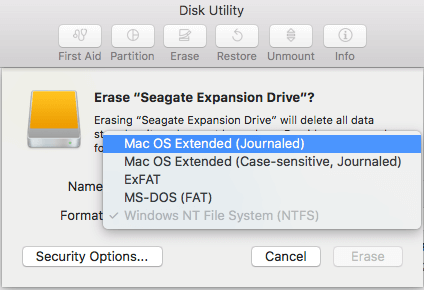
3. Videotutorial sobre cómo formatear un disco duro externo
4. Consejos para Formatear un Disco Duro en la Mac
- La Utilidad de Discos es la primera herramienta que debes utilizar cuando se trata de formatear cualquier HHD en tu Mac. Incluso si el disco duro está dañado y no se puede formatear, puedes utilizar la Utilidad de Discos para arreglarlo y luego formatearlo; si el error no es demasiado grave, el formateo por sí solo debería ser suficiente.
- Es importante realizar una copia de seguridad de los archivos ANTES de formatearlos. Hacer una copia de seguridad puede ser una tarea tediosa, sobre todo si tu disco duro es la carga madre de los datos, pero ¿preferirías renunciar a ella y poner en peligro la seguridad de tus archivos? Porque no eres una máquina y es probable que te olvides de que aún tienes archivos importantes en la unidad que hay que formatear. No te precipites.
- Si no estás cerca de una fuente de corriente, asegúrate de que la batería está completamente cargada antes de iniciar el proceso de formateo. Si tu Mac se apaga repentinamente mientras se repara o formatea la unidad, sólo se producirán nuevos errores. Ten cuidado.
Parte 2: ¿Cuándo Necesitas Formatear el disco de la Mac?
No hay nada complejo en lo que se refiere a formatear el disco duro. Elimina completamente el contenido de la unidad de tu Mac. Eso es lo suficientemente sencillo para que cualquiera lo entienda, pero las ramificaciones de formatear una unidad son muy amplias. Un solo clic en un botón puede significar el borrado de décadas y terabytes de archivos. Esto plantea la cuestión de cuándo es necesario formatear la unidad de tu Mac.
- Tú y tu Mac han tenido una buena racha, pero por fin ha llegado el momento de decir adiós, así que se lo regalas a un amigo. Por muy amigos que sean, no vas a querer que tenga acceso a tus archivos, ¿verdad?
- Los sistemas Mac alcanzan un precio impresionante, así que venderlos es una forma fácil de ganar dinero rápido. Sólo recuerda que tienes datos importantes en tu disco. Para el nuevo propietario de tu Mac, los archivos que dejaste en él podrían ser sólo una especie de extra, pero para ti es una violación inadvertida de tu privacidad.
- Los errores graves o los virus pueden alterar tu macOS para que ignore tus órdenes y cause estragos en tu disco y tus archivos. A menudo, es una buena idea formatear la unidad para que tanto los virus como los errores sean eliminados.
- Restaurar tu Mac a los valores de fábrica también implica formatear el disco.
- Si tienes la intención de cambiar el formato del disco, quizás de exFAT a APFS, entonces es necesario borrar el disco.
- Si un molesto mensaje te notifica que tu disco no puede ser leído por la Mac, es hora de formatearlo.
Parte 3: Diferentes Formatos de Disco Duro de la Mac
Los formatos de archivo que hay esperando a ser utilizados por ti son pocos. Saber cuál elegir depende de la intención de uso principal de la unidad. Lee lo siguiente y determina cuál es el que mejor se adapta a tus necesidades.
- APFS (Sistema de Archivos de Apple):
Este es el sistema de archivos más nuevo que Apple incorporó en sus sistemas Mac, así que naturalmente, puedes esperar que sea más avanzado, confiable y eficiente que las versiones anteriores. APFS sólo funciona en Sierra y si la unidad de tu Mac no es SSD, APFS tampoco te funcionará.
- Mac OS Extended (Journaled):
Este era el sistema de archivos por defecto de Apple para sus sistemas Mac antes de que APFS entrara en escena. Hay otra variante, Mac OS Extended (Journaled, Encrypted), que es más utilizada por las personas que encriptan sus discos y hace que las contraseñas sean una necesidad. Mac OS Extended (Case-sensitive, Journaled) es otra variante que distingue entre mayúsculas y minúsculas en los nombres de las carpetas; las carpetas llamadas "CAR" y "Car" no son lo mismo. El cuarto tipo es Mac OS Extended (Case-sensitive, Journaled, Encrypted). Tiene todas las características distintivas de sus tres hermanos enumerados allí arriba, reunidas en una sola.
- NTFS:
Este es el sistema de archivos por defecto de Windows, pero puede ser leído por tu Mac; escribir en él es una historia diferente.
- exFAT:
exFAT es uno de los sistemas de archivos más versátiles porque es compatible tanto con macOS como con Windows. Cualquiera de los dos sistemas operativos puede leer unidades formateadas con exFAT, y es capaz de almacenar un archivo de más de 4GB.
- MS-DOS FAT (FAT32):
Este sistema de archivos también puede ser leído por Mac, Windows y Linux, por lo que, si a menudo compartes discos duros externos entre los 3 sistemas operativos, es posible que quieras optar por esta opción. Su único defecto es que no se pueden copiar archivos de más de 4 GB cada uno.
Bien, estos son los sistemas de archivos, pero ¿cómo saber cuál de ellos utiliza tu Mac?
1. Abre la "Utilidad de Discos" y selecciona el volumen o la unidad. Abra "Configuración del sistema" y elige "Almacenamiento".
2. Elige el volumen en el "Finder" y, a continuación, selecciona "Archivo" y "Obtener información" en la barra de menús. La siguiente ventana te mostrará el Formato del disco.
Parte 4: ¿Cómo Corregir los Errores al Formatear el Disco Duro de la Mac?
Formatear tu disco debería ser un asunto que te lleve, como mucho, unos minutos de tu tiempo. Pero, por supuesto, no siempre es así, ¿verdad? A veces, tu Mac decide ponerte las cosas un poco más difíciles. No te preocupes. A continuación, hemos reunido y seleccionado algunas soluciones para ti.
Problema 1. No se Puede Formatear el Disco Duro
¿Tu Mac te muestra errores similares a los de la imagen de abajo? Lo más probable es que ni siquiera sepas cuál es la causa. Por suerte, solucionarlos es muy fácil.

1. Abre "Utilidades" y luego la carpeta "Aplicaciones". Busca "Utilidad de Discos" en la lista e iníciala.

2. Haz clic en "Ver" y elige "Mostrar todos los dispositivos" en el menú desplegable. A continuación, elige el "Volumen superior" de la unidad que vas a formatear.
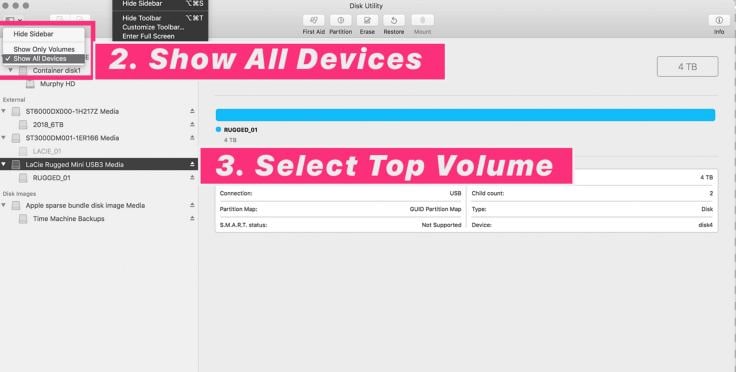
3. Haz clic en "Eliminar" y luego dale un nombre a la unidad. Cuando llegue el momento de "Formatear", puedes elegir APFS o Mac OS Extended.
4. Elige un "Esquema" (elige "Mapa de partición GUID"). Haz clic en "Eliminar" y espera hasta que veas la marca de verificación verde. Eso significa que está hecho.

Problema 2. Eliminar Todos los Datos del Disco sin Copia de Seguridad
A estas alturas, todos los que manejan grandes cantidades de datos deberían ser diligentes a la hora de hacer copias de seguridad periódicas de sus archivos, ¿verdad? No, porque siempre hay alguien que sólo se decide a hacerlo cuando ya es demasiado tarde. ¿Te has encontrado alguna vez en una situación así?
Si lo has hecho, ¿por qué no te preparas para una eventualidad similar? Descarga e instala Recoverit Data Recovery para Mac para proteger tus archivos contra el eliminado accidental y el bloqueo del disco; o si simplemente te olvidas de hacer una copia de seguridad de tus datos antes de formatear el disco. Los siguientes pasos muestran cómo hacerlo:
Paso 1. Elegir una ubicación
Inicia Recoverit y selecciona el disco duro a escanear (el formateado). Estará entre las otras unidades que aparecen en la primera ventana que ves una vez que se abre el programa. Haz clic en "Iniciar".

Paso 2. Escanear la ubicación
Utiliza "Tipo de archivo" y "Ubicación de archivo" para acotar la búsqueda y facilitar la recuperación de archivos concretos, en lugar de todo lo que hayas perdido. El escaneo terminará después de un tiempo determinado y te mostrará una vista previa de tus archivos perdidos.

Paso 3. Previsualizar y recuperar datos formateados
Verás casillas de verificación a la izquierda de la ventana de Recoverit. Son los archivos que has venido a buscar. Selecciona algunos en particular o todos ellos. Haz clic en la cinta "Recuperar" y los archivos se recuperarán. Y no olvides guardar todo lo que has recuperado en una nueva unidad.

No te preocupes por el formato del disco de tu Mac o por la cantidad de datos que has perdido. Las herramientas y funciones de Recoverit son perfectamente capaces de recuperar datos que fueron eliminados hace horas, semanas, meses o incluso años. ¿Sorprendido? Sí, tiene esa potencia. Sólo hay que descargarlo, instalarlo y ejecutarlo. No hay nada más fácil que eso.
Problema 3: El Disco Duro No Aparece
Cuando tu disco no se inserta en la Mac, aquí tienes dos soluciones que te ayudarán:
1. Iniciar la Mac en Modo de Recuperación:
- Para solucionarlo, inicia tu Mac en "Modo de recuperación" (ya explicado anteriormente).
- Elige "Utilidad de discos" en el menú "Utilidades", luego selecciones la unidad defectuosa y haz clic en "Primeros auxilios". Haz clic en "Ejecutar" para verificar y reparar cualquier error.
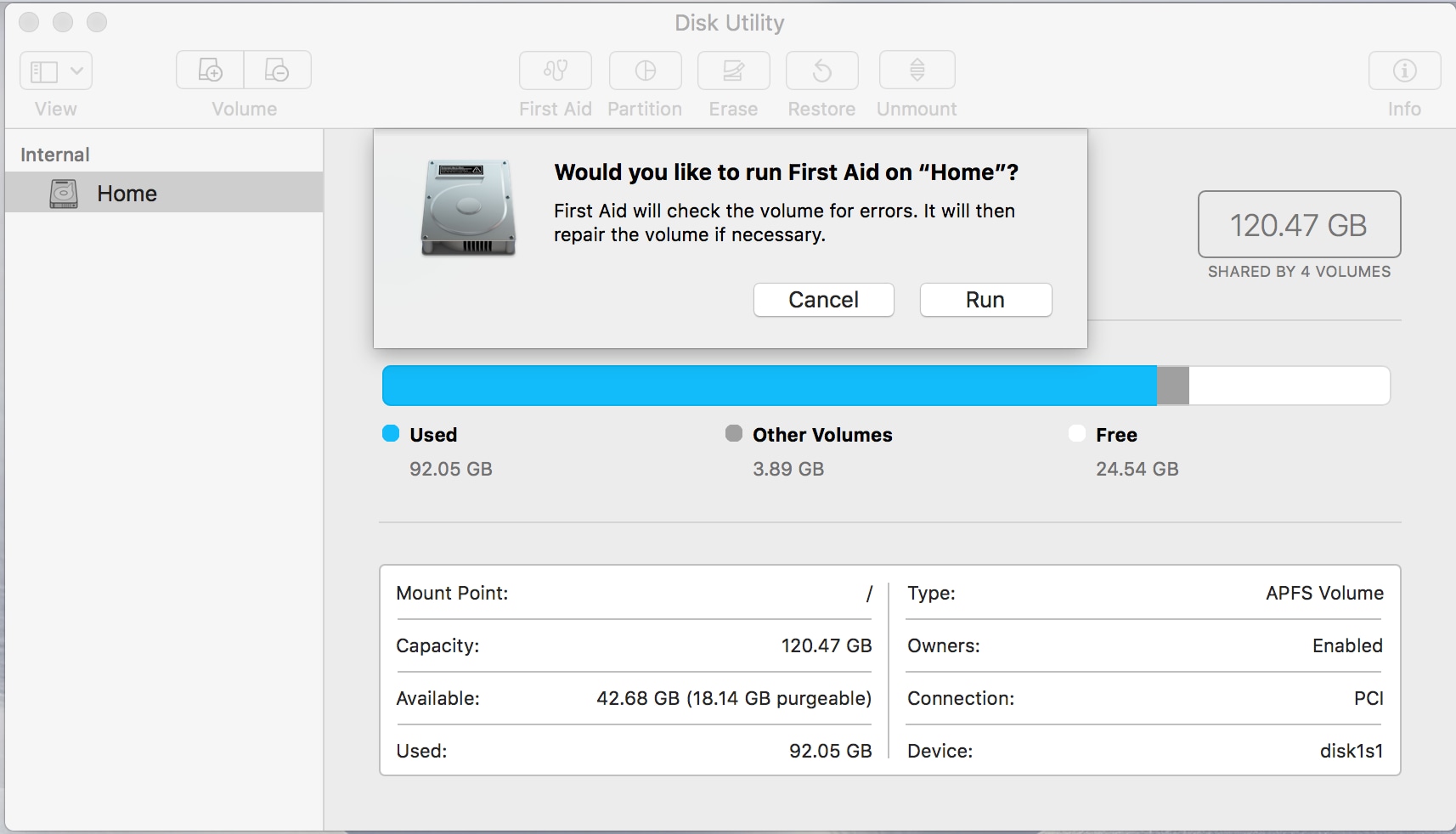
2. Cambiar la Configuración del Finder:
- Es posible que tu disco no aparezca en el Finder porque tu Mac aún no está configurado para mostrar los discos duros. Arréglalo abriendo el "Finder" y yendo a "Preferencias".
- Haz clic en la pestaña "General" y elige "Discos duros". La unidad será visible ahora.

Palabras de Cierre:
Es bueno ser precavido a la hora de formatear la unidad de tu Mac, pero no te preocupes pensando que es algo complicado y que requiere mucho tiempo. Cualquier error en el disco duro que encuentres mientras usas tu Mac es algo fácilmente rectificable. El único caso en el que puedes necesitar un par de manos extra para ayudarte es si la unidad está fallando debido a daños en el hardware. Y si el problema es que has eliminado todo y planeas recuperar los datos de la unidad formateada, Recoverit está ahí para ayudarte con eso también. En cualquier caso, sigue todos los pasos escritos aquí y estarás bien.
Soluciones para Mac
- Recuperar datos de Mac
- 1.Recuperar papelera de Mac
- 2.Recuperar datos de Mac gratis
- 3.Recuperar disco muerto en Mac
- 4.Recuperar Excel eliminados en Mac
- Reparar tu mac
- 1.MP4 no se puede reproducir en Mac
- 2.Expandir archivo Zip en Mac
- 3.Reproducir MKV en Mac
- 4.Mac no se actualiza
- Eliminar datos de mac
- 1.Recuperar correos electrónicos eliminados de Mac
- 2.Eliminar archivos que no se pueden eliminar en Mac
- 3.Recuperar el historial eliminado en Mac
- 4.Recuperar carpetas eliminados en Mac
- Consejos para Mac




Alfonso Cervera
staff Editor