Aug 14, 2025 • Categoría: Soluciones para Mac • Soluciones probadas
"Vale, he oído hablar de lo bueno que es WD My Passport, así que he comprado uno para comprobar por mí mismo lo cierto que es. Pero he oído que, para usarlo en Mac, tengo que formatearlo primero. ¿Cómo lo hago exactamente? Un poco de ayuda, chicos".

Esta es una pregunta que suelen hacer sólo los usuarios de Mac. Los usuarios de Windows no necesitan hacer mucho más que conectar el WD Passport para utilizarlo, pero para Mac no es tan sencillo.
La diferencia en los sistemas de formato nativos de Mac y Windows son los culpables de esto. Pero no te preocupes, porque este artículo te mostrará formas sencillas de formatear tu WD Passport para que puedas utilizarlo fácilmente tanto en Mac como en Windows.
Parte 1 - Visión General del Sistema de Archivos WD My Passport
La tecnología ha llegado a un punto en el que se introduce en todos los aspectos de nuestra vida cotidiana. Siempre estamos utilizando nuestros teléfonos y computadoras para enviar mensajes, organizar reuniones, comprar en línea, etc.
Por supuesto, hay muchos intercambios de datos valiosos mientras estos suceden, y donde se guardan estos datos es extremadamente importante; ahí es donde entra My Passport de WD.
My Passport es un disco duro lo suficientemente fiable y portátil como para recibir una calificación de 5 estrellas en casi cualquier sitio web que consultes. Junto con la aplicación WD Backup TM y la función de protección por contraseña, My Passport ayuda a mantener tus datos a salvo. Dicho esto, se presentan situaciones en las que necesitarás formatear o reformatear la unidad.
Sistema de Archivos por Defecto de WD my passport
Los discos duros de Western Digital (WD) están formateados con NTFS (Windows) o HFS+ (Mac) por defecto para hacerlos más compatibles con ambos sistemas operativos.
Es cierto que FAT32 es menos eficiente que NTFS en Windows, pero también tiene ventajas inherentes, como su compatibilidad. Y para conectar tu My Passport con formato NTFS a macOS, tendrás que utilizar una herramienta de formateo.
Esto es especialmente cierto si utilizas regularmente tu unidad WD tanto en Windows como en macOS. Así que recuerda siempre comprobar si la unidad está formateada o no.
¿Por qué WD my Passport no se puede utilizar en mac?
Un número importante de usuarios confía en los discos duros de West Digital. La copia de seguridad automática, su protección por contraseña y su alta fiabilidad son insuperables.
Pero nada es perfecto, ¿verdad? A veces, cuando se conecta la unidad WD My Passport a la Mac, ésta aparece en gris en la Utilidad de Discos.
La luz externa de la unidad también puede estar encendida, pero sigue sin funcionar. Y lo que es peor, puede resultar ilegible en tu Mac. Sabes lo que eso significa, ¿verdad? Tus datos no pueden ser accesibles ahora.
¿Cuáles son las razones por las que My Passport no aparece en la Mac?
La mayoría de las veces, un disco duro externo no aparece en la Mac simplemente porque el cable USB de tu Mac o el puerto USB están mal. Pero los siguientes factores también pueden contribuir a que el WD no aparezca.
- Última actualización de macOS
Lo que ocurre aquí es que cuando actualizas tu macOS a la última compilación o versión, podrían surgir problemas de incompatibilidad. Por lo tanto, es posible que tengas que actualizar los controladores del WD My Passport para que al menos cumplan con los requisitos mínimos de la macOS recién instalada.
- Mal funcionamiento del dispositivo
El hecho es que tu Mac podría funcionar mal debido a un error u otro, y eso podría alterar la forma en que tu macOS identifica tu WD My Passport. Las computadoras son susceptibles de sufrir fallos y errores inesperados o imprevistos, así que nunca descartes esto como una posible causa.
- Antivirus
Sí, un antivirus está pensado para proteger tu sistema, pero también puede tener "efectos secundarios" que no te auguran nada bueno. Por ejemplo, la mayoría de los antivirus son famosos por identificar los juegos de los portátiles como un virus, aunque no lo sean. A veces, impiden que los juegos se inicien.
También pueden impedir que se inicien algunos programas. Esto también se aplica a tus discos duros.
Asimismo, el antivirus podría impedir que tu sistema acceda a tu WD Passport, quizás porque ya hay un virus en él. Por lo tanto, es imperativo que instales el antivirus adecuado que funcione bien y no altere demasiado la configuración de tu sistema,
- Virus
No hace falta decir mucho porque todo el mundo sabe el tipo de daño que son capaces de hacer los virus. Hay un virus que puede incluso ocultar tu disco duro. Así que, aunque conectes tu My Passport a tu Mac, no lo verás.
- Errores en la placa base
Sin una placa base, un sistema es prácticamente una pantalla y un teclado. Por eso, si la placa base de tu Mac sufre daños de software o hardware, casi nada funcionará correctamente, y eso incluye los puertos USB. Por lo tanto, es posible que la unidad, aunque funcione correctamente, no sea reconocida.
- El WD My Passport se daña o se corrompe
Esta vez, el problema proviene de tu WD My Passport. Puede que la unidad se haya caído o que un mal funcionamiento del sistema la haya corrompido. Cualquiera de estos problemas puede hacer que la unidad funcione mal o que no aparezca cuando la conectas a tu Mac.
Parte 2: ¿Cómo Formatear WD My Passport para Mac?
La sencilla guía paso a paso que te presentamos a continuación, te mostrará cómo formatear tu WD My Passport en tu computadora, así que presta atención. La información que encontrarás aquí trata sobre cómo formatear el My Passport de WD para tu Mac.
- Inicia sesión en tu Mac
Simplemente enciende tu Mac y cuando se inicie, conecta tu unidad My Passport a tu WD. Tu unidad WD My Passport aparecerá como un icono rectangular de color amarillo en tu escritorio (se parece a la imagen de abajo).

- Navega por Finder si Tu Unidad no es Visible
Si tu unidad My Passport no aparece por alguna razón, haz clic en "Finder" y selecciona "Preferencias".

- Se abrirá una pequeña ventana. Asegúrate de marcar las casillas "Discos duros" y "Discos externos".

- Tu unidad WD My Mac Passport debería aparecer ahora en tu pantalla.
- Inicia la Utilidad de Discos
Puedes encontrar la utilidad de discos haciendo clic en el botón de búsqueda de Spotlight y escribiendo "Utilidad de Discos".

- Resalta "Utilidad de discos" y haz doble clic en ella.

- Accede a tu Disco
Verás los discos duros internos y externos en la parte izquierda de la ventana de la Utilidad de Discos.

- Haz clic en la flecha desplegable para ampliar o reducir las unidades de la lista.
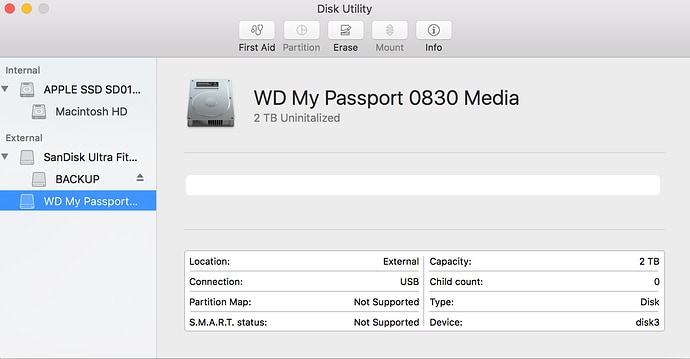
- Busca en la categoría "Externa" y allí encontrarás tu unidad My Passport. Si no ha aparecido, el puerto USB de tu Mac podría estar funcionando mal. Así que desenchufa tu unidad y reinicia tu Mac. Esto probablemente solucionará el problema.
- Asegúrate de que tienes la unidad seleccionada. Por cierto, elige la primera unidad que veas en la lista; ya sabes, la que está arriba. Si no lo haces, podrías tener problemas al formatear el WD Passport para Mac.
- Formatea tu Disco
Busca el botón "Ver" en la parte superior izquierda de la ventana de la Utilidad de Discos y haz clic en él. Se abrirá un menú desplegable.

- Recuerda que lo que viene a continuación es el formateo. Por lo tanto, asegúrate de que tus archivos han sido copiados fuera de la unidad, si es que hay alguno en ella.

- Haz clic en "Borrar".
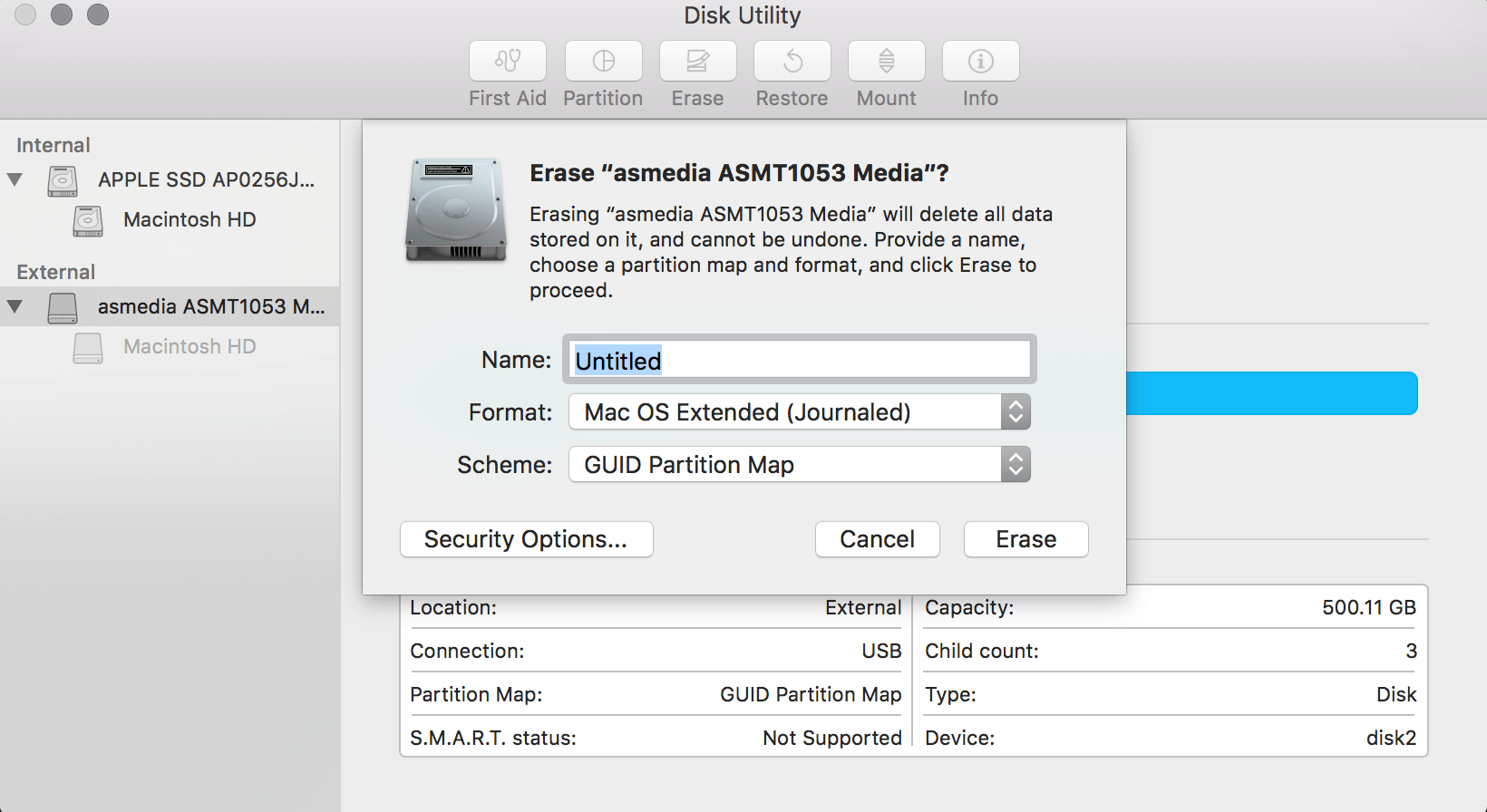
- En la pequeña ventana que aparece, tendrás que introducir primero un nombre para la unidad My Passport.
- Te resultará útil darle un nombre a la unidad para saber para qué la vas a utilizar.
- Justo debajo está el campo "Formato". Hay varios formatos que puedes elegir, pero sólo necesitas uno.
- Elige el Tipo de Formato
Selecciona "Mac OS Extended (Journaled)".
Este es el sistema de archivos que necesitarás si quieres poder transferir fácilmente archivos entre tu Mac y tu unidad My Passport. El formato es también lo que hace que la unidad sea compatible con Time Machine para hacer copias de seguridad en tu Mac
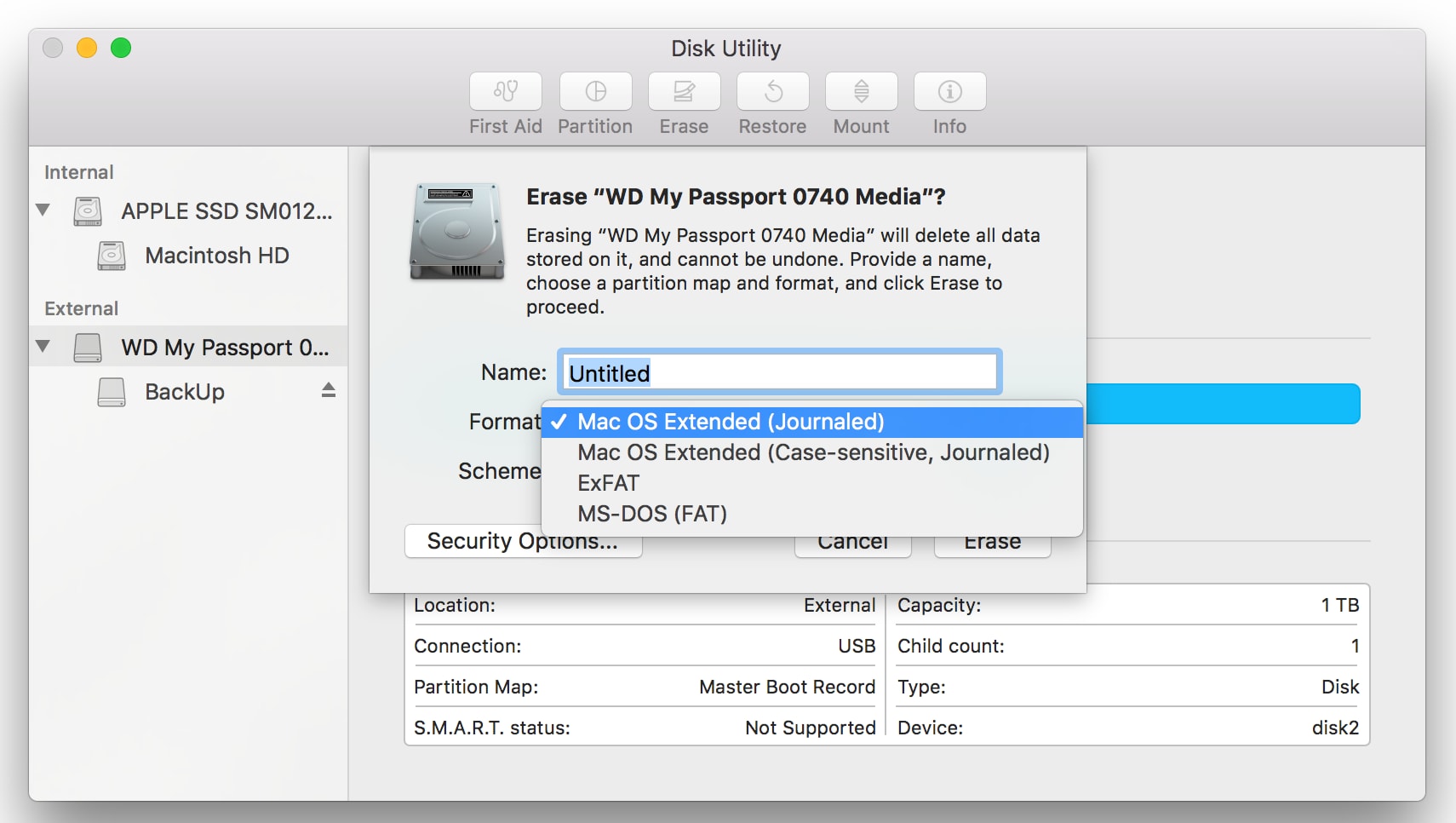
- A continuación, para la opción de Esquema, selecciona "Mapa de Partición GUID".
- Por último, haz clic en el botón "Borrar". La unidad tardará unos segundos en formatearse. Una vez, mira tú escritorio y verás el icono de WD my Passport en él.

- Expulsar la unidad
Ah, y recuerda siempre expulsar de forma segura tu unidad antes de desconectar su cable. Si no lo hace, el controlador podría bloquearse o sufrir algunos problemas.
- Para expulsar su unidad WD my Passport de su Mac, sólo tiene que hacer clic con el botón derecho en su icono en el escritorio.
- En el menú desplegable que aparece, haga clic en "Expulsar".

Parte 3: Recuperar Archivos WD Formateados Accidentalmente
Si no puede localizar o acceder a los datos de su disco duro externo Western Digital (WD), puede ser devastador, especialmente cuando los datos perdidos contienen imágenes preciosas y copias de seguridad de valor incalculable.
Los consejos y atajos que se ofrecen a continuación le proporcionarán la información y los datos necesarios para formatear elementos WD para mac. La pérdida de datos de su disco duro WD puede ser causada por numerosas cosas: El borrado accidental, el formateo del disco, la corrupción o el daño del ordenador, etc.
Pero todo eso no significa que no puedas recuperar tus datos. Hay algunas grandes soluciones que puede utilizar para recuperar los archivos borrados, corruptos o perdidos y usted aprenderá de ellos antes del final de este post.
¿Por qué se pueden recuperar los datos formateados?
Tiene mucho sentido que te preocupes si pierdes tus datos, pero a veces, formatear también se hace necesario, ¿no es así?
- Borrado o rediseño accidental
A veces, al reinstalar el sistema operativo, la unidad o la partición se borran, aunque no sea tu intención.
- Situaciones inesperadas de pérdida de datos:
Debido a un descuido o a las prisas, algunas personas pueden formatear o borrar la partición equivocada sin saberlo. Se necesitan poco más que unos pocos clics para que el daño esté hecho, por lo que debes tener cuidado aquí.
Luego, por supuesto, no puedes descartar otras posibles causas como un virus, un fallo de alimentación o un daño en el hardware de tu disco. Todas ellas son causas probables de pérdida de datos.
Cuando se trata de la recuperación de discos Western Digital, la primera opción que se nos ocurre es utilizar aplicaciones de recuperación de datos de terceros. Esto es considerablemente mejor que las complicadas y lentas opciones de recuperación de datos manuales que existen.
Restaurar los datos perdidos de WD sólo lleva unos minutos, dependiendo del tamaño de la unidad y de la cantidad de datos que haya que recuperar. La herramienta de recuperación de datos en cuestión es compatible con todas las unidades de disco duro de Western Digital, como My Book Pro, My Book, WD Elements, My Book Studio, etc.
A veces, habrá una necesidad de aprender cómo volver a formatear mi pasaporte para Mac, por lo que una vez que usted está familiarizado con el formato, debe ilustrarse sobre cómo volver a formatear WD mi pasaporte para Mac.
¿Cómo recuperar archivos formateados de la unidad WD utilizando Recoverit Data Recovery?
Si usted sabe algo acerca de la recuperación de datos, entonces es muy probable que usted está familiarizado con Recoverit Data Recovery. Si no lo estás, ¡te has perdido mucho!
Recoverit Data Recovery es una herramienta de recuperación de datos extremadamente capaz de recuperar datos o cualquier tipo de archivo que hayas perdido de tu disco. Por lo tanto, si has perdido tus datos a través de un formateo, un borrado accidental, un ataque de virus, etc., Recoverit los recuperará todos.
Los pasos de recuperación de datos de Recoverit suelen ser muy similares, independientemente del tipo de sistema que poseas: Windows o Mac. Pero como hoy estás tratando con Mac, ese será el enfoque aquí. Por lo tanto, sigue los 3 pasos siguientes para recuperar los datos en un Mac.
- Seleccione la unidad WD
- Escanee la unidad
- Previsualizar y recuperar los datos
Paso 1: Seleccionar la Unidad WD
Inicia Recoverit y busca en la sección "Dispositivos externos". Verás algunas unidades conectadas a tu Mac. Seleccione la unidad WD y haga clic en "Iniciar".

Paso 2: Escanear tu Disco WD
Recoverit comenzará a escanear la unidad. Mira a la izquierda del software y verás las casillas de verificación que detallan los tipos de archivos que el software está encontrando. Puedes marcar las casillas si sólo buscas archivos concretos; eso hará que el proceso de escaneo sea más rápido, pero es sólo una opción.

Paso 3: Vista Previa y Recuperación de Datos del Pendrive
Una vez que el escaneo termine, verás la lista de archivos que Recoverit encontró. Incluso puedes previsualizarlos si quieres. Recuperar los archivos también es bastante fácil.
Sólo tienes que marcar los que quieras recuperar o marcar una casilla que resalte todo. Para el último paso, haz clic en "Recuperar".
Todo lo que tienes que hacer es esperar a que se recuperen todos tus archivos. ¿Lo ves? Muy fácil. Pero aquí tienes un consejo importante: no guardes los archivos en la misma unidad WD de la que se están recuperando.

¿Cómo Utilizar WD My Passport en Mac?
Los archivos son cada vez más grandes, por lo que se necesita el mejor disco para almacenar estos archivos, ¿verdad? Hay innumerables discos duros entre los que puedes elegir, pero la palabra clave aquí es "el mejor", y WD es exactamente eso.
Si necesitas una nueva solución de copia de seguridad para tus fotos o videos, el disco Western Digital My Passport Essential SE de 1 TB puede hacer el trabajo perfectamente. Se trata de un disco duro externo compacto con 1 TB de capacidad y una gran velocidad de transmisión.
Para utilizar un WD My Passport en Mac, es necesario saber cómo formatearlo. Lo mismo ocurre con el uso de cualquier tipo de disco WD en Mac.
Ventajas de WD My Passport:
El hecho es que estarás muy contento con la forma, el peso, el aspecto e incluso el tacto de la unidad WD My Passport. Este tamaño de 1 TB es maravilloso y puede almacenar cómodamente incluso los grandes archivos de datos de las cámaras réflex digitales durante muchos años.
Para los amantes de la música, todas las canciones favoritas pueden almacenarse también en este disco. Estos discos grandes y potentes se utilizan incluso en hospitales y centros educativos, entre otros lugares.
WD Passport también es utilizado por programadores informáticos, artistas innovadores y otros profesionales de diversos ámbitos empresariales.
Lo que hace que este disco duro externo sea tan fiable y fácilmente la mejor unidad portátil es el hecho de que fue fabricado por la popular empresa Western Digital. Se trata de una empresa de confianza que ha llenado hogares, oficinas e instituciones con discos duros durante más de 20 años; ¡Es decir, más de 20 años de experiencia y clientes satisfechos!
Debido a que el disco es muy compacto, cabe fácilmente en el bolsillo de tu camisa o bolso. Y el hecho de que pesa sólo unos 0,44 libras significa que no se sentirá incómodo ni será molesto de ninguna manera.
Este nuevo dispositivo es excelente y no necesita alimentación externa, lo que elimina la necesidad de un cable de alimentación adicional. También funciona prácticamente sin ruido, por lo que no hay molestos ruidos de chirrido que te distraigan mientras trabajas.
Si tu unidad WD está conectada a un puerto USB 3.0, podrás acceder y guardar archivos 3 veces más rápido de lo que es capaz el puerto USB 2.0. Por ejemplo, ¡puede cargar un video HD de 2 horas en sólo 5 minutos! Pero si se tratara de un USB 2.0, tardaría al menos 13 minutos o más. La diferencia está clara, ¿no?
Consejos para usar WD My Passport para Mac:
- Enchufa la barra de pared/alimentación y deja que entre la energía.
- Conecta un extremo del cable USB en la unidad y el otro extremo en tu sistema. Si tienes un puerto USB 3.0 en tu sistema (suele ser azul, sobre todo en los sistemas Windows), utilízalo porque puede suponer una gran diferencia en la velocidad de transferencia de archivos.
- Si utilizas Windows, la unidad se encenderá y aparecerá en "Mi PC". Puede tardar unos segundos en hacerlo, así que ten un poco de paciencia.
- Si estás en una Mac, navega a "My Machine" para ver el nuevo disco duro. Se llamará "My Book".
- Haz doble clic en él y selecciona "Crear Aplicaciones WD". Esto iniciará el proceso de instalación del programa de copia de seguridad. Si no ves la "Instalación de la aplicación WD", busca una carpeta llamada "Aplicación WD para Windows". Pero si estás usando macOS o OS X, verás "Aplicación WD para Mac".
- Sigue únicamente las indicaciones de configuración del programa. No te alejes de ellas ni manipules las instrucciones que no entiendas.
Palabras Finales:
Así que, ahí lo tienes. Un sencillo pero efectivo tutorial para hacer funcionar tu disco WD en Mac. Recuerda que lo más importante aquí es la seguridad de tus archivos, por lo que es muy recomendable que utilices WD My Passport porque es un disco que garantiza la máxima calidad.
Y si algo sucede con tu disco WD y pierdes tus archivos, nunca tendrás que preocuparte porque Recoverit está listo y dispuesto a recuperar todos esos archivos.
Soluciones para Mac
- Recuperar datos de Mac
- 1.Recuperar papelera de Mac
- 2.Recuperar datos de Mac gratis
- 3.Recuperar disco muerto en Mac
- 4.Recuperar Excel eliminados en Mac
- Reparar tu mac
- 1.MP4 no se puede reproducir en Mac
- 2.Expandir archivo Zip en Mac
- 3.Reproducir MKV en Mac
- 4.Mac no se actualiza
- Eliminar datos de mac
- 1.Recuperar correos electrónicos eliminados de Mac
- 2.Eliminar archivos que no se pueden eliminar en Mac
- 3.Recuperar el historial eliminado en Mac
- 4.Recuperar carpetas eliminados en Mac
- Consejos para Mac




Alfonso Cervera
staff Editor