Aug 14, 2025 • Categoría: Soluciones para Mac • Soluciones probadas
Los usuarios de Mac reciben nuevas actualizaciones y versiones de software con más frecuencia que los demás sistemas operativos. Esto es tanto una bendición como una maldición para los usuarios de Mac. El programa más reciente hace que tu dispositivo Mac sea compatible con los nuevos desarrollos tecnológicos. Sin embargo, también hace que el sistema operativo existente se vuelva obsoleto. Por eso, la mayoría de los usuarios de Mac con dispositivos antiguos intentan actualizar la Mac a OS X El Capitan. Sin embargo, no puedes actualizar tu Mac a El Capitan 10.11 si tu Mac funciona con un software posterior a Mac OS X 10.6 Snow Leopard.
¿Sigue Estando Disponible OS X El Capitan Para Tu Mac?
OS X El Capitan (10.11) fue lanzado el 25 de septiembre del 2015, y es una versión mejorada de OS X Yosemite (10.10). La administración de ventanas mejorada, la interfaz rápida y receptiva, la búsqueda con Spotlight y los gráficos mejorados eran los requisitos previos del sistema operativo El Capitan. Sin embargo, si estás planeando actualizar tu Mac a OS X El Capitan, tu dispositivo debe cumplir los siguientes requisitos.

Requisitos de Espacio
No puedes instalar OS X El Capitan a menos que tu Mac tengas un espacio libre de 8,8 GB. Sin embargo, ese es el espacio que necesitas para instalar El Capitan en tu Mac. Es posible que tengas que liberar más espacio para que tu Mac funcione mejor, ya que el poco espacio ralentiza el rendimiento del sistema.
Compatibilidad de Hardware
La mayoría de los modelos de Mac pueden instalar y ejecutar OS X El Capitan, pero en algunos dispositivos no se pueden utilizar todas las funciones de este sistema operativo debido a las limitaciones de hardware. Por ejemplo, no puedes usar AirDrop en tu Mac si no tienes una red WiFi compatible con PAN. Los siguientes son los dispositivos que son compatibles con OS X El Capitan.
- MacBook introducido en el 2009 o más tarde, además de MacBook (13 pulgadas, Aluminio, Finales del 2008)
- MacBook Air introducido a finales del 2008 o después
- MacBook Pro introducido a mediados del 2007 o después
- Mac mini introducido a principios del 2009 o después
- iMac introducido a mediados del 2007 o más tarde
- Mac Pro introducido a principios del 2008 o más tarde
- Modelos Xserve introducidos a principios del 2009
Compatibilidad de la RAM
La RAM es la memoria temporal que permite al sistema ejecutar aplicaciones y programas de forma eficiente. Sin suficiente RAM, créeme, ni siquiera puedes ejecutar tu sistema operativo nativo sin problemas. Del mismo modo, no puedes instalar El Capitán a menos que tengas 2 GB de RAM en tu Mac.
Compatibilidad del Sistema Operativo
Los sistemas operativos desempeñan un papel fundamental en la creación de un entorno operativo tanto para el programa como para el hardware. Si has decidido actualizar tu PC Mac, tienes que asegurarte de que tu dispositivo no ejecuta el sistema operativo posterior a Mac OS X Snow Leopard 10. 6. 8.
Las Personas También Buscan:
- ¿Cómo Actualizar Mac a macOS Sierra?
- Una Guía Completa para la Actualización de macOS Mojave 10.14.4
¿Cómo Actualizar Mi Mac a OS X 10.11.6/10.11.4?
Después de que hayas terminado de comprobar la compatibilidad de tu dispositivo Mac, es el momento de seguir algunos rituales previos para preparar tu dispositivo para Mac OS X El Capitan 10.11. Estos pasos son obligatorios para la instalación exitosa de El Capitan OS en tu Mac, y Apple también te lo sugiere.
Prepara tu Mac para la Actualización de El Capitan
Una instalación no preparada de un nuevo sistema operativo puede resultar en una decepción. Recuerda que vas a obtener un sistema operativo relativamente nuevo para tu viejo Mac. Para aumentar la compatibilidad del hardware de tu Mac, debes pasar por una lista de comprobación para una instalación exitosa de OS X El Capitan.
Espacio en tu Mac: Esto incluye liberar espacio tanto en la memoria RAM como en la unidad de disco. 2 GB de RAM y 8,8 GB de espacio en disco son obligatorios porque el instalador no procederá sin el cumplimiento de estos requisitos de hardware.
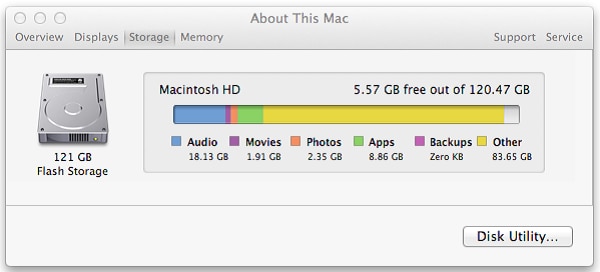
Requisito Mínimo de Batería: Durante la actualización del sistema operativo, una computadora consume la batería más rápido que las operaciones regulares. Tu Mac necesita tener al menos un 45% de batería para pasar por la instalación de El Capitan.
Conexión a Internet Activa: No se puede proceder a la instalación del sistema operativo sin una conexión activa a Internet. Junto con el paquete de instalación, tu Mac también necesitará algunas instalaciones secundarias a lo largo de la actualización. Sin el apoyo de estos complementos y controladores, volverías al punto de partida. Por lo tanto, una conexión activa es una necesidad.
Actualizar las Aplicaciones: Las aplicaciones obsoletas pueden detener el proceso de actualización de tu Mac. Tan pronto como se complete la instalación de Mac OS X El Capitan, te enfrentarás a una crisis de software. La mayoría de tus aplicaciones dejarán de funcionar, dejándote con un dolor de cabeza. Por eso no olvides actualizar tus apps antes de iniciar la actualización.
Haz una Copia de Seguridad de tus Datos: Hay una alta probabilidad de que pierdas tus datos durante la actualización de Mac OS X EI Capitan porque el nuevo sistema operativo hace cambios en cada rincón de tu PC. Para evitar la posible pérdida de datos, haz una doble copia de seguridad: una en Time Machine y otra en el dispositivo de almacenamiento externo. Si falta algún archivo tras la actualización de El Capitán, comprueba cómo recuperar archivos después de la actualización de OS X.
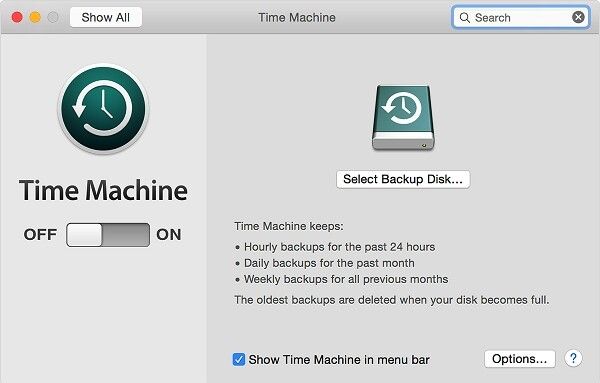
Inicia el Proceso de Actualización
Tu dispositivo está listo para adoptar Mac OS X El Capitan 10.11 después de pasar por los pasos mencionados anteriormente. Ahora es el momento de la acción real.
Paso 1: Visita la App Store oficial de Mac y busca Mac OS X El Capitan. El resultado de tu búsqueda te llevará a la página de El Capitan. También puedes descargar El Capitan sin la App Store a través de los siguientes enlaces.
- Descargar la actualización de OS X El Capitan 10.11.6
- Descargar la actualización de OS X El Capitan 10.11.4
Paso 2: Desde la página oficial de El Capitan, puedes descargar la versión que necesites.
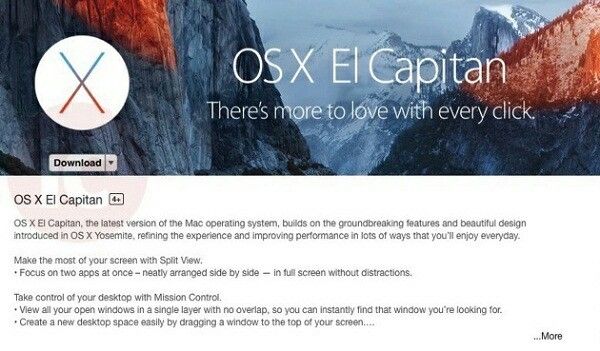
Paso 3: Una vez realizada la descarga, el instalador de El Capitan aparecerá en tu pantalla.
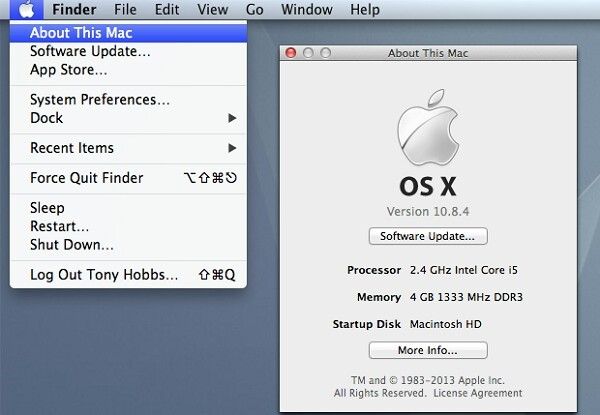
Paso 4: Pulsa el botón "Continuar" y espera a que comience la instalación. Puedes continuar con la instalación siguiendo los pasos.
Paso 5: El proceso de instalación no lleva mucho tiempo. Una vez terminada la instalación, puedes restaurar tus datos desde Time Machine o una unidad externa.
Recuperar Archivos Perdidos Después de la Actualización de OS X El Capitan
¿Recuerdas los pasos previos a la instalación? Esos pasos se tomaron para minimizar las posibilidades de pérdida de datos durante la instalación de Mac OS X El Capitan. A pesar de estas precauciones, todavía corres el riesgo de una pérdida de datos sin precedentes. Puedes perder datos debido a las siguientes razones.
Pérdida de datos debido a archivos corruptos: Si la Mac contiene archivos corruptos, perderás los datos. Durante la instalación, el nuevo sistema operativo intenta arreglar o eliminar los archivos corruptos. Estos archivos sobrescritos o eliminados no aparecerán después de la instalación.
Naturaleza de la actualización de Mac OS X El Capitan: Sustituirá el sistema operativo anterior por una nueva versión que no está hecha a medida para tu Mac. Es un cambio significativo en el entorno de tu Mac. Este tipo de actualizaciones importantes vienen acompañadas de incertidumbre, y no puedes predecir si vas a perder tus datos o no.
Especificaciones de Hardware: 2 GB de RAM y 8,8 GB de espacio en el disco es un requisito estándar para la actualización de El Capitán. Pero se necesita mucho más de un dispositivo Mac para adaptarse a un entorno reforzado. Una ligera incompatibilidad puede hacerte perder los datos sin previo aviso.
Perdiste tus datos después de Mac OS X El Capitan: ¿Qué Hay Que Hacer Ahora?
La pérdida de datos es uno de los inconvenientes previstos de la instalación de Mac OS X El Capitan. Si has perdido tus datos después de la actualización de tu Mac y no sabes qué hacer a continuación, es el momento de buscar la ayuda de un experto.
Recoverit Data Recovery se puede utilizar para recuperar los documentos, clips de audio, videos y fotos después de la actualización de Mac OS. Utiliza códecs de alta tecnología que son compatibles con más de mil formatos de archivos. Aquí están todas las buenas razones para confiar en Recoverit Data Recovery.
- Instalación libre de errores para la seguridad de los datos de los usuarios;
- Alta compatibilidad con Mac en diferentes versiones.
- Funciona eficazmente con cualquier dispositivo de almacenamiento: disco duro, unidad USB, tarjeta SD, etc.
- Función de escaneo profundo;
- Interfaz sencilla y rápida recuperación de datos.
Los usuarios de Mac pueden recuperar los datos perdidos después de la actualización de OS X El Capitan siguiendo estos pasos.
Paso 1: Descarga Recoverit y pulsa sobre su icono para iniciarlo en tu Mac
(Si no encuentras el icono de Recoverit en tu escritorio, puedes utilizar Finder para buscarlo).
Paso 2: Después de ejecutar Recoverit con éxito en tu Mac, elige las siguientes opciones.
Paso 3: Selecciona la ubicación de la unidad que desea recuperar los archivos.

Paso 4: Utiliza el botón 'Iniciar' para escanearlo. El escaneo recupera todos los datos de la unidad seleccionada.
Paso 5: Usando la opción de la ''Vista Previa y Recuperación'', puedes elegir los archivos que quieres recuperar, y ya has terminado.

Conclusión:
Las nuevas actualizaciones siempre vienen con incertidumbre para los dispositivos antiguos. Sin embargo, puedes revertir la pérdida de datos tomando las medidas de precaución. A pesar de estos pasos, es posible que pierdas algunos de tus archivos. Pero no te preocupes, un software como Recoverit puede recuperar tus datos.
Soluciones para Mac
- Recuperar datos de Mac
- 1.Recuperar papelera de Mac
- 2.Recuperar datos de Mac gratis
- 3.Recuperar disco muerto en Mac
- 4.Recuperar Excel eliminados en Mac
- Reparar tu mac
- 1.MP4 no se puede reproducir en Mac
- 2.Expandir archivo Zip en Mac
- 3.Reproducir MKV en Mac
- 4.Mac no se actualiza
- Eliminar datos de mac
- 1.Recuperar correos electrónicos eliminados de Mac
- 2.Eliminar archivos que no se pueden eliminar en Mac
- 3.Recuperar el historial eliminado en Mac
- 4.Recuperar carpetas eliminados en Mac
- Consejos para Mac




Alfonso Cervera
staff Editor