Aug 14, 2025 • Categoría: Soluciones para Mac • Soluciones probadas
Si tienes una Mac, lo más probable es que también te encuentres con algunos problemas no deseados de la Mac. Desde problemas menores como la lentitud del sistema o la falta de respuesta de Safari hasta problemas drásticos como el Mac atascado en el bucle de arranque o el kernel panic – puede haber todo tipo de situaciones no deseadas a las que te puedes enfrentar. No te preocupes: estamos aquí para ayudarte con esta extensa guía de reparación de Mac, que enumera las soluciones para todo tipo de problemas habituales de Mac. Sigue leyendo y empieza a solucionar los problemas de tu Mac como un profesional, ya que estamos aquí para arreglar tu Mac con estos consejos de expertos.

- Parte 1. Archivos Borrados Accidentalmente o Datos Importantes Perdidos
- Parte 2. No Se Pudo Instalar MacOS en la Computadora
- Parte 3. La Mac Funciona Lenta
- Parte 4. La Mac No Se Enciende
- Parte 5. Pantalla Negra de la Mac
- Parte 6. MacBook Atascada en el Logotipo de Apple
- Parte 7. Disco de Arranque Lleno en Mac
- Parte 8. Kernel Panic en Mac
- Parte 9. Safari No Funciona en la Mac
- Parte 10. El Sonido de la Mac No Funciona
- Parte 11. El Disco Duro Externo No Aparece en la Mac
- Parte 12. El Trackpad No Funciona en la Mac
- Parte 13. El Ratón de la Mac No Funciona
- Parte 14. El Molinete Giratorio
- Parte 15. El Wifi en la Mac No funciona
Parte 1. Archivos Borrados Accidentalmente o Datos Importantes Perdidos
Este es uno de los problemas más comunes de los usuarios de Mac en estos días. Con demasiada frecuencia, acabamos perdiendo nuestros archivos y datos importantes de la nada. Aunque esto pueda parecer una situación complicada, puedes recurrir a la ayuda de una herramienta profesional de recuperación de datos para recuperar tus archivos perdidos.
Causas
- La unidad de almacenamiento de la Mac (el disco o la partición) puede estar corrupta
- Los usuarios pueden borrar accidentalmente datos o formatear una unidad
- El contenido puede estar infectado por un virus o malware
- Datos mal manejados por una aplicación o el firmware
- Pérdida de datos durante la actualización del firmware
- Cualquier otro problema relacionado con el software o el hardware
Solución: Utilizar Recoverit Data Recovery
Uno de los mejores consejos para Mac sería tener a mano una herramienta de recuperación de datos para poder recuperar inmediatamente los archivos perdidos. Ahora, con la ayuda de Recoverit Data Recovery, puedes hacer lo mismo fácilmente. Es una de las aplicaciones de recuperación de datos más avanzadas para Mac que admite más de 1000 formatos de archivo diferentes. Con una interfaz fácil de usar, cuenta con una de las tasas de recuperación más altas del sector. Si también has perdido tus datos, instala Recoverit (gratis) y sigue estos pasos:
Paso 1: Selecciona una Ubicación
Una vez que inicies Recoverit 8.0 en tu Mac, se te presentará una opción para seleccionar una ubicación. Puede ser un disco, una partición o incluso una carpeta. Puedes buscar una ubicación específica e incluso seleccionar un dispositivo externo (como una tarjeta SD o un pendrive).

Paso 2: Escanear la Ubicación
Basta con hacer clic en el botón "Iniciar" después de seleccionar una ubicación y esperar unos minutos. La aplicación de recuperación de datos realizará los pasos necesarios para recuperar el contenido perdido.

Paso 3: Previsualizar y Recuperar
Cuando la extracción de los datos haya finalizado, se te notificará. La interfaz ya listará los datos en diferentes categorías para que los puedas previsualizar. Selecciona las fotos, los videos, los documentos o cualquier otro archivo de tu elección. Al final, haz clic en el botón "Recuperar" y guarda tus datos en una ubicación de confianza.

Parte 2. No Se Pudo Instalar MacOS en la Computadora
Otro problema común de los usuarios de Mac es la instalación del propio Sistema Operativo. Si estás planeando simplemente actualizar macOS, entonces es posible que no te enfrentes a una gran cantidad de problemas de Mac. Sin embargo, si quieres instalar más de un sistema operativo en una sola máquina, entonces tienes que seguir algunas soluciones de Mac.
Causas
- No hay suficiente espacio libre en el sistema
- Un conflicto entre el Sistema Operativo existente y el nuevo macOS
- El sistema no está conectado a una red estable
- El disco duro se ha corrompido
- Conflicto con la configuración del firmware existente
- Versión de macOS pirata o no compatible
Solución 1: Reiniciar la PRAM/NVRAM
La RAM de Parámetros y la RAM No Volátil son responsables del arranque y de otros componentes importantes en un sistema. Para realizar este arreglo en Mac, reinicia tu sistema y presiona las teclas P + R + Opción + Comando. Continúa manteniéndolos para restablecer la PRAM/NVRAM y reinicia la Mac una vez que haya terminado.

Solución 2: Utilizar el Gestor de Arranque
Es posible que la Mac esté seleccionando un disco defectuoso para arrancar. Para solucionarlo, reinicia el sistema y mantén pulsada la tecla Opción/Alt hasta que aparezca la ventana del Gestor de Arranque. A partir de aquí, hay que seleccionar el disco donde está el instalador de macOS.
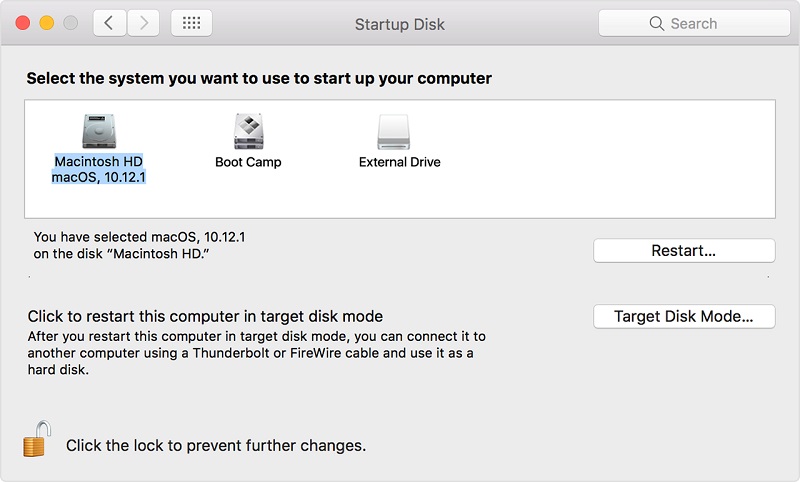
Parte 3. La Mac Funciona Lenta
Puede haber todo tipo de razones para que tu Mac funcione lenta. Por ejemplo, podrías estar utilizando una versión antigua de macOS o el almacenamiento de la Mac podría estar saturado. Por suerte, puedes hacer una reparación de Mac fácilmente y aumentar su rendimiento.
Causas
- Menos espacio libre en el almacenamiento de la Mac
- Una aplicación o proceso defectuoso que se ejecuta en segundo plano
- Una versión anticuada de macOS que se ejecuta
- RAM defectuosa u otros problemas relacionados con el software
Solución 1: Borrar el almacenamiento de tu Mac
Esta es la mejor manera de arreglar un sistema lento en Mac. Comienza por deshacerte de todos los datos y la basura no deseados de tu sistema. Por ejemplo, puedes ir a la carpeta Descargas, Películas o Imágenes y eliminar los archivos que ya no necesites. Aparte de eso, visita también la carpeta Library y elimina los archivos de registro, temporales y de caché.
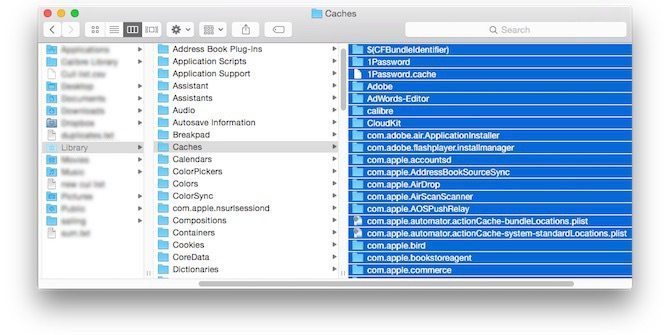
Solución 2: Actualizar macOS
En caso de que estés ejecutando una versión antigua del sistema operativo en tu Mac, entonces deberías considerar actualizarla. Sólo tienes que ir al menú de Apple en el Finder y hacer clic en "Actualización de Software". También puedes acceder a la función de Actualización de Software desde la carpeta de Aplicaciones. Sólo tienes que seguir las instrucciones en pantalla para actualizar macOS a una versión estable.
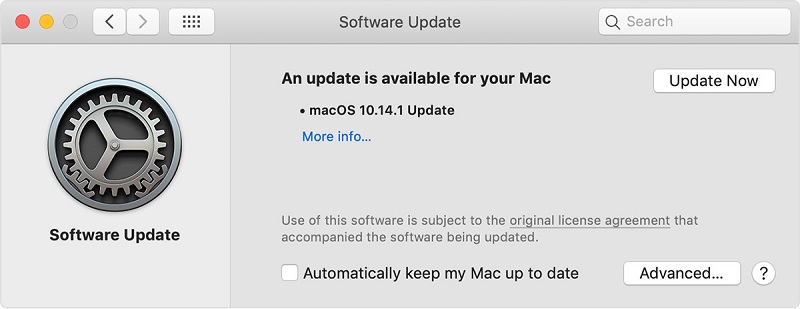
Parte 4. La Mac No Se Enciende
Este es uno de los problemas más complicados a los que se enfrentan los usuarios de Mac. Dado que podría haber un problema relacionado con el hardware o el software para esto, es necesario identificar su causa de antemano.
Causas
- No hay una fuente de energía fiable
- Batería defectuosa
- Disco duro o firmware corrupto
- Problema con el gestor de arranque
- Archivos del sistema dañados
Solución 1: Comprobar la fuente de alimentación y la batería
Antes de tomar cualquier medida drástica, asegúrate de que tu sistema está conectado a una fuente de alimentación estable. Comprueba el enchufe y el cable, ya que no debería estar dañado. Además, puedes vaciar la batería y cargarla al 100% para restablecer su ciclo.
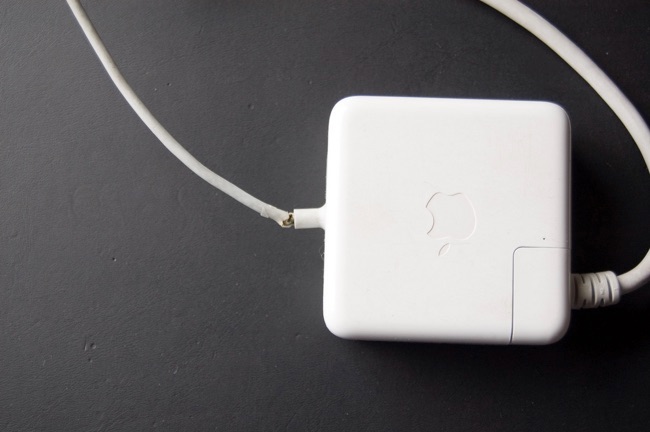
Solución 2: Reiniciar el SMC en la Mac
El Controlador de Gestión del Sistema es un chip especial del Mac que se utiliza para controlar los dispositivos periféricos y realizar la gestión de la energía. Si tienes una MacBook, reiníciala y pulsa los botones Shift + Control + Opción. Después de unos segundos, pulsa el botón de encendido y mantén pulsados los 4 botones durante otros 10 segundos. Al final, suéltalos y enciende tu Mac.
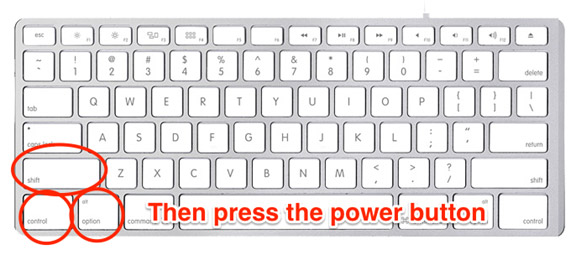
En el caso de una computadora de escritorio, es necesario desenchufar la entrada de alimentación durante 15 segundos y volver a conectarla. Después de esperar 5 segundos, reinicia el sistema para restablecer el SMC.
Parte 5. Pantalla Negra de la Mac
Conseguir una pantalla negra de la muerte en Mac es probablemente uno de los problemas más adversos de Mac para afrontar. En este caso, no podrás encender tu sistema ni acceder a tu cuenta. Aunque parezca complicado, puedes seguir algunos consejos de Mac para solucionarlo.
Causas
- Archivos de la RAM o del cargador de arranque corruptos
- Problemas relacionado con el hardware
- No se pueden localizar los archivos del disco o del sistema
- El firmware no puede responder al arranque
- Sistema gravemente infectado por un malware
Solución 1: Dormir y Reiniciar
En primer lugar, enciende el sistema pulsando el botón de encendido. Aunque no puedas ver nada, mantén pulsados los botones S y de encendido durante otros 10 segundos para que el sistema entre en reposo. En algunos sistemas, el atajo es Control + Expulsar en su lugar. Suelta las teclas cuando escuches el sonido de la Mac apagándose. Espera 15 segundos y vuelve a pulsar el botón de encendido.

Solución 2: Arrancar la Mac en Modo Seguro
Si hay problemas de software relacionados con la Mac que causan este problema, entonces puedes intentar arrancarla en el modo seguro. Reinicia o enciende el sistema y mantén pulsada la tecla Shift. Esto arrancará el sistema en modo seguro automáticamente. Más tarde, puedes visitar la configuración del sistema y arreglar esto.
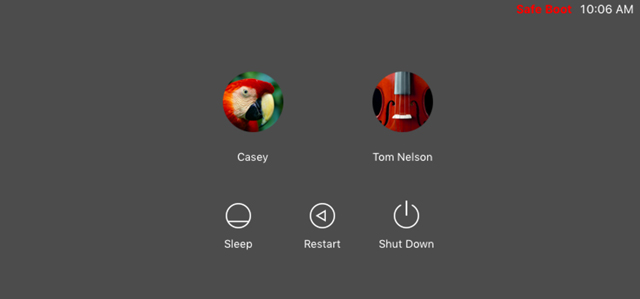
Parte 6. MacBook Atascada en el Logotipo de Apple
Durante el arranque, puede ocurrir que la pantalla de tu Mac se haya quedado atascada en el logo de Apple. Esto significa que el ciclo de arranque actual de tu sistema ha sido manipulado y que necesitas hacer una reparación de la Mac de inmediato.
Causas
- Un disco de arranque corrupto
- El gestor de arranque ha sido comprometido
- No hay suficiente espacio libre en la Mac
- Una aplicación corrupta o que funciona mal
- Ataque de malware
- Problema relacionado con el firmware
Solución 1: Reinicio forzado
Esta es una de las soluciones más fáciles de Mac para arreglar diferentes tipos de problemas relacionados con ella. Cuando lo reiniciamos a la fuerza, el ciclo de alimentación actual del sistema se reinicia y a menudo soluciona el problema. Lo único que tienes que hacer es mantener pulsado el botón de encendido durante un rato hasta que oigas cómo se apaga tu Mac. Una vez apagado, espera un rato y vuelve a pulsar el botón de Encendido.
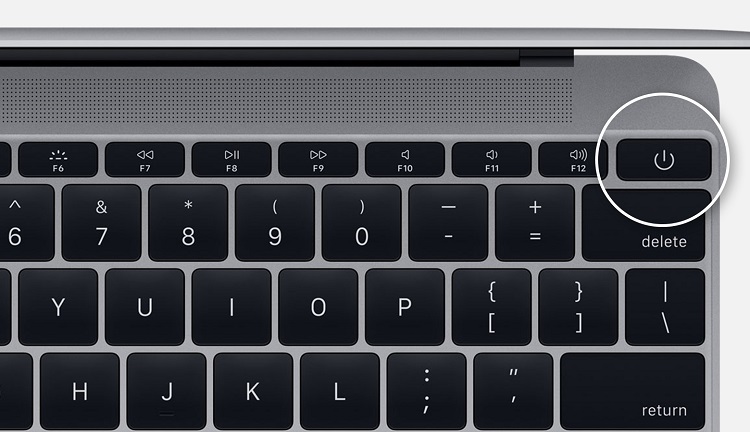
Solución 2: Realizar la Recuperación de Internet
Cuando hay un problema grave con tu Mac, entonces puedes optar por obtener ayuda en línea. Para hacer esto, necesitas arrancar tu Mac en el modo de recuperación primero. Reinícialo y mantén las teclas Comando + R (o Comando + Opción + R) mientras se inicia. Cuando se abra la ventana de la Utilidad de macOS, haz clic en "Obtener Ayuda en Línea" y sigue un sencillo proceso de clics.
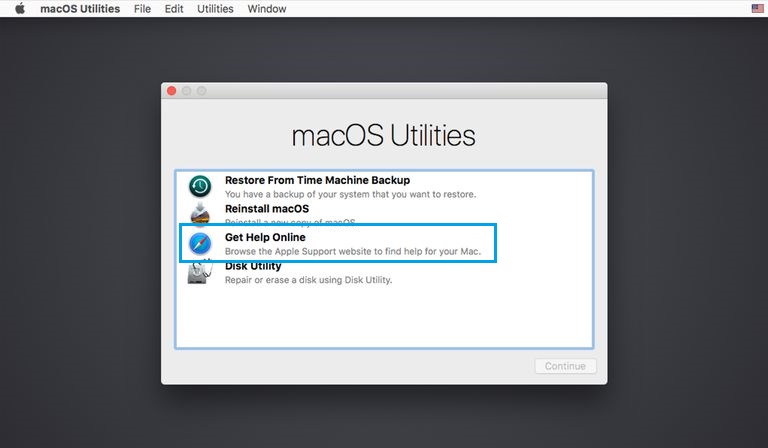
Parte 7. Disco de Arranque Lleno en Mac
El Disco de Arranque es uno de los componentes más importantes de Mac, ya que almacena los archivos del sistema macOS y otros contenidos del firmware. Por lo tanto, debes asegurarte de que el disco de arranque no haya acumulado demasiado espacio. Si el disco ha utilizado más del 80% del espacio total, entonces puede incluso ralentizar tu sistema.
Causas
- Contenido no deseado y otros contenidos
- Acumulación de archivos temporales
- Duplicación de contenidos
- Espacio desordenado y falta de organización del espacio
- Fragmentación del disco
Solución 1: Eliminar los archivos no deseados
La mejor manera de hacer más espacio en el disco de inicio es borrando todo lo que ya no necesitas. Sólo tienes que iniciar Finder y eliminar fotos, videos, documentos, etc. desde él. También puedes visitar la carpeta Library de Mac para mover los archivos temporales, de caché y de registro. Al final, sólo tienes que ir a la Papelera y vaciarla para deshacerte definitivamente del contenido eliminado.
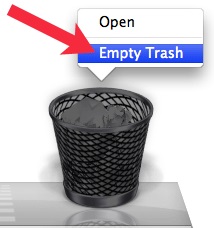
Solución 2: Desinstalar aplicaciones
Si tienes muchas aplicaciones instaladas en tu Mac, entonces ciertamente puede ralentizarlo. Para esta solución de problemas de Mac, iremos primero a Finder > Aplicaciones. Ahora, haz clic con el botón derecho en la aplicación que deseas eliminar y muévela a la papelera.
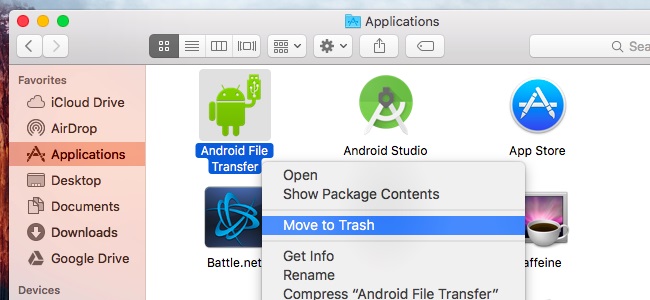
Solución 3: Borrar todo el disco/partición
Si el disco no tiene ningún dato importante almacenado, entonces puedes simplemente formatearlo. Esto también ayudará en la desfragmentación del disco y te permitirá recuperar el espacio perdido en la unidad. Sólo tienes que ir a Aplicaciones > Utilidad de Discos y seleccionar tu disco. Desde la derecha, haz clic en la opción "Borrar" y confirma tu elección para formatear el disco.
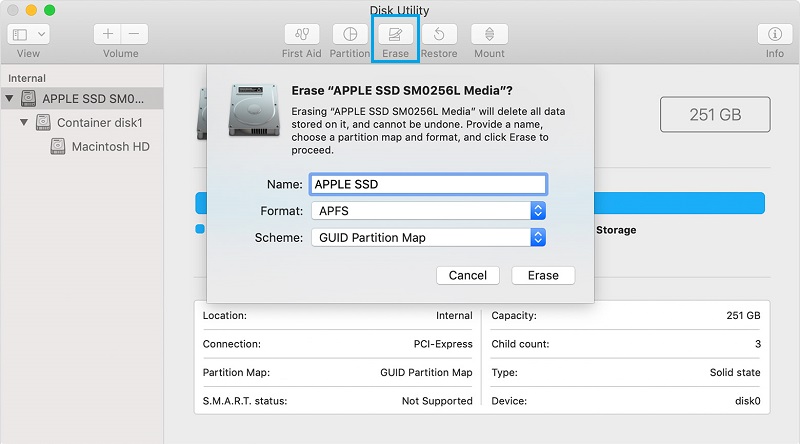
Parte 8. Kernel Panic en Mac
La aparición de la pantalla de Kernel Panic es uno de los problemas más graves de Mac que te puedes encontrar. Alterará el procesamiento habitual del sistema y no permitirá que arranque en el modo normal. Lo bueno es que puedes realizar fácilmente la reparación de Mac para este problema.
Causas
- Ocurre cuando el sistema intenta acceder a datos que ya no están disponibles.
- El Sistema Operativo ha sido sobrecargado por demasiados procesos
- Problema con el chip de la RAM o un dispositivo periférico
- Firmware o corrupción del disco
Solución 1: Comprueba si hay daños en el hardware
En primer lugar, debes asegurarte de que todos los dispositivos periféricos funcionan correctamente. También puedes comprobar si hay algún daño en el hardware e incluso abrir tu Mac. Esto te permitirá ver si la RAM o cualquier otro chip ha sido dañado o no.
Solución 2: Comprobar los Registros del Kernel
Para arreglar el problema de Kernel Panic de Macbook, es necesario comprobar los registros del Kernel. En primer lugar, inicia tu Mac en modo seguro y luego ve a la ubicación “/Library/Logs/DiagnosticReports” a través de Finder. Aquí puede ver los registros del Kernel almacenados. Ábrelos y comprueba si hay alguna entrada defectuosa para solucionarlo. Puedes eliminar la aplicación o el proceso al que está asociado.
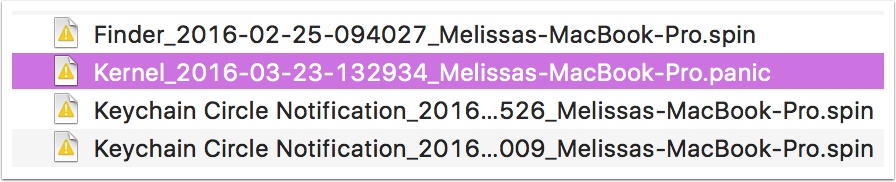
Parte 9. Safari No Funciona en la Mac
Safari es el navegador web por defecto en Mac y puede ayudarnos a acceder a la red sin problemas. Sin embargo, puede parecer que funciona mal o se retrasa a veces. Afortunadamente, hay muchas soluciones para Mac que funcionan para solucionarlo.
Causas
- Un complemento o una extensión defectuosa
- Falta de espacio en el sistema
- Safari se ha corrompido
- Conflicto con los archivos de registro o temporales
- Versión anticuada de Safari en uso
- Demasiada carga en el navegador al mismo tiempo
Solución 1: Reiniciar Safari
Esta es la solución más fácil para Mac para resolver los problemas con el mal funcionamiento de la aplicación Safari. Basta con cerrarlo, esperar un rato y volver a ejecutarlo. Si Safari no responde, también puedes forzar el cierre de la aplicación. Pulsa las teclas Opción + Comando + Esc para que aparezca la ventana de Forzar Salida de Aplicaciones. Selecciona Safari y ciérralo a la fuerza en tu Mac.
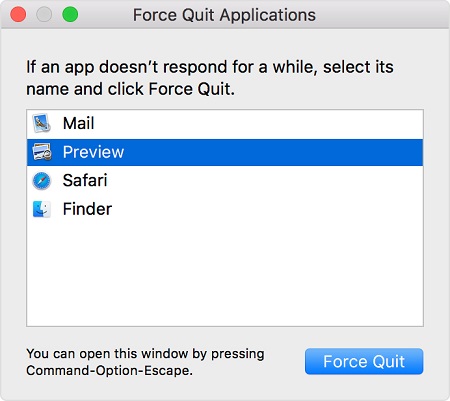
Solución 2: Eliminar los complementos defectuosos
Hay todo tipo de extensiones y complementos que podemos utilizar con Safari. Sin embargo, un complemento defectuoso puede hacer que toda la aplicación funcione mal. Para realizar esta reparación en la Mac, inicia Safari y ve a sus Preferencias > Extensiones. Desde aquí, puedes eliminar cualquier complemento que no sea fiable.
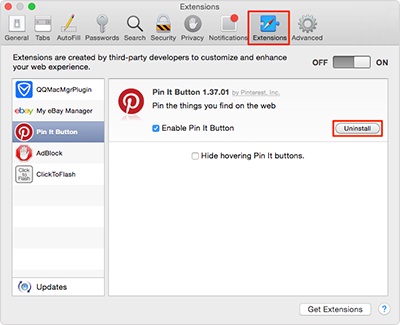
Solución 3: Borrar los datos del sitio web
Si has estado usando Safari durante un tiempo, entonces puedes acumular una gran cantidad de datos de sitios web e historial de navegación. Esto puede ralentizar el procesamiento general de la aplicación. Para solucionarlo, inicia Safari y ve a sus Preferencias > Privacidad y elige eliminar todos los datos de los sitios web.
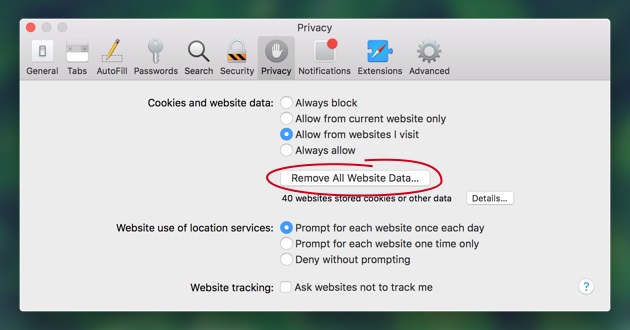
Parte 10. El Sonido de la Mac No Funciona
Aparte de los efectos visuales, el sonido también es una parte integral de nuestra experiencia general en el sistema. No obstante, hay ocasiones en las que un problema de software o hardware provoca problemas de sonido no deseados en la Mac
Causas
- Altavoces no vinculados
- Problema de hardware o dispositivo
- La Unidad no funciona o no se encuentra.
- Aplicación Defectuosa
Solución 1: Comprueba los puertos y el hardware
No hace falta decir que los auriculares o altavoces deben estar en buenas condiciones de antemano. También puedes quitarlos y limpiar los puertos. Prueba a utilizar tus dispositivos con otro sistema para comprobar su funcionamiento.
Solución 2: Reiniciar el Controlador de Sonido
La mayoría de las veces, podemos arreglar los problemas de sonido de la Mac reiniciando el controlador. Para ello, dirígete a Finder > Aplicaciones > Utilidad y ejecuta el Monitor de Actividad. Ahora, busca el proceso "coreaudiod" de la lista y ciérralo a la fuerza. A continuación, inicia iTunes e intenta acceder a cualquier archivo de música de tu Mac.
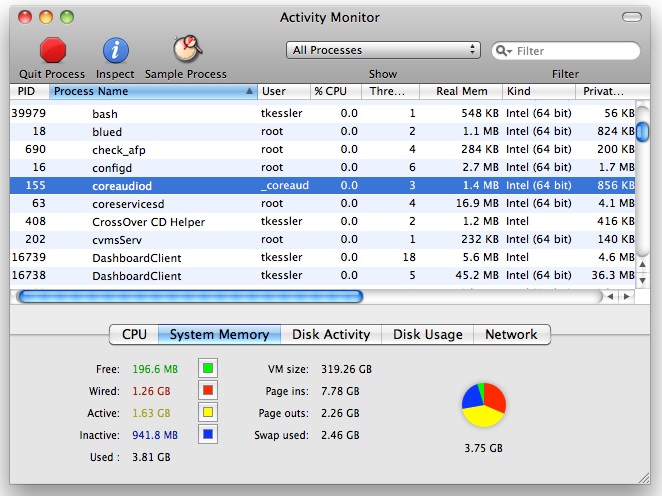
Parte 11. El Disco Duro Externo No Aparece en la Mac
Todos utilizamos discos duros externos y pendrives con nuestra Mac para todo tipo de cosas. Sin embargo, si el icono del disco duro no se muestra en tu Mac, entonces no puedes acceder a su almacenamiento o utilizarlo como quieras.
Causas
- Ranura USB Dañada
- Dispositivo USB corrupto
- Problema relacionado con la unidad
- La Mac no puede detectar la unidad de disco
- Bloqueado por el firmware
Solución 1: Comprueba las Preferencias de Finder
Si has conectado el disco externo y sigues sin verlo en Finder, ve a sus Preferencias. En la pestaña General, puedes ver lo que es visible en Finder. Activa la opción de discos duros, dispositivos externos, etc.
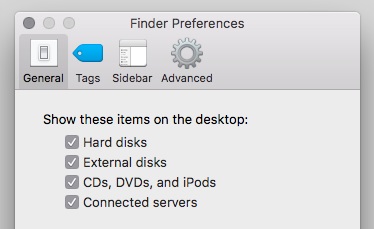
Solución 2: Reparar el disco
También puede haber algún problema con el disco externo. Una vez que hayas conectado la unidad, ve a Aplicaciones > Utilidad e inicia la Utilidad de Discos. Selecciona la unidad externa en la barra lateral y haz clic en el botón "Primeros Auxilios" de la derecha. Esto te permitirá reparar el disco y solucionar problemas menores relacionados con él.
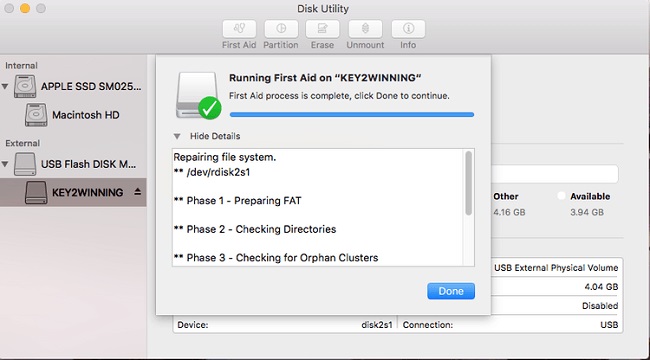
Parte 12. El Trackpad No Funciona en la Mac
Si tienes una MacBook, entonces debes estar acostumbrado a acceder al trackpad mientras usas el sistema. Hasta el más mínimo inconveniente con el trackpad de la Mac puedes alterar tu trabajo y debes solucionarlo de inmediato.
Causas
- Problema con el firmware
- Problema de hardware
- Conflicto en la configuración del sistema
- Falta el controlador o no está actualizado
Solución 1: Comprueba la Configuración de Accesibilidad
Sólo tienes que ir a Finder > Preferencias del Sistema > Accesibilidad y hacer clic en la sección "Ratón y Trackpad". Desde aquí, puedes comprobar si todos los ajustes de accesibilidad son correctos o no. Además, puedes hacer clic en "Opciones del Trackpad" para seguir diagnosticando este problema.
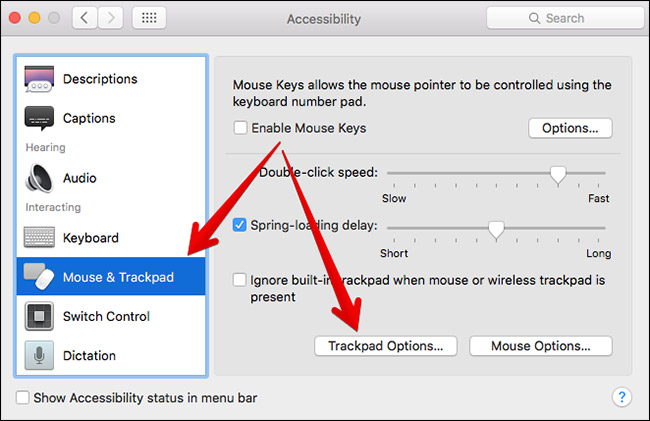
Solución 2: Actualización del Firmware del Trackpad
Si el firmware del trackpad no se ha actualizado desde hace tiempo, también puede causar problemas similares en la Mac. Sólo tienes que ir a la sección de Actualización de Software en Aplicaciones y comprobar si hay alguna actualización. Si quieres, también puedes ir a la App Store de Mac y hacer lo mismo.
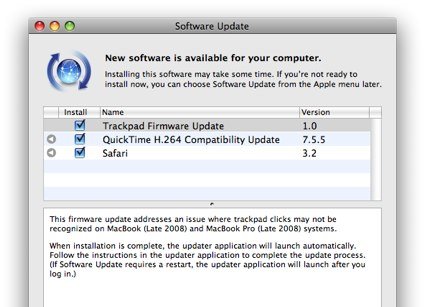
Parte 13. El Ratón de la Mac No Funciona
En lugar de un trackpad, muchos usuarios prefieren utilizar un ratón con la MacBook. Es posible que también utilices un ratón con tu escritorio. Sin embargo, si no está funcionando, entonces considera seguir algunos consejos inteligentes de Mac para solucionarlo.
Causas
- Ratón o puerto dañado
- Falta un componente de hardware
- Firmware corrupto
- El firmware del ratón no está actualizado
- Configuración incorrecta de los dispositivos periféricos
Solución 1: Compruebe si hay daños en el hardware
En primer lugar, debes asegurarte de que tu ratón funciona correctamente. Intenta conectarlo a cualquier otro dispositivo para comprobarlo. También puedes limpiar el puerto y asegurarte de que no hay problemas de hardware relacionados con la Mac. Si quieres, puedes apagar la casa y volver a encenderla para restablecerla.
Solución 2: Desactivar el Trackpad
Si utilizas un ratón en tu portátil, puedes interferir con el trackpad incorporado. En este caso, ve a Configuración del Sistema > Accesibilidad > Ratón y Trackpad. Desde aquí, activa la opción de ignorar el trackpad cuando se conecta un ratón específico al sistema.
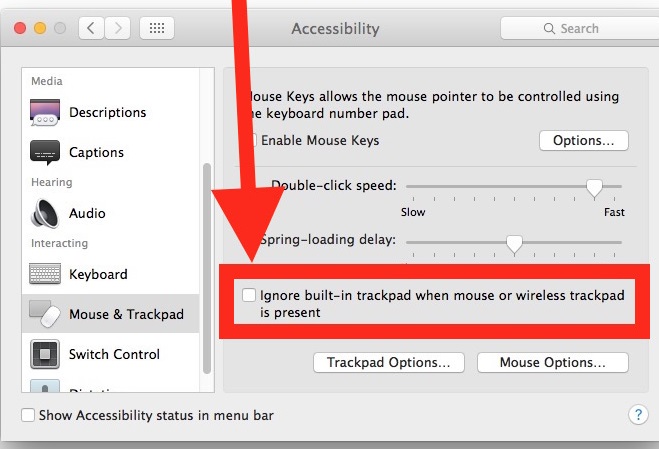
Parte 14. El Molinete Giratorio
En el mejor de los casos, el pinball o pelota de playa que gira es un icono del ratón en Mac, que indica que el sistema/aplicación está ocupado. Sin embargo, a veces los usuarios tienen problemas con la Mac cuando el icono se queda atascado y no parece funcionar.
Causas
- Aplicación o sistema que no responde
- Bloqueo en el Sistema Operativo
- Recursos no disponibles
- Memoria corrupta
- Cualquier otro problema relacionado con el software
Solución 1: Eliminar los procesos pertinentes
Una de las mejores soluciones de Mac para el molinete giratorio es eliminar todos los procesos que no responden. Para ello, basta con ir a Finder > Aplicaciones > Utilidad y ejecutar el Monitor de Actividad. Ahora, cierra a la fuerza todas las aplicaciones que funcionen mal o que sean pesadas en tu Mac y que creas que están atascadas.
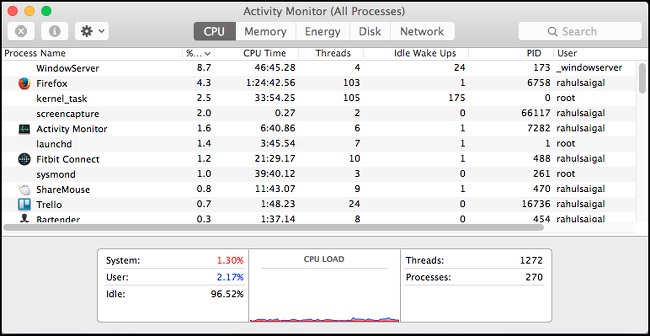
Solución 2: Reinstalar macOS
Si nada más parece funcionar, entonces puedes optar por reinstalar también el sistema operativo. Para ello, inicia tu Mac en el modo de recuperación pulsando las teclas Comando + R mientras reinicias el sistema. Cuando aparezca la ventana de Utilidades de macOS en la pantalla, haz clic en el botón "Reinstalar macOS" y sigue las instrucciones en pantalla para instalar la última actualización del firmware.
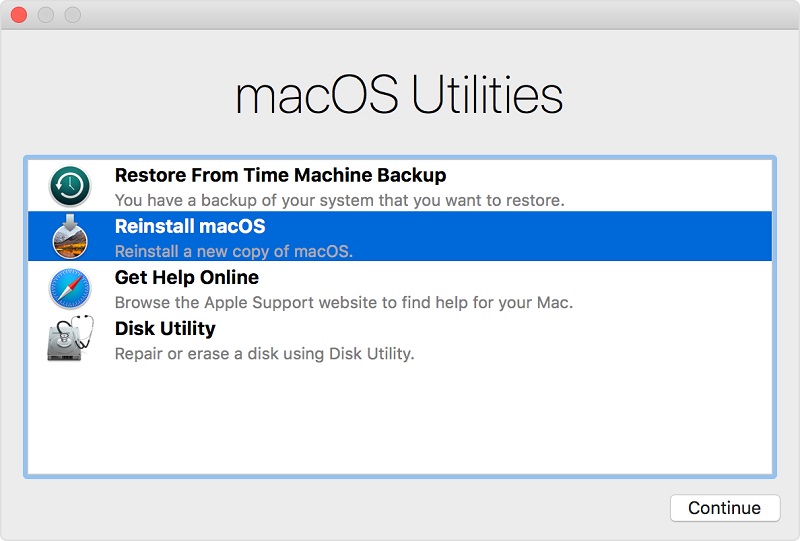
Parte 15. El Wifi en la Mac No funciona
Para acceder a la web, tu Mac debe estar conectada a una red WiFi que funcione. Si te enfrentas a problemas de Mac relacionados con su red, entonces puedes ejecutar un diagnóstico completo para hacer un arreglo de Mac.
Causas
- No se puede conectar a la red WiFi
- Problema con el router WiFi
- Red poco fiable
- Problema de seguridad o privacidad
- Credenciales de red erróneas
- Cambio en la configuración de la red
Solución 1: Reiniciar la Mac
A veces, la más simple de las soluciones para Mac puede ayudarnos a solucionar todo tipo de problemas con él. Sólo tienes que ir al logotipo de Apple en Finder y hacer clic en el botón "Reiniciar" para hacerlo. Espera un rato e intenta conectarte a una red una vez que la Mac se haya reiniciado.
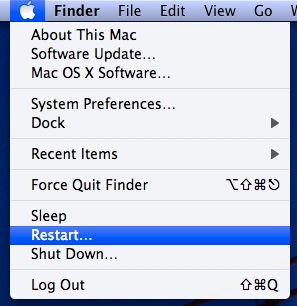
Solución 2: Reiniciar la red
Si hay un problema con una red en particular, entonces puedes simplemente restablecerla. Sólo tienes que ir a Preferencias del Sistema > Red y eliminar la red de la lista. A continuación, haz clic en el icono "Añadir" e introduce los datos pertinentes para volver a añadir la misma red
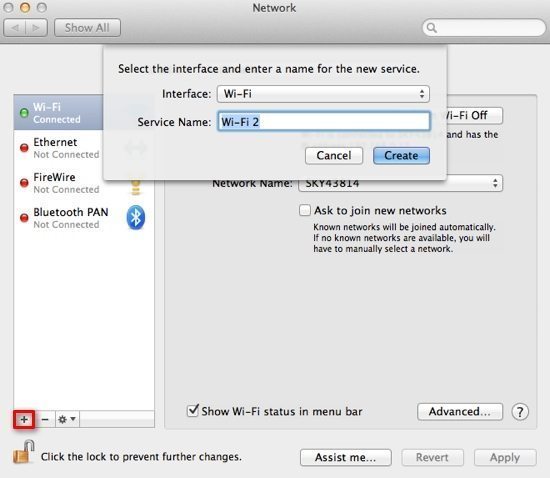
Solución 3: Ejecutar el Diagnóstico de Red
Mac también nos proporciona una solución perfecta para comprobar la conexión de red y otros ajustes. Todo lo que tienes que hacer es visitar Finder > Preferencias del Sistema > Red y hacer clic en la opción "Asistirme". Desde aquí, puedes ejecutar el Diagnóstico de Red y resolver cualquier problema no deseado con la configuración del sistema o de la red.
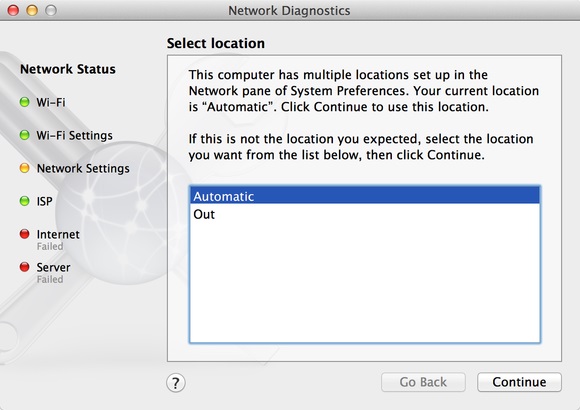
Conclusión
¡Esto es todo, amigos! Después de leer esta guía detallada de reparación de Mac, debes ser capaz de arreglar todo tipo de problemas relacionados con tu Mac. En esta completa guía de solución de problemas de Mac, hemos cubierto todo tipo de problemas relacionados con la red, el trackpad, la pantalla de la muerte, el sistema lento y mucho más. Además, si no quieres sufrir una pérdida inesperada de datos en tu Mac, utiliza una herramienta de recuperación de datos como Recoverit. Desarrollado por Wondershare, Recoverit 8.0 es una aplicación de recuperación altamente fiable y segura que sin duda te ayudará en cualquier escenario de pérdida de datos imprevista.

Recoverit - Tu mejor software de recuperación de archivos
- Recupera archivos de más de 1000 formatos de forma rápida, segura y fácil.
- Admite la recuperación de datos desde papelera de reciclaje, disco duro, tarjeta de memoria, unidad USB, cámara y más de 2000 dispositivos de almacenamiento.
- Recuperar datos perdidos por borrado accidental, corrupción de dispositivo, ataque de virus, y en más de 500 escenarios.
- Sistema operativo compatible: Windows 11/10/8/7/Vista, macOS 10.10 ~ 14 (Sonoma). Compatible con Bitlocker, T2, M1 y M2
Soluciones para Mac
- Recuperar datos de Mac
- 1.Recuperar papelera de Mac
- 2.Recuperar datos de Mac gratis
- 3.Recuperar disco muerto en Mac
- 4.Recuperar Excel eliminados en Mac
- Reparar tu mac
- 1.MP4 no se puede reproducir en Mac
- 2.Expandir archivo Zip en Mac
- 3.Reproducir MKV en Mac
- 4.Mac no se actualiza
- Eliminar datos de mac
- 1.Recuperar correos electrónicos eliminados de Mac
- 2.Eliminar archivos que no se pueden eliminar en Mac
- 3.Recuperar el historial eliminado en Mac
- 4.Recuperar carpetas eliminados en Mac
- Consejos para Mac




Alfonso Cervera
staff Editor