Aug 14, 2025 • Categoría: Soluciones para Mac • Soluciones probadas
El Pánico del Kernel es probablemente uno de los errores más fatales en los sistemas Unix (como macOS) que detiene todo el sistema operativo. El error a menudo se compara con una pantalla de muerte en otros sistemas operativos. Aunque parezca una situación complicada, puedes intentar corregir el error de Kernel en tu Mac. En esta publicación, te informaremos qué es el error del Pánico del Kernel y cómo solucionarlo siguiendo diferentes enfoques probados. Aparte de eso, también proporcionaremos una solución gradual para restaurar los datos de tu Mac después de una recuperación de error del kernel.
Parte 1. ¿Qué es el Pánico del Kernel?
Antes de que te enseñemos cómo reparar el Pánico del Kernel, es importante cubrir los conceptos básicos. Por ejemplo, debes estar pensando qué es el Pánico del Kernel y las razones detrás de él. Como sabes, un sistema operativo consta de varios núcleos para ejecutar todo tipo de procesos. Cuando un kernel está dañado o dañado más allá del alcance de la reparación, causa el error del Pánico del Kernel en Mac. Como resultado, se muestra la siguiente pantalla en Mac y se nos pide que realicemos un reinicio forzado.

Puede haber todo tipo de razones para causar el error Kernel en Mac, incluyendo las siguientes:
- En su mayoría, el error del Pánico del Kernel ocurre cuando el sistema operativo intenta acceder a un fragmento de memoria que ya no está disponible.
- La situación también surge cuando el sistema operativo está sobrecargado por demasiados procesos.
- Un ataque de malware o virus en tu Mac también puede causar este problema.
- Un problema relacionado con el hardware con el disco duro, el chip RAM o cualquier otro escenario similar.
- También puede ocurrir cuando Mac intenta cargar controladores que no son compatibles con él.
- Si tu sistema se está quedando sin almacenamiento o recursos
- También puede suceder si está ejecutando una versión desactualizada de macOS en el sistema.
- Su macOS podría estar en un punto muerto, lo que da como resultado el error Kernel.
- Una aplicación o proceso defectuoso también puede terminar en este error fatal.
Parte 2. ¿Cómo reparar el Error del Pánico del Kernel en Mac?
Dado que existen diferentes razones para causar un problema con el Kernel de macOS, debemos buscar varias formas de solucionarlo. Puedes probar algunas de estas sugerencias para la corrección del Pánico del Kernel en MacBook Pro que también funciona en todas las versiones principales de macOS.
1. Inicia Mac en modo de arranque seguro
Esta es la solución más segura y fácil de reparar el error del Pánico del Kernel en Mac. Cuando tu sistema arranca en modo seguro, solo carga los procesos esenciales. Esto no incluirá ninguna comunicación de terceros, actualizaciones, procesos adicionales o incluso kernels de red. Por lo tanto, cuando se cargue el kernel macOS, el sistema operativo tendrá la oportunidad de reparar el kernel defectuoso.
- En primer lugar, asegúrate de que tu Mac esté apagada. De lo contrario, mantén presionado el botón de Encendido para apagarlo.
- Una vez que tu Mac esté apagada, espera un momento y vuelve a encenderla. Esta vez, mantén presionada la tecla Shift mientras se inicia.

- Esto activará automáticamente el modo seguro de tu Mac. Simplemente puedes iniciar sesión en la cuenta de usuario respectiva para acceder a tu sistema.

2. Ver los registros del Pánico del Kernel
Para ayudar a los usuarios a diagnosticar cualquier problema importante relacionado con su sistema operativo, Mac proporciona un registro detallado del Pánico del Kernel. Esto contiene información sobre cualquier kernel crítico o proceso relacionado con Mac. Puedes acceder fácilmente al archivo de registro para examinar qué pudo haber causado el problema en primer lugar. Después de identificar un kernel defectuoso, puedes actualizar o eliminar la aplicación asociada a ella. A continuación, te indicamos cómo puedes acceder al registro del pánico del Kernel en Mac.
- En primer lugar, inicia tu Mac para acceder al registro del kernel. Si lo deseas, también puedes iniciarlo en modo seguro.
- En el menú del Finder, haz clic en Ir > Ve a la carpeta e ingresa la ubicación“/Librería/Logs/DiagnosticReports” en ella.

- Al presionar Enter, Mac abrirá la carpeta de Informes de diagnóstico desde donde puedes seleccionar el registro del Pánico.
- Una vez que hagas doble clic en él, el archivo de registro se abrirá con la consola. Ahora, solo identifica el kernel defectuoso en tu Mac e intenta encontrar su causa.

3. Solución de problemas de software
Después de acceder a los registros del Pánico del Kernel, podrás identificar con qué pudo haber comenzado el problema. Si crees que es causado por un problema relacionado con el software, considera seguir estas sugerencias.
• Actualización de software
Si tu Mac se está ejecutando en software antiguo u obsoleto, entonces debes intentar actualizarlo para corregir el error del Kernel. Para hacer esto, simplemente ve al logotipo de Apple en la esquina superior izquierda y haz clic en "Preferencias del sistema". Abre el componente Actualización de software para buscar la actualización de macOS disponible para tu sistema. Siguiendo un simple proceso, puedes actualizar macOS y solucionar el problema del Pánico del Kernel de MacBook.

• Vuelve a instalar macOS
Es probable que la versión existente de macOS haya sufrido un daño. Para solucionar esto, simplemente puedes reinstalar macOS en tu sistema. Para hacer esto, reinicia Mac y mantén presionadas las teclas Comando + R al mismo tiempo durante su inicio. Esto mostrará la ventana de utilidades de macOS en la pantalla. Haz clic en la opción "Reinstalar macOS" desde aquí e inicia la instalación.

• Instalación limpia de macOS
A veces, incluso después de reinstalar macOS, los usuarios se encuentran con el fallo del kernel. Para evitar esto por completo, puedes hacer una instalación limpia del sistema operativo. Esto significa que primero debes borrar todos los datos existentes en el disco macOS e instalar nuevamente el sistema operativo desde cero. No es necesario decir que, dado que borrará todos los datos guardados en el disco seleccionado, debería ser su último recurso.
En primer lugar, Inicia tu Mac en el modo de recuperación presionando las teclas Comando + R simultáneamente. Ve a la opción Utilidad de discos y selecciona el disco donde macOS está instalado.
Haz clic en el botón "eliminar" y confirma tu elección para formatear el disco. Espera un momento y reinicia tu Mac en el modo de recuperación. Nuevamente, elije reinstalar macOS para solucionar este problema.
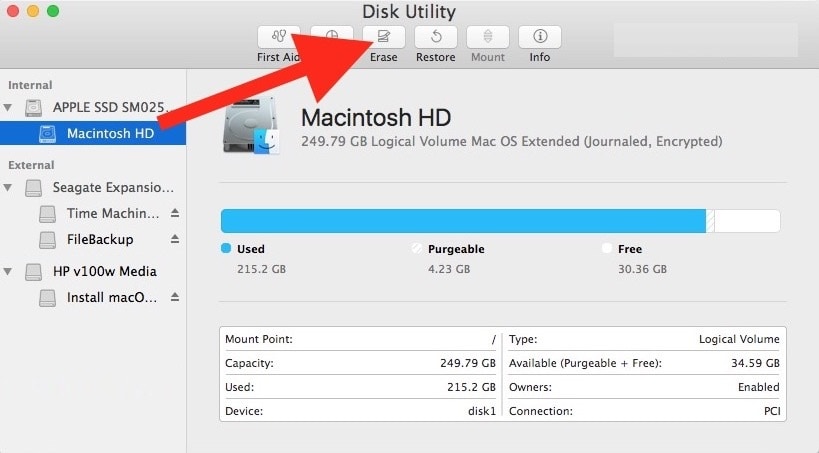
4. Solución de problemas de hardware
Aunque las posibilidades son escasas, a veces un problema relacionado con el hardware también puede ser una razón para el problema del Pánico del Kernel en MacOS. Puedes intentar resolver esto siguiendo cualquiera de estas soluciones.
• Comprobar dispositivos periféricos
Dado que los dispositivos periféricos pueden dañar fácilmente tu Mac, debes eliminarlos y reiniciar tu Mac después. Para hacer esto, simplemente expulsa cuidadosamente cualquier dispositivo periférico como impresora, unidad USB, tarjeta SD, entre otros. Incluso puedes quitar cualquier mouse o teclado USB de terceros que estés utilizando. Luego, reinicia tu Mac y verifica si se produce el error del Pánico del Kernel o no.
• Verifica y repara el disco
Por último, pero más importante, también podría haber un problema con el disco de Mac. Antes de verificar cualquier daño físico, intenta repararlo con la Utilidad de Discos. Simplemente reinicia Mac en el modo de recuperación y haz clic en la sección "Utilidad de disco" de las utilidades de macOS. También puedes acceder desde el Finder de Mac > Aplicaciones > Utilidades > Utilidad de disco. Selecciona el disco que crees que está defectuoso y haz clic en la opción "Primeros auxilios" en la barra de herramientas para repararlo.
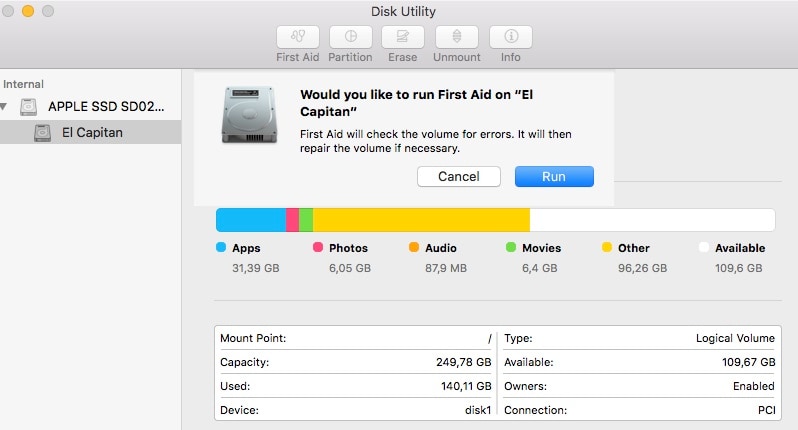
Si esto no soluciona el problema, puedes desarmar tu Mac y verificar si hay daños físicos en el disco.
Parte 3. ¿Cómo recuperar datos después del Pánico del Kernel en Mac?
Con demasiada frecuencia, el problema del Pánico del Kernel causa la pérdida de datos en Mac. Si también has sufrido lo mismo, entonces toma la ayuda del Recuperador de datos Mac Recoverit. Es la versión más reciente de la aplicación de recuperación profesional de datos desarrollada por Wondershare. Una herramienta de recuperación fácil de usar y sofisticada, admite todo tipo de escenarios de pérdida de datos. Como obtendrás una vista previa de los datos extraídos en tu interfaz, puedes seleccionar los archivos que desees recuperar.

Recoverit - El mejor software de recuperación de archivos de Mac
- Recupera documentos de Word desde todos los dispositivos de almacenamiento, como Mac.
- Recupera más de 1000 tipos y formatos de datos en diferentes situaciones.
- Escanea y obtén una vista previa de los archivos antes de recuperarlos en Mac o Windows.
Recupera tus datos perdidos con Recoverit con estos sencillos pasos
Paso 1: selecciona la ubicación
Cuando inicies la aplicación de Recuperación de datos Recoverit 8.0, se te pedirá que elijas una ubicación para escanear. Puede ser cualquier partición interna, carpeta o dispositivo externo. También puedes navegar a una ubicación específica desde donde perdiste tu archivo.

Paso 2: Escanea la ubicación
Como Recoverit realiza un escaneo exhaustivo en la ubicación seleccionada, simplemente espera un momento. Puedes ver el progreso del escaneo desde el indicador en pantalla.

Paso 3: Vista previa y recuperación
Al final, todos los datos recuperados se clasificarán de acuerdo a el sistema de archivos. Puedes ir a cualquier carpeta desde la izquierda o también buscar tus archivos desde el panel de búsqueda. La interfaz te permitirá obtener una vista previa de los archivos extraídos de inmediato. Simplemente selecciona los archivos que desees extraer y haz clic en el botón "Recuperar" para guardarlos.

Nota:
Para Mac OS X High Sierra, el proceso anterior podría tener problemas debido a las restricciones de disco del sistema integrado al cual no se puede acceder. Es la Protección de integrada del sistema, y primero necesita ser desactivado para que el software Recoverit recupere los archivos de tu unidad.
Para hacerlo:
- Inicia OS X en modo de recuperación primero, reiniciando tu Mac. Mantén presionadas las teclas Comando + R simultáneamente.
- Luego, una vez que aparezca la pantalla de la utilidad OS X, despliega el menú y selecciona "terminal".
- En la ventana que aparece, escribe "csrutil disable". Presiona Intro y reinicia tu computadora.
Parte 4. Cómo prevenir la falla de Kernel en Mac
El problema del Pánico del Kernel se clasifica como un error fatal y puede causar daños graves a tu Mac. Para evitar la falla de Mac Kernel, considera seguir estas sugerencias:
- Siempre asegúrate de que haya suficiente espacio libre en tu Mac, para que no falle el kernel.
- Instala macOS en tu sistema desde una fuente confiable y continúa actualizándolo de manera oportuna para tener todos los parches esenciales.
- Siempre que instales una aplicación de terceros, asegúrate de que sea de una fuente confiable.
- Trata de no detener el proceso de arranque en el medio o manipular tu programa de arranque para evitar el Pánico del Kernel.
- Evita abrir demasiadas aplicaciones que consuman muchos recursos y aplicaciones exigentes en tu Mac ya que pueden provocar el fallo del sistema.
- Mantén activo el firewall en tu sistema o usa una herramienta antivirus confiable. Además, solo conecta dispositivos periféricos confiables a Mac para evitar cualquier ataque de malware en él.
- Divide el Macintosh HD en diferentes particiones lógicas y asegúrate de que la partición macOS tenga suficiente espacio libre.
- Continua eliminando el caché de Mac y los archivos temporales (reiniciándolo) para evitar cualquier conflicto en el sistema.
Conclusión
¡Eso es todo! Después de leer esta guía, seguramente podrás solucionar el problema del Pánico del Kernel como un profesional. Si también deseas enseñarles a otros qué es el Pánico del Kernel y cómo solucionarlo, considera compartir esta guía con ellos también. Además, si no deseas sufrir la pérdida no deseada de datos en Mac, utiliza Wondershare Recoverit 8.0. La versión más reciente del software está equipada con toneladas de características y es una herramienta indispensable para todos los usuarios de Mac.
Qué pasa con mi Mac
- Recuperar datos de Mac
- Recuperar archivos en la papelera.
- Recuperar carpetas borradas.
- 3 formas para recuperar fotos en mac
- Recuperar archivos de Tarjeta SD en Mac.
- Recuperar archivos de discos duros externos
- Reparar Mac
- Reparar la pantalla gris de inicio
- Arreglar Problemas de Ethernet
- Reparar una Mac que no se apaga
- Signo de interrogación intermitente en Mac
- Wifi lento después de la actualización
- Limpiar Mac
- Formatear tu USB
- Delete APFS partition.
- Cómo formatear Unidad APFS.
- Limpiar tu Mac.
- Format external hard drive.
- Trucos para Mac




Alfonso Cervera
staff Editor