Aug 14, 2025 • Categoría: Soluciones para Mac • Soluciones probadas
No te estreses si alguna vez el sonido de tu Mac deja de funcionar de repente. Hay varias soluciones fáciles de aplicar que circulan por la red y que pueden arreglar cualquier problema de audio de tu Mac. Estas soluciones han sido recopiladas aquí para que no tengas que hacerlo tú mismo. De nada.
Parte 1: ¿La Mac No Tiene Sonido? Problemas Comunes
Puedes alabar a tu Mac por ser una máquina que rara vez se ve afectada por problemas técnicos graves, y nadie te culpará por ello. Pero si vas a ser honesto contigo mismo, entonces sabes muy bien que la eficiencia de la Mac puede verse reducida por problemas de arranque, sobrecalentamiento y fallos de audio. Hoy nos centraremos en esto último.
Cuando se trata de problemas de audio, la buena noticia es que la mayoría están relacionados con el programa, lo que significa que puedes solucionarlos sin necesidad de buscar la ayuda de un profesional. La mala noticia es que, no siempre se sabe qué los causa o si puede agravar el problema hasta convertirlo en algo que perjudique sustancialmente a otras partes de tu Mac.
Sin embargo, a veces, lo que consideras un problema ni siquiera es un problema real. Puede que pienses que lo es, pero una vez que entiendas qué lo ha causado y su solución, entonces te darás cuenta de que no es un gran problema. Puede que la solución sólo requiera que ajustes la configuración de tu Mac. En cualquier caso, revisa los problemas más comunes escritos a continuación y comprueba si alguno de ellos está afectando a tu Mac.
- ¿Están dañados mis altavoces? No, tus altavoces están probablemente bien. Entonces, ¿por qué no se puede ajustar el volumen de los altavoces si el control deslizante de salida de sonido funciona? Y aunque los botones de volumen del teclado funcionan normalmente, sigues teniendo problemas para ajustar el volumen, ¿verdad? Este es uno de los problemas más confusos de esta lista.
- ¿Qué pasa con mi aplicación?, ¿No te parece que las aplicaciones siempre están causando problemas a tu Mac? Cuando piensas en problemas de visualización, problemas de rendimiento, problemas de almacenamiento, ¡es causa de una aplicación!
Por muy útiles que sean, las aplicaciones a veces pueden perjudicar a tu Mac sin que te des cuenta. El problema puede ser que tu Mac no reproduzca los sonidos o el audio de una aplicación en particular, o que la instalación de esa aplicación estropee el controlador de sonido.
Por ejemplo, cuando intentas reproducir videos en navegadores web como Firefox o Safari, no hay audio. Y la culpa no será de algunos videos en particular, sino de todo. Prueba a reproducir una película y lo único que ves es la boca de los personajes, pero no sale ningún sonido de ellos.
- ¿Oyes ese molesto sonido de estallido?, ¿Escuchas algún tipo de sonido extraño y aleatorio cuando reproduces videos o archivos de audio? Este es otro problema de audio común en Mac. Y esta vez, no importa si estás reproduciendo los videos en tu navegador web o desde tus reproductores multimedia locales. El sonido sigue estando ahí; felizmente, se escucha.
Parte 2: ¿La Mac No Tiene Sonido? Soluciones Simples
¿Te imaginas utilizar tu Mac sin sonido? Tómate un minuto para ver si es realmente posible. Cuando quieres ver una película, tienes que hacerlo sin los efectos de sonido y las voces de cada escena. Si quieres escuchar un tema de tu artista favorito (DEFINITIVAMENTE no Kanye West), tienes que conformarte con ver la portada de la canción. Si quieres utilizar cualquier aplicación, tendrás que navegar por ella sin sonidos que te notifiquen o te ayuden a ejecutar acciones. Lo mismo ocurre cada vez que quieras jugar a videojuegos en tu Mac
Basta con decir que no puedes utilizar correctamente tu Mac ni para trabajar ni para entretenerte si no tienes sonido. Sin embargo, hay formas sencillas de evitar estos problemas. Las soluciones que te proponemos a continuación te aliviarán de los problemas de sonido de tu Mac.
Solución 1: Ajustar el Volumen
Lo creas o no, hay usuarios de Mac que no se dan cuenta de que sus problemas no tienen nada que ver con el fallo de macOS. Puede que tus sistemas estén bien, pero el audio se ha silenciado o no se ha subido el volumen. Puede sonar improbable y tonto, pero es la verdad.
1. Pulsa el botón "F10" para que aparezca la ventana "Sonido".
2. ¿Está marcada la casilla "Silencio"? Si lo está, desmarca la casilla.
3. Si no lo está, mira el control deslizante "Volumen de salida". ¿Dónde se encuentra? Si el control deslizante ha sido empujado hacia la izquierda, empújalo hacia la derecha hasta que estés satisfecho con el nivel del volumen.

Solución 2: Reproducir Música en Diferentes Aplicaciones
Esta es probablemente la solución más sencilla de todo este artículo. Tu Mac podría estar en perfecto estado y no tener ningún problema. El problema podría estar en el reproductor de música o multimedia en cuestión. Así que la solución es tan sencilla como que utilices un reproductor diferente.
Si el reproductor de música por defecto de tu elección no es iTunes, prueba a cambiar a iTunes y ver qué pasa. Y si quieres más variedad, hay una gran cantidad de reproductores de música de terceros que puedes descargar fácilmente y de forma gratuita en la Mac App Store. Entre los mejores reproductores están Colibri, Vox, Audirvana+ y otros.

Solución 3: Desconectar los Dispositivos Externos
Conectar los auriculares en el puerto de auriculares de tu Mac y escuchar música maximiza la experiencia, pero ¿qué ocurre cuando te olvidas de desconectarlos una vez que has terminado?
No oirás ningún sonido de tu Mac, por supuesto, porque el sonido sigue reproduciéndose a través de los auriculares. A veces, esto puede causar una especie de fallo que impide que los altavoces funcionen como deberían. Cualquier dispositivo de sonido externo puede causar este problema, no necesariamente los auriculares. Una forma rápida de solucionarlo es haciendo lo siguiente:
1. Desenchufa los auriculares y vuélvelos a conectar.
2. Abre "iTunes" o el reproductor de música que prefieras.
3. Comienza a reproducir tu canción favorita (mejor que no sea una canción de Kanye West).
4. Extrae los auriculares del puerto de tu Mac mientras la canción sigue sonando.
5. En igualdad de condiciones, el sonido de tu Mac debería volver a sonar; la música a todo volumen a través de los altavoces integrados.

Solución 4: Comprobar los Ajustes de Sonido
Una vez más, no te apresures a etiquetar el problema del sonido de tu Mac como un problema de hardware. Es posible que la única solución que necesites sea modificar la configuración. Hazlo ahora:
1. Haz clic en el menú "Apple" y selecciona "Preferencias del Sistema".
2. Elige la pestaña "Salida".
3. Selecciona "Altavoces internos". En el improbable caso de que no veas esto como una opción, probablemente sea mejor llamar al soporte de Apple.
4. Mira la casilla de verificación "Silencio" y desactívalo, luego mueve el control deslizante hacia la derecha si es necesario.
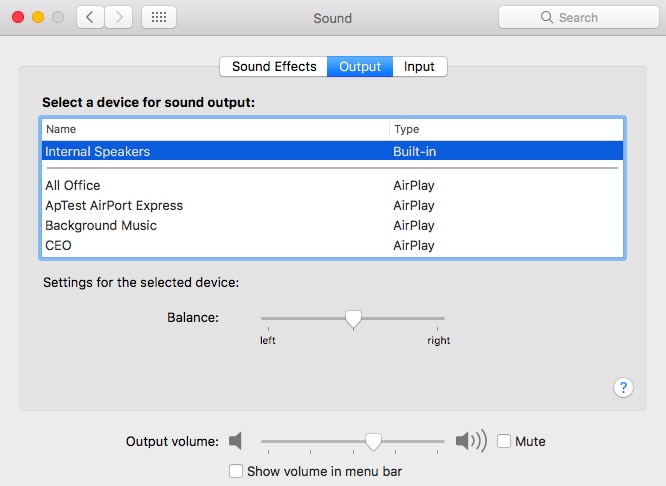
Solución 5: Reiniciar tu MacBook
¿Sabes qué? Olvídate de estas soluciones que te hacen forzar tu Mac con los auriculares. Sólo tienes que tomar el atajo y reiniciar la Mac, lo que restablece todo.
Esta solución es bastante efectiva porque si el sonido de tu Mac está fallando debido a ajustes alterados o fallos de programas, apagar la Mac y volver a encenderlo restablecerá los ajustes haciendo que desaparezcan dichos fallos.
1. En la barra de herramientas de tu Mac, hay un logotipo de "Apple". Haz clic en él.
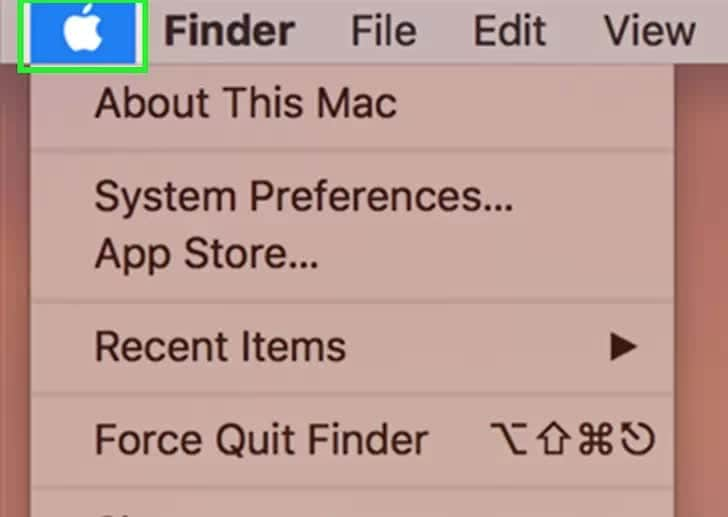
2. Haz clic en "Reiniciar".

3. Vuelve a hacer clic en "Reiniciar" cuando te lo pida. Espera unos segundos y tu máquina se apagará por sí sola, y luego volverá a arrancar. Todos los problemas de sonido deberían estar ahora resueltos.

Parte 3: Otras Soluciones Cuando El Sonido de Mac No Funciona
Los problemas de sonido de tu Mac no desaparecen, ¿verdad? Pero aún tienes algunos trucos bajo la manga, ¿no? Si no es así, deja de perder el tiempo y lee a continuación para ver qué más puedes hacer para solucionar estos molestos problemas.
Las 6 soluciones que te damos a continuación sólo deben considerarse como un último recurso en caso de que las anteriores no arreglen el sonido de tu Mac. Algunas de ellas son un poco más complicadas de lo que has leído hasta ahora; no te preocupes porque siguen siendo pasos sencillos que no deberías tener problemas para seguir.
En primer lugar, intenta restablecer una de las interfaces de audio de tu Mac. No hacerlo podría significar un aumento de los casos de sonido distorsionado y más errores. Así que restablece el Core Audio y la API de audio de bajo nivel.
Solución 1: Restablecer Core Audio y Reiniciar
1. Escribe "Terminal" en "Spotlight".

2. Haz clic en "Terminal".
3. Escribe este comando en él: sudo killall coreaudiod.
4. Pulsa "Enter/Return". Si te pide una contraseña, dásela. Esto restablecerá la API.
5. Reinicia tu Mac y prueba reproducir cualquier música o película y verifica si el sonido se arregla.

Solución 2: Restablecer el PRAM y el SMC
El PRAM y la SMC de tu Mac son parte integral del rendimiento porque determinan el funcionamiento de partes como la retroiluminación del teclado, la batería, los altavoces, el trackpad, etc. Restablécelos para limpiar la unidad de sonido de tu Mac de cualquier error y para rectificar cualquier problema que afecte a las secciones antes mencionadas.
Restablecer la SMC:
1. Apaga tu Mac pulsando el botón "Encender". Puedes hacerlo a través del "Finder" si lo deseas.
2. Conecta el adaptador de corriente de tu Mac al mismo.
3. Mantén pulsados estos botones "Encender" + "Shift" + "Control" + "Opción".
4. Suelta todos los botones al mismo tiempo.
5. Inicia tu Mac como lo haces habitualmente (botón de encendido).

Reinicia El PRAM
1. Ve a la barra de herramientas de tu Mac y haz clic en el logotipo de "Apple.
2. En el menú desplegable que veas, haz clic en "Apagar".
3. Pulsa estas teclas, pero hazlo rápido "Comando" + "Opción" + "P" + "R". Deja los dedos en las teclas.
4. Cuando tu Mac se reinicia, ¿escuchas el sonido de arranque? ¿La pantalla parpadea? Bien. Suelta las teclas.
5. Oirás un sonido más de carillón y luego tu Mac procederá a arrancar. Problema resuelto.

Solución 3: Reiniciar el Controlador de Sonido
Esta es una de las últimas soluciones que debes probar porque sólo es necesaria una vez que estés seguro de que no hay ningún controlador de audio que esté estropeando la salida de sonido de tu Mac. Además, si no hay ningún dispositivo externo conectado a la toma de auriculares, a los puertos Thunderbolt o a los puertos USB, pero el error persiste, prueba esta solución y comprueba el resultado.
1. Abre "Aplicaciones" y haz clic en "Utilidades".
2. Haz doble clic en "Monitor de actividad".
3. En el campo de búsqueda, que verás en la parte superior derecha, escribe "coreaudiod". Esto localiza el controlador "Core Audio".
4. Haz clic en "coreaudiod".
5. Haz clic en la "X" que ve en la barra de herramientas. Esto cierra la ventana.
6. El "coreaudiod" se reiniciará ahora.

Solución 4: Comprobar el Hardware
¡Cuidado con la luz roja! Sí, hay una luz roja en el puerto de auriculares de tu Mac. Se enciende si el puerto está dañado o hay suciedad en él o algo parecido. En cualquier caso, mientras veas esa luz, es definitivamente una señal de que algo anda mal. Intenta ver si puedes soplar cualquier suciedad; mejor aún, limpia cualquier suciedad que veas allí.

En ese sentido, esta solución sólo puede funcionar con lo que se ve. ¿Y si hay un problema de hardware, pero no es algo visible a simple vista? La mejor opción es realizar una prueba con "Apple Diagnostics" para ver si hay problemas de hardware que no conocías.
1. Desconecta todos los dispositivos externos de tu Mac.
2. Asegúrate de que estás conectado a Internet.
3. Apaga la Mac y pulsa rápidamente la tecla "D". Mantén el dedo sobre ella hasta que aparezca un aviso pidiéndote que selecciones tu idioma.
4. Una barra de progreso te notificará que tu Mac está siendo revisado.
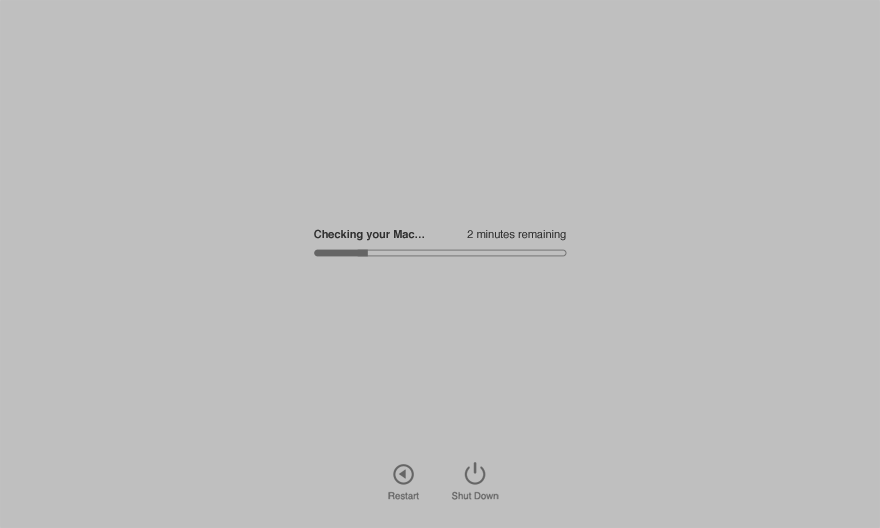
5. Tu Mac tardará entre 2 y 3 minutos en ser revisado a fondo. Cualquier problema que se encuentre aparecerá con su correspondiente solución. También se proporcionarán códigos de referencia. Tome nota de estos códigos.
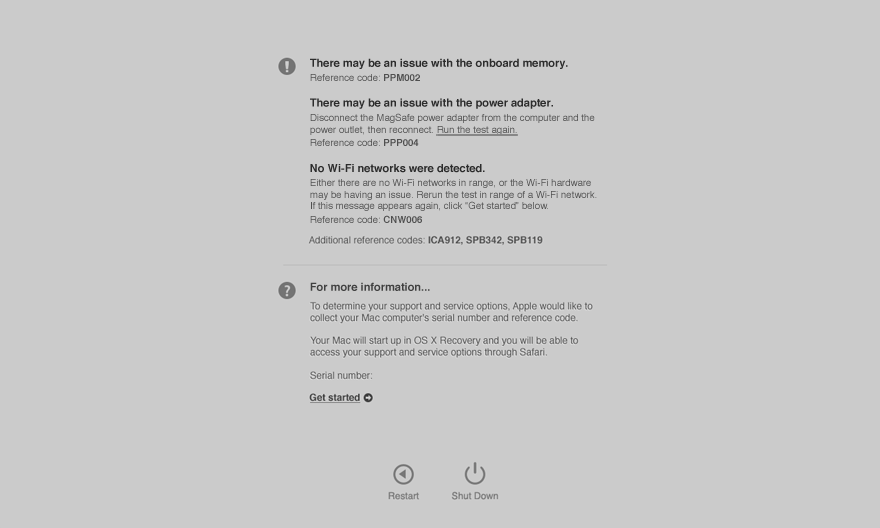
6. El siguiente paso te dará 4 opciones para elegir. Puedes repetir la prueba, obtener más información sobre los errores, reiniciar tu Mac o apagar el equipo.
7. Haz clic en "Empezar" para adquirir más información sobre los códigos de referencia.
8. Tu Mac se iniciará con la recuperación de macOS y abrirá una página web que te pedirá que selecciones tu país/región.
9. Haz clic en "Aceptar el envío". Esto transmite los códigos de referencia y el número de serie al soporte técnico de Apple.
10. Se te proporcionarán más instrucciones de servicio y soporte. Síguelas y comprueba si consiguen solucionar los errores.
11. Una vez que hayas terminado, apaga o reinicia tu Mac a través del menú "Apple".
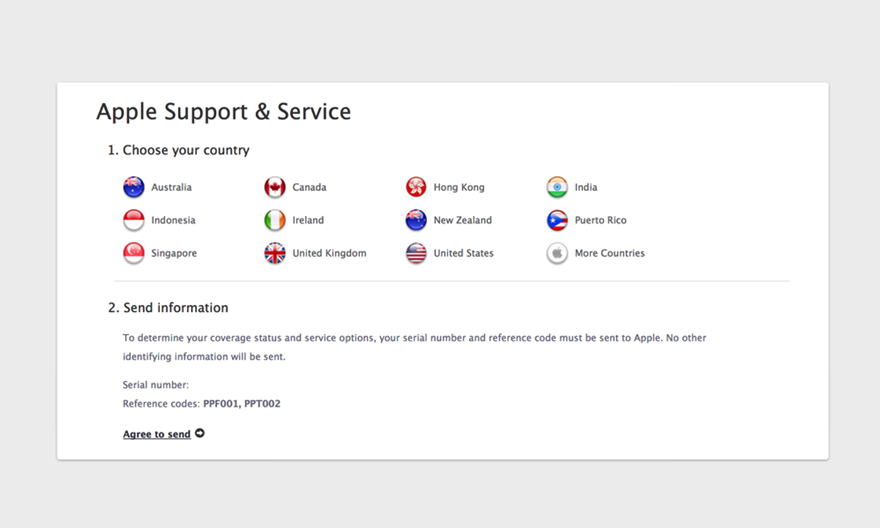
Solución 5: Comprobar el software
Una vez más, la "Utilidad de Discos" entra en juego aquí. Utilízala para revisar rápidamente todas las particiones y discos duros de tu Mac. Sinceramente, la Utilidad de Discos puede eliminar fácilmente cualquier problema de software y hacer que todo vuelva a estar en orden.
1. Inicia la "Utilidad de Discos" y haz clic en "Continuar".
2. Haz clic en "Ver" y luego en "Mostrar todos los dispositivos". Selecciona el disco que deseas comprobar y, si es necesario, reparar.
3. Haz clic en "Primeros auxilios". A continuación, haz clic en "Ejecutar". Una vez que esto concluya, todos los errores deberían ser solucionados.
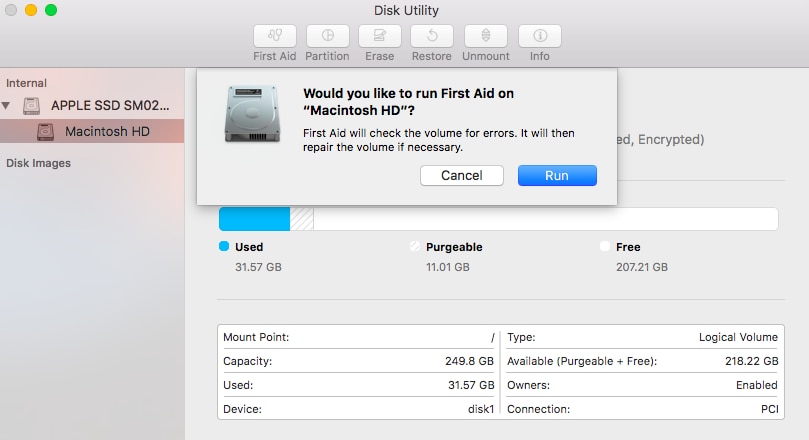
Solución 6: Actualizar tu macOS
Como siempre, esto es lo último que hay que intentar. Un sistema operativo antiguo es esencialmente un presagio de problemas de sonido, así como otros problemas.
En el momento en que tu macOS empieza a quedar anticuado, ten por seguro que empezarás a ver una notable reducción del rendimiento. Los problemas empezarán a surgir por todas partes, y puedes esperar que los problemas de sonido sean algunos de los más generalizados. Actualiza tu macOS y líbrate de este problema de una vez por todas.
1. Abre la "App Store".
2. Haz clic en "Actualizaciones" en el menú superior y verás la actualización más reciente que Apple ha lanzado para tu equipo. Por ejemplo, podría ser macOS Sierra.
3. Haz clic en "Actualizar" y espera a que se descargue e instale. Ya está, ahora tu Mac se ha actualizado y todos los problemas de sonido han desaparecido.

Parte 4: Consejos para Evitar que El Sonido de Mac No deje de Funcionar
Ya te han dicho todo lo que necesitas saber sobre cómo arreglar el sonido en Mac, pero no dejes de lado los consejos que te damos a continuación. Piensa en ellos como un resumen de información importante.
- Nunca te precipites: Ya se ha comprobado que los daños en el hardware pueden hacer que el sonido de tu Mac falle, y estos daños pueden deberse a que no tienes cuidado al manipular tu Mac. Cuando conectes los auriculares o cualquier dispositivo externo, sé delicado con ello. No introduzcas de golpe el conector de los auriculares y rompas algo.
- Ten cuidado con las actualizaciones: No esperes a que el sonido de tu Mac empiece a dar problemas para actualizar el software que tiene. Incluso si tu Mac funciona con normalidad, actualiza todas las aplicaciones; y si hay una actualización disponible para macOS, hazlo. De este modo, detendrás el problema antes de que empiece.
- Prueba primero las soluciones sencillas: Los problemas de sonido de tu Mac a menudo se pueden arreglar con pasos sencillos, así que no empeores el problema intentando una solución compleja que ni siquiera entiendes del todo; cualquier cosa que requiera que abras tu Mac nunca debería ser manejada por ti. Llévalo a los profesionales.
Palabras Finales:
Las máquinas Mac son grandes herramientas que te ayudan a trabajar y te mantienen entretenido. Una gran parte de ambas funciones depende del rendimiento visual y de audio del equipo. Si el audio de tu Mac tartamudea, apenas podrás usar tu Mac como quieres.
Las soluciones que has leído desde las primeras páginas hasta aquí son los métodos más sencillos y eficaces que tienes a tu disposición. Cualquier cosa fuera de esto y necesitarás ayuda profesional, pero eso rara vez es una necesidad. Lee las soluciones y luego pruébalas. Deberías ser capaz de conseguir que el sonido de tu Mac funcione tan bien como el día que lo compraste y sacaste de la caja.
Soluciones para Mac
- Recuperar datos de Mac
- 1.Recuperar papelera de Mac
- 2.Recuperar datos de Mac gratis
- 3.Recuperar disco muerto en Mac
- 4.Recuperar Excel eliminados en Mac
- Reparar tu mac
- 1.MP4 no se puede reproducir en Mac
- 2.Expandir archivo Zip en Mac
- 3.Reproducir MKV en Mac
- 4.Mac no se actualiza
- Eliminar datos de mac
- 1.Recuperar correos electrónicos eliminados de Mac
- 2.Eliminar archivos que no se pueden eliminar en Mac
- 3.Recuperar el historial eliminado en Mac
- 4.Recuperar carpetas eliminados en Mac
- Consejos para Mac




Alfonso Cervera
staff Editor