Aug 14, 2025 • Categoría: Soluciones para Mac • Soluciones probadas
Hay muchas veces en que tu Mac no se reinicia después de una actualización y se queda atascada. Esto puede ser debido a problemas con la instalación de una actualización o debido a errores y fallos que podrían estar presentes en la nueva actualización. Las nuevas actualizaciones deben ser creadas por separado para diferentes tipos de dispositivos como Mac o PC debido a que tales problemas pueden fácilmente arrastrarse y causar angustia. Este problema se puede resolver fácilmente, ya que hay muchos métodos para identificar el problema y resolverlo sin demora.
- Parte 1. Visión General de la Actualización y el Reinicio de la Mac
- Parte 2. ¿Cómo Reiniciar la Mac Después de la Actualización?
- Parte 3. ¿Cómo Arreglar la Mac Atascada en el Reinicio Después de la Actualización?
- Parte 4. ¿Cómo Reiniciar la Mac sin Perder Datos?
- Parte 5. Consejos Importantes para Actualizar y Reiniciar la Mac
Parte 1. Visión General de la Actualización y el Reinicio de la Mac
Las actualizaciones son una parte muy importante de la experiencia del programa y se utilizan para añadir nuevas funcionalidades, mejorar la eficiencia y mejorar las características del programa existente. Las actualizaciones de Mac OS son precisamente eso y se ocupan de puntos clave como la corrección de errores, la mejora de la seguridad y el rendimiento. Si por alguna razón, hay obstáculos durante la actualización, puede causar problemas como que tu computadora se quede atascada en la pantalla de reinicio.
¿Qué es la Actualización de Mac?
Las actualizaciones de Mac son pequeños contenidos descargables OTA o Over the Air que pueden traer nuevas características, correcciones de errores, mejoras de rendimiento y otras cosas similares. Estas actualizaciones son proporcionadas directamente por Apple y sólo están disponibles para ser descargadas desde las fuentes oficiales de la compañía. Es mejor evitar las actualizaciones de fuentes que no están directamente afiliadas a Apple de ninguna manera, ya que dicho programa puede dañar tu dispositivo y puede comprometer tu seguridad.
¿Qué es el Reinicio de la Mac?
El reinicio de la Mac se refiere al proceso en el que, una vez terminada la instalación de las nuevas actualizaciones, el sistema se apaga y se inicia de nuevo para reflejar los cambios y mejoras en la Mac OS presentes en tu dispositivo. Muchas veces, debido a problemas durante la instalación de la actualización o debido a errores, la Mac puede quedarse atascada.
¿Por Qué la Mac No se Reinicia Después de una Actualización?
Si tu actualización fue interrumpida durante la instalación, hay altas probabilidades de que se bloquee y no serás capaz de reiniciarla y utilizarla. Esto también puede ocurrir debido a daños en tu disco de arranque y sistemas internos. Es mejor asegurarse de que el sistema no sea interrumpido mientras la actualización está instalándose para que tales problemas puedan ser evitados. Bajo este problema, tu laptop no responderá y ni siquiera se iniciará.
¿Por Qué la Mac se Atasca en el Reinicio Después de la Actualización de la Mac?
- Puede ocurrir debido a la falta de apoyo a las nuevas actualizaciones con tu hardware.
- Puede ocurrir debido a la falta de espacio en el disco duro debido a que la actualización no puede completarse.
- Si tu actualización fue interrumpida o detenida en el proceso, esto puede ocurrir fácilmente.
Parte 2. ¿Cómo Reiniciar la Mac Después de la Actualización?
Si tu Mac está atascada en la pantalla de reinicio, es posible que se deba a un problema con la actualización. Es importante asegurarse de que la instalación de la actualización no se interrumpe por ningún motivo, conectando tu dispositivo con un SAI o asegurándote de tener una conexión a Internet de alta velocidad constante.
Reiniciar a Través de la Barra de Menú:
Esta es la forma generalmente seguida de reiniciar los dispositivos Mac y se considera segura. Al hacer esto, eres capaz de prevenir cualquier tipo de pérdida de datos debido al reinicio. Echa un vistazo a los pasos dados a continuación:
Paso 1. El primer paso es hacer clic en el icono de Apple presente en la esquina superior derecha.
Paso 2. Ahora selecciona la opción de reinicio desplazándote hacia abajo y haz clic en ella.
Paso 3. El dispositivo se reiniciará.
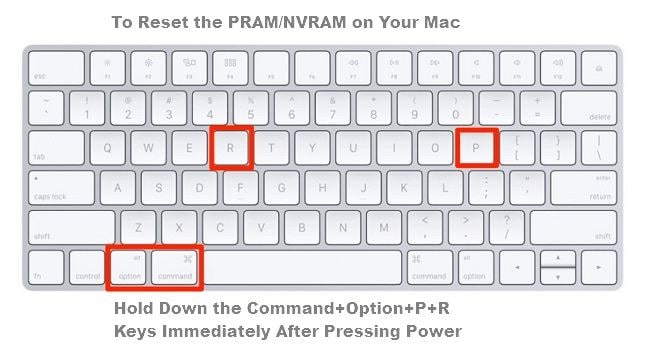
No te preocupes si tienes problemas o te quedas atascado en la pantalla de reinicio. Hoy en día, se ha convertido más fácil salir de tales situaciones. Para asegurarte de que esto no te ocurra, comprueba el espacio libre en tu dispositivo. Asegúrate de que es superior a 10 GB antes de la actualización. Esto te permitirá tener suficiente espacio para que el problema no salga a la luz. Si aún así se queda atascado, mantén pulsada la tecla de mayúsculas izquierda, pronto aparecerá una ventana, desde la que podrás iniciar sesión en el dispositivo y reiniciarlo fácilmente una vez más.
Soluciones útiles a "Mac no se reinicia después de la actualización del Mac"
Si tu dispositivo Mac no se reinicia después de una actualización reciente, puede haber algún problema con el dispositivo o con la actualización. Si la Mac se atasca en el reinicio después de la actualización, asegúrate de seguir las soluciones mencionadas a continuación antes de llevarla a un ingeniero o centro de servicio.
Solución 1. Reiniciar la NVRAM o PRAM
Estas son unidades de memoria que estarán activas incluso si el dispositivo está apagado. Contienen información importante como los ajustes de sonido, el brillo, etc. Al restablecerlas, tu Mac puede iniciarse automáticamente. Los siguientes son los pasos que te ayudarán a hacerlo:
Paso 1. Reinicia tu dispositivo.
Paso 2. Mantén pulsadas las teclas Comando, Opción, R y P a la vez después de reiniciar.
Paso 3. Mantenlas pulsadas hasta que la Mac se reinicie automáticamente.

Solución 2. Iniciar tu Mac en Modo Seguro
Si estás tratando de resolver problemas con tu Mac, el modo seguro puede ser extremadamente útil. Se trata básicamente de un SO Mac básico que te proporcionará una funcionalidad limitada para que puedas solucionar problemas del sistema con facilidad.
Paso 1. Inicia tu Mac e inmediatamente presiona y mantén presionada la tecla de mayúsculas.
Paso 2. Mantenla pulsada hasta que aparezca la pantalla de inicio de sesión. Cuando lo hagas, inicia sesión en el sistema.
Paso 3. Después de iniciar la sesión, reinicia el sistema como lo harías normalmente.

Solución 3. Ir al Modo de Recuperación y Ejecutar la Utilidad de Disco
Si te quedas constantemente atascado en la pantalla de reinicio y, a pesar de encender el dispositivo, no eres capaz de cargar el sistema, puede ser debido a la unidad dañada. Este problema se puede resolver fácilmente con la opción de modo de recuperación que ofrece Mac OS. Serás capaz de restaurar las copias de seguridad de Time machine es el modo de recuperación, comprobar la conexión a Internet, reparar los problemas en el disco, e instalar las actualizaciones, que incluso podría resolver tus problemas.
Paso 1. Antes de hacer esto, asegúrate de que tu Mac está apagada. Si está atascada en la pantalla gris, azul o blanca, mantén pulsado el botón de encendido durante unos segundos hasta que se apague.
Paso 2. Ahora pulsa el botón de encendido de nuevo mientras mantienes pulsado el botón "Comando + R" y sigue manteniéndolo.
Paso 3. Ahora entrarás en el modo de recuperación, haz clic en la opción de utilidad de disco, y luego elige la unidad del sistema y haz clic en "verificar disco".
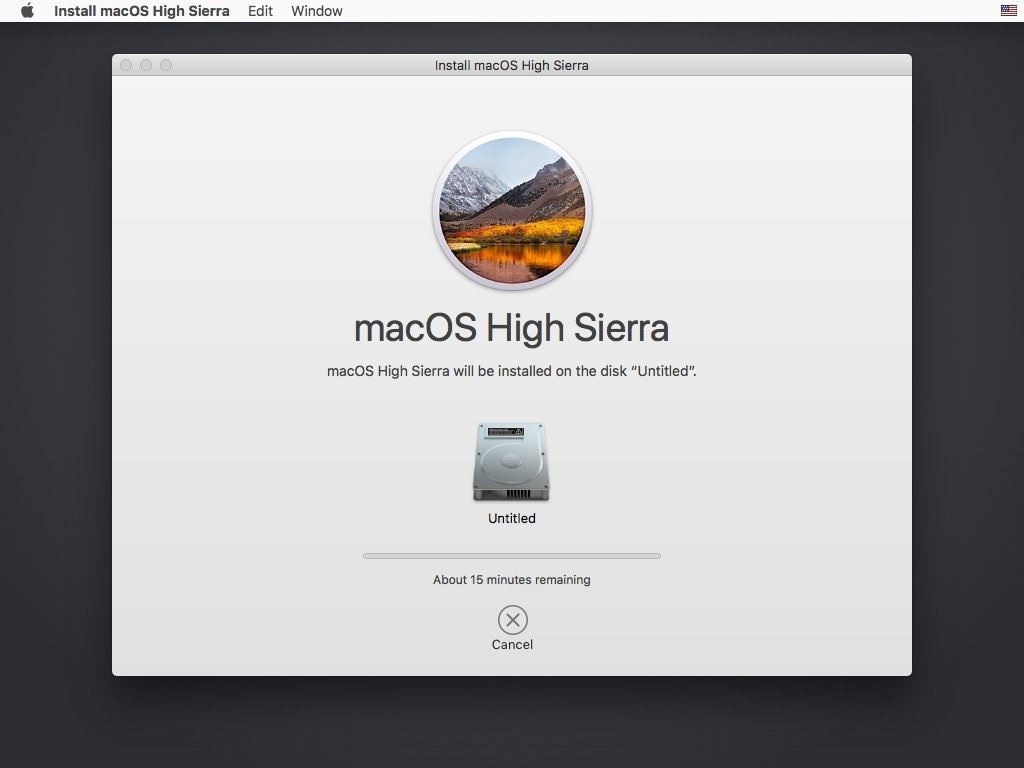
Parte 3. ¿Cómo Arreglar la Mac Atascada en el Reinicio Después de la Actualización?
Debido a los daños en la unidad de arranque, a la actualización incompleta, a los errores y a los fallos, existe la posibilidad de que no puedas reiniciar tu dispositivo Mac después de actualizarlo. Esto puede resultar en la pérdida de datos y archivos que puede ser preocupante para algunas personas. Si tu Mac se atasca en el reinicio después de una actualización, no debes preocuparte por ello, ya que hay muchas maneras de evitar estos problemas. Además, si ha perdido tus datos, incluso puedes recuperarlos con la ayuda de herramientas presentes en Internet.
Síntomas:
Los siguientes son algunos de los síntomas que verás si tu Mac está atascada en el reinicio después de la actualización:
- No podrás iniciar sesión en el dispositivo.
- Tu dispositivo Mac estará funcionando en un bucle de apagado y atascado en la pantalla de carga.
- No responderás a ninguna entrada e incluso la pantalla estará en blanco.
- Pantallas azules, grises o blancas.
Solución:
Reinstala la versión de Mac OS que deseas utilizar:
Si nada más funciona, será mejor reinstalar el sistema operativo que deseas utilizar. Puedes hacerlo tú mismo o acudir a un centro de servicio técnico para que te lo realice un profesional.
Pasos:
Paso 1. El primer método consiste en crear una unidad USB de arranque con la versión del sistema operativo que desees y luego reinstalar el sistema operativo de forma limpia en el sistema.
Paso 2. Puedes ir al modo de recuperación>instalar el último sistema operativo para descargar directamente la última versión de SO Mac al instante.
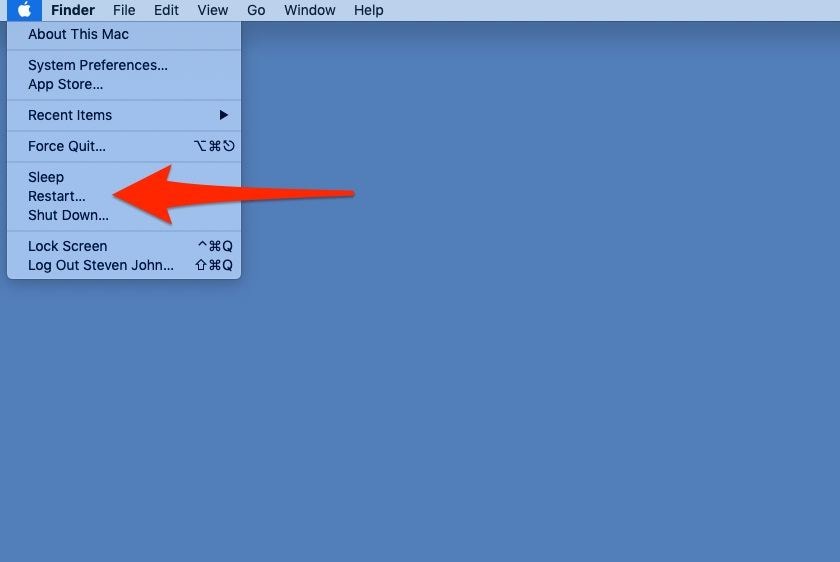
Parte 4. ¿Cómo Reiniciar la Mac sin Perder Datos?
Si tu Mac se queda atascada en la pantalla de reinicio y no es capaz de iniciar, es posible que tengas que restablecer las unidades y formatearlas para poder utilizarlas de nuevo. Esto provocará la pérdida de datos, lo que puede ser un verdadero dolor si no haces constantemente copias de seguridad de tus archivos importantes. Por suerte, hay algunas formas de evitar la pérdida de datos o de recuperar los que hayas perdido.
Métodos Correctos para Reiniciar la Mac Diariamente:
Reiniciar tu Mac con la ayuda de los comandos del teclado:
Los comandos del teclado son la forma más fácil de apagar y reiniciar tu Mac en caso de urgencia y no provocará ninguna pérdida de datos. Los siguientes son los pasos que te ayudarán a hacerlo:
Paso 1. Pulsa simultáneamente los botones Comando y Expulsar después de guardar cualquier archivo en el que hayas estado trabajando.
Paso 2. Una vez hecho esto, verás un cuadro de diálogo en la pantalla. Selecciona la opción de reinicio de la misma y el dispositivo se reiniciará automáticamente en unos pocos segundos.
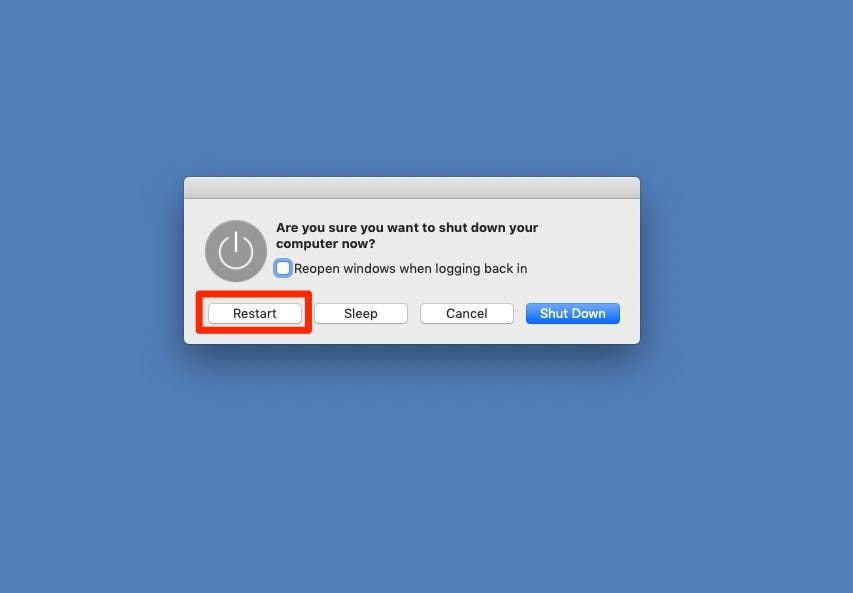
Herramienta adecuada para recuperar archivos perdidos de Mac:
A menudo, te encontrarás con problemas como la eliminación de archivos accidentalmente o archivos que se corrompen. Con el fin de resolver eso, tendrás que tener las herramientas adecuadas como Recoverit Data recovery para Mac. Esta herramienta está construida exclusivamente para ayudarte a recuperar fácilmente tus archivos.
Paso 1: Iniciar el programa
Inicia la versión de Recoverit para Mac y selecciona las unidades donde se encuentran los archivos perdidos o dañados. También puedes seleccionar directamente la ubicación del archivo si lo recuerdas.

Paso 2. Escanear la ubicación
Esta herramienta escaneará la ubicación completa para encontrar el archivo que deseas. Se te proporcionarán filtros para mejorar tu experiencia de escaneo. Encontrará todos los archivos eliminados, formateados y corruptos presentes en la ubicación con la ayuda de algoritmos avanzados.

Paso 3. Previsualizar los archivos
Una vez finalizado el escaneo, se te proporcionarán todos los archivos y carpetas que el programa haya podido encontrar. Ahora, puedes previsualizar fácilmente los archivos para comprobar cuál es el que deseas, ya sean imágenes, presentaciones PPT, PDFs, etc. Puedes revisarlos haciendo clic en ellos. Después de encontrar el archivo que quieres simplemente selecciónalo y haz clic en la opción de Recuperar y selecciona la ubicación donde quieres que se almacene. Después de unos momentos, puedes acceder a tu archivo.

Parte 5. Consejos Importantes para Actualizar y Reiniciar la Mac
Para asegurarte de que no surjan problemas al actualizar y reiniciar tu Mac, es importante tener en cuenta algunos consejos. Estos consejos te ayudarán a reiniciar y actualizar eficazmente tus dispositivos sin causar ningún problema a la memoria de la Mac.
Pasos Correctos para Actualizar la Mac
La siguiente es una pequeña guía que te ayudará a actualizar correctamente la Mac:
- Dirígete a la opción de preferencias del sistema en la Mac.
- Ahora, busca y elige la opción de actualización de software.
- Desplázate por la opción y busca la casilla etiquetada como "buscar actualizaciones" y márcala.
- Selecciona la opción de actualización en "Mensual".
- Marca la casilla "Descargar automáticamente las actualizaciones importantes".
Evitar los Problemas de Reinicio de la Mac Después de la Actualización
Los siguientes son los consejos para ayudarte a evitar problemas después de la actualización:
- Asegúrate de que el disco duro tiene al menos 10-12 GB de espacio libre antes de instalar la actualización.
- Evita utilizar sitios web de terceros para descargar actualizaciones.
- Asegúrate de que la conexión a Internet es constante, de alta velocidad y estable mientras se instala la actualización.
- Asegúrate de que tu Mac tiene suficiente batería para aguantar el proceso de instalación de la actualización.
Conclusión:
Para evitar problemas después de actualizar tu Mac, es importante hacer todo de acuerdo con las directrices oficiales. Si has tenido que formatear tu dispositivo debido a problemas durante la instalación de las actualizaciones, es posible que pierdas algunos datos. También puedes recuperarlos con la ayuda de herramientas de recuperación como Recoverit Data Recovery para Mac.
Soluciones para Mac
- Recuperar datos de Mac
- 1.Recuperar papelera de Mac
- 2.Recuperar datos de Mac gratis
- 3.Recuperar disco muerto en Mac
- 4.Recuperar Excel eliminados en Mac
- Reparar tu mac
- 1.MP4 no se puede reproducir en Mac
- 2.Expandir archivo Zip en Mac
- 3.Reproducir MKV en Mac
- 4.Mac no se actualiza
- Eliminar datos de mac
- 1.Recuperar correos electrónicos eliminados de Mac
- 2.Eliminar archivos que no se pueden eliminar en Mac
- 3.Recuperar el historial eliminado en Mac
- 4.Recuperar carpetas eliminados en Mac
- Consejos para Mac




Alfonso Cervera
staff Editor