Aug 14, 2025 • Categoría: Soluciones para Mac • Soluciones probadas
Casi todos los dispositivos electrónicos se vuelven más lentos con el tiempo. Mientras un dispositivo funciona bien, no prestamos atención a los pequeños detalles que son necesarios para el buen funcionamiento de un dispositivo. Lo mismo ocurre con tu MacBook Air. ¿También lo estás experimentando? Bueno, pueden existir varias razones por las que la MacBook Air funcione lentamente. La mayoría de las veces depende de cómo lo uses.
Sigue leyendo para conocer todos los factores que hacen que la MacBook Air se ralentice, la solución y las mejores formas de prevenir el problema.
Parte 1: ¿Por Qué La MacBook Air Funciona Lentamente?
La disminución de la velocidad de tu Mac es una experiencia molesta para lidiar. Incluso las tareas más simples toman mucho tiempo en completarse.
Imagina que tienes una reunión importante con un cliente potencial a través de una videollamada de Skype en 5 minutos, y estás esperando a que se abra la aplicación de Skype. Después de llegar tarde durante 10 minutos, acabas dejando un mensaje por los inconvenientes. Sin duda, esto da una mala imagen de tu profesionalidad para el trabajo. Además, tu oportunidad de conseguir ese gran proyecto también se ha perdido. Aunque se trate de un problema real, no puedes utilizarlo como excusa, ¿verdad? Por lo tanto, es mejor prevenir que lamentar.
Antes de saber cómo prevenir estos fallos, debes conocer varios factores que conducen a estos problemas en primer lugar.
- Aplicaciones de Fondo Que Consumen Muchos Recursos
Cuando piensas en por qué la MacBook Air es lenta, una de las principales razones son las aplicaciones incorporadas. Incluso cuando no estás utilizando las aplicaciones por defecto del sistema Mac, se ejecuta en el fondo y poco a poco consume tu sistema con el tiempo. Puedes aumentar la vida de la batería y los valiosos recursos de tu Mac si eliminas estas aplicaciones.
- Falta de Espacio en el Disco Duro
Si estás pensando por qué la MacBook Air es tan lenta, es posible que quieras comprobar el espacio que queda en tu disco duro. La falta de espacio en el disco duro puede arruinar fácilmente el rendimiento general de tu sistema y hacerlo más lento. Cuando se trata de instalar configuraciones en una memoria RAM baja, Mac OS cambia constantemente la memoria al disco duro local. Como resultado, queda un espacio limitado para realizar las tareas básicas.
- Actualizaciones de Hardware Pendientes
Las personas a menudo llegan a la conclusión y van por la mejor actualización de hardware para el sólido rendimiento de los sistemas. A pesar de que este movimiento aumenta significativamente el rendimiento de tu sistema, sería mejor si primero restableces la PRAM (Memoria de Acceso Aleatorio al Parámetro). Podría ser una tarea útil teniendo en cuenta que la PRAM se utiliza en una Mac OS con batería para mantener los datos del sistema. Además, la PRAM puede cambiar la configuración del sistema, incluyendo el reloj de alarma, los ventiladores, las luces, el disco de arranque, las acciones de energía, la caché del disco, y hacer espacio para otras operaciones.
- Arranque Lento del Sistema
Numerosas razones son responsables del arranque lento de tu MacBook Air. Entre las diversas razones, algunos de los factores más frecuentes que conducen a la lentitud de tu sistema son las aplicaciones de programas no utilizados, la memoria caché y los elementos de inicio de sesión. Manténgalos desactivados para que no ocupen espacio adicional en tu memoria RAM.
- Programas Desactualizados
Las actualizaciones periódicas del fabricante están destinadas a solucionar cualquier problema con la duración de la batería, los errores y otras mejoras relacionadas con la seguridad. Para acelerar la MacBook Air, debes instalar estas actualizaciones tan pronto como recibas la notificación. Además, así te aseguras de que estás sacando el máximo partido a tu sistema Mac y que éste rinde al máximo.
Parte 2: ¿Cómo Arreglar el Problema de Lentitud de la Mac?
Nunca hay una sola razón específica que influya en que la MacBook Air se ralentice en general. Después de un cierto tiempo, los archivos basura en tu computadora gradualmente acumulan una cantidad significativa de memoria. Desde el programa de sistema incorporado que se ejecuta en segundo plano hasta la memoria caché, son múltiples las variables que entran en juego en esta situación. Si quieres solucionar la lentitud de la MacBook Air, tienes que abordar el problema en todos los ámbitos.
A continuación, te presentamos algunos métodos eficaces que te ayudarán a solucionar el problema.
Método 1: Buscar los Procesos que Consumen Recursos
Como se ha mencionado brevemente, hay varias aplicaciones que consumen mucha energía en tu computadora y que ralentizan el funcionamiento perfecto de la misma. Necesitas encontrar estas aplicaciones y desactivarlas una por una. Puedes hacerlo utilizando la herramienta incorporada de Mac OS, el Monitor de Actividad. Esta herramienta te permite ver la asignación de tus sistemas en tiempo real. Además, detalla cinco recursos diferentes. Estos incluyen el uso del CPU, del disco, de la memoria, de la energía y de la red.
Todo el proceso es sencillo y puede realizarse fácilmente en unos pocos pasos, que son los siguientes:
Paso 1: Ve a la carpeta de utilidades de tu carpeta de aplicaciones. También puedes usar "Spotlight" para encontrar el "Monitor de Actividad".
Paso 2: Como tú sistema está funcionando lentamente, debes centrarte en la sección del CPU. Muestra qué programas están utilizando la mayor parte de tu CPU.
Paso 3: Cierra los programas que están ocupando mucho más espacio en el CPU.
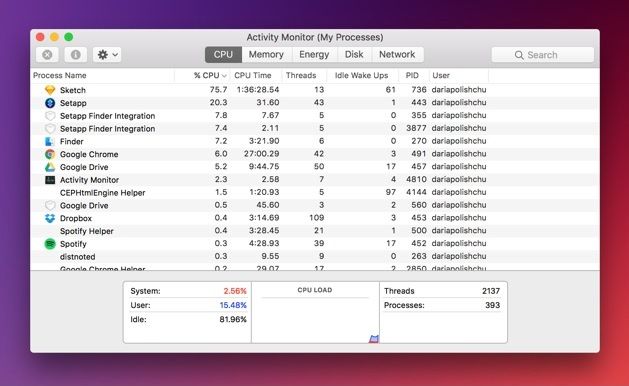
Método 2: Gestiona Tus Elementos de Inicio
Puede que hayas oído hablar de esto antes, pero un arranque sin problemas ayuda a acelerar una Mac lenta. Cuando tu Mac tarda menos en arrancar, tarda menos en hacer cualquier cosa. Por ejemplo, si intentas abrir Safari o Chrome en una MacBook Air perfecta, se abrirá al instante sin problemas. Ahora, debes estar pensando, ¿cómo es posible que se consigan tales velocidades?
Pues bien, cuando tu MacBook Air se pone en marcha, se ejecutan numerosas aplicaciones que no utilizas. Tienes que desactivar estas aplicaciones que no necesitas inmediatamente después de que la Mac se inicie. Este es el proceso para desactivar las aplicaciones.
Paso 1: Ve a la pestaña "Preferencias del Sistema" y abre "Usuarios y Grupos".
Paso 2: Ahora, haz clic en tu "Nombre de Usuario" y abre "Elementos de Inicio de Sesión".
Paso 3: Marca la casilla que hay delante de los programas en la columna "Ocultar". Estos son los programas que no necesitas inmediatamente al inicio de tu sistema.
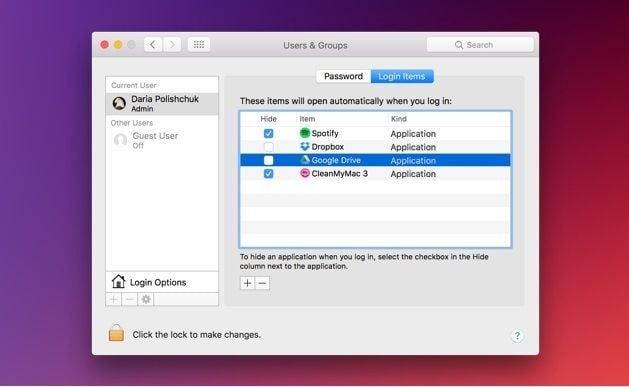
Paso 4: Ahora, haz clic en el botón '-' de abajo para completar el proceso.
Método 3: Desactivar los Efectos Visuales
No hay duda de que los efectos visuales se ven muy bien en cualquier sistema. Pero también puede ser la razón por la que la MacBook Air es más lenta. Se requiere un espacio de memoria significativo para ejecutar los efectos visuales sin problemas. Con el tiempo, tiendes a utilizar tu sistema para otras funciones que también requieren memoria. Como resultado, la memoria RAM de tu computadora no puede soportar la ejecución simultánea de estas aplicaciones.
Por lo tanto, desactivar estas funciones puede ser un consejo útil para acelerar tu MacBook Air. A continuación, te explicamos cómo puedes cerrar la función de efectos visuales en tu sistema.
Paso 1: Abre 'Preferencias del Sistema' y haz clic en 'Dock'.
Paso 2: Ahora, desmarca 'Animar la apertura de aplicaciones' y 'Ocultar y mostrar el dock automáticamente'.
Paso 3: En 'Minimizar ventanas usando', cambia 'Efecto Genio' por 'Efecto Escala'.
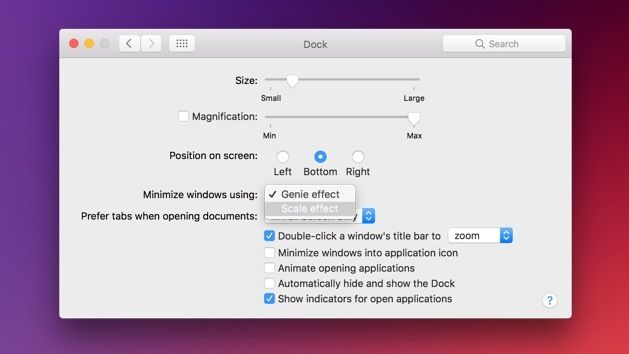
Método 4: Eliminar los Complementos del Navegador
Cuando se trata de aumentar la velocidad general de tu MacBook Air, también se incluye la velocidad de navegación por Internet. Si compruebas la página de extensiones de Safari/Chrome, puede que encuentres un montón de complementos y extensiones que se instalan para nuestra comodidad.
Aunque estas herramientas pueden ser útiles para comprobar la gramática y otras funciones básicas, a menudo acaban reduciendo la velocidad de navegación. Si te limitas a las extensiones esenciales, puedes aumentar significativamente la velocidad de tu navegador.
Método 5: Mantener el Mínimo de Pestañas en el Escritorio
Cuantas más pestañas tengas en el escritorio, más tiempo tardará el sistema en iniciarse. Cada icono presente en el escritorio ocupa espacio en la memoria RAM. Por lo tanto, cuantos menos iconos tengas, más rápido funcionará el sistema. Puedes utilizar la función 'Desktop Stacks' para gestionar estos iconos en orden.
Si utilizas una versión antigua de MacBook Air, puedes simplemente eliminar los iconos innecesarios del escritorio. Haz una carpeta separada para el resto de los archivos importantes.
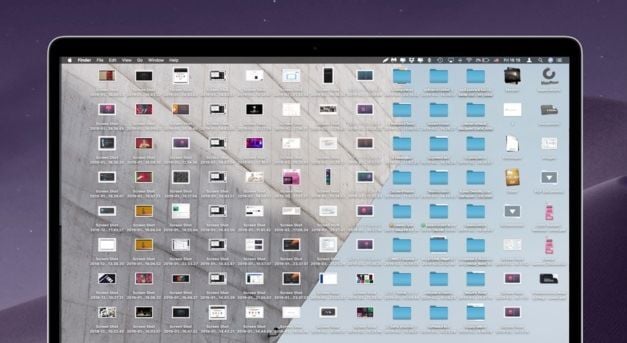
Método 6: Vaciar la Memoria Caché
Aunque la memoria caché o los datos temporales apilados son una característica útil que acelera tu computadora, también es posible que el sistema sea más lento. Estos datos temporales se acumulan en la memoria RAM. Como resultado, después de un tiempo determinado, estos datos temporales comienzan a ocupar un espacio significativo en la memoria RAM y obstaculizan el fácil funcionamiento de tu sistema.
Lo mejor sería vaciar estos datos de la caché regularmente para acelerar la MacBook Air.
Método 7: Limpiar el Disco Duro de la Mac
Una de las formas eficientes de acelerar la MacBook Air es limpiar el disco duro. Siempre encontrarás algunos archivos, documentos y aplicaciones en tus discos duros a los que no has accedido en el último año o más. Deshazte de estos archivos y permite que tu sistema tenga algo de espacio para procesar rápidamente.
Consejo: Mientras limpias tu disco duro, no debes borrar ningún archivo importante relacionado con aplicaciones de programas.
En caso de que sea demasiado tarde, y hayas borrado accidentalmente algunos de los archivos, puedes utilizar un programa de recuperación de datos para recuperar los archivos perdidos. Recoverit es uno de los mejores programas que recupera fácilmente los datos borrados en Mac OS.
Ahora, antes de proceder con el proceso de recuperación de datos, es necesario descargar la aplicación en tu sistema. Una vez completada la descarga, inicia la aplicación en el sistema y sigue el proceso siguiente.
Paso 1: Seleccionar la Ubicación en tu Mac
Haz clic en la pestaña 'Seleccionar Ubicación' y elige una ubicación desde la que hayas perdido los datos. Pulsa sobre el 'Dispositivo' y haz clic en el botón 'Inicio' para iniciar el proceso. También puedes seleccionar la ruta exacta del archivo eliminado en la opción 'Seleccionar Carpeta'.

Paso 2: Escanear la Ubicación para Buscar los Archivos Perdidos
Una vez que inicies el procedimiento, Recoverit realizará una búsqueda completa utilizando un algoritmo avanzado de escaneo y búsqueda. Tan pronto como inicies el proceso, Recoverit comenzará a mostrar la lista de archivos que ha encontrado durante el escaneo. Por lo tanto, si tienes los archivos que necesitabas, puedes detener el escaneo en cualquier momento.

Paso 3: Vista Previa y Recuperación de Datos
Antes de descargar los archivos recuperados, Recoverit ofrece una vista previa de todos los archivos en forma de miniaturas, ya sea un video, un audio, un archivo PDF, una foto o cualquier otro documento.

Pulsa el botón "Vista Previa" en el panel derecho de la aplicación y comprueba si has conseguido lo que buscabas. Ahora, haz clic en la opción "Recuperar" para recuperar los archivos eliminados. Haz clic en la opción "Guardar" para restaurar los archivos eliminados en una ubicación específica.

Consejo: Al seleccionar el destino del archivo recuperado, asegúrate de no guardar los archivos recuperados en la misma ubicación en la que los perdiste inicialmente. Como podrían sobrescribirse los datos, será mejor que selecciones una ubicación diferente.
Parte 3: ¿Cómo Mantener Una MacBook Air Con Funcionamiento Rápido?
¿Recuerdas la sonrisa que tenías en tu cara cuando recibiste tu nueva MacBook Air? Bueno, esa sonrisa comenzó a desvanecerse con el paso de los años como resultado de la lentitud de tu MacBook Air. Pues bien, si pudieras hacer algunas comprobaciones y cambios a lo largo del tiempo, podrías mantener tu MacBook Air funcionando rápidamente. Aquí están algunos de los trucos que pueden ayudarte a hacer lo mismo.
Método 1: Restringir al Mínimo tus Apps de Auto-Compartición
Si lo recuerdas, muchas aplicaciones de programas piden permiso para iniciar la aplicación en el arranque. Aunque es una opción conveniente para algunas aplicaciones que necesitan ejecutarse en segundo plano, también pueden hacer más lento tu sistema. Sigue los siguientes pasos para eliminar las aplicaciones que no necesitan ejecutarse al inicio.
Paso 1: Ve a "Preferencias del Sistema".
Paso 2: Haz clic en "Usuarios y Grupos".
Paso 3: Ahora, abre "Elementos de Inicio de Sesión" y desmarca las aplicaciones que no necesitan ejecutarse en segundo plano al iniciar el sistema.
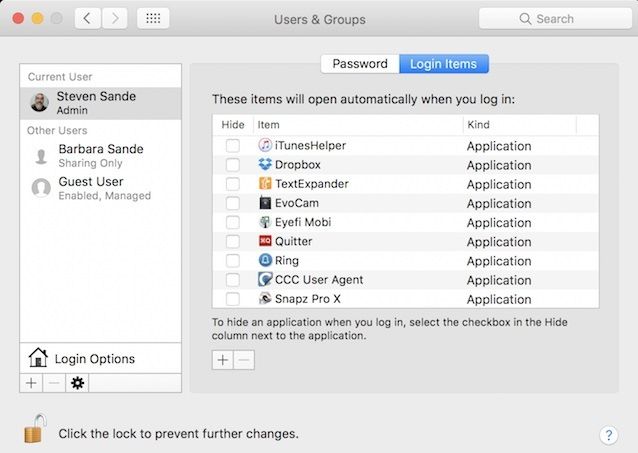
Método 2: Actualizar Mac OS y sus aplicaciones
Nunca ignores una actualización del sistema Mac, ya que puede corregir fallos de seguridad, optimizar códigos y también añadir nuevas funciones. Aunque las aplicaciones de Mac suelen estar configuradas para actualizarse automáticamente en el sistema, habilítalas para las actualizaciones automáticas desde la App Store de Mac si no lo están.
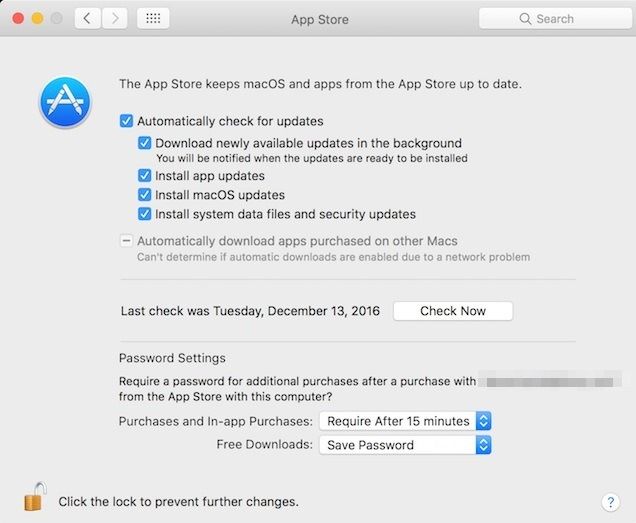
Método 3: Utilizar Extensiones y Aplicaciones Limitadas
Incluso cuando Apple proporciona todas las aplicaciones necesarias (como Safari, Mail y Calendario) en una MacBook Air, las personas suelen descargar las aplicaciones favoritas con características similares. Pero cuantas más aplicaciones tenga el sistema, más lento será. Del mismo modo, los complementos proporcionan algunas funciones extendidas que ayudan a una navegación eficiente. Por otra parte, también se cobra un gran precio en la velocidad de navegación.
Por lo tanto, debes restringir el uso de aplicaciones y complementos al mínimo.
Método 4: Consigue un Antivirus de Confianza
Una posible intrusión de virus o malware puede afectar gravemente al buen funcionamiento de tu sistema. Aunque a menudo se dice que las Mac están libres de problemas de malware, puedes ralentizar tu sistema si descargas accidentalmente un código malicioso.
Una aplicación de programa antivirus de terceros fiable será una gran opción para mantener la velocidad de tu sistema a lo largo del tiempo.
Palabras Finales
Cuando se trata de acelerar una MacBook Air, debes conocer las posibles causas del problema. Una vez que conozcas la razón, abordar el problema correctamente será más fácil.
Este artículo debe haberte ayudado a acelerar tu MacBook Air. Y si accidentalmente has perdido algunos de los datos esenciales mientras limpiabas el disco duro, puedes utilizar Recoverit para restaurar los archivos eliminados.
Soluciones para Mac
- Recuperar datos de Mac
- 1.Recuperar papelera de Mac
- 2.Recuperar datos de Mac gratis
- 3.Recuperar disco muerto en Mac
- 4.Recuperar Excel eliminados en Mac
- Reparar tu mac
- 1.MP4 no se puede reproducir en Mac
- 2.Expandir archivo Zip en Mac
- 3.Reproducir MKV en Mac
- 4.Mac no se actualiza
- Eliminar datos de mac
- 1.Recuperar correos electrónicos eliminados de Mac
- 2.Eliminar archivos que no se pueden eliminar en Mac
- 3.Recuperar el historial eliminado en Mac
- 4.Recuperar carpetas eliminados en Mac
- Consejos para Mac




Alfonso Cervera
staff Editor