Aug 14, 2025 • Categoría: Soluciones para Mac • Soluciones probadas
La restauración completa desde Time Machine puede tardar horas después de una actualización de macOS o de la reinstalación de macOS, pero a veces el proceso se queda estancado en la "búsqueda de copias de seguridad de Time Machine" y la búsqueda nunca termina. Por ejemplo:
"Anoche me ascendieron para actualizar a Mac OS High Sierra. ¡Mi MacBook Pro no ha estado bien desde entonces! He recibido el mensaje de que el disco está bloqueado, no estoy seguro de lo que significa. También he intentado restaurar mi MacBook desde mi Time Machine y no puedo pasar de la pantalla 'buscando copias de seguridad de Time Machine' desde hace horas".
"Instalé el nuevo SSD, arrancó y llegó al menú de Utilidades. El día de ayer realice una copia de seguridad de mi computadora en un disco duro externo y seleccioné "restaurar desde una copia de seguridad de Time Machine". Encontré mi copia de seguridad de ayer, pero luego la siguiente pantalla sólo dice "buscando discos" indefinidamente".
Esta guía te proporcionará todas las opciones posibles para evitar el proceso de "búsqueda de copias de seguridad de Time Machine" y te ayudará a restaurar con éxito las copias de seguridad de Time Machine.
Primero, veamos qué ocurre cuando la Mac está buscando las copias de seguridad de Time Machine y cuánto tiempo suele tardar en buscar las copias de seguridad.
- ¿Cuánto Tiempo se Tarda en Buscar las Copias de Seguridad de Time Machine?
- 1. Vuelve a Conectar la Unidad de Copia de Seguridad a la Mac
- 2. Reinicia Tu Mac
- 3. Comprobar la Conexión de la Red
- 4. Ejecutar la Función de Primeros Auxilios en la Utilidad de Discos
- 5. Particionar la Nueva Unidad
- 6. Recuperar Archivos sin Time Machine
- Preguntas Frecuentes sobre la Restauración desde la Copia de Seguridad de Time Machine
¿Cuánto Tiempo se Tarda en Buscar las Copias de Seguridad de Time Machine?
Cuando se muestra "buscando la copia de seguridad de Time Machine", la Mac está tratando de reconocer y comunicarse con la copia de seguridad. Hay principalmente 2 factores que deciden el tiempo que tarda en buscar las copias de seguridad de Time Machine.
- La velocidad del disco de copia de seguridad: Tarda menos tiempo en detectar un disco de copia de seguridad de Time Machine si el disco de copia de seguridad puede leer y escribir datos rápidamente.
- La conexión entre el disco de copia de seguridad y la Mac: Es más rápido para la Mac encontrar el disco de Time Machine cuando el disco de copia de seguridad se encuentra en comunicación con la Mac a través de una conexión USB 3.0.
Es normal que la restauración desde Time Machine tarde varias horas, sin embargo, si Time Machine muestra "buscando copias de seguridad de Time Machine" durante más de 30 minutos o incluso una hora, es obvio que tu Mac se está atascando en el proceso y tardará una eternidad en terminar a menos que aplique algunas medidas para solucionarlo.
1. Vuelve a Conectar la Unidad de Copia de Seguridad a la Mac
Una buena conexión entre el disco de copia de seguridad de Time Machine y la Mac es la clave para arreglar la recuperación de la macOS atascada en la búsqueda del disco de copia de seguridad de Time Machine. Desconectar y volver a conectar el disco de copia de seguridad puede ser útil.
Si el disco de copia de seguridad es un disco duro físico, asegúrate de que está encendido y que cuenta con suficiente carga. Luego retira el disco de copia de seguridad de tu Mac, después de un tiempo, vuelve a conectar el disco a la Mac y comienza el proceso de recuperación de nuevo. También puedes probar con un puerto USB y un cable diferente.
Si se trata de una unidad de red, asegúrate de que está conectado a una conexión de red estable.
2. Reinicia Tu Mac
Ve al menú de Apple > Reiniciar para reiniciar la Mac. A continuación, enciende la Mac y pulsa Comando y R. Suelta las teclas cuando aparezca la pantalla.
Para continuar, introduce la contraseña de tu Mac.
Una vez finalizado el arranque del dispositivo, aparecerá la ventana de Utilidades de macOS. Selecciona Restaurar desde la copia de seguridad de Time Machine para continuar.

3. Comprobar la Conexión de la Red Si el Disco Está Conectado a la Estación Base AirPort
Si el disco de copia de seguridad está conectado a la estación base AirPort, ve al menú de estado de Wi-Fi. Comprueba si tanto el disco como la Mac están conectados a la misma red. Si no es así, la Mac no podrá buscar las copias de seguridad.
También puedes reiniciar la estación base para solucionar el problema. Para reiniciar, desconecta la estación base de la corriente eléctrica durante 5 segundos y vuelve a conectarla.

4. Ejecutar la Función de Primeros Auxilios en la Utilidad de Discos
Si la búsqueda de las copias de seguridad de Time Machine sigue siendo interminable, puedes ejecutar Primeros Auxilios para reparar el disco de copia de seguridad y solucionar el problema.
Paso 1: Selecciona Disco en la barra lateral y haz clic en el botón de Primeros Auxilios.
Paso 2: Haz clic en Ejecutar para continuar.
Paso 3: Si la Utilidad de Discos informa que las cosas están bien, significa que el dispositivo ha sido reparado con éxito.
Paso 4: O bien, si la Utilidad de Discos informa que hay errores, reemplaza, elimina o vuelve a crear los archivos con problemas.

5. Particionar la Nueva Unidad
Si la Mac tarda una eternidad en buscar las copias de seguridad de Time Machine después de instalar una nueva unidad, realiza una partición de la nueva unidad.
Paso 1: Ve a la carpeta de utilidades y abre la Utilidad de Discos.
Paso 2: Una vez cargada la Utilidad de Discos, selecciona la unidad recién instalada que aparece en la parte izquierda de la pantalla.
Paso 3: En la ventana principal, haz clic en el botón Partición de la partición. Configura el número de partición en el menú desplegable bajo el Esquema de Volumen.
Paso 4: Haz clic en el botón Opciones, cambia el esquema de partición a GUID y guarda los cambios.
Paso 5: Cambia el tipo de formato a MacOS extended, aplica, y espera hasta que el proceso se complete.

Paso 6: Selecciona el volumen que se acaba de crear y haz clic en la pestaña Borrar.
Paso 7: Cambia el tipo de formato a Mac OS Extended. Selecciona el botón de Seguridad, haz clic en Cero datos y OK.
Paso 8: Al hacer clic en el botón de Borrar, se iniciará el proceso, que puede tardar varias horas en completarse dependiendo del tamaño de la unidad.
6. Recuperar Archivos sin Time Machine
Si tu Mac no se puede restaurar desde una copia de seguridad de Time Machine, no es el final del día.
Recoverit Data Recovery se puede utilizar para recuperar archivos en Mac después de una reinstalación de macOS, una actualización o incluso un restablecimiento de fábrica sin utilizar Time Machine. El programa se ejecuta en tres sencillos pasos y tarda unos minutos en hacerlo.
Paso 1: Inicia el software de recuperación después de descargarlo e instalarlo en el Mac.
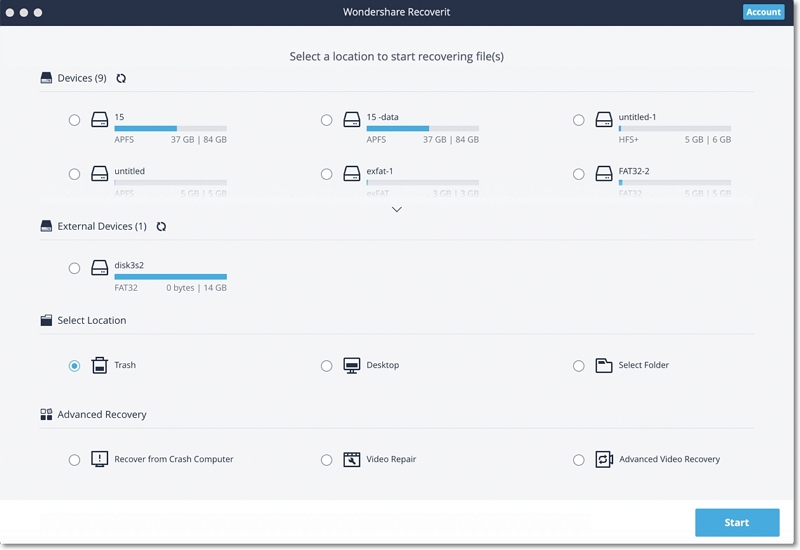
Paso 2: Selecciona la ubicación de los archivos que quieres recuperar.
Paso 3: Inicia el escaneo de la partición seleccionada para ver los archivos eliminados. También te permite comprobar los archivos durante el escaneo.
Paso 4: Durante el escaneo, previsualiza los archivos para encontrar aquellos que necesitan ser recuperados. Puedes hacer clic en la opción Recuperar para recuperar los archivos que necesitas.

Es importante tener en cuenta que no debes guardar el archivo en la misma ubicación de nuevo para proteger la sobreescritura de datos en la Mac.
Preguntas Frecuentes sobre la Restauración desde la Copia de Seguridad de Time Machine
¿Cómo puedo encontrar mis copias de seguridad de Time Machine?
Las copias de seguridad de Time Machine se encuentran en el disco externo conectado a tu Mac. Puedes encontrar Time Machine en la barra del menú. Si no, accede a Preferencias del Sistema > Time Machine, y selecciona Mostrar Time Machine en la barra del menú. Aquí puedes entrar y ver la copia de seguridad de Time Machine.
¿Cómo puedo restaurar una copia de seguridad más antigua de Time Machine?
Para restaurar la copia de seguridad más antigua de Time Machine, establece una conexión segura entre el dispositivo externo y la computadora. Abre la ubicación desde la que deseas restaurar un archivo. Abre Time Machine desde la opción disponible en la barra de menú. Utiliza la línea de tiempo para encontrar los elementos de la copia de seguridad de Time Machine que se muestra en el borde de la pantalla. El campo de búsqueda se puede utilizar para encontrar el contenido o elemento específico en la línea de tiempo. Para obtener una vista previa de la selección, escoge un elemento y pulsa la barra de espacio. Haz clic en el botón de restauración para restaurar el contenido.
¿Qué hacer si La copia de seguridad de Time Machine ha fallado en Catalina?
Antes de empezar a actualizar tu sistema de Catalina, es importante hacer una copia de seguridad y luego apagar Time Machine. Después de actualizar el sistema, enciende Time Machine y configúralo de nuevo. Si Time Machine sigue fallando después de la actualización de Catalina, retira el disco de copia de seguridad e inicia la copia de seguridad de nuevo. Si el problema continúa, estos consejos pueden ser útiles para solucionar el fallo de la copia de seguridad en Catalina.
¿Qué copia de seguridad realiza Time Machine?
La copia de seguridad de Time Machine se basa en la creación de una copia de seguridad de todo el sistema que incluye las aplicaciones del sistema, archivos, documentos, correos electrónicos, fotos y música. Cada vez que se enciende la Mac, Time Machine crea automáticamente una copia de seguridad del sistema por hora, por día o por semana.
¿La restauración desde Time Machine restaura las aplicaciones?
Time Machine integrado en la MacBook tiene la capacidad de restaurar las aplicaciones en el sistema del dispositivo. Por lo tanto, para restaurar las aplicaciones desde Time Machine sólo tienes que encender la Mac, pulsar el comando y la tecla R para entrar en la partición de recuperación de macOS. Encontrarás una opción que dice Utilidades de macOS. Haz clic en el botón de restauración para restaurar cualquier aplicación específica que se encuentre en la copia de seguridad de Time Machine.
Soluciones para Mac
- Recuperar datos de Mac
- 1.Recuperar papelera de Mac
- 2.Recuperar datos de Mac gratis
- 3.Recuperar disco muerto en Mac
- 4.Recuperar Excel eliminados en Mac
- Reparar tu mac
- 1.MP4 no se puede reproducir en Mac
- 2.Expandir archivo Zip en Mac
- 3.Reproducir MKV en Mac
- 4.Mac no se actualiza
- Eliminar datos de mac
- 1.Recuperar correos electrónicos eliminados de Mac
- 2.Eliminar archivos que no se pueden eliminar en Mac
- 3.Recuperar el historial eliminado en Mac
- 4.Recuperar carpetas eliminados en Mac
- Consejos para Mac




Alfonso Cervera
staff Editor