Aug 14, 2025 • Categoría: Soluciones para Mac • Soluciones probadas
Cambiar de un sistema operativo a otro puede ser difícil. Depende del hecho de que para qué propósito quieres seleccionar el SO; para uso profesional o para uso recreativo de tu sistema informático. Se vuelve relevante si optas por cambiar de MacOS a PC con Windows porque el SO Windows controla el mercado. También se tienen en cuenta las exigencias de diseño y usabilidad, así como criterios de decisión de compra como el coste del sistema, su mantenimiento y el servicio. Además, tus creencias personales sobre valores como la libertad, la privacidad o la seguridad desempeñan un papel importante en la toma de decisiones.
- Parte 1. Sistema operativo Windows
- Parte 2. Haz una copia de seguridad de tus datos
- Parte 3. Instalar y desinstalar aplicaciones en el PC con Windows
- Parte 4. ¿Cómo recuperar datos perdidos?
- Parte 5. Mantenimiento: Actualizaciones y funciones del sistema operativo Windows
- Parte 6. Consejos para cambiar de MacOS a PC con Windows
Parte 1. Sistema Operativo Windows:
Qué es un sistema operativo:
Un sistema operativo es un software esencial necesario para el funcionamiento del computador. Funciona como intermediario entre el programa que el usuario quiere manejar y el hardware asociado de la máquina. El Mac y el PC con Windows son dos sistemas informáticos diferentes que funcionan con dos sistemas operativos distintos.
Windows OS:
Un computador personal funciona con un sistema operativo fabricado por Microsoft, que se llama sistema operativo Windows. El SO basado en Windows funciona en una gran variedad de computadores personales. Windows se introdujo por primera vez en el mundo en 1985; se hizo inmensamente popular entre los usuarios de computadores personales. Las versiones profesionales de Windows ofrecían mejores funciones de red y seguridad, pero carecían de soporte multimedia. La versión actual es MS Windows 10, que se ha convertido en el sistema operativo de Microsoft más popular hasta la fecha. Si quieres cambiar de MacOS a Windows, sigue este artículo hasta el final.
Parte 2. Haz una copia de seguridad de tus datos:
Hay varias formas de transferir y guardar tus archivos y datos de macOS a Windows 10. Todo depende de múltiples factores. Estos factores dependen de si quieres convertir tu Mac en un PC con Windows instalando el sistema operativo Windows o si quieres migrar a una configuración totalmente nueva. Puedes transferir o crear una copia de seguridad de tus datos eligiendo las opciones que se mencionan a continuación:
- Puedes transferir todos tus archivos a un disco duro externo, que es útil para transportar grandes cantidades de datos en tu Mac.
- Puedes configurar una red de Escritorio Remoto entre tu Mac y tu PC con Windows 10. Así podrás copiar archivos importantes de un Mac a Windows al instante.
- Puedes utilizar un servicio de intercambio de archivos en la nube como Microsoft OneDrive, Google Drive, Dropbox o los tres. Este servicio te ayudará a compartir archivos multimedia como fotos y videos de un sistema a otro.
- Puedes guardar los datos de tus navegadores sincronizándolos con tu cuenta.
1. Haz una copia de seguridad de tus archivos en un disco duro externo:
Compartir cosas entre PCs y Macs no es tan sencillo como debería. Hay diferentes maneras de que tus sistemas informáticos se comuniquen entre sí y compartan archivos. El principal problema se produce cuando cada sistema operativo admite un conjunto diferente de protocolo para compartir datos, piensa en ellos como si fueran lenguajes informáticos diferentes.
Si quieres hacer una transferencia al sistema operativo Windows y tu disco externo no está en formatos compatibles con Windows, como FAT32 o exFAT, tu sistema operativo no podrá leer la unidad de almacenamiento. Sigue el método mencionado a continuación para convertir tu disco duro al formato deseado:
- Abre la Utilidad de Discos en tu Mac. Selecciona el icono de la Utilidad de Discos buscándolo en Búsqueda en la esquina superior derecha de la pantalla.
- Primero tendrás que formatear la unidad haciendo clic en Borrar.

- Selecciona la opción Borrar espacio libre para formatear el disco.
- Selecciona el formato de la unidad a ExFAT. Este formato permite que la unidad almacene una gran cantidad de datos.

- Haz clic en Borrar.
Sigue el procedimiento de copia de seguridad de datos una vez que tu disco externo esté configurado.
- Abre tu carpeta de inicio en el Buscador.
- Copia cada carpeta que contenga tus archivos esenciales en el disco duro externo.
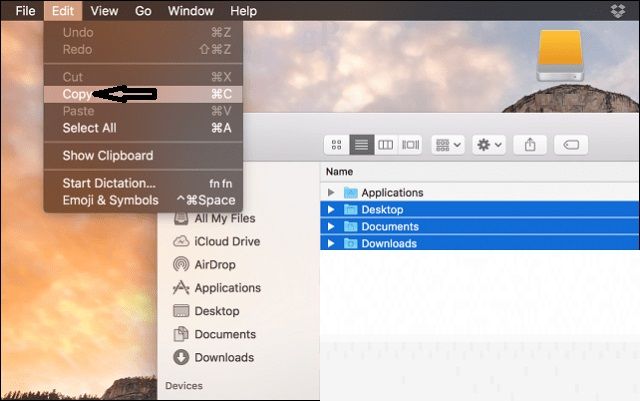
- Abre tu disco externo.
- Pega los archivos copiados en una carpeta de la unidad.

2. Copia de seguridad de los archivos en el almacenamiento en línea:
El sistema de almacenamiento en la nube elimina muchos de los problemas que conlleva la migración. Si ya tienes una cuenta en servicios de almacenamiento online como Dropbox, Google Backup y OneDrive, entonces te reducirá mucho el trabajo.
Si eres usuario de macOS, es natural que tengas una cuenta en iCloud de Apple. Por suerte, iCloud también es compatible con Windows PC. Es totalmente tu decisión si quieres seguir usando el almacenamiento en la nube de Apple en tu PC, pero no es una plataforma tan buena para hacer copias de seguridad de grandes volúmenes de datos de un sistema a otro. Google Drive es una opción mucho mejor, que ofrece hasta 15 GB de espacio de almacenamiento frente a los 5 GB de iCloud.
3. Copia de seguridad de datos web:
El sistema operativo Windows no es compatible con las últimas y más seguras versiones del navegador web Safari de Apple. Tendrás que transferir todo tu historial web a otro navegador web que sea compatible tanto con macOS como con el sistema operativo Windows. Intenta almacenar todos tus marcadores en Google Chrome o Mozilla Firefox.
Parte 3. Instalar y desinstalar apps en el PC con Windows:
Gestionar una aplicación en Windows 10 es bastante sencillo. Puedes desinstalar el programa simplemente visitando el panel de control del sistema operativo. En esta sección, aprenderás a instalar y desinstalar una app.
1. Instalar un programa.
Puedes instalar aplicaciones desde la Microsoft Store. Este es el proceso:
- Abre el menú Inicio.
- Haz clic en Microsoft Store.

- Busca una aplicación que quieras descargar y haz clic en instalar con su precio para comenzar el proceso de instalación.

- Se iniciará la descarga.

- Una vez finalizada la descarga, haz clic en Iniciar.

- La aplicación se abrirá para su uso.
- Puedes anclar la aplicación a la barra de tareas o acceder a ella desde el menú de inicio.
2. Desinstalar una aplicación:
Desinstalar una app es un proceso bastante sencillo. Sigue la guía paso a paso para eliminar un programa de la computadora.
- Abre el menú Inicio.
- Haz clic con el botón derecho del ratón en la aplicación que quieras eliminar.
- Haz clic en Aceptar.

3. Instalar aplicaciones basadas en Mac en MS Windows:
En esta sección, hablaremos de cómo descargar e instalar software producido por Apple en un PC con Windows. Sigue el siguiente procedimiento:
- Ve al sitio oficial de Apple desde tu navegador.
- Haz clic en iTunes.
- Haz clic en Descargar ahora.
- El software comenzará a descargarse.
- Haz clic en Ejecutar.
- Haz clic en Finalizar para completar la instalación.
- Abre el menú Inicio.
- Haz clic en el icono de iTunes.
- Introduce tu ID de Apple. Debes tener un dispositivo Apple preexistente para poder acceder a un ID de Apple.
- Ya estás listo para utilizar iTunes en tu PC con Windows.
Parte 4. ¿Cómo recuperar los datos perdidos?
Si estás moviendo archivos de un lugar a otro, existe la posibilidad de que esos archivos no vuelvan a ti en su forma completa. Es posible que el formato de tus datos se corrompa o se borre. Puedes recuperar tus archivos perdidos mediante varios métodos. Una de las formas más eficaces de recuperar datos es a través de la herramienta Recoverit Data Recovery para Windows, desarrollada por Wondershare.
Para recuperar tus archivos perdidos al instante, te recomendamos que descargues el programa Recoverit Recuperación de Datos para Mac del sitio web oficial de Wondershare.
- Busca Recoverit Wondershare en Google o ve directamente al enlace web oficial de Recoverit.
- Haz clic en Descargar ahora. El programa está disponible tanto para Windows como para Mac.
- Haz clic en el icono de la herramienta para instalar la aplicación.
- Inicia el programa después de la instalación.
1. Elige la ubicación:
Si has perdido tus archivos de copia de seguridad en un disco duro externo/unidad flash, deberás conectar el dispositivo de almacenamiento a tu computador. Encontrarás el icono del disco en la sección de dispositivos externos. También puedes seleccionar la carpeta de tu proveedor de almacenamiento en la nube para recuperar los archivos.
- Selecciona la ubicación del dispositivo externo o una carpeta.
- Haz clic en "Iniciar" y el proceso comenzará.

2. Escanear en busca de archivos perdidos:
- Recoverit comenzará a escanear la unidad/carpeta.
- El escaneo llevará su tiempo.
- Encontrarás una ventana emergente de Escaneo Completo, una vez que el proceso haya terminado.

3. Recupera tus datos:
- Puedes seleccionar los datos haciendo clic en la sección Tipo de archivo o Ruta de archivo.
- Haz clic en Vista Previa para comprobar el archivo.
- Haz clic en el botón Recuperar para recuperar el archivo en el sistema.

Parte 5. Mantenimiento: Actualizaciones y funciones del sistema operativo Windows:
Windows 10 se lanzó oficialmente en 2016. Ofrece actualizaciones incrementales de vez en cuando que introducen varias características y muchos parches para que los usuarios sean más productivos y seguros en el mundo online. Las actualizaciones de características se entregan automáticamente a través de una actualización rutinaria de Windows, y también se pueden instalar manualmente. Se esperan nuevas versiones dos veces al año, una durante la primavera en marzo y otra durante el otoño en octubre.
1. Actualización de Windows:
Aunque es muy recomendable esperar hasta que recibas una notificación de que la actualización de Windows está lista para tu computadora, también puedes forzar la actualización mediante Windows Update tan pronto como esté disponible.
Sigue los pasos para actualizar tu Windows 10 en tu PC:
- Haz clic en el icono de Configuración del menú Inicio.
- Haz clic en Actualización y Seguridad.

- Haz clic en el botón Buscar actualizaciones.

- Las actualizaciones comenzarán a descargarse.
- Reinicia tu PC cuando la descarga haya finalizado.
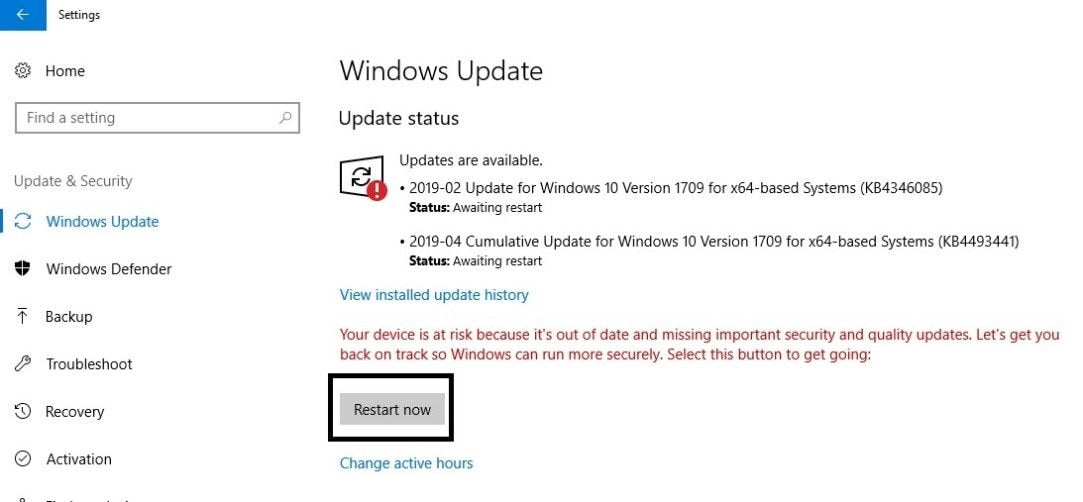
2. Copias de Seguridad:
Las copias de seguridad son una parte vital de la conservación de tu computadora. Windows 10 incluye varias herramientas de copia de seguridad, como Imagen del Sistema, Historial de Archivos y Copia de Seguridad y Restauración. Son soluciones viables, pero también hay opciones gratuitas disponibles. El futuro de las copias de seguridad en Windows depende tanto de la solución local como de la basada en la nube. Deberías tener copias de seguridad repartidas entre varios servicios en la nube online, como OneDrive, Google Drive y Dropbox. Hemos hablado del método para preservar datos valiosos en la sección anterior del artículo.
Parte 6. Consejos para cambiar de MacOS a PC con Windows:
Puede ser un reto adaptarse a un sistema operativo completamente diferente con un conjunto de software fundamentalmente diferente disponible para el otro sistema operativo. Lo cierto es que hay pros y contras en ambos lados. Utiliza estos consejos y aprenderás a adaptarte a tu nueva plataforma informática.
- Seguridad:
El mito de que las computadoras Mac son totalmente inmunes a los virus y a los ataques a la seguridad no debería tener mucho peso, pero los usuarios de Windows tienen más riesgos de los que ser conscientes, ya que controla el mercado. Al haber más PC que Mac, el software corrupto y el malware tienen un mayor alcance si se dirigen a los usuarios de Windows. Hay muchas formas de abordar este problema. Depende de lo responsable que seas al navegar por la red. Un uso sensato de Internet puede protegerte del camino de las amenazas de virus, y un paquete de software antivirus activo puede ser un salvavidas si le ocurre lo peor a tu PC con Windows.
- Familiarízate con los accesos directos de Windows:
Hay una diferencia fundamental entre los teclados de las computadoras Mac y Windows. Uno de los mayores retos para cualquier usuario durante el cambio de Mac a Windows o viceversa es acostumbrarse a los atajos de teclado del nuevo sistema. Algunas funciones de acceso directo específicas del sistema tardarán un poco más en acostumbrarse. Tu memoria muscular desempeña un papel fundamental en el uso del teclado; con mucha práctica, serás capaz de navegar por tu PC utilizando los atajos en poco tiempo.
Los atajos de Mac utilizan la tecla "Comando". En el teclado de Windows no existe esa tecla, y muchos atajos basados en Windows se basan en una combinación de teclas más pequeñas y la tecla "Windows", que tiene el logotipo de Windows. La tecla Control/Ctrl de Windows se utiliza en lugar del botón Comando de macOS.
- Encuentra un sustituto adecuado para tus aplicaciones de Mac:
Cuando pases de Mac a Windows, notarás una diferencia en las aplicaciones entre los dos sistemas operativos. Te darás cuenta de que no hay un navegador Safari disponible en el PC con Windows. No hay ninguna aplicación de FaceTime para hacer videoconferencias. Es esencial encontrar alternativas a esas aplicaciones. Es una buena idea ser proactivo y hacer una lista de las aplicaciones que necesitas en tu nuevo sistema. Mientras tengas acceso a esos servicios, será posible una transición rápida de Mac a Windows.
Palabras finales:
Todo depende de la prioridad del usuario sobre lo que necesita de su Sistema Operativo. Depende del coste del marco y del entorno en el que trabajes; todo el mundo necesita una computadora funcional, pero no todo el mundo puede permitirse los lujos que ofrece Apple. Ahora ya conoces la diferencia fundamental entre MacOS y Windows y el método para migrar de MacOS a Windows OS. La transición no es necesariamente suave, pero se hace más cómoda con el tiempo.
Si tus datos se borran durante el proceso de migración o de copia de seguridad, siempre puedes utilizar la herramienta de recuperación de datos Recoverit.
Qué pasa con mi Mac
- Recuperar datos de Mac
- Recuperar archivos en la papelera.
- Recuperar carpetas borradas.
- 3 formas para recuperar fotos en mac
- Recuperar archivos de Tarjeta SD en Mac.
- Recuperar archivos de discos duros externos
- Reparar Mac
- Reparar la pantalla gris de inicio
- Arreglar Problemas de Ethernet
- Reparar una Mac que no se apaga
- Signo de interrogación intermitente en Mac
- Wifi lento después de la actualización
- Limpiar Mac
- Formatear tu USB
- Delete APFS partition.
- Cómo formatear Unidad APFS.
- Limpiar tu Mac.
- Format external hard drive.
- Trucos para Mac




Alfonso Cervera
staff Editor