Aug 14, 2025 • Categoría: Soluciones para Mac • Soluciones probadas
La capacidad de multitarea es una de las ventajas que las computadoras han tenido sobre ti y sobre mí. Eso y su rapidez en la ejecución de tareas. Con marcas como Mac, pueden revolucionar completamente tu estilo de vida en todos los aspectos. Desde el trabajo hasta el ocio, se ha visto que las computadoras marcan la diferencia.
Sin embargo, no hay que confiar plenamente en la tecnología. Los sistemas fallan, y la Mac no es una excepción. Una señal de fallo es cuando tu sistema se queda sin memoria de aplicaciones y tienes que hacer más espacio libre. Pero, ¿por qué? Bueno, cuando tienes un montón de aplicaciones instaladas y muchas de ellas se ejecutan simultáneamente, es probable que tu Mac se ponga a trabajar.
Cuando termines de leer el artículo, tendrás una gran idea de lo que le ocurre a la memoria de tu MacBook. Ya estamos.
- Parte 1. ¿Qué es la memoria de aplicación de la Mac?
- Parte 2. ¿Qué significa "La Mac se queda sin memoria de aplicación"?
- Parte 3. ¿Cómo comprobar la memoria de aplicación en la Mac?
- Parte 4. Solucionar "Tu sistema se ha quedado sin memoria de aplicación"
- Parte 5. Utiliza Recoverit para recuperar datos del disco
Parte 1. ¿Qué es la memoria de aplicación de la Mac?
La memoria de aplicaciones de La Mac es la parte de tu sistema que está diseñada para administrar las aplicaciones en ejecución. Normalmente, cuando descargas e instalas un programa, éste se coloca en tu disco duro interno. Es lo que comúnmente se llama espacio en disco. También es donde guardas tus otros archivos para almacenarlos.
Sin embargo, llega un momento en que necesitas lanzar la aplicación. Cuando está en marcha, todas sus operaciones tienen lugar en la RAM (Memoria de Acceso Aleatorio), también conocida como memoria de la aplicación en Mac.
Entonces, ¿cómo funcionan estas aplicaciones con la Memoria de la aplicación?
Cuando una aplicación se está ejecutando, sus archivos con código (en varios idiomas), están constantemente a disposición de tu CPU para su procesamiento. Por eso se denomina "aleatoria".
Por tanto, cuando tu memoria RAM funciona de forma óptima, no hay retrasos. Las aplicaciones se inician más rápido y los juegos se ejecutan sin problemas y sin congelaciones constantes. Sí, congelaciones. Si eres un jugador, seguro que en algún momento has sido testigo de esto.
Además, la memoria de las aplicaciones trabaja mano a mano con tu CPU. Como ya hemos dicho, la CPU hace todo el procesamiento lógico, pero si es lenta, no puedes sentir la potencia de tu memoria de aplicación. Tu sistema seguirá pareciendo lento, aunque no te hayas quedado sin memoria de aplicación.
Pero, ¿qué significa "quedarse sin memoria de aplicación"? ¿Es sólo por las muchas aplicaciones que tienes abiertas o hay algo más?
Tendrás todas las respuestas en la siguiente parte.
Parte 2. ¿Qué significa "La Mac se queda sin memoria de aplicación"?
¿Qué ocurre cuando se agota? Bueno, al igual que nosotros nos frustramos y confundimos cuando pensamos en demasiados temas o intentamos resolver múltiples problemas con nuestra mente, el sistema Mac también lo hace.
Algunas de las causas son:
- Exceso de multitarea del sistema: La memoria de las aplicaciones de tu Mac puede agotarse por el exceso de multitarea que se le impone más allá de su capacidad. En los avances tecnológicos actuales, no hacen falta aplicaciones pesadas como Adobe Premiere o juegos de gran intensidad gráfica para atascar la memoria de tus aplicaciones. Incluso los navegadores pueden afectar enormemente a tu memoria RAM.
- Los navegadores actuales son muy exigentes: Echa un vistazo al navegador Chrome. ¿Cómo funciona? Cada navegador libre equivale a un proceso en ejecución en la memoria de la aplicación. Así, varios navegadores abiertos se comportan o son como aplicaciones independientes.
- Ejecutando otras apps: Además, todos trabajamos en nuestros Macs mientras escuchamos música en segundo plano. Así que, cuando juntas todo esto, te das cuenta de que tu sistema carga la página más lentamente, aunque tengas Internet de alta velocidad. Y la cosa empeora.
- Mejoras en el navegador: Los sitios web tienen ahora anuncios y vídeos emergentes. Como también necesitas una experiencia de navegación fluida, instalas extensiones en tus navegadores y permites plugins flash y scripts de los sitios web. También quieres un acceso instantáneo a tu trabajo, por lo que las aplicaciones, una vez abiertas, se quedan funcionando en segundo plano.
- Un disco duro lleno: Por si todo esto no fuera suficiente, cada vez se descargan más contenidos hasta que tu disco duro se llena. Pero, ¿qué tiene esto que ver con el agotamiento de la memoria de las aplicaciones? Bueno, mientras se ejecuta, tu Mac OS hace uso regularmente de una "memoria virtual" creada en tu disco duro. La memoria virtual funciona como RAM si la memoria de la aplicación se satura. Cuando está llena, no hay espacio para ampliarla y, por tanto, tu Mac se queda sin memoria de aplicación.
Además, las aplicaciones pueden bloquearse como resultado de que tu Mac se quede sin memoria de aplicación. Esto se debe a que la CPU ya no puede acceder a sus archivos. Puede ser peligroso para ti si estás haciendo un trabajo delicado, ya que tu progreso puede perderse fácilmente. En casos extremos, tu Mac OS puede funcionar mal.
Cuando se trata de encender la cámara de tu Mac, no hay un interruptor de encendido y apagado. Tampoco hay un programa dedicado al funcionamiento de la cámara.
Por tanto, ¿cómo puedes comprobar la memoria de tu aplicación?
Parte 3. ¿Cómo comprobar la memoria de aplicación en la Mac?
Debes controlar continuamente la memoria de aplicaciones de tu Mac para evitar que se agote. Así te aseguras de no lanzar aplicaciones innecesarias. Además, evita que descargues e instales más aplicaciones que quizá no necesites.
Por lo tanto, comprobar la memoria de tu aplicación va de la mano de la supervisión del uso del disco. Como se ha explicado en la parte anterior, también es culpable de que tu Mac se quede sin memoria de aplicación.
Entonces, ¿cómo puedes comprobar la memoria de tu aplicación en La Mac?
- Ve al logotipo de Apple en la parte superior izquierda y haz clic en él.
- Selecciona "Acerca de este Mac".
- En la ventana que se abre, ve a la pestaña "Visión general". Aquí se muestran varios detalles de tu Mac, incluido el uso de la memoria.
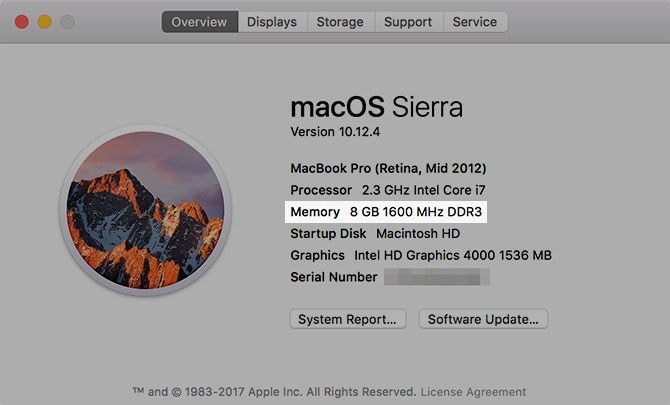
- Para obtener más información, haz clic en el botón "Informe del Sistema".
- En el apartado de hardware, busca la pestaña de Memoria. En el panel derecho, verás los detalles de la ranura.

También puedes hacer uso del Monitor de actividad que muestra el uso de la memoria en tiempo real. También se considera como el gestor de tareas de Apple. Su ubicación es en la carpeta /Aplicaciones/Utilidades/.
Para lanzarlo utilizando el campo de búsqueda de Spotlight
- Pulsa simultáneamente Comando + Barra espaciadora.
- En la ventana de búsqueda escribe "Monitor de actividad".
- Selecciónalo cuando aparezca para iniciar la aplicación.

También puedes utilizar otra forma si tu spotlight no funciona.
- Ve al icono del buscador en el dock de la aplicación. Es el icono con dos colores de cara diferentes.
- En la ventana, selecciona Aplicaciones en el menú lateral.
- En las aplicaciones, abre la carpeta Utilidades.
- Haz doble clic en el "Monitor de Actividad" para iniciarlo.

Para una monitorización continua, puedes mantener el Monitor de actividad anclado en tu dock de aplicaciones. De esta forma, acceder a él es más fácil.
Parte 4. Solucionar "Tu sistema se ha quedado sin memoria de aplicación"
Has visto cómo, por diversas razones, tu sistema puede quedarse sin memoria de forma eficiente y causar estragos en tu Mac. Los síntomas de que tu Mac se está quedando sin memoria incluyen que las aplicaciones tardan en iniciarse y que los archivos tardan más en abrirse.

Ahora puedes comprobar cómo resolver el error "tu sistema se ha quedado sin memoria" haciendo uso de las siguientes soluciones:
1. Utilizar un monitor de actividad.
Inicia el monitor de actividad como se ilustra arriba e incluso fíjalo como se explica para mantenerte al día de lo que ocurre en tu sistema. Desde el Monitor de Actividad, puedes comprobar bastantes parámetros del funcionamiento de tu sistema, como el uso de la CPU, el uso de la memoria, el disco, entre otros, como se muestra en la imagen siguiente.
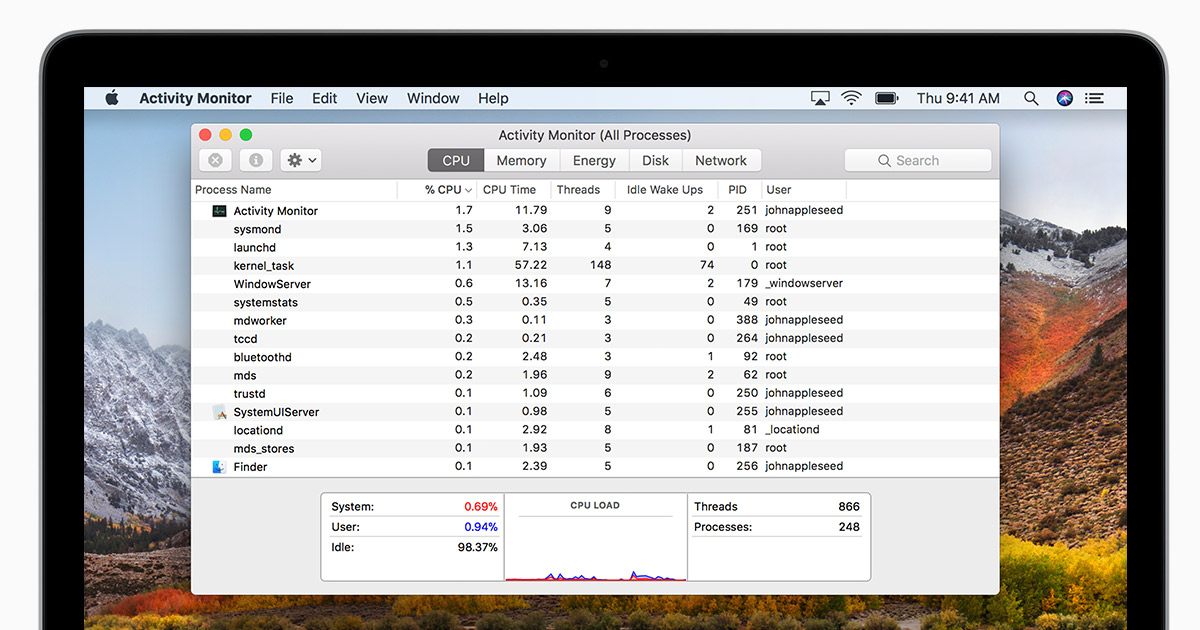
2. Desinstalar las aplicaciones irrelevantes.
Puedes hacerlo manualmente a través de la carpeta de aplicaciones:
- Abre la carpeta de aplicaciones a través del icono del Buscador.
- Busca el icono del programa a desinstalar y haz clic con el botón derecho del ratón sobre él.
- En el menú desplegable, selecciona Mover a la Papelera.
- Vacía la papelera.

3. Crear espacio en tu disco duro
Crea espacio en tu disco duro significa que algunos de tus archivos necesitan ser borrados, lo que puede hacerse borrando o haciendo una copia de seguridad en tu computadora o en un disco duro externo.
Para comprobar tu almacenamiento:
- En el icono de Apple, selecciona Acerca de este Mac.
- En la ventana que se abre, haz clic en la pestaña de almacenamiento.
Aparece una barra que muestra el uso de tu disco interno. A continuación, puedes empezar a borrar archivos.
4. Borrar las extensiones innecesarias del navegador
Tanto en Chrome como en Safari, busca su menú de extensiones y borra las innecesarias. Estas extensiones contribuyen significativamente a que la memoria de tu Mac se agote, ya que la mayoría de las veces trabajan en segundo plano.
5. Abrir menos ventanas.
Sea lo que sea en lo que estés trabajando, asegúrate de que tu pantalla está libre de ventanas que no revisas. Cerrar las apps innecesarias acelera tu sistema. En el caso de aplicaciones como los navegadores, los sitios pueden marcarse fácilmente para no perderlos. Otras aplicaciones pueden tener su trabajo guardado.
Parte 5. Utiliza Recoverit para recuperar datos del disco
Durante el proceso de limpieza de tu sistema, es posible que se borren accidentalmente aplicaciones que, por lo demás, eran útiles pero que trabajaban principalmente en segundo plano, por ejemplo, los controladores de brillo de la pantalla. También puedes acabar borrando archivos del sistema entre otros datos esenciales de tu sistema.
En una situación así, ¿cómo puedes recuperar los archivos, sobre todo cuando ya has vaciado la papelera?
Bueno, ¡hay un salvador! Se llama Recoverit Recuperación de Datos Mac con capacidad para recuperar de forma segura archivos borrados de todos los formatos.

Debes saber que eres el guardián de tu computadora Mac. A pesar del uso, es tu responsabilidad asegurarte de que no tenga problemas como quedarse sin memoria.
La supervisión de tu sistema Mac es una actividad diaria. Comprobar el uso del disco y el consumo de memoria debería mantenerte informado de su estado.
Emplear técnicas para liberar frecuentemente espacio en tu disco duro puede ayudarte a ahorrar tiempo cuando se ejecuten las aplicaciones. Cuando la memoria sea deficiente, y además necesites todas las aplicaciones, puedes actualizarla.
Así que, si te ha sido de ayuda este artículo, no olvides compartirlo con el resto del mundo que te rodea.
Qué pasa con mi Mac
- Recuperar datos de Mac
- Recuperar archivos en la papelera.
- Recuperar carpetas borradas.
- 3 formas para recuperar fotos en mac
- Recuperar archivos de Tarjeta SD en Mac.
- Recuperar archivos de discos duros externos
- Reparar Mac
- Reparar la pantalla gris de inicio
- Arreglar Problemas de Ethernet
- Reparar una Mac que no se apaga
- Signo de interrogación intermitente en Mac
- Wifi lento después de la actualización
- Limpiar Mac
- Formatear tu USB
- Delete APFS partition.
- Cómo formatear Unidad APFS.
- Limpiar tu Mac.
- Format external hard drive.
- Trucos para Mac




Alfonso Cervera
staff Editor