Aug 14, 2025 • Categoría: Soluciones para Mac • Soluciones probadas
Si eres estudiante, empresario, escritor o programador, tendrás terabytes de espacio de almacenamiento en tu Macbook y seguirás luchando con los datos.
Si compruebas el espacio en disco del Mac y lo vigilas, te darás cuenta de lo rápido que se consume el almacenamiento. Por lo tanto, tarde o temprano, la velocidad de tu MacBook disminuirá, y tendrás que tomar medidas al respecto. En caso de que no sepas cómo comprobar el espacio en disco en el Mac u optimizarlo, este post es justo lo que necesitas. Te guiará a través de las distintas opciones para comprobar incluso el uso de la CPU en el Mac y regular su espacio en el disco duro.
Así que, sin más que decir, vamos a ver cómo comprobar el espacio en disco en Mac.
¿Cómo comprobar el almacenamiento en Mac?
Quienes utilizan la MacBook para su trabajo diario, como la programación, la codificación, el diseño, la fotografía y otros trabajos importantes, saben lo rápido que se llena su espacio de almacenamiento. Saben que incluso los dispositivos de almacenamiento más abandonados disponibles en el mercado acaban por no dar abasto con sus necesidades diarias.
La cuestión es que hay demasiados datos que necesitan ser procesados. Hay videos 4k de alta calidad, fotografías de tamaño completo, archivos RAW, documentos y mucho más. Los datos como las películas de iTunes, los archivos de registro y las aplicaciones utilizarán el espacio.
Incluso si de alguna manera evitas todos los datos innecesarios, el MacBook tiene que lidiar con los archivos de registro, las copias de seguridad, los archivos del sistema operativo, las actualizaciones y muchos otros. Los archivos duplicados y los archivos de caché creados en tu sistema también contribuyen activamente a los problemas de almacenamiento.
Problemas causados por el poco espacio de almacenamiento
El llenado del espacio del MacBook no sólo te impide añadir datos, sino que también tiene un efecto drástico en tu sistema. Hace que tu sistema se hinche, ralentiza los discos duros, disminuye el rendimiento de la CPU e incluso provoca problemas de calentamiento. Si tienes un disco duro, podrás oír literalmente el giro de la unidad, una vez que esté llena.
Soluciones para el problema
La única solución para tratar este problema es comprobar regularmente el almacenamiento en el Mac y optimizar el sistema cuando esté casi lleno. Si no sabes cómo comprobar el almacenamiento del Mac, estos son los pasos que debes seguir.
Paso 1: Abre el disco duro
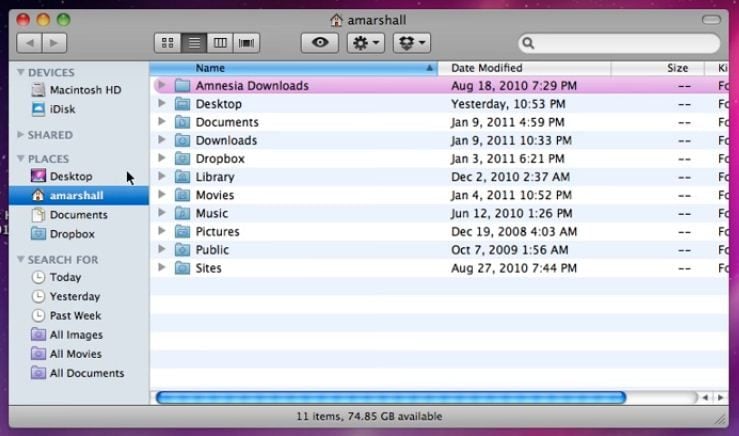
Paso 2: Haz clic en la pestaña de aplicaciones
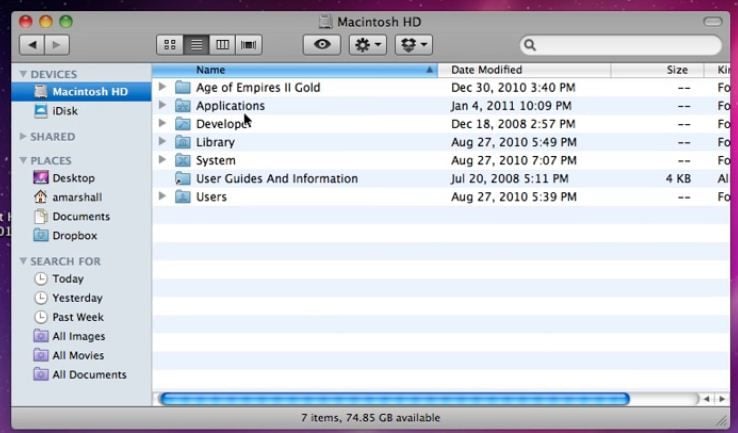
Paso 3: Ahora selecciona las utilidades de la lista
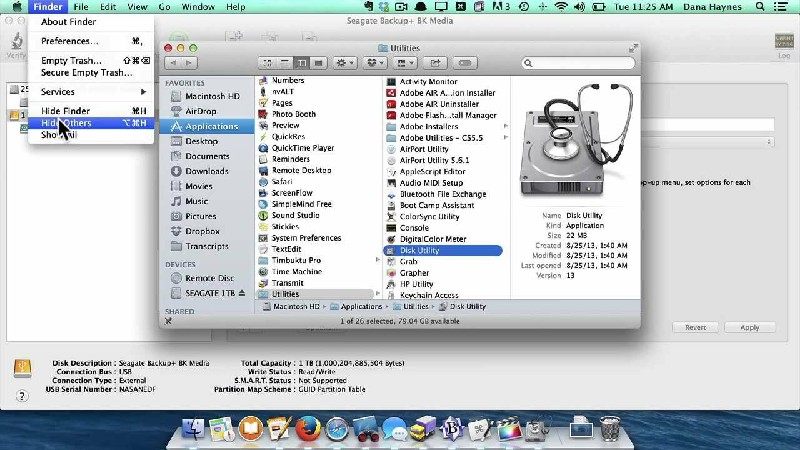
Paso 4: Abre el monitor de actividad desde aquí
Paso 5: Se abrirá un menú para comprobar el uso de la CPU en el Mac
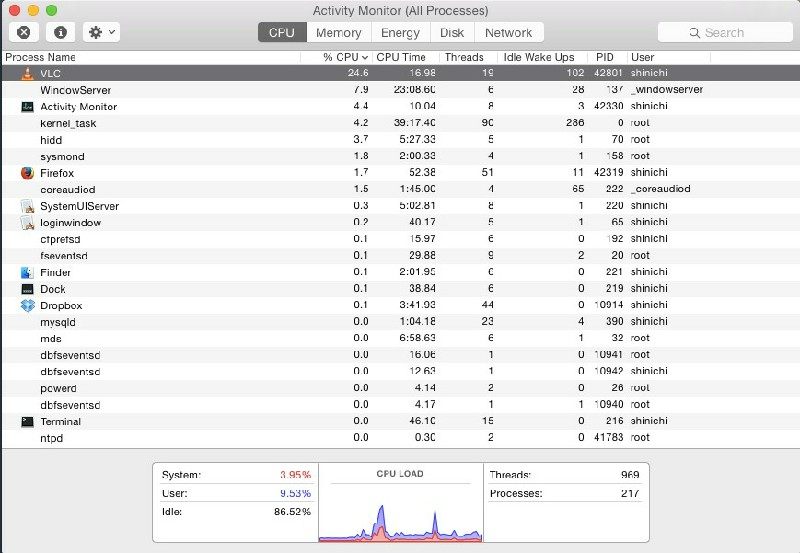
Paso 6: Haz clic en el botón de espacio de almacenamiento
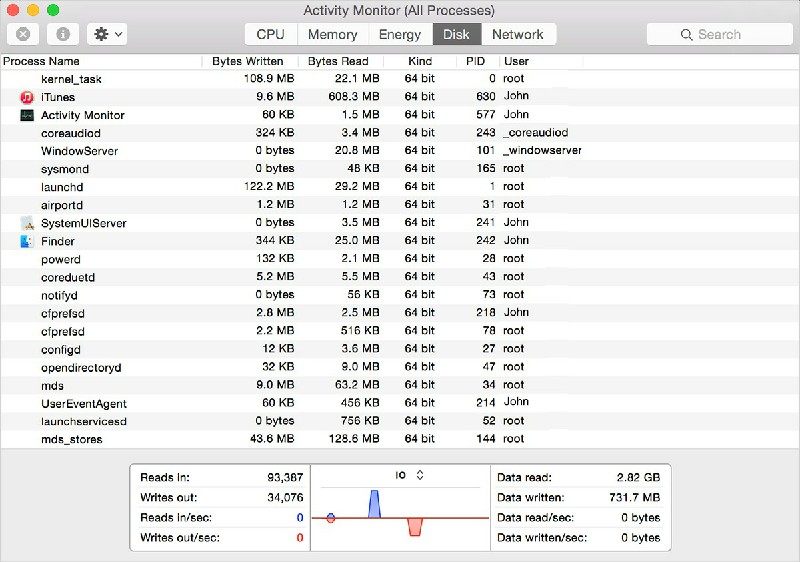
Se mostrarán todos los medios de almacenamiento con los detalles de su espacio de almacenamiento
¿Cómo comprobar el espacio disponible en el disco duro?
Si te encuentras en una situación en la que tu MacBook ha empezado a presentar un rendimiento más lento y tarda demasiado tiempo en arrancar, quizá sea el momento de echar un vistazo al espacio del disco duro.
El poco espacio en el disco duro aumenta la carga de procesamiento de datos en el sistema, que adquiere la mayor parte de la memoria de trabajo. Esto dificulta el ciclo de trabajo regular del Macbook y lo convierte en una máquina lenta y poco fiable. Así que al menos el 10% del disco duro debe estar disponible todo el tiempo.
Si no tienes ni idea del espacio disponible en tu guía y no sabes cómo comprobar el espacio en el Mac, a continuación, te explicamos cómo puedes hacerlo sin necesidad de utilizar ningún programa de terceros ni procesos complejos.
Paso 1: Haz clic en el logotipo de Apple en la pantalla superior.
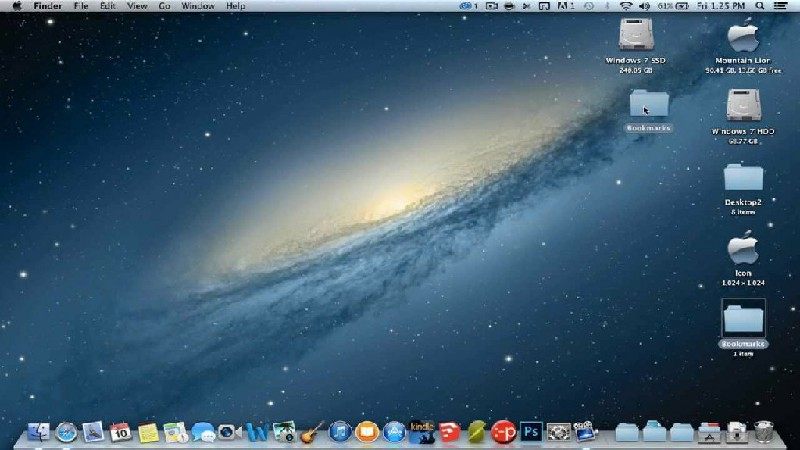
Paso 2: Selecciona "Acerca de este Mac"
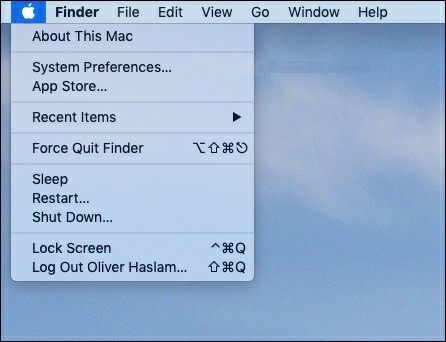
Nota: Para comprobar el almacenamiento en el Mac con una versión anterior de OS X, tienes que hacer clic en el botón de más información antes del siguiente paso.
Paso 3: Haz clic en la pestaña Almacenamiento en las ventanas que se abren.
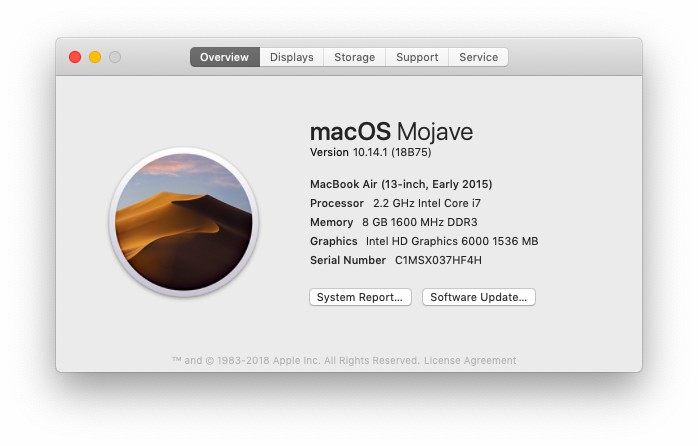
Después de este paso, encontrarás una lista de discos duros y otros dispositivos conectados con sus detalles de almacenamiento. Busca el que necesites, y ya estás listo.
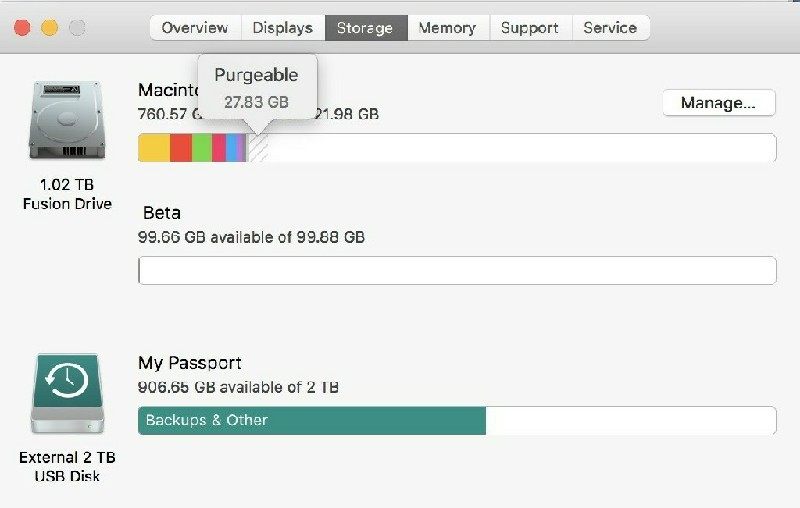
¿Cómo liberar espacio en la Mac?
En la vida actual, muchos usuarios de Mac se ven limitados por el escaso espacio de almacenamiento. Los discos SSD son bastante caros, mientras que los discos duros tradicionales son lentos y no son ideales para el rápido ritmo de vida. Por lo tanto, el mejor rescate que tienes es comprobar el almacenamiento en el Mac y optimizarlo regularmente.
Ahora que ya sabes cómo comprobar el espacio en el Mac, vamos a ver el proceso de optimización y las opciones que tienes. Estas son las cosas que tienes que hacer:
Paso 1: Abre el menú que utilizaste anteriormente para comprobar la memoria en el Mac
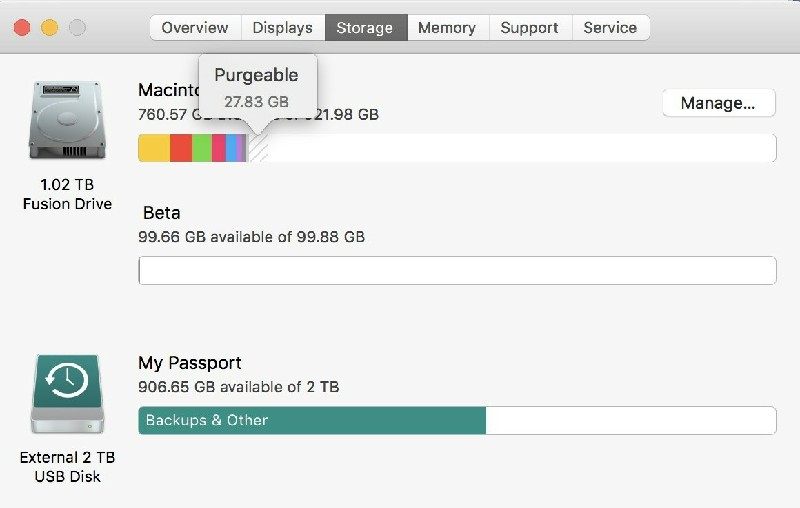
Paso 2: Haz clic en el botón de gestión que se encuentra junto al detalle de los medios de almacenamiento flash
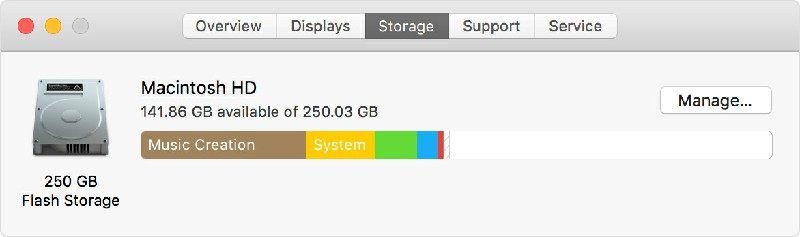
Paso 3: Te mostrará las siguientes opciones para optimizar el espacio de la memoria.
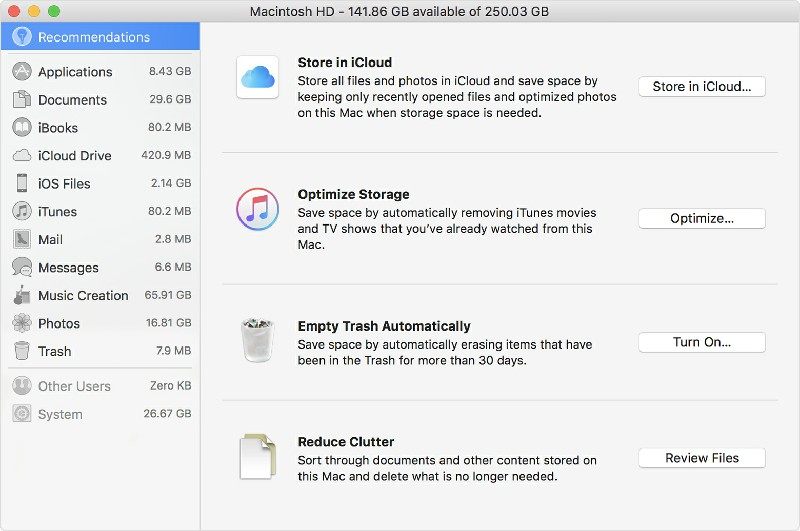
i. Almacenar en iCloud
iCloud es el espacio de almacenamiento en línea que viene con todos los dispositivos de Apple. Puedes iniciar sesión en el espacio de almacenamiento utilizando el ID de Apple y luego utilizarlo para almacenar datos.
Después de hacer clic en iCloud, tendrás las siguientes opciones:
Escritorio y documentos: Si haces clic en esta opción, todos los archivos de estas carpetas se subirán al almacenamiento en la nube. Sólo se conservarán en el Mac los archivos utilizados recientemente. Tendrás que descargar los archivos más antiguos si los necesitas.
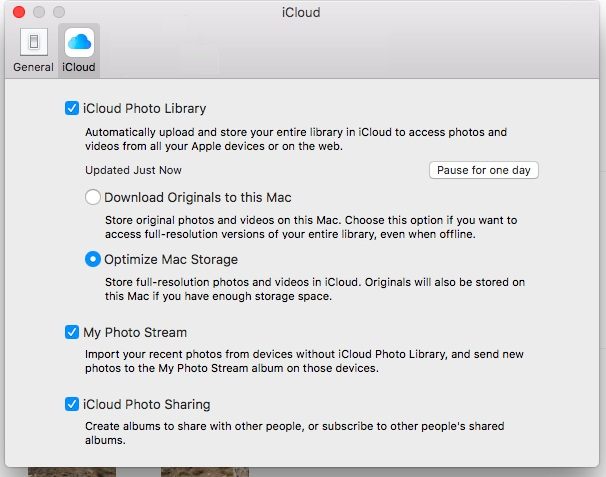
Fotos: Esta opción te permite subir fotografías y videos originales y de alta resolución a la biblioteca en la nube. Sólo una versión optimizada y que ahorra espacio de los datos permanece en el Mac. Si quieres el archivo original, puedes descargarlo de iCloud cuando quieras.
El almacenamiento básico de iCloud es gratuito, pero tendrás que contratar un plan de pago si necesitas espacio adicional. Por lo tanto, es mejor que compruebes el almacenamiento en el Mac que utilizan estas categorías, antes de hacer clic en las opciones.
ii. Optimizar el almacenamiento
Esta opción te ofrece tres opciones para liberar espacio. Puedes utilizarla para eliminar las descargas vigiladas de iTunes, impedir la descarga automática de los archivos adjuntos de los correos electrónicos o restringir las descargas de los archivos adjuntos de los correos electrónicos sólo a los correos recientes.
iii. Vaciar la papelera
Los datos que borras suelen quedarse en la papelera y siguen utilizando el espacio de almacenamiento. 'Vaciar la papelera' te ayuda a automatizar la limpieza de esta papelera. Borra todos los archivos que tienen más de 30 días.
iv. Reducir el desorden
La opción "Reducir el desorden" te permite filtrar los archivos grandes que no has utilizado durante mucho tiempo. Entonces puedes seleccionar los que no necesites y eliminarlos definitivamente.
También puedes intentar liberar el espacio de almacenamiento manualmente. Echa un vistazo a las cosas que puedes hacer para ello.
- Elimina los archivos antiguos que ya no son necesarios.
- Mueve los archivos a un soporte externo como una unidad flash o un disco duro externo
- Utiliza el compresor para reducir el espacio necesario para los datos
- Elimina los programas innecesarios fuentes, idiomas y diccionarios antiguos
- Elimina los correos electrónicos innecesarios del buzón y de las carpetas de correo no deseado
- Borra la caché, los registros y el historial de descargas de tu navegador
¿Cómo recuperar archivos borrados accidentalmente en la Mac?
Después de conocer cómo comprobar el espacio de almacenamiento del MacBook y optimizarlo, el siguiente paso será asegurarte de que todos tus archivos esenciales están a salvo.
Perder los datos críticos durante la optimización o debido a un borrado accidental puede tener un efecto muy drástico en tu trabajo. Podrías tener que enfrentarte a pérdidas y volver a hacer todo el proyecto. Por suerte, el MacBook ofrece la libertad de utilizar un programa de recuperación de terceros para solucionar el problema.
El Programa Recoverit Data Recovery para Mac
Si has perdido datos de tu MacBook, ya sea en forma de imagen, documento, video o incluso raw de cámara, necesitarás un programa de alto rendimiento para recuperarlos. Descarga su programa de recuperación de datos para esta tarea.
A continuación, te explicamos cómo puedes utilizar el programa Recoverit Data Recovery para recuperar tus datos.
Paso 1. Selecciona la ubicación
Inicia el programa Recoverit Data Recovery y selecciona la última ubicación de tus archivos eliminados. Ahora, haz clic en el botón de inicio en la parte inferior de la ventana del programa y continúa con el siguiente paso.

Paso 2. Escanea las unidades
Utiliza el escaneo completo para encontrar los archivos necesarios de la unidad. También puedes utilizar filtros para mejorar el proceso de búsqueda mientras el programa realiza su tarea.

Paso 3. Previsualizar y recuperar archivos
Después de que el programa compruebe la memoria de la Mac, enumerará todos los archivos que ha encontrado en la unidad. A continuación, puedes previsualizar los archivos y seleccionar los que necesites. Cuando estés seguro de los datos, sólo tienes que hacer clic en el botón Recuperar y el programa los restaurará.
Sin embargo, los archivos no volverán a su ubicación anterior. Tienes que asignarles una nueva dirección o irán a la ubicación por defecto del Recoverit.

Parte 5. Consejos para evitar el almacenamiento completo en la Mac
Saber cómo comprobar el almacenamiento de la MacBook puede ayudarte a eliminar los problemas de memoria, pero es precipitado. Primero, tienes que comprobar el almacenamiento del MacBook, luego tienes que transferir o eliminar los datos, y si algo va mal, tienes que recuperar los archivos borrados y datos borrados. No es tan malo, pero no es algo que puedas hacer muy a menudo.
Por lo tanto, deberías intentar evitar los problemas de almacenamiento en primer lugar. Echa un vistazo a algunos consejos que puedes utilizar.
- Utiliza las utilidades del disco
La utilidad de disco puede limitar el uso de Ram en segundo plano e incluso eliminar los registros innecesarios del sistema.
- Prefiere la nube y el streaming online
Las películas y la música que descargas necesitan una cantidad considerable de espacio. Por lo tanto, si optas por el streaming online de estas cosas, puedes ahorrar mucha memoria del sistema. También es preferible que empieces a almacenar los datos en un servidor basado en la nube. No sólo disminuirá el almacenamiento, sino que también ayudará a evitar problemas de pérdida de datos.
- Mantén una unidad de copia de seguridad externa
Hay muchos dispositivos de almacenamiento externo que pueden ofrecerte un gran espacio de almacenamiento. Puedes utilizar este dispositivo para conservar una copia de los datos que raramente utilizas e incluso utilizarlo como dispositivo de copia de seguridad.
- Borra los datos de localización
La mayoría de las aplicaciones que compres o descargues tendrán soporte para varios idiomas y otras características regionales. Es vital para mantenerse al día con la diversidad, pero es muy efectivo para el almacenamiento de tu Mac. Así que asegúrate de localizar los archivos de datos que no necesites.
Palabras Finales:
Apple intenta ofrecer lo mejor en sus Macbooks. Instalan memorias SSD de alta velocidad, ofrecen soporte para los servicios de iCloud y han introducido algunas herramientas de optimización avanzadas para la limpieza del almacenamiento.
Eres tú quien tiene que entender los límites de la máquina y encontrar la manera de lidiar con ella. Por lo tanto, baja a tu Macbook a comprobar su uso de almacenamiento y toma todas las medidas necesarias para mantenerlo optimizado. Utiliza las fuentes de la nube, las ubicaciones de almacenamiento externas y otras que la tecnología ha ofrecido contra los problemas de almacenamiento.
Y no olvides descargar el Programa Recoverit para la recuperación del disco duro. Puede ser útil si pierdes un archivo esencial en el proceso de optimización, o debido a cualquier otro problema.
Qué pasa con mi Mac
- Recuperar datos de Mac
- Recuperar archivos en la papelera.
- Recuperar carpetas borradas.
- 3 formas para recuperar fotos en mac
- Recuperar archivos de Tarjeta SD en Mac.
- Recuperar archivos de discos duros externos
- Reparar Mac
- Reparar la pantalla gris de inicio
- Arreglar Problemas de Ethernet
- Reparar una Mac que no se apaga
- Signo de interrogación intermitente en Mac
- Wifi lento después de la actualización
- Limpiar Mac
- Formatear tu USB
- Delete APFS partition.
- Cómo formatear Unidad APFS.
- Limpiar tu Mac.
- Format external hard drive.
- Trucos para Mac

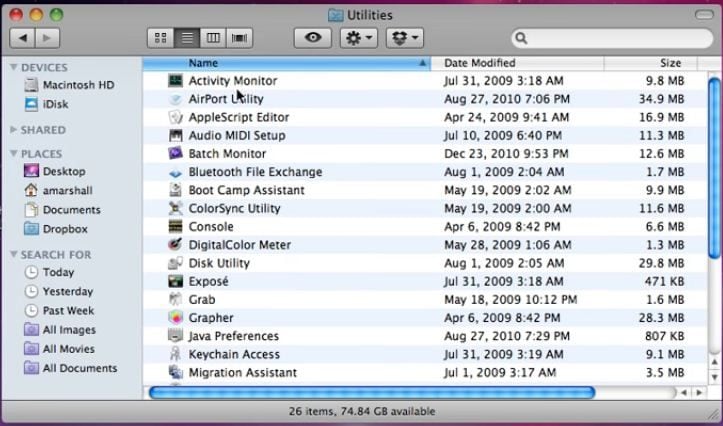



Alfonso Cervera
staff Editor