Aug 14, 2025 • Categoría: Soluciones para Mac • Soluciones probadas
Cuando Time Machine se corrompe en tu Mac, lo más probable es que no puedas acceder o encontrar las copias de seguridad que creaste anteriormente, si tus copias de seguridad de Time Machine están perdidas, desaparecidas o incluso corruptas, aplicar estos métodos efectivos te ayudará a reparar el disco de copia de seguridad de Time Machine corrupto, al igual que arreglar y recuperar los datos perdidos de Time Machine utilizando la herramienta del programa Recoverit.
- ¿Por Qué la Copia de Seguridad de Time Machine No Está Disponible?
- Solución 1. Encontrar el Disco de Copia de Seguridad de Time Machine y Recuperar el Archivo
- Solución 2: Reparar Time Machine y Restaurar Archivos.
- Solución 3: Recuperar Archivos en Caso de No Encontrar una Copia de Seguridad de Time Machine
¿Por Qué la Copia de Seguridad de Time Machine No Está Disponible?
La copia de seguridad de Time Machine puede no estar disponible por muchas razones. Muy pocas personas conocen las razones por las que el disco de copia de seguridad de Time Machine no está disponible. Incluso después de horas de intentar arreglarlo, nunca lo consiguen. Sin embargo, puede ser debido a una de estas razones:
El disco de copia de seguridad ha sido expulsado o desconectado erróneamente
Esta es una razón común por la que el disco de copia de seguridad de Time Machine puede no estar disponible. A veces, puede haber sido desconectado sin que lo sepas. Puedes arreglar esto asegurándote de que el disco está firmemente conectado, enchufado a una fuente de alimentación y el dispositivo Mac está encendido, sin embargo, hay más razones por las que tu Time Machine podría no estar accesible o disponible.
- La Mac y el disco pueden estar conectados a diferentes redes. Es vital asegurarse de que tu dispositivo Mac y el disco están en la misma red. Si no están en la misma red, puede hacer que el disco de copia de seguridad no esté disponible.
- El disco de copia de seguridad puede estar conectado a la computadora que está en modo de suspensión. Si este es el caso, desactiva el modo de suspensión y continúa.
- El disco de copia de seguridad debe haber sido borrado: A veces, el disco de copia de seguridad de la máquina puede no estar disponible porque ha sido borrado. Si este es el problema, simplemente vuelve a seleccionar el disco de copia de seguridad y reinicia.
- Confirma si estás usando una cápsula del tiempo como disco de respaldo u otro disco de red, esta podría ser la razón por la que no está disponible, asegúrate de que está configurado correctamente y conectado a tu red usando la "Utilidad AirPort"
- Es posible que la unidad de copia de seguridad no esté seleccionada para que la función de Time Machine funcione correctamente, vuelve a seleccionar la unidad de Time Machine desde "preferencias del sistema"
Solución 1. Encontrar el Disco de Copia de Seguridad de Time Machine y Recuperar el Archivo
Utilizando una serie de soluciones rápidas bien detalladas, puedes recuperar o restaurar archivos de tu Time Machine realizando una serie de tareas que no deberían llevarte más de 5 minutos.
Para realizar una restauración de la copia de seguridad, simplemente sigue los siguientes pasos;
¿Cómo Reparar la Unidad o el Disco de Time Machine No Reconocido?
Hay varias razones por las que el disco de Time Machine puede llegar a ser irreconocible por tu computadora, la razón más común podría ser que la unidad fue expulsada previamente de forma brusca o equivocada, con lo que se estropea la configuración del disco de copia de seguridad de Time Machine, es por eso que es importante expulsar o desconectar la unidad de Time Machine correctamente después de usarla y también asegúrate de que los cables USB son compatibles y totalmente funcionales con tu dispositivo MacBook.
Sin embargo, no te preocupes porque la unidad puede ser reparada utilizando la función "Utilidad de Discos" de Mac, que es una opción segura para restaurar, reparar y formatear la unidad de copia de seguridad de Time Machine para que funcione correctamente.
Lo primero que hay que hacer cuando la copia de seguridad de Time Machine se vuelve irreconocible es ejecutar una comprobación rápida en ella utilizando la "utilidad de discos"
Paso 1: Conecta tu disco duro externo de Time Machine a tu Mac y luego inicia la "utilidad de discos" buscándola en la barra de búsqueda de tu Mac, después de iniciarla, desplázate al panel izquierdo de la interfaz de la utilidad de discos para ver todas las unidades conectadas a tu Mac.
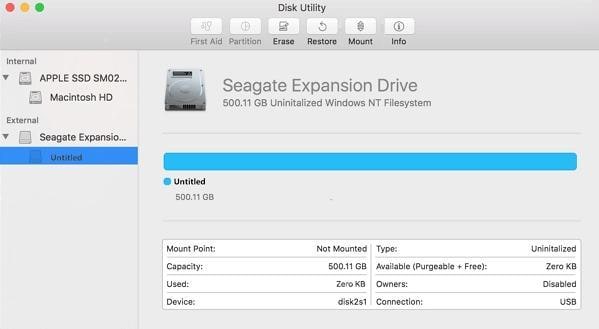
Ahora verá que hay un disco duro en el panel izquierdo, que lamentablemente está en gris y es la unidad de copia de seguridad de Time Machine. El disco duro está etiquetado como "sin título", lo que significa que el disco duro no está montado en tu computadora Mac.
Ahora, ya sabes por qué no puedes acceder a él, no está montado. ¿Qué debes hacer?
Paso 2: Haz clic en el disco duro externo sin título y luego selecciona el botón "montar" que es visible después de seleccionar el disco duro externo sin título.

Paso 3: Vuelva a la interfaz del panel izquierdo de la "utilidad de disco" y selecciona "Unidad de Time Machine" y, a continuación, haz clic en "primeros auxilios" que aparece entre las características de la "utilidad de disco". Poco después de esto, debes obtener una página de procesamiento que muestra "Ejecutar Primeros Auxilios en Time Machine"
Nota: la página de procesamiento no mostrará necesariamente "Time Machine", sino que le mostrará la letra del disco duro o el nombre de tu Time Machine".

Espera a que el proceso se complete e intente de nuevo para ver si la copia de seguridad de tu Time Machine es ahora accesible para el uso, si no es así, entonces la unidad de tu Time Machine se ha corrompido.
Por otro lado, si tu Time Machine está corrupto en tu Mac, es casi imposible que puedas acceder a tus archivos a menos que la repares. También encontrará que es imposible acceder a las copias de seguridad creadas por Time Machine; la única manera de avanzar es reparar la unidad o el disco de Time Machine.
En primer lugar, ¿cómo saber si Time Machine está dañado? Aquí hay algunas cosas a las que debes prestar atención antes de concluir que tu Time Machine está corrupto o no:
- La copia de seguridad no se completa
- Faltan copias de seguridad de Time Machine
- Time machine solicita crear una nueva copia de seguridad
- El disco de Time Machine no es reconocido
Estos son los signos a los que hay que prestar atención antes de concluir que tu Time Machine esté corrupto o no. Ahora, vamos a comprobar algunas formas de reparar un Time Machine defectuoso. Hay varios métodos para hacer esto.
Puedes:
- Reparar Time Machine corrupto
- Restaurar las copias de seguridad de Time Machine perdidas o ausentes
Solución 2: Reparar Time Machine y Restaurar Archivos.
Método 1: Reparar Time Machine corrupto
Si sigues recibiendo un mensaje de notificación de tu Time Machine pidiéndote que crees nuevas copias de seguridad, lo mejor que puedes hacer es hacer clic en "crear nueva copia de seguridad". Cuando crees una nueva copia de seguridad, tu Time Machine podría empezar a funcionar de nuevo, pero es mejor asegurarse de que funciona bien.
Si ese no es el caso, también puedes intentar reiniciar Time Machine varias veces. Reinicia tu Time Machine de cuatro a seis veces si no funciona en el primer reinicio.
Si el reinicio de Time Machine no funciona, lo siguiente que hay que hacer es configurar un nuevo disco duro externo con Time Machine como unidad de copia de seguridad.
¿Estás familiarizado con el control de la terminal?
Se trata de códigos de comando en tu Mac que podrían arreglar tu Time Machine en un abrir y cerrar de ojos.
Arreglar Time Machine con control de terminal
En primer lugar, abre el Terminal en Mac y escribe "$ sudo su - y pulsa Retorno.
Después de eso, escribe "$ chflags -R nouchg "/Volumes//.sparsebundle" y pulsa "Retornar".
Una vez realizado el paso anterior, lo siguiente es teclear $ hdiutil attach -nomount -readwrite -noverify -noautofsck "/Volumes//.sparsebundle" y pulsa Retornar.
A continuación, escribe el siguiente comando
/dev/disk5 GUID_partition_scheme
/dev/disk5s1 EFI
/dev/disk5s2 Apple_HFS
Luego escribe: $ fsck_hfs -drfy /dev/diskxs2 y pulsa "Retornar". Deberías recibir un mensaje como 'El volumen fue reparado con éxito'. Si obtienes una respuesta diferente como 'El volumen no pudo ser reparado', continúa con el siguiente paso.
Después de obtener la notificación de que tu volumen no pudo ser reparado, escribe $ fsck_hfs -p /dev/diskxs2 y haz clic en ejecutar
Entonces, escribe: $ fsck_hfs -drfy /dev/diskxs2 y haz clic en retornar. A continuación, espera a que se complete el proceso.
Finalmente, escribe: $ vi "/Volumes//.sparsebundle/com.apple.TimeMachine.MachineID.plist" y pulsa retornar. Mientras trabajas en eso, cambia el valor del entero de 2 a 0 dentro de ese archivo.
Nota: Recuerda añadir un espacio donde sea necesario como se muestra arriba
Nota: Esto puede parecer muy técnico, pero definitivamente vale la pena, antes de probar la última y definitiva solución, que es el programa Recoverit Data Recovery
Método 2: Restaurar los archivos de copia de seguridad de Time Machine perdidos o ausentes.
Después de usar la solución de la "utilidad de disco" para reparar y hacer que la unidad de Time Machine sea detectable por la Mac y también la solución de los "códigos cortos del terminal", la unidad de Time Machine debería estar lista para ser usada ahora.
Sin embargo, es aconsejable utilizar este método como una solución definitiva para recuperar y restaurar los datos de copia de seguridad de Time Machine rotos o corruptos mediante la instalación del Programa de Recuperación de Datos Recoverit. En primer lugar, es necesario instalar Recoverit Data Recovery, y luego conectar la unidad de copia de seguridad externa de Time Machine, a continuación, abre el programa Recoverit instalado y encontrar el nombre de la unidad de Mac Os, a continuación, selecciona y haz clic en "escanear", a continuación, sólo deja que siga su curso. a continuación, se puede utilizar el software Recoverit.
Después de que hayas obtenido el resultado del escaneo, selecciona todos los archivos y pulsa en "Recuperar Ahora".
Solución 3: Recuperar Archivos en Caso de No Encontrar una Copia de Seguridad de Time Machine
Todavía puedes recuperar tus archivos, incluso cuando no tienes la copia de seguridad. Puedes utilizar Time Machine para pasar de una MacBook a otra. Time Machine no está hecha sólo para hacer copias de seguridad de archivos. Así que, si estás pensando en cambiar a una nueva MacBook alguna vez en el futuro, necesitas hacer una copia de seguridad de tus archivos en Time Machine y usarla para moverte a otra MacBook.
Aquí es donde aprenderás cómo recuperar los archivos si tu Time Machine no puede encontrar un disco de copia de seguridad. Puede ser difícil para algunas personas si no se encuentra una copia de seguridad de Time Machine, pero con estos pequeños pasos, puedes realizar fácilmente una recuperación completa, incluso puedes recuperar los documentos formateados en cinco minutos o menos.
Recoverit es la herramienta más fiable para realizar esta tarea. Te ayuda a recuperar fotos antiguas, videos, hojas de cálculo o cualquier tipo de documento que se haya borrado o formateado accidentalmente.
Si quieres recuperar esos archivos perdidos usando Recoverit Data Recovery, para Mac, sigue los siguientes pasos:
Puedes iniciar Recoverit en tu Mac haciendo doble clic en el icono de Recoverit en el escritorio. Si no ves el icono allí, simplemente haz clic en el buscador, pulsa en aplicaciones y selecciona Recoverit.
El programa de recuperación tardará un poco en iniciarse. Cuando esté en funcionamiento, sigue estos tres pasos:
Paso 1. Elige una ubicación
Después de iniciar la aplicación, verás una página que detalla los discos duros conectados a tu sistema, ahora todo lo que tienes que hacer es buscar la unidad de copia de seguridad de Time Machine y seleccionarla.

Paso 2. Escanea esa ubicación
La herramienta Recoverit comenzará a escanear automáticamente todos los datos perdidos o borrados. También puedes obtener todos tus datos formateados a través de un escaneo y los archivos serán recuperados, durante el proceso de recuperación, puedes ver los archivos recuperados como se muestran, el programa también te proporciona el beneficio de pausar o detener el escaneo en cualquier punto de la operación si crees que has obtenido los resultados que deseas.

Paso 3. Previsualiza y recupera tu archivo
Recoverit te permite previsualizar un archivo antes de recuperarlo. Puedes previsualizar tus videos, documentos e imágenes antes de recuperarlos. Después de la vista previa, la recuperación está a sólo un clic de distancia.
Después de la vista previa, puedes elegir si quieres recuperar el archivo o no. Sólo tienes que hacer clic en el botón "recuperar archivo" que aparece en la parte inferior del archivo después de previsualizarlo. Guarda el archivo en una ubicación diferente. No lo guardes en el disco duro donde lo borraste en primer lugar.

También puedes recuperar archivos de la papelera vacía, de dispositivos externos y también reparar videos corruptos, por lo que nunca tendrás que preocuparte si tu unidad de Time Machine se estropea.
Realizar una copia de seguridad del sistema con Time Machine
Realizar una copia de seguridad en Time Machine debería ser una tarea muy fácil; puedes realizar una copia de seguridad completa o selectiva de tus Archivos con Time Machine. Time Machine hace una copia de seguridad eficiente de todos los archivos de tu computadora, incluyendo aplicaciones, videos, imágenes, documentos, etc. Es importante hacer siempre una copia de seguridad de tus archivos en caso de que los pierdas. Time machine te ayudará a recuperar tus archivos si los borras accidentalmente o los formateas desde tu dispositivo.
Cada vez que tu Time Machine esté encendida, te ayudará a hacer una copia de seguridad de tus archivos dependiendo de la frecuencia que establezcas. Puedes configurarlo para que haga una copia de seguridad de los archivos cada hora, cada día, cada semana o cada mes. La función de Time Machine te da un control total.
Para evitar futuros problemas y situaciones difíciles en las que tu Time Machine no pueda encontrar el disco de copia de seguridad nuevamente, necesitas saber cuándo y cómo hacer una copia de seguridad de tus archivos y datos en un disco duro externo. A continuación, se indican algunos pasos sobre cómo hacer una copia de seguridad con Time Machine:
En primer lugar, necesitas conectar un disco duro externo a la computadora.
Haz clic en el icono de Apple en el menú de Apple
Selecciona las preferencias del sistema.

Paso 1: Haz clic en el icono de Time Machine
Después de seleccionar previamente "preferencias del sistema", se mostrarán casi todas las aplicaciones del sistema, busca "Time Machine" y selecciónala.
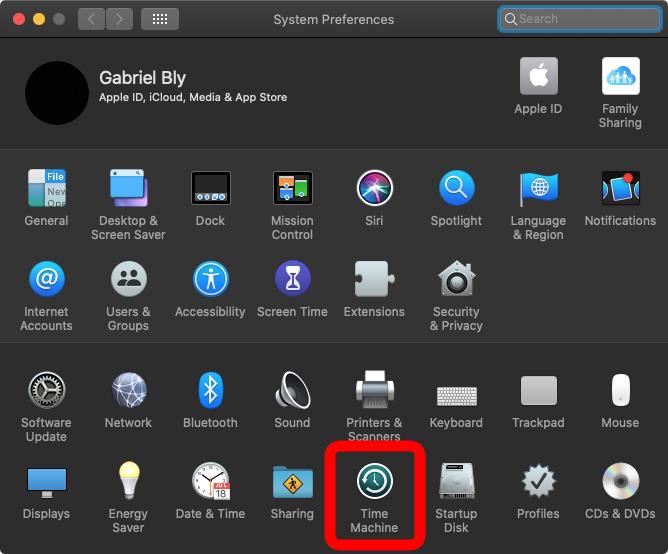
Paso 2: Selecciona el disco de copia de seguridad
Haz clic en el icono "seleccionar disco de copia de seguridad" para elegir el disco duro preferido para utilizarlo como disco de copia de seguridad de Time Machine.

Paso 3: Selecciona el disco a utilizar como Time Machine
Después de hacer clic en "seleccionar disco de copia de seguridad" se te mostrará una lista de unidades conectadas que son compatibles para ser utilizadas como unidad de copia de seguridad de Time Machine.

Realiza la copia de seguridad automáticamente haciendo clic en el botón "Copia de seguridad automática"

Después de hacer la copia de seguridad por primera vez, Time Machine empezará a buscar actualizaciones en tu computadora en caso de que hayas borrado algún archivo recientemente. Continuará comprobando cada hora y hará una copia de seguridad de tus archivos dentro del intervalo de tiempo establecido. Time Machine tiene varias ventajas. Tal vez la mayor ventaja sea la de recuperar los archivos que hayas borrado por error.
Conclusión
El uso de Time Machine te facilita mucho las cosas. Puedes utilizarlo para pasar de una computadora a otra, siempre y cuando ambas computadoras sean MacBooks. Time Machine es como una unidad de almacenamiento que puede ayudarte a recuperar archivos que han sido borrados, dañados o formateados por una u otra razón. No se necesita demasiado tiempo para realizar una recuperación completa en Time Machine y eso es una de las mejores cosas que tiene.
Soluciones para Mac
- Recuperar datos de Mac
- 1.Recuperar papelera de Mac
- 2.Recuperar datos de Mac gratis
- 3.Recuperar disco muerto en Mac
- 4.Recuperar Excel eliminados en Mac
- Reparar tu mac
- 1.MP4 no se puede reproducir en Mac
- 2.Expandir archivo Zip en Mac
- 3.Reproducir MKV en Mac
- 4.Mac no se actualiza
- Eliminar datos de mac
- 1.Recuperar correos electrónicos eliminados de Mac
- 2.Eliminar archivos que no se pueden eliminar en Mac
- 3.Recuperar el historial eliminado en Mac
- 4.Recuperar carpetas eliminados en Mac
- Consejos para Mac




Alfonso Cervera
staff Editor