Aug 14, 2025 • Categoría: Soluciones para Mac • Soluciones probadas
¿Recuerdas aquellos días en los que tomabas un ratón pesado, lo conectabas a tu PC y hacías clic en las imágenes de la web? Sí, fueron buenos tiempos, pero ahora hay algo mejor, ¿no?
Es casi inconcebible utilizar la MacBook con un ratón cuando ya viene con un panel táctil incorporado. ¿Qué sentido tiene un ratón cuando tienes una alternativa mejor que agiliza tu trabajo con una eficiencia increíble? Estás de acuerdo, ¿no? Por supuesto que sí.
Por eso, cada vez que el trackpad o panel táctil de tu Mac deja de funcionar, entras en pánico. Pero como has demostrado ser un incondicional de la Mac, te vamos a ayudar a salir de tu dilema. A continuación, te presentamos los métodos para arreglar el trackpad de tu Mac.
Parte 1: ¿Qué Es el Trackpad en la MacBook?
¿Te apuntas a una apuesta? Es muy probable que hayas utilizado un trackpad mucho antes de saber lo que era. Las computadoras de 1.982 ya tenían trackpads, cuando tú aún estabas en pañales.
Un trackpad es un dispositivo señalador de entrada desarrollado con una superficie especializada y plana que puede detectar fácilmente el contacto de los dedos. No es nada nuevo; Apple simplemente la perfeccionó. Apple ataca de nuevo. Por cierto, touchpad y trackpad son más o menos lo mismo, así que no vayas a confundirte pensando que hay una diferencia.
¿Por Qué no Funciona el Trackpad?
Finalmente lo has hecho, ¿no? Por fin has dañado tu Trackpad. Es broma, ciertas cosas que le haces a tu trackpad pueden ser las causantes de su mal funcionamiento. Pero, no siempre es tu culpa, puede ser por:
- Trackpad Sucio: Esta es TOTALMENTE tu culpa. Los trackpads que no responden pueden significar que hay suciedad o una capa gruesa de algún tipo de sustancia en ellos.
- Necesita una Actualización: En este caso no tienes la culpa. Es posible que no sepas que Apple ha lanzado una actualización para el controlador del trackpad de tu Mac, el firmware o incluso todo macOS.
- Culpa de la Aplicación: De nuevo, no se te puede culpar. Algunas aplicaciones tienden a dejar fuera de servicio otras cosas en tu macOS, incluyendo la funcionalidad de tu trackpad. Por lo tanto, si el problema sólo comenzó después de instalar una aplicación en particular, es probable que sea la raíz del problema.
Parte 2: ¿El trackpad No Funciona? Soluciones Comunes
Los errores del trackpad de Mac están por todas partes: Trackpad congelado, el cursor del ratón es estático, el doble clic no funciona, etc. Puede que sea una simple suposición, pero basta con decir que no hay ningún usuario de Mac que haya sufrido todavía un trackpad disfuncional.
Tal vez eso sea algo bueno, al menos en cierto modo. Porque la omnipresencia del problema significa que hay un mayor enfoque en cómo resolverlo, lo que a su vez significa que hay muchas soluciones para contrarrestarlo. La mejor solución que puedes utilizar está escrita para ti a continuación. Y todo esto es gratis, así que considérate afortunado.
Solución 1: Actualizar el Firmware
No tienes ni idea de lo importante que es mantener tu Mac actualizado. La actualización puede no venir necesariamente con un nuevo cambio de imagen para tu macOS, pero en términos de rendimiento, siempre hay una marcada diferencia y mejora desde antes de la actualización.
Siempre es una buena idea ir a la App Store una vez cada poco día para comprobar si hay actualizaciones, tanto para tus aplicaciones como para el sistema operativo.
1. Abre la "App Store".
2. Haz clic en el botón "Actualizaciones" de la parte superior.

3. Comprueba si hay una "Actualización del firmware del trackpad".
4. Si ves algo de este tipo, haz clic en el botón "Actualizar". Eso es todo para esta solución. Pasemos a la siguiente.
Solución 2: Reiniciar el SMC
No se garantiza al 100% que actualizar el firmware del trackpad de tu Mac lo solucione, pero no te preocupes. Este molesto problema no se llevará lo mejor de ti; no con las soluciones que están aquí.
Entonces, cuando la actualización falla, ¿qué sigue? Reiniciar el SMC es tu mejor opción. Aunque, en el caso de la MacBook, requiere un enfoque más práctico (literalmente). Esto es así porque es necesario quitar la batería. También significa que incluso el tipo de MacBook que estás usando importa (algunos no tienen baterías extraíbles).
MacBook (batería extraíble):
1. Apaga tu MacBook.
2. Quita la energía de tu MacBook desenchufando el adaptador de corriente.
3. Para la siguiente parte, tienes que tener cuidado. Abre la Mac con dedos firmes pero delicados y retira la batería.
4. Con la batería separada y fuera del MacBook, mantén pulsado el botón de encendido durante unos 10 segundos. Esto descargará la computadora y reiniciará el SMC.
5. Vuelve a colocar la batería, conecta la MacBook a una fuente de alimentación y enciéndela de nuevo. Tu trackpad estará ahora funcionando sin problemas.

Para computadoras como la MacBook Retina, que evitan la necesidad de una batería extraíble, restablecer el SMC es un poco diferente. La parte buena es que es mucho más fácil y no tienes que preocuparte de abrir tu precioso Mac, exponiéndolo potencialmente a daños. De hecho, se espera que dejes tu MacBook encendido y conectado a una fuente de alimentación durante todo el proceso.
MacBook (batería no extraíble):
1. Mantén pulsados estos 4 botones juntos durante unos 8 segundos o más: "Opción", "Encendido", "Shift" y "Control". Tu SMC se reiniciará y tu trackpad se arreglará.

Si eres un usuario de Mac de mesa, lo más probable es que hayas ido a buscar un trackpad externo (elección inteligente). Eso está muy bien, pero los trackpads externos pueden sufrir los mismos errores que los que vienen incorporados en la MacBook. La solución para arreglarlos se explorará más abajo, así que no hay necesidad de indignarse y hacer un berrinche. Tranquilo, al final te atenderán. El restablecimiento de la SMC de todos los modelos de Mac de mesa disponibles actualmente utiliza el mismo proceso. En realidad, es similar al método descrito anteriormente, es decir, para la MacBook con batería no extraíble.
Mac, Mac mini, Mac Pro, iMac y Xserve (Escritorio):
1. Haz clic en el menú "Apple" de tu Mac.
2. Haz clic en "Apagar". Esto sólo debería tardar unos segundos en ocurrir. Desenchufa el cable de corriente.

3. Cuenta 15 segundos más o menos, luego toma el cable de corriente y vuelve a enchufarlo.
4. Espera exactamente 5 segundos, luego presiona el botón de encendido una vez más y cuando tu Mac se encienda, el SMC habrá sido limpiado de todos los errores y tu trackpad externo funcionará de nuevo.
Solución 3: Reiniciar la PRAM
¿Qué tiene que ver la PRAM con el trackpad de tu Mac? Por si no lo sabías, la PRAM dicta cómo funcionan muchas partes de tu Mac. Tiene información sobre partes como el teclado y el trackpad, por lo que restablecerla es más que probable que solucione cualquier problema de trackpad que afecte a tu Mac:
1. Apaga o pulsa el botón "Encendido" de tu Mac para que se apague por completo.
2. Presiona rápidamente estas 4 teclas: "Comando", "Opción", "R" y "P". Mantén tus dedos firmemente presionados sobre ellas.
3. Cuando veas que la pantalla de tu Mac parpadea y escuchas su sonido de inicio, suelta las teclas.
4. Oirás otro sonido de carillón y, a continuación, tu Mac iniciará.
Los errores que estaban afectando a tu PRAM deberían desaparecer ahora, lo que significa que tu trackpad debería volver a funcionar con normalidad. Continúa y compruébalo. ¿Funciona bien? ¿No? A continuación, busca otra solución.

Solución 4: Eliminar los Archivos de la Lista de Propiedades
Esta lista de propiedades contiene toda la información de cualquier aplicación o paquete que instales en tu MacBook. Piensa en ella como una especie de acumulador. Deshacerte de sus archivos es una forma segura de arreglar el trackpad de tu Mac cuando todo lo demás falla. No obstante, sería conveniente hacer una copia de seguridad antes de continuar:
1. Abre el "Finder". Y haz clic en "Ir".
2. Haz clic en "Ir a la carpeta" y escribe esto en el archivo que veas: /Librería/Preferencias".
3. Vuelve a hacer clic en "Ir". Una ventana te mostrará numerosos archivos. Resalta todos los que veas con "Mouse" o "Trackpad" incluidos en sus nombres. Si no estás seguro, los archivos tendrán un aspecto similar al siguiente:
com.apple.driver.AppleBluetoothMultitouch.trackpad.plist
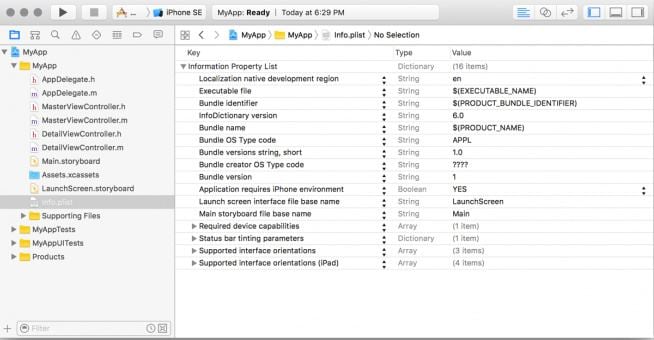
4. Elimínalos y comprueba tu trackpad. ¿Funciona bien ahora? Debería.
Solución 5: Actualizar tu MacBook
Sí, si llegas a este punto, entonces lo mejor es hacer una revisión completa por completo. ¿Por qué no actualizar el macOS por completo para que el error del trackpad y otros errores desconocidos se solucionen al mismo tiempo? Una actualización limpia tu Mac, por así decirlo, para que cada parte de él pueda funcionar como se supone que debe hacerlo. La versión de macOS que estés ejecutando también determinará el método de actualización que utilices.
macOS Mojave y superior:
1. Haz clic en el menú "Apple" y haz clic en "Preferencias del sistema".
2. Haz clic en "Actualización de software". Si hay actualizaciones disponibles, las verás.
3. Puedes hacer clic en "Actualizar ahora" para actualizar todo o hacer clic en "Más información" para ver y elegir actualizaciones específicas.

Versiones anteriores de macOS (El Capitan, High Sierra, etc.):
1. Abre la "App Store". Haz clic en "Actualizaciones". Estará en la barra de herramientas de la App Store.
2. Haz clic en "Actualizar todo" porque así te aseguras de que todo lo que hay en tu mac está actualizado, y te aseguras de que se solucionan los errores que te dan problemas con el trackpad.

Parte 3: ¿El Trackpad de la Mac No Funciona? Ajusta la Configuración
Bien, ¿has probado todo lo mencionado y todavía no hay solución? Hmm... Bueno, el problema puede estar más localizado de lo que crees. Quizás tenga poco que ver con las actualizaciones y más con la configuración de tu Mac. Modifícalos un poco y mira lo que pasa.
El Doble Clic No Funciona:
Puede que tu trackpad funcione bien, siendo tan sensible como lo recuerdas, pero el doble clic no funciona, ¿verdad? Lo más probable es que la configuración del doble clic haya sido manipulada y ahora tu Mac sea lento en reconocer el gesto. Vuelve a cambiar los ajustes a los que te sientan bien haciendo lo siguiente:
1. Haz clic en el icono de "Apple" y luego en "Preferencias del Sistema".
2. Haz clic en "Accesibilidad". Mira a la izquierda y desplázate por la barra lateral hasta que veas "Ratón y Trackpad". Haz clic en él.
3. Habrá muchas opciones con las que puedes jugar, pero sólo necesitas ajustar la "Velocidad de doble clic". Mueve el control deslizante de la "Velocidad de doble clic" hasta que esté en algún lugar cerca del medio. Eso es lo más cercano a la velocidad media, que debería ser suficiente para la mayoría de los usuarios; a menos que tengas los dedos más rápidos de la ciudad, entonces puedes llevar el deslizador hasta "Rápido".
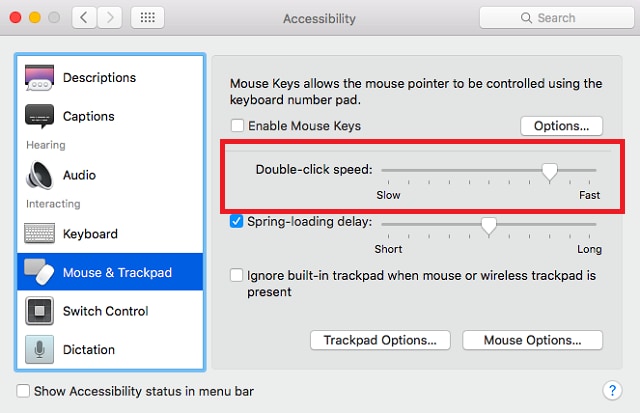
El Puntero es Difícil de Controlar:
La principal razón por la que querrías cambiar estos ajustes es si te das cuenta de que el cursor del ratón es demasiado sensible; ¡demasiado sensible y rápido! Eso no es algo bueno, al contrario de lo que podrías pensar. Porque te quedas sin poder hacer nada a tiempo. Para modificar los ajustes, haz lo siguiente:
1. Haz clic en el icono de "Apple". Selecciona "Preferencias del sistema" y, a continuación, "Trackpad".
2. Hay un control deslizante en la parte inferior baja "Velocidad de seguimiento". Determina la sensibilidad y la capacidad de respuesta del puntero, así que mueve el control deslizante a "Lento" si quieres una menor respuesta; a "Rápido" si quieres una mayor respuesta.
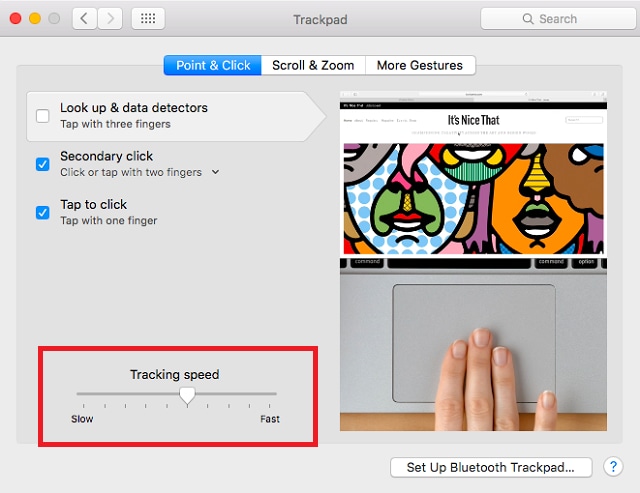
El Trackpad de la Mac No Responde:
Este es probablemente el peor de los tres problemas porque hace que tu trackpad sea completamente inútil, es decir, pareciera que estuviera muerto y ausente.
Bien, incluso si esto le sucede a tu trackpad, podría ser un simple problema con su configuración. Puedes averiguarlo haciendo una prueba:
¿Hay un ratón físico conectado a tu Mac? Poco importa si estás conectado por Bluetooth o por USB, simplemente comprueba si el dispositivo externo está ahí. Ahora, ve y desconéctalo. Prueba a usar el trackpad y mira qué pasa. ¿Funciona? Si lo hace, has encontrado la respuesta a tu problema: Los ajustes de tu Mac se han configurado para ignorar la entrada del trackpad cuando se ha detectado un ratón externo.
Incluso es probable que otros dispositivos (teclados, gamepads, impresoras) puedan tener el mismo efecto adverso en la funcionalidad de tu trackpad porque tu Mac podría pensar que cada uno de ellos es un ratón. Así que desconéctalos todos y cambia la configuración:
1. Haz clic en el icono de "Apple". Elige "Preferencias del Sistema".
2. Selecciona "Accesibilidad". Haz clic en "Ratón y Trackpad". Ahora, desmarca la casilla situada junto a "Ignorar el trackpad integrado cuando el ratón o el trackpad inalámbrico están presentes".

Parte 4: Información Adicional Sobre el Trackpad de la Mac
Si nunca has utilizado un trackpad de Mac, te vas a llevar una gran sorpresa. Prepárate para confundirte con la multitud de tareas que puedes realizar con sus numerosos gestos. En serio, son muchos.
Pero los gestos te hacen más eficiente porque puedes lograr muchas cosas con sólo unos pocos toques en el trackpad. Los gestos que necesitas están justo debajo, pero no puedes aprender y digerir todo de una vez, así que tómate tu tiempo. Vuelve a este artículo cada vez que se te olvide. Además, ¡la práctica hace la perfección!
¿Cómo Usar el Trackpad de la Mac?
1. Pulsa para hacer clic: Tocar con un solo dedo significa hacer clic.
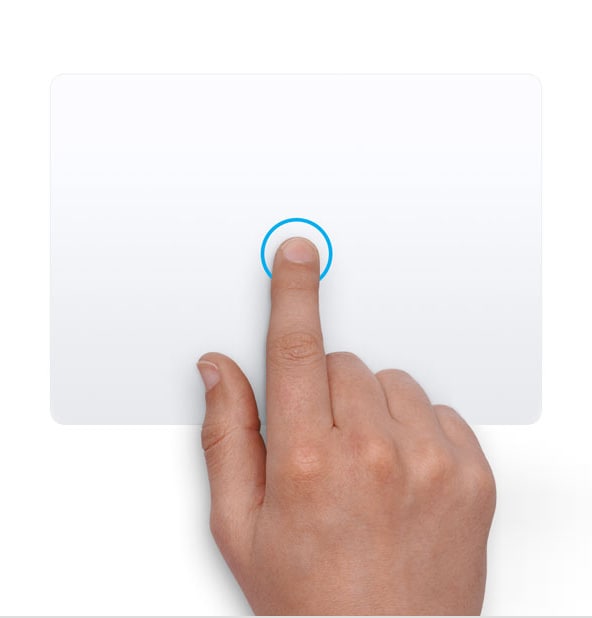
2. Clic secundario o clic derecho: Tocar con dos dedos significa hacer clic.
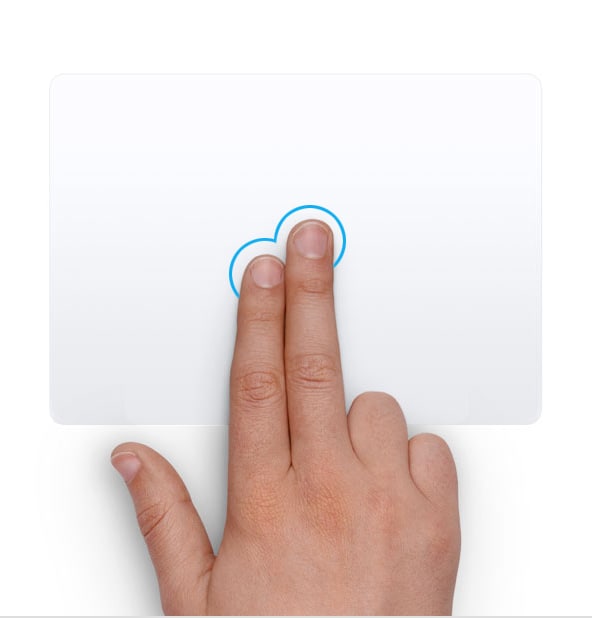
3. Zoom inteligente: Tocar dos veces con dos dedos significa acercar y alejar el zoom de un archivo PDF abierto o de una página web.

4. Desplazamiento: deslizar dos dedos hacia arriba o hacia abajo significa desplazarse.

5. Acercar o Alejar: Pellizcar con 2 dedos significa acercar o alejar la imagen.

6. Rotar: Mover dos dedos uno alrededor del otro significa rotar elementos como fotos y más.

7. Deslizar entre páginas: Deslizar a la derecha o a la izquierda con 2 dedos significa mostrar la página siguiente o la anterior.

8. Abrir el centro de notificaciones: Al deslizar dos dedos hacia la izquierda desde el borde derecho del trackpad, se muestra el centro de notificaciones.

9. Arrastrar con tres dedos: Utiliza 3 dedos para mover elementos en la pantalla de tu Mac y haz clic para soltarlos todos a la vez.

10. Buscar Detectores de datos: Tocar con 3 dedos significa buscar una palabra o realizar acciones con números de teléfono, fechas, direcciones y más datos.
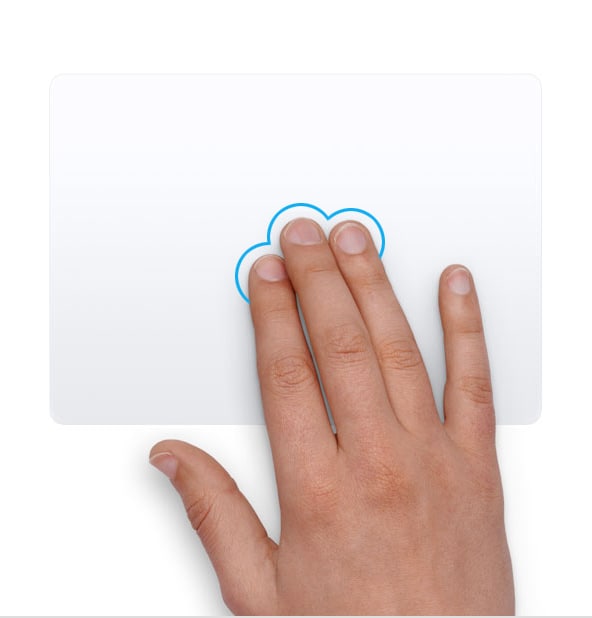
11. Mostrar el escritorio: Separar los tres dedos y el pulgar significa mostrar el escritorio.

12. LaunchPad: Pellizcar los 3 dedos y el pulgar juntos significa mostrar el "Launchpad".

13. App Exposé: Deslizar hacia abajo con 4 dedos significa ver todas las ventanas de la aplicación actualmente activa.

14. Mission Control: Deslizar hacia arriba usando 4 de tus dedos significa abrir "Mission Control".
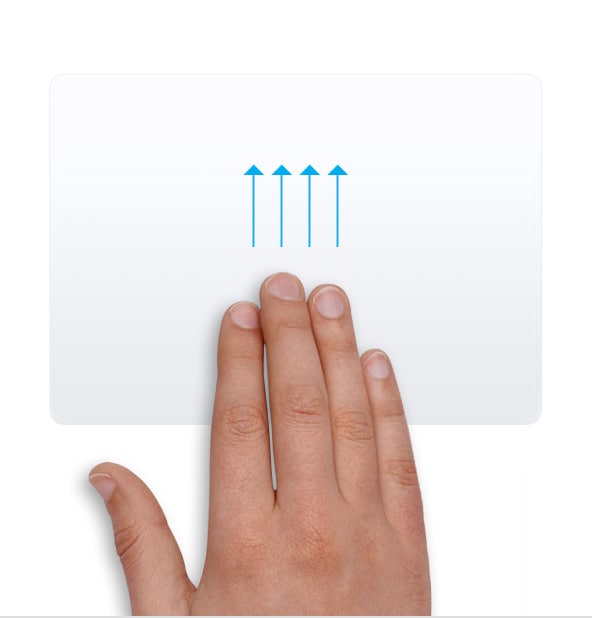
15. Deslizar entre aplicaciones de pantalla completa: Deslizar hacia la derecha o izquierda usando 4 dedos significa moverse entre aplicaciones de pantalla completa y escritorios.
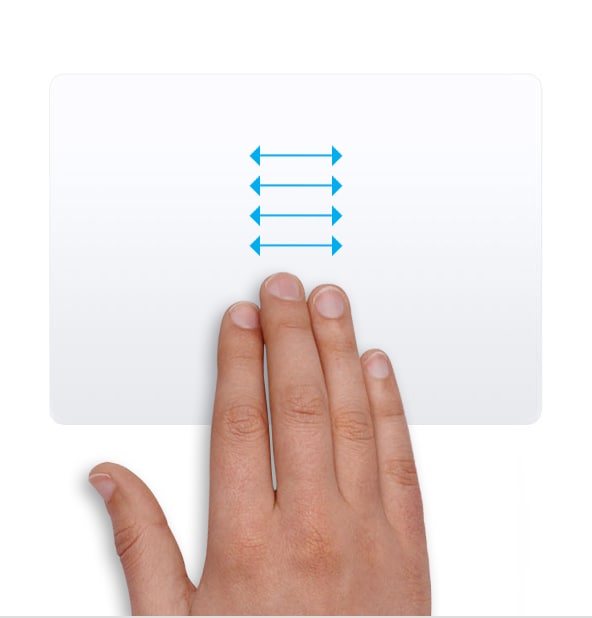
¿Cómo Desactivar el Trackpad en la Mac?
1. Haz clic en el logotipo de "Apple" en la barra de menú de tu Mac.
2. Selecciona "Preferencias del Sistema" y selecciona "Accesibilidad".
3. Elige "Ratón y Trackpad" en la barra lateral de la izquierda.
4. Marca la casilla "Ignorar el trackpad integrado cuando el ratón o el trackpad inalámbrico están presentes". Cierra "Preferencias del sistema". Los cambios se harán efectivos en cuanto hagas esto.

¿Cómo Funciona un Trackpad?
¿De verdad esperas entender la tecnología que hay detrás de un trackpad? Vamos, eso no es algo que cualquier ciudadano medio pueda comprender en una sola sesión. Pero entender el principio de su funcionamiento no debería ser demasiado difícil: Tu toque envía señales a una placa de circuito y se realiza la acción apropiada.
Verás, un trackpad tiene numerosas capas de material. La parte que tocas es sólo la capa superior. Hay varias capas más que están separadas entre sí por un fino aislamiento. Las mismas capas tienen filas verticales y horizontales que forman una cuadrícula; los electrodos componen estas filas.
Estos electrodos están a su vez conectados a una placa de circuito y se cargan con una corriente alterna constante. Al acercar el dedo a la rejilla, la corriente alterna se interrumpe, acción que detecta la placa de circuito. De este modo, su toque queda registrado.
Sé sincero ¿Has entendido una sola palabra de las que se han dicho ahí arriba? Finge que lo has hecho y avancemos.
Palabras Finales:
Es difícil imaginar computadoras sin trackpads; desde luego, es imposible diseñar una MacBook sin trackpad. Lo bueno es que la tecnología que lo utiliza sólo puede mejorar. ¿Quién sabe lo que nos deparará el futuro?
Si el trackpad de tu Mac empieza a comportarse mal, ten por seguro que rara vez se trata de un problema de hardware. Apple, en particular, pone mucho cuidado en la fabricación de los trackpads. Como empresa, produce algunos de los dispositivos de mayor calidad, y tu Mac, junto con todos sus componentes, no es una excepción.
Siempre que no estés seguro de cuál es la causa del problema que arruina tu trackpad, simplemente prueba estas soluciones y vuelve a colocar todo en orden. Saludos.
Soluciones para Mac
- Recuperar datos de Mac
- 1.Recuperar papelera de Mac
- 2.Recuperar datos de Mac gratis
- 3.Recuperar disco muerto en Mac
- 4.Recuperar Excel eliminados en Mac
- Reparar tu mac
- 1.MP4 no se puede reproducir en Mac
- 2.Expandir archivo Zip en Mac
- 3.Reproducir MKV en Mac
- 4.Mac no se actualiza
- Eliminar datos de mac
- 1.Recuperar correos electrónicos eliminados de Mac
- 2.Eliminar archivos que no se pueden eliminar en Mac
- 3.Recuperar el historial eliminado en Mac
- 4.Recuperar carpetas eliminados en Mac
- Consejos para Mac




Alfonso Cervera
staff Editor