Aug 14, 2025 • Categoría: Soluciones para Mac • Soluciones probadas
Lo que se observa de forma destacada en el uso de Internet son las pequeñas aplicaciones que se utilizan para mostrar determinados tipos de contenido. Estas pequeñas aplicaciones se llaman complementos, y Adobe Flash Player es uno de ellos. Este complemento puede utilizarse para reproducir juegos, videos y otros contenidos interactivos.
En la siguiente discusión, exploraremos las características y funciones de Adobe flash player y las formas de actualizar flash player en Mac, descargando e instalándolo en Mac y desinstalando Adobe flash player de Mac. Por último, se expondrán las distintas medidas necesarias para recuperar los archivos de un reproductor flash infectado, precedidas de una explicación sobre las causas de un reproductor flash infectado.
Parte 1. ¿Qué es Adobe Flash Player?
Adobe Flash Player es el programa utilizado para la transmisión y visualización de multimedia, video y audio, así como de aplicaciones de Internet enriquecidas (RIA) en computadoras y también en dispositivos móviles que soportan el reproductor. Macromedia desarrolló originalmente el reproductor, pero Adobe Systems Inc. se encarga del desarrollo y la distribución. La versión más reciente de Adobe flash player puede estar disponible en las principales plataformas de sistemas operativos como Windows, Mac OS, Linux y Solaris. La comprensión de las diferentes características de Adobe Flash Player puede dar una visión viable sobre las ventajas de las diferentes funciones.
La función Stage 3D de Adobe flash player ofrece la posibilidad de crear juegos 2D y 3D superrápidos e impactantes con una experiencia cinematográfica. La función de control del ratón mejorada con Adobe flash player muestra la necesidad de actualizar adobe flash player en Mac. Estas funciones avanzadas sólo se pueden aprovechar actualizando Flash Player a su última versión.
Adobe Flash Player también podría asociarse con funciones que ofrecen una experiencia multimedia prometedora para un público diferente. Adobe Flash Player puede utilizarse para reproducir videos HD de alta calidad que están equipados con códecs estándar de la industria como AAC, MP3 y H264. Además, los conjuntos de chips y la optimización del hardware de la GPU podrían utilizarse por su capacidad de ampliación en diferentes plataformas para conseguir el mejor rendimiento de video. Otra razón para elegir la actualización de Adobe Flash en Mac es la facilidad de la alta calidad del servicio y el uso de Flash Player para mantener a los espectadores comprometidos junto con las características de la transmisión de video optimizada y adaptable a la tasa de bits acompañada de un conjunto de características diversas.
Así, podemos observar claramente que Adobe Flash Player tiene una amplia gama de ventajas en cuanto a su mérito. Sin embargo, la cuestión de la seguridad siempre surge cuando se habla de cómo actualizar Adobe Flash Player en Mac. Adobe siempre tiene como objetivo mejorar la tecnología y aplicar actualizaciones de Flash para mejorar la experiencia del usuario, así como la seguridad. Por el contrario, también es fundamental tener en cuenta que los hackers pueden atraer a los usuarios para que descarguen malware y adware a través de ventanas emergentes que muestran actualizaciones para Adobe Flash Player. Por lo tanto, la descarga de las actualizaciones desde el sitio web oficial de Adobe es el enfoque probado para garantizar la seguridad de un sistema mientras se actualiza Adobe Flash Player.
Parte 2. ¿Cómo Actualizar Flash Player para Mac?
La actualización de Flash para Mac es necesaria para solucionar los problemas de seguridad, y es aconsejable no actualizar Flash Player haciendo clic en las ventanas emergentes. Estos son algunos de los sencillos pasos que pueden ayudar a realizar la tarea con seguridad.
Paso 1: Abrir "Preferencias del Sistema"
Haz clic en el menú de Apple y selecciona "Preferencias del Sistema".
Paso 2: Seleccionar "Flash Player"
En la ventana "Preferencias del Sistema", encontrarás la opción "Flash Player". Haz clic en la opción "Flash Player".
Paso 3: Buscar la pestaña "Actualizaciones"
Podrás localizar la opción de "Actualizaciones" en la ventana de "Flash Player" y luego hacer clic en ella para proceder.
Paso 4: Buscar las actualizaciones disponibles
Haz clic en el botón "Comprobar Ahora" para encontrar las actualizaciones disponibles para Flash Player.
Paso 5: Actualizar Flash Player
Si hay actualizaciones disponibles, se mostrarán en la pantalla. Todo lo que tienes que hacer es pulsar "Sí" para iniciar el proceso de actualización.

Parte 3. ¿Cómo Descargar e Instalar Flash Player en Mac?
Adobe Flash Player se encuentra comúnmente como un complemento en varios navegadores web para presentar videos, animaciones interactivas y anuncios web. Google Chrome y Firefox ejecutan Flash Player en modo sandboxed en lugar de utilizarlo como un complemento. En el caso de Safari, Adobe Flash Player está desactivado por defecto, ya que Apple prefiere que los usuarios ejecuten HTML5 para navegar por la web, ya que evita cualquier problema de seguridad y, además, admite los mismos elementos multimedia que se encuentran en Flash. Por el contrario, hay muchos sitios web que siguen utilizando Flash para ofrecer los contenidos. Por lo tanto, es razonable encontrar formas de descargar e instalar flash player en Mac.
Paso 1: Visita el sitio web oficial de Adobe
Introduce la dirección https://get.adobe.com/flashplayer en tu navegador y visita la dirección oficial del distribuidor de Flash Player para Mac.
Paso 2: Descargar el archivo
Lee las instrucciones, la descripción del archivo y luego haz clic en "Descargar Ahora".
Paso 3: Localizar el archivo descargado
Abre la carpeta de Descargas en tu Mac y luego identifica el archivo .dmg. Ahora haz doble clic en el archivo .dmg
Paso 4: Sigue las instrucciones
Procede con cautela a través de las diferentes instrucciones indicadas para la instalación de Adobe Flash Player para Mac.
Paso 5: Completar el proceso de instalación
Una vez que el proceso de instalación muestra un mensaje de finalización, tienes que reiniciar el navegador, y entonces el Adobe Flash Player para Mac estará completamente activado.

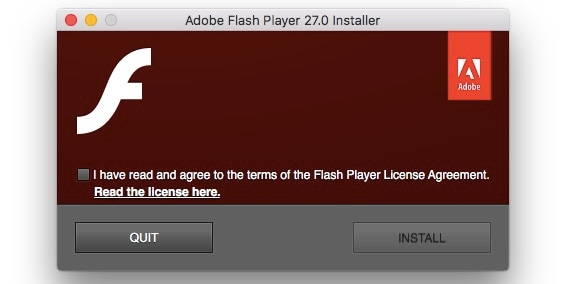
Ahora que hemos aprendido el proceso para descargar e instalar Adobe Flash Player en Mac en esta guía sobre cómo actualizar Flash Player en Mac, sería razonable centrarse en los métodos para habilitar Adobe Flash Player en Safari y Chrome.
Paso 1: Abrir "Preferencias"
Haz clic en "Safari" y luego selecciona "Preferencias" en el menú desplegable.
Paso 2: Localizar Adobe Flash Player
Busca la pestaña "Sitios Web" en la ventana "Preferencias" y luego desplázate hacia abajo para encontrar la pestaña "Complementos". Haz clic en él y luego identifica la entrada "Adobe Flash Player".
Paso 3: Activar Flash Player
Haz clic en la casilla con las opciones de "Adobe Flash Player" en la pestaña "Complementos" y actívalo.
Paso 4: Configurar los ajustes de Adobe Flash Player
Selecciona la opción según tu preferencia entre las tres alternativas, es decir, Preguntar, Desactivar o Activar en la configuración "Al visitar otros sitios web". Accede a la sección "Permitir que los sitios web utilicen este complemento con la configuración que se indica a continuación" y ajusta tus preferencias para acceder a Flash Player en consecuencia.
Paso 5: Completar el proceso
Cierra la ventana de "Preferencias" después de completar la configuración del Flash Player.



Los pasos para habilitar Adobe Flash Player para Chrome también podrían ilustrarse en los siguientes pasos de esta guía sobre la actualización de Flash Player para Mac.
Paso 1: Acceder a la Configuración de Contenidos
Escribe chrome://settings/content en la barra de direcciones y pulsa enter para acceder a la configuración de contenidos de Chrome. Esto proporciona una forma creíble de acceder a los ajustes sin tener que pasar por múltiples y complicados menús.
Paso 2: Localizar la pestaña "Flash"
Desplázate hasta la parte inferior del menú "Configuración del Contenido", y encontrarás la pestaña "Flash" debajo de la opción JavaScript. Haz clic en él para seleccionar la pestaña "Flash".
Paso 3: Desactivar la opción de "Bloquear sitios para que no ejecuten Flash"
Después de desactivar la opción de "Bloquear sitios para que no ejecuten Flash" en la pestaña "Flash", verás que la función se ajusta automáticamente a "Preguntar primero". Esto implica que cada vez que te encuentres con un complemento de Flash en el proceso de interacción con un sitio web, se pedirá a los usuarios el consentimiento para activar Flash Player para el sitio web en cuestión.



Parte 4. ¿Cómo Recuperar Documentos de Word en Mac?
Paso 1: Descubre la versión de Mac OS
Haz clic en el menú de Apple y selecciona "Acerca de esta Mac" para abrir un cuadro de diálogo en el que los usuarios podrán encontrar la versión de la Mac OS.
Paso 2: Descargar el archivo de desinstalación
Para descargar el desinstalador de Adobe Flash Player según la versión de Mac OS se puede utilizar el sitio web oficial de Adobe.
Paso 3: Buscar el archivo de desinstalación
Localiza el archivo de desinstalación con extensión .dmg en la pestaña "Descargas" del navegador Safari.
Paso 4: Desinstalar Adobe Flash Player
Haz doble clic en el archivo de desinstalación y haz clic en "Abrir" cuando se te pida. Cuando se inicie el proceso de desinstalación, puedes hacer clic en "Desinstalar" para eliminar Adobe Flash Player de tu sistema.
Paso 5: Completar el proceso de desinstalación
Una vez finalizado el proceso de instalación, aparece una ventana de aviso, y tienes que hacer clic en "HECHO" cuando el mensaje muestra que la desinstalación se ha completado.


Parte 5. ¿Cómo recuperar archivos del Flash Player Infectado?
Una reflexión sobre la actualización de adobe Mac podría proporcionar una de las principales razones de la infección de flash player. Flash Player es una necesidad para la mayoría de nosotros, y no es objeto de ninguna atención destacada debido a su funcionamiento en segundo plano. Sin embargo, es una de las herramientas más utilizadas por los delincuentes informáticos para atacar a los usuarios de todo el mundo. El conocimiento de los métodos con los que los delincuentes cibernéticos utilizan Adobe Flash Player podría proporcionar una clara impresión de las causas de la infección de Flash Player.
Cuando los usuarios visitan un sitio web legítimo con un banner infectado que muestra un anuncio de un flash actualizado en Mac, el banner infectado comprueba las vulnerabilidades del sistema del usuario. Los resultados del banner se conectan al servidor malicioso propiedad de los delincuentes cibernéticos, y al descargar el archivo de actualización malicioso, los archivos de tu sistema se ven comprometidos.
Por lo tanto, esta guía sobre cómo actualizar Flash en Mac también describe los pasos para recuperar los archivos de un Adobe Flash Player infectado utilizando el programa Recoverit Data Recovery de la siguiente manera. Recoverit es una herramienta confiable para recuperar archivos infectados debido a las actualizaciones maliciosas de Flash Player, y su aplicación puede ser mencionada en simples pasos como se menciona a continuación.

Recoverit - El Mejor Programa de Recuperación de Archivos de Word
- Recupera documentos de Word de todos los dispositivos de almacenamiento, como Mac.
- Recupera más de 1000 tipos y formatos de archivos en diferentes situaciones.
- Escanea y previsualiza los archivos antes de recuperarlos del disco duro de MacBook.
Paso 1: Seleccionar el modo de recuperación de ataques de virus en Recoverit
En caso de pérdida inesperada de datos debido a la infección de Flash Player en tu sistema, descubre el modo "Recuperación por Ataque de Virus" en la aplicación "Recoverit". Ahora haz clic en "Siguiente" para continuar con el siguiente paso.

Paso 2: Elegir la ubicación a escanear
Ahora puedes seleccionar una ubicación en el almacenamiento del disco duro de la computadora donde los archivos han sido infectados debido a flash player. Haz clic en el botón "Iniciar" para comenzar el proceso de escaneo y búsqueda de los archivos perdidos.

Paso 3: Previsualizar y Recuperar
Una vez que el programa haya terminado de escanear la ubicación seleccionada, aparecerá una lista con todos los archivos recuperables. Todo lo que tienes que hacer ahora es elegir los que quieres recuperar y hacer clic en el botón "Recuperar".

Conclusión
Esta guía sobre cómo actualizar Flash en Mac proporciona una visión clara de las razones para actualizar Adobe Flash Player en Mac. Entre los aspectos más destacados de esta guía se encuentran las referencias a los motivos de infección de Adobe Flash Player y la vulnerabilidad a los ataques de los delincuentes informáticos. Los aspectos notables que se encuentran en la guía también incluyen una reflexión sobre los métodos para descargar y desinstalar Adobe flash player en Mac, así como métodos seguros para actualizarlo. Posteriormente, la evaluación también reflejó las medidas para la recuperación de los archivos infectados por las actualizaciones maliciosas de Adobe Flash Player mediante el uso de Recoverit. La ilustración de los diferentes métodos mediante el uso de un formato por etapas proporcionó una clara impresión de la aplicación de cada método de forma precisa y eficaz para obtener los resultados deseados.
Soluciones para Mac
- Recuperar datos de Mac
- 1.Recuperar papelera de Mac
- 2.Recuperar datos de Mac gratis
- 3.Recuperar disco muerto en Mac
- 4.Recuperar Excel eliminados en Mac
- Reparar tu mac
- 1.MP4 no se puede reproducir en Mac
- 2.Expandir archivo Zip en Mac
- 3.Reproducir MKV en Mac
- 4.Mac no se actualiza
- Eliminar datos de mac
- 1.Recuperar correos electrónicos eliminados de Mac
- 2.Eliminar archivos que no se pueden eliminar en Mac
- 3.Recuperar el historial eliminado en Mac
- 4.Recuperar carpetas eliminados en Mac
- Consejos para Mac




Alfonso Cervera
staff Editor