Aug 14, 2025 • Categoría: Soluciones para Foto/Video/Audio • Soluciones probadas
¿Cómo puedo restaurar un pantallazo en Windows?
Algunas veces debido al borrar sin intención, corrupción del sistema, dispositivo de formato de almacenamiento u otros asuntos no específicos, tus archivos, fotos, videos o capturas de pantalla pueden perderse, o tu sistema los puede eliminar. Éstos problemas son fastidiosos, especialmente cuando has guardado algo relevante.
Para resolver " cómo recobrar capturas de pantalla ", éste artículo es para ti. Después de que hayas leído éste artículo, encontrarás dónde se han guardado las imágenes capturadas y cómo puedes recuperarlas si has perdido alguna debido a un error intencional o no intencional. Hemos resaltado algunas soluciones de recuperación para ayudarte a encontrar y recuperar tus capturas de pantalla perdidas en los sistemas de Windows.
Parte 1: ¿Dónde están guardadas las imágenes capturadas en el Sistema?
Puedes tomar las capturas de pantalla de distintas formas, y dependiendo del método, las imágenes quedarán guardadas en ubicaciones variadas en tu sistema. Pero la mayoría de la gente no sabe dónde se han guardado, así que si tú sí sabes dónde se guarda tu información después de que hiciste la captura de pantalla, será más fácil ubicarla en cualquier momento.
Para hacerlo más sencillo, hemos hecho una lista de algunas de las herramientas más conocidas que puedes usar de manera gratuita y, por defecto, instalarlas en el sistema.
1. Snipping Tool
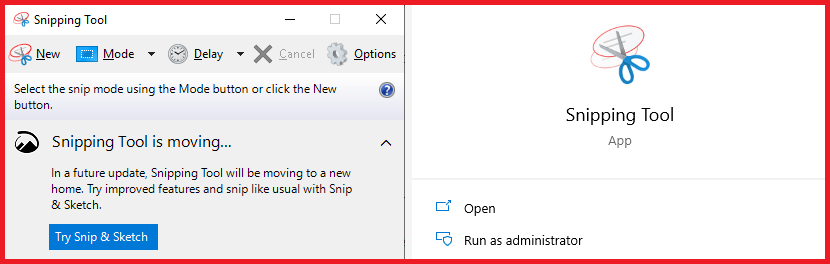
La Herramienta de Recorte viene ya instalada en Windows 10/8/7 y Vista. Si estas usando esta herramienta para tomar capturas de pantalla, puedes guardar tu información donde tu quieras en el sistema en varios formatos, incluyendo JPEG, PNG, GIF y más.
2. Snip & Sketch
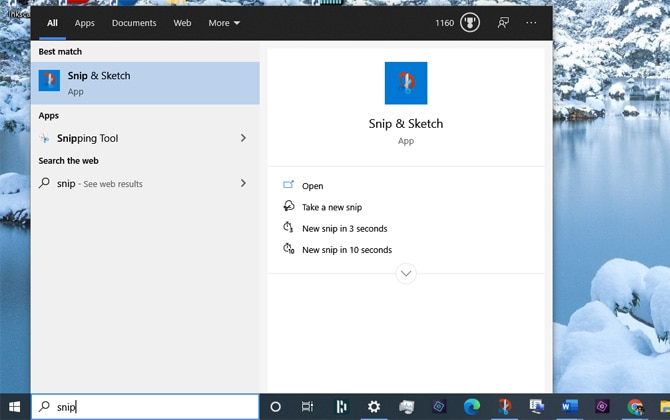
Snip & Sketch es la herramienta más reciente de Windows 10, que se encuentra modernizando la experiencia de tomar capturas de pantalla. Combina la característica mencionada de Recorte y Anotación de Pantalla. Cuando emplees esta herramienta, verás que tiene un proceso similar a guardar la imagen capturada. Dale clic en el ícono " Unidad de Diskette" y guarda la captura de pantalla donde quieras en tu dispositivo.
3. Windows Print Screen Shortcut
La mayor parte de los sistemas Windows - laptops o computadoras personales, vienen con una "Captura de Pantalla" instalada cuyo botón se encuentra localizado en el teclado. Esta opción permite tomar una captura de la pantalla entera, guardándola en el portapapeles. Si deseas modificar o interactuar con la imagen capturada, pégala en Paint, Word o un documento de Google.
4. Windows Key + Print Screen
Si deseas guardar de manera automática tu imagen capturada en tu computadora, presiona "Windows Key + Imprimir Pantalla." Tu sistema automáticamente creará una carpeta denominada "Captura de pantalla" con " Imágenes".
Recuerda que aunque hayas guardado múltiples capturas de pantalla, cambia el nombre a "captura de pantalla 1", "captura de pantalla 2", y así sucesivamente. El proceso de la la recuperación de la captura de pantalla puede ser más complejo. Por tanto, es mejor darle un nombre de tal manera que cuando sea necesario recobrar tu información eliminada o perdida posteriormente, el proceso de búsqueda no cause molestias.
Parte 2: ¿Se pueden recobrar/recuperar las impresiones de captura de pantalla de Windows?
¡Depende! Tal como hemos discutido previamente, cuando presiones las teclas de atajo de captura de pantalla de Windows o ctrl + PrtScreen, tu sistema al instante guardará las imágenes capturadas en el portapapeles de windows temporalmente.
Pero si no guardas o pegas la información capturada en algún aplicativo compatible, reemplazará la información previa cuando se corte o copie una nueva. Por tanto, en esa situación, no es posible recuperar la información de las capturas de pantalla de Windows.
Sin embargo, supón que has guardado tu imagen capturada en tu sistema inmediatamente después de haber tomado la captura de pantalla y que la has perdido debido a diversos temas - corrupción del sistema, eliminación accidental, o formateo del dispositivo de almacenamiento. En ese caso, puedes recuperarlos exitosamente con un programa de recuperación independiente como Wondershare Recoverit. Aquí también puedes encontrar el mejor software para la recuperación de fotografías.
Previamente, hemos mencionado una guía detallada de pasos en " cómo recuperar capturas de pantalla eliminadas en Windows 7/8/10" sin dañar la información original utilizando una herramienta de recuperación profesional.
Parte 3: Cómo recuperar pantallazos borrados en Windows 10/8/7
El programa informático Wondershare Recoverit Data Recovery puede recuperar más de 1000 tipos/formatos de información desde todos los dispositivos de almacenamiento. Con esta herramienta potente, puedes con poco esfuerzo recuperar/recobrar los pantallazos borrados en Windows.
Si has eliminado tus imágenes capturadas importantes debido a un error humano ya no uses el dispositivo, y sigue paso a paso la guía para tener más de 98% de tasa de éxito para recuperar tus capturas de pantalla eliminadas.
Para comenzar, descarga e instala el programa informático de recuperación Wondershare Recoverit en tu computadora y sigue los simples pasos para recuperar capturas de pantallla borradas/removidas/eliminadas.
 Garantía de descarga segura, sin malware
Garantía de descarga segura, sin malwarePaso 1: Selecciona la ubicación.
Primero, descarga e instala el programa informático RWondershare Recoverit en el respectivo sistema de tu PC. El programa informático se encuentra disponible tanto para Windows como para Mac PC.

Con este programa informático de Recuperación de Captura de Pantalla, selecciona la ubicación desde donde eliminaste las capturas de pantalla, y después dale clic al botón "Iniciar" para comenzar con el proceso de escaneo.
Paso 2: escanea tu sistema.
Esta recuperación de datos de captura de pantalla empezará escaneando tu disco duro seleccionado para buscar capturas de pantalla eliminadas; el escaneo tomará un tiempo.

Paso 3. Previsualiza y recupera la información eliminada.
Pulsa el botón "Iniciar" para comenzar el escaneo de los medios de almacenamiento. La duración del escaneo dependerá del número de archivos que el sistema necesita escanear. Tienes la libertad de detener el proceso de escaneo y reanudarlo a tu conveniencia.

Después de un escaneo exhaustivo, puedes chequear todas las capturas de pantalla recuperables. Puedes previsualizar los archivos específicos recuperados, seleccionar la información y hacer click en el botón "Recuperar " para traerlas de vuelta.
Conclusión:
Este artículo explica como recuperar capturas de pantalla eliminadas en Windows 10/8/7. En caso hayas borrado accidentalmente capturas de pantalla en tu máquina, no te preocupes por eso, sigue los pasos delineados previamente e intenta con Wondershare Recoverit. ¡Seguro será útil para tus problemas!
 Garantía de descarga segura, sin malware
Garantía de descarga segura, sin malwareLa gente también pregunta.
-
¿Pueden recuperarse las capturas de pantalla de Windows?
¡Depende! Supón que no has guardado o pegado tu captura de imagen a tiempo, reemplazará la información previa cuando la nueva haya sido cortada o copiada. Por lo tanto, en esas ocasiones, no puedes recuperar tu información. Pero si tus capturas de pantalla se borran debido a temas no específicos, puedes recuperarlos con un programa informático tercero profesional. -
¿Cómo puedo recuperar permanentemente capturas de pantalla borradas?
Si has borrado tus capturas de pantalla permanentemente y estás buscando en línea "cómo recuperar capturas de pantalla", descarga e instala la herramienta de recuperación de información Wondershare Recoverit en tu equipo y sigue los pasos: Paso 1. Selecciona la ubicación como "Drive D" desde donde permanentemente has borrado capturas de pantalla. Paso 2. Empieza escaneando tu ubicación seleccionada para buscar capturas de pantalla eliminadas. Mientras tanto, también puedes previsualizar la información. Paso 3. Una vez que el escaneo profundo es realizado, chequea todos los pantallazos recuperables. Escoge tu información, y dale clic al botón "Recuperar" para recuperarla. -
¿Cómo puedo recuperar las imágenes que borré accidentalmente?
Si has borrado tus imágenes de forma accidental, chequéalas en tu "Papelera de reciclaje". Si tus imágenes se encuentran ahí, puedes dar clic derecho sobre ellas y en "Restaurar" para colocarlas nuevamente donde las borraste. Puedes también usar la opción de " Versión de Restauración Previa " para recuperar las imágenes.
Soluciones para archivos
- Recuperar documentos
- Borrar y recuperar archivos
- ¿Cómo Eliminar archivos?
- ¿Cómo Recuperar Archivos Eliminados Permanentemente?
- ¿Cómo recuperar archivos gratis?
- ¿Cómo recuperar archivos de Illustrator eliminados?
- Eliminar y recuperar más

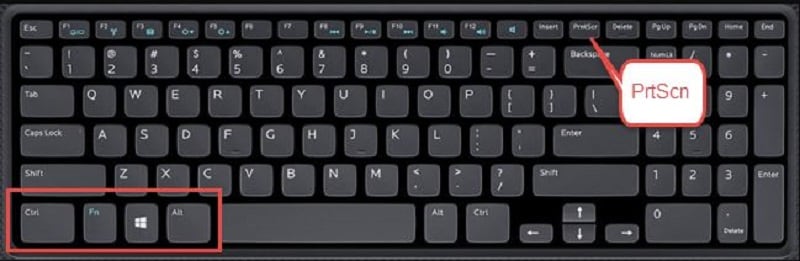



Alfonso Cervera
staff Editor