Aug 14, 2025 • Categoría: Soluciones para Foto/Video/Audio • Soluciones probadas
En este artículo encontrarás soluciones sencillas y eficaces, ya sea en línea o fuera de línea, para convertir el formato BMP a JPG en un abrir y cerrar de ojos. Para tu información general, BMP (Bitmap) es un formato de archivo que se utiliza para almacenar gráficos significativos sin necesidad de comprimirlos. La mayoría de las imágenes de fondo de pantalla se guardan en formato BMP para mantener la fidelidad del color. Como resultado, un archivo BMP es de gran volumen y, en ocasiones, necesitamos convertirlo a formato JPG.
Convertir un BMP es sencillo, pero hay algunas pautas y principios fundamentales que debes tener en cuenta si quieres convertir por lotes un archivo BMP a JPG sin comprometer la calidad. Por último, dado que tanto BMP como JPEG son compatibles con hasta 16 millones de colores, todas las imágenes convertidas de BMP a JPEG deberían tener un aspecto casi idéntico.
La idea general de los formatos de imagen:
El formato de imagen BMP genera imágenes en mapa de bits sin comprimir. Se trata, en gran parte, de uno de los primeros formatos del servicio de Microsoft. Las imágenes BMP son de un tamaño significativamente grande, pero cada píxel se mantiene inalterado, y la calidad es mucho mayor que la de las fotografías JPEG. Dado que se conserva mucha información en una sola imagen básica, el formato BMP es ideal para el análisis de imágenes. En comparación con BMP, JPEG es un formato que no ofrece nada bueno, sino pérdidas. Es decir, el tamaño de las imágenes es menor, pero se pierde calidad.
Al convertir imágenes BMP a JPEG, los gráficos se comprimen y se pierden algunos datos, aunque esto no es visible a simple vista. Las fotos JPEG son significativamente más pequeñas, por lo que se pueden compartir y descargar mucho más rápido que las BMP. La razón principal para convertir imágenes BMP a JPEG es ahorrar espacio mientras que se crean fotografías de alta calidad. De todos modos, ahora que tienes una noción básica de los dos formatos de imagen, vamos a hablar de la conversión de BMP a JPEG.
Convertir un archivo BMP en JPG
Existen varios conversores gratuitos y de pago, en línea y fuera de línea, que convierten fácilmente los archivos BMP a JPG. Se pueden encontrar muchos conversores de imágenes con un poco de investigación. Algunos de ellos son realmente prácticos y sencillos.
Algunos de los principales conversores en línea son:
- CleverPD
- Adapter
- DVDVideoSoft's
- SendTo-Convert
- FEasy2Convert
Solución sencilla 1: MS-Paint
MS-Paint por su parte es una sencilla herramienta de conversión de imágenes. Para editar el archivo BMP en Microsoft Paint, ábrale e inmediatamente conviértelo en un archivo JPG.
Pasos: Abra primero Paint y, a continuación, el archivo BMP. A continuación, selecciona "Archivo" y, luego, "Guardar como". Haz clic en el pequeño icono de menú disponible en las versiones más recientes de Paint que cuentan con la interfaz de cinta.
Elige la opción desplegable "Guardar como" y elige JPEG como formato de archivo. Eso es todo lo que hay que hacer para convertir un archivo BMP a JPG en Paint.
Dado que no se puede convertir imágenes de gran volumen a la vez en MS-Paint. Ahora vamos a hablar de algunas otras herramientas de conversión.
Solución 2: Utilizar Image Converter plus (Windows).
#Paso: 1
Primero, descarga e instala image converter plus.
#Paso: 2
Selecciona las imágenes BMP que deseas en el Explorador de Windows, haz clic derecho sobre ellas, selecciona "Convertir a" y, por último, selecciona "Conversión personalizada".
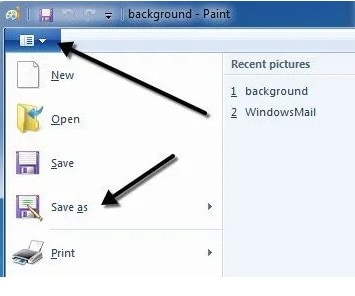
#Paso: 3
Selecciona JPG como tipo de archivo y, si es necesario, selecciona otras opciones (como cambiar el tamaño de la imagen).
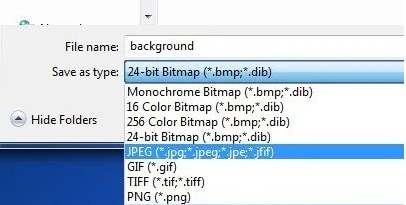
Usar la línea de comandos de Image converter plus:
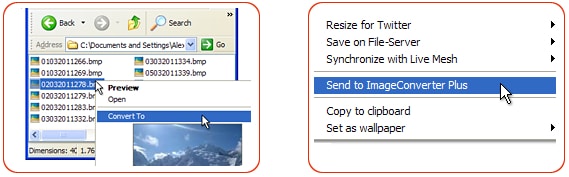
Solución 3: Convertir por lotes un archivo BMP a JPG (Windows)
Usar Pixillion Image Converter
#paso: 1
Instala e inicia el programa Pixillion Image Converter después de descargar la versión de prueba gratuita desde el sitio web de NCH Software.
#paso: 2
Para importar imágenes BMP a la aplicación, haz clic en "Añadir archivos".
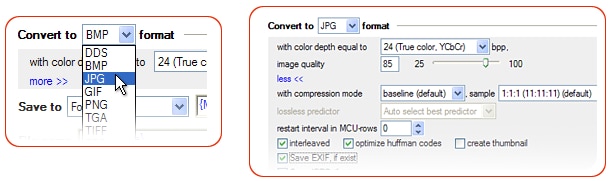
#paso: 3
Sólo tiene que elegir la carpeta de salida , elige JPEG como formato de salida, y ajusta los parámetros de este formato según tus necesidades.

#paso: 4
Por último, haz clic en "Convertir" para exportar por lotes archivos BMP a JPG y listo.
Solución 4: Convertir por lotes un archivo BMP a JPG (MAC)
Usar "Vista Previa"
Si eres usuario de MAC, empieza con "Vista Previa". Para convertir por lotes un archivo BMP a JPG en Mac, sólo tienes que usar esta aplicación gratuita.
Sigue estos sencillos pasos para Convertir por lotes un archivo BMP a JPG en Mac de forma gratuita usando "Vista Previa".
- Elige todas las imágenes BMP que desees convertir a JPG en Mac.
- Para abrir las imágenes BMP en "Vista Previa", haz clic derecho sobre ellas.
- Después de abrir todas las fotos BMP en "Vista Previa", vuelve a seleccionarlas de todas formas.
- Selecciona "Archivo">"Exportar imágenes seleccionadas" en el menú.
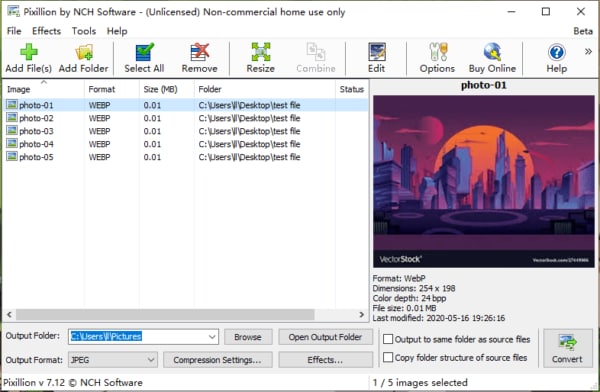
- Ir a "Opciones" y elegir JPEG como formato de salida.
- A continuación, ajusta la configuración del formato JPEG.
- Finalmente, haz clic en "Seleccionar" para convertir por lotes un archivo BMP a JPG en Mac de forma gratuita.
Solución 5: Convertir por lotes un archivo BMP a JPG (MAC).
Usar Automator
Otra opción imprescindible para procesar archivos por lotes en Mac, sobre todo PDF e imágenes, es Automator. Está diseñado para crear procesos personalizados que ejecuten actividades repetidas. Y convertir archivos BMP por lotes con Automator en Mac es mucho más fácil de lo que imaginas.
Sigue estos sencillos pasos para convertir por lotes un archivo BMP a JPG en Mac de forma gratuita usando Automator.
- Explora las opciones que aparecen en la barra de herramientas de tu navegador, inicia el programa Automator y selecciona "Flujo de trabajo".
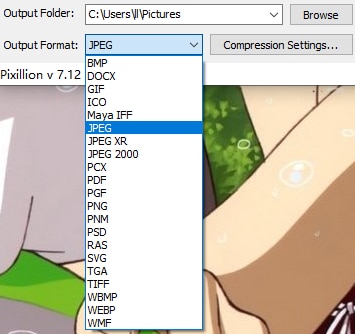
- Ahora ve a "Archivos y carpetas" > "Buscar elementos del buscador", arrastra y suéltalo a la derecha de la columna, elige "Archivos" y marca "Permitir selecciones múltiples" para habilitar la importación por lotes.
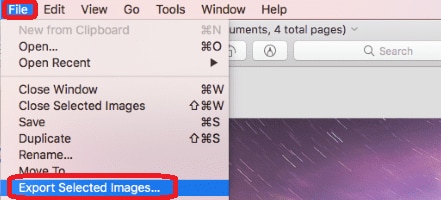
- Ahora ve a "Fotos">"Cambiar tipo de imágenes" y haz clic en "Añadir para permitir copiar elementos del buscador". Aparecerá el siguiente cuadro de diálogo, que evitará que se sobrescriban los archivos BMP originales. También puedes cambiar la ubicación o la ubicación de la carpeta de salida.
- Además, elige JPEG como tipo de archivo de salida.
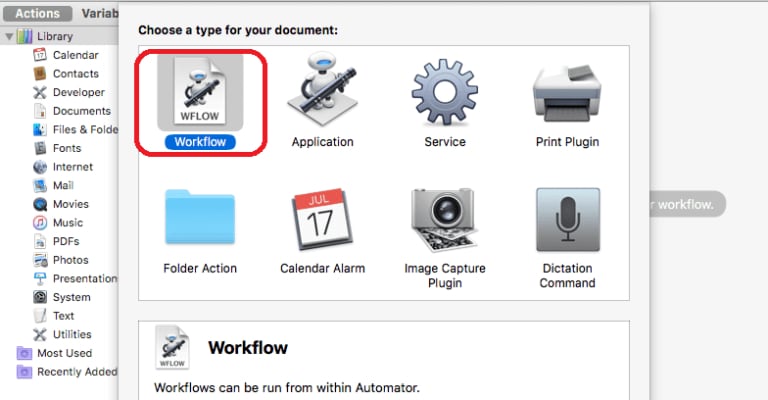
- Para comenzar la conversión, haz clic en el botón de "Ejecutar" situado en la esquina superior derecha y selecciona los archivos BMP que quieras convertir.
- Finalmente, después de la conversión se completa, ahora puedes comprobar el
Solución 6: Convertir por lotes un archivo BMP a JPG (Soluciones en línea)
Realmente no hay proceso más fácil que convertir fotos de forma gratuita en línea, pero si realmente deseas realizar conversiones masivas, tus posibilidades están severamente limitadas porque todos los conversores de imágenes gratuitos en línea tienen límites en cuanto al tamaño de los archivos y en el número de páginas a convertir por lotes por hora o día.
También hay que tener en cuenta que los conversores por lotes y gratuitos en línea de BMP a JPG no pueden conservar una calidad de imagen excelente.
Usar Convertio
Toda la conversión se ejecuta en la nube, todas las conversiones se terminan rápido, en 1-2 minutos, y sin ejercer ninguna sobrecarga en su sistema operativo.
- En tu navegador, accede a Convertio BMP to JPG.
- Ahora, debes arrastrar todas las imágenes BMP y soltarlas en Convertio.
- Selecciona JPG como formato de salida.
- Haz click en "Convertir".
- A continuación, para guardar los archivos JPG, haz clic en "Descargar".
- Por último, para convertir más imágenes BMP, haz clic en "Convertir" de nuevo.
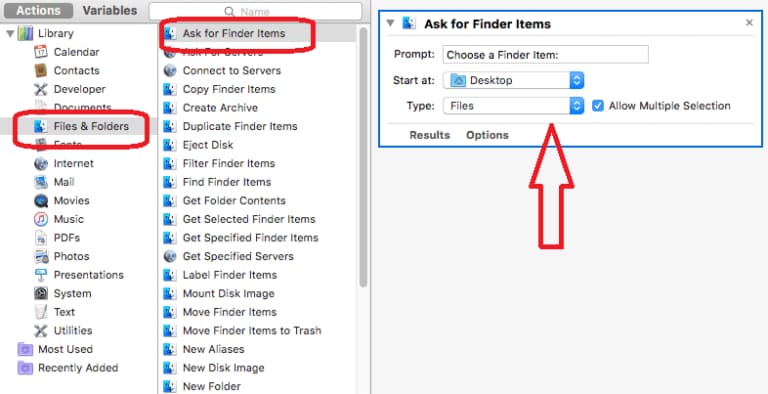
Usar Image. Online converter
Siguiendo estos sencillos pasos podrás convertir un archivo BMP a JPG.
- Ingresa a Image. online converter. en tu navegador web.
- Ahora, arrastra y suelta 3 imágenes BMP en el programa.
- Sintoniza y ajusta algunos parámetros opcionales como desees.
- Haz clic en "Convertir".
- Finalmente haz clic en "Descargar" para guardar los archivos JPG.
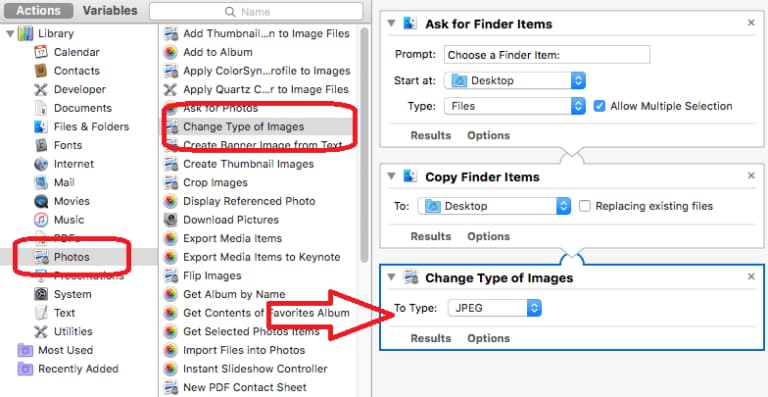
Nota: puedes repetir el proceso anterior para convertir otros archivos BMP.
Solución 7: Para convertir por lotes un archivo BMP a JPG.
Usar Adobe Photoshop
- Abrir "Archivo">"Abrir" para elegir el archivo BMP que desee.
- Ahora haz clic en "Archivo"> "Guardar como"
- A continuación, en el cuadro de diálogo "Guardar como", cambie el tipo de archivo a JPEG, JPG si lo deseas y, al final, haz clic en "Guardar".
- Por último, cambia la calidad de imagen a "Alta". Finalmente, haz clic en "Ok".
Solución 8: Convertir por lotes un archivo BMP a JPG (Mac y Windows).
Usar Wonder share Uni-converter
Wondershare UniConverter es una aplicación multiusos que puede convertir archivos BMP a JPG así como a otros formatos comunes. El programa puede descargarse en todos los sistemas operativos Windows y Mac para realizar conversiones sin pérdida de calidad a la velocidad del rayo. La función de procesamiento por lotes del programa facilita la conversión de muchos archivos a la vez.
También puedes utilizar el programa para editar y modificar la calidad y el tamaño de la imagen según tus necesidades. El software de Wondershare también ofrece una amplia variedad de tareas adicionales además de la conversión de imágenes, como la conversión de videos, la descarga de videos, la compresión de archivos, la grabación de discos, la creación de gifs y la edición de videos.
Para editar por lotes con wondershare Uni converter sigue estos sencillos pasos:
#Paso 1: Añade todas las imágenes BMP que quieras a Converter.
Ejecuta el programa y selecciona la opción "Convertidor de imágenes" en la sección "Herramientas". Haz clic en el botón "Añadir archivos" para importar los archivos.
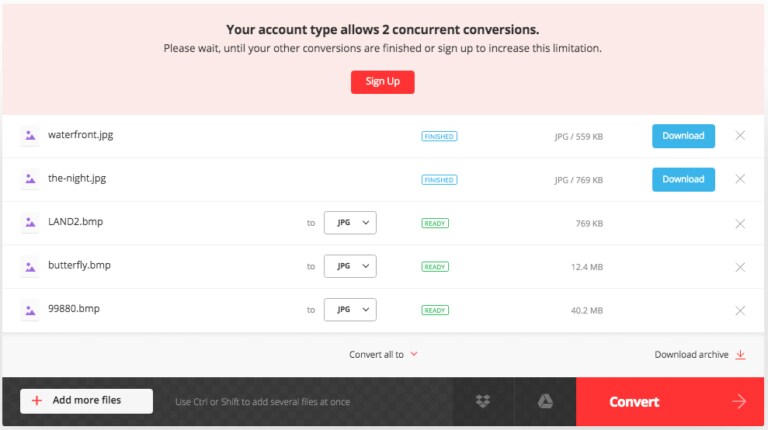
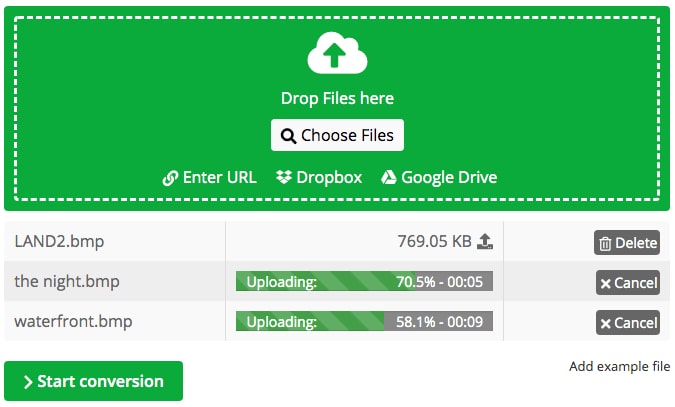
#Paso 2: Elegir el formato de destino como JPG y editar el tamaño
Una vez que hayas cargado todas las imágenes BMP, ve al menú "Convertir todas las imágenes a:" y elige JPG como formato. Aparecerá una nueva ventana emergente cuando hagas clic sobre el botón de "Opciones" situado junto a la casilla de "Seleccionar formato". Utilizando los controles deslizantes, puedes elegir el tamaño de archivo y la calidad que prefieras. Por último, para confirmar los cambios, haz clic en el botón "Ok".
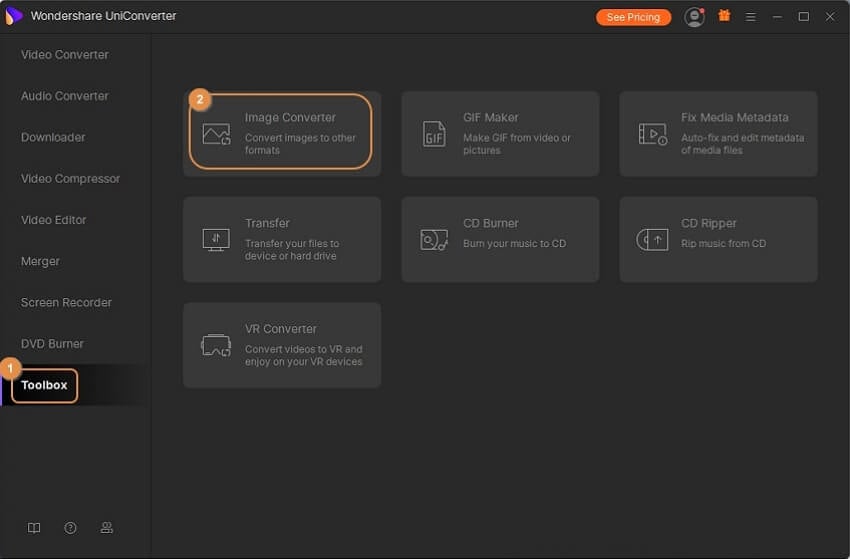
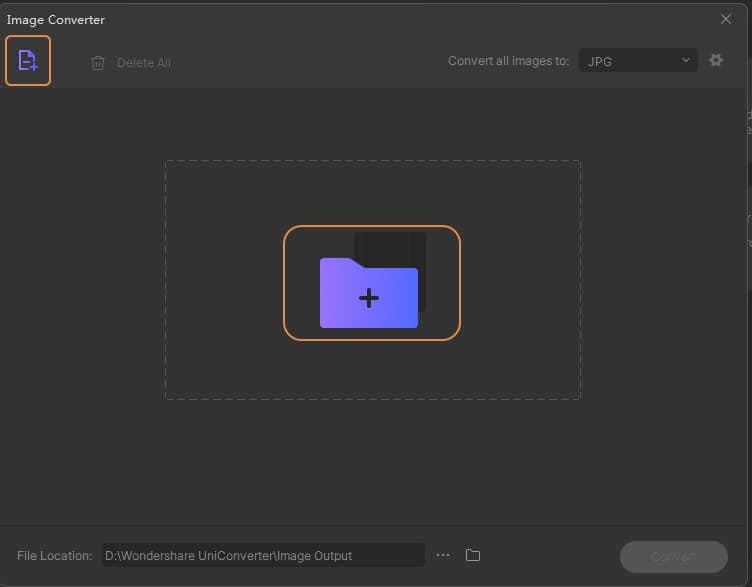
#Paso 3: Convertir un archivo BMP a JPG
En la pestaña "Salida", selecciona dónde quieres guardar los archivos que has convertido. Por último, selecciona "Convertir" en el menú desplegable.
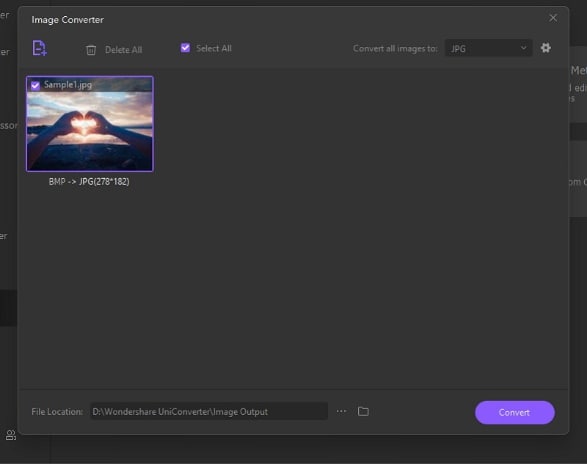
Otras soluciones
Usar Zamzar.com
Esta es una de las herramientas en línea más populares para la conversión de imágenes. En este sitio puedes convertir entre cientos de formatos diferentes.
Utilizar software gratuito de terceros
- Easy2convert
- Conversor de archivos BMP a JPG
Conclusión
En resumen, los usuarios pueden personalizar la calidad de la imagen en determinados programas y herramientas en línea, aunque los ajustes comunes que se requieren para la conversión se establecen por defecto. BMP es un formato muy anticuado que fue el formato de archivo predeterminado para Paint en Windows XP. Técnicamente, no tiene pérdidas, pero apenas se comprime. Debido a que no es adecuado para imágenes con mucho color, hoy en día no se ven tantas imágenes en formato BMP o mapa de bits. Además, hay varias opciones de conversión de archivos BMP a JPG tanto en línea como fuera de línea. Para ello necesitarás un dispositivo MAC o un PC. Sin embargo, las herramientas gratuitas en línea no siempre son fiables; algunas son útiles, pero tienen sus limitaciones. Mientras que otros programas fuera de línea funcionan muy bien. Usa el que más te convenga.
Recuperar Fotos/Videos/Audios
- Recuperar Fotos
- Softwares gratis para recuperar fotos.
- Recuperar fotos de tarjeta de memoria.
- Recuperar fotos de Facebook eliminadas
- Recuperar fotos borradas de Instagram
- Recuperar Videos
- Recuperar Cámaras
- Recuperar datos perdidos de cámara.
- Recuperar fotos de cámara Nikon.
- Recuperar fotos borradas de cámara digital
- Recuperar de Canon EOS
- Recuperar Audios




Alfonso Cervera
staff Editor