Aug 14, 2025 • Categoría: Recuperación de archivos • Soluciones probadas
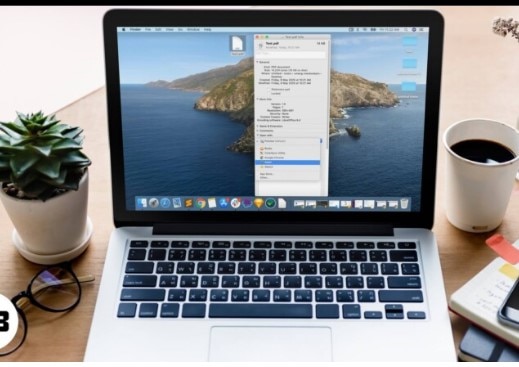
PDF es el formato de archivo más simple y estándar para ver documentos, aunque no cuenta con funciones para modificar texto o rellenar formularios. Por eso, es necesario contar con una aplicación avanzada de edición de PDF y convertirla en el visor predeterminado de Mac.
En ocasiones, es posible que necesites otro visor de PDF para abrir, ver, descargar e incluso organizar tus archivos. Tener un visor que se ajuste a tus necesidades, ya sea en la oficina, mientras viajas o en casa, no solo te ahorrará tiempo y energía, sino que también te llenará de satisfacción.
Los usuarios que tengan familiares, amigos o un dispositivo Mac propio, ¿cómo van a cambiar el visor de PDF predeterminado por uno que les convenga?
- Método 1: Cambiar el visor de PDF predeterminado en Mac con la opción "Abrir con"
- Método 2: Cambiar el visor de PDF predeterminado a través de Obtener información en el Menú
- Método 3: Cambiar el visor de PDF predeterminado durante la instalación de un nuevo visor
- Más consejos: Los mejores lectores de PDF para Mac que podrás usar en 2023
Cambiar el visor de PDF predeterminado en Mac con la opción "Abrir con"
- Haz clic derecho en cualquier PDF en tu computadora.
- Arrastra el cursor hasta Abrir con, en el que aparece un icono gris. Ve a
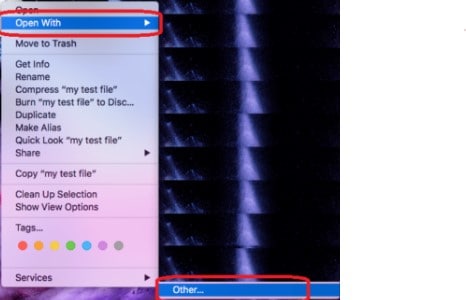
- Haz clic en Permitir y luego ve a Aplicaciones recomendadas para elegir el visor de PDF como aplicación predeterminada.
- En caso de que no lo encuentres, selecciona Permitir y luego ve a Todas las aplicaciones y elige el visor que prefieras.

Importante: Después de completar el paso 3/4, marca primero la casilla Abrir siempre con.
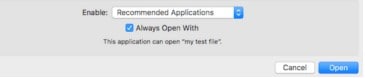
- Selecciona Abrir para cambiar el visor de PDF predeterminado.
Cambiar el visor de PDF predeterminado a través de Obtener información en el Menú
El menú "Obtener información" es la forma más común en la que Apple MacOS se apoya y es recomendado por otras compañías de todo el mundo.
Vamos a ver cómo podemos cambiar el visor de PDF predeterminado por Adobe Acrobat, Vista Previa u otros lectores de PDF.
- En cualquier archivo PDF; haz clic derecho y selecciona Obtener información.
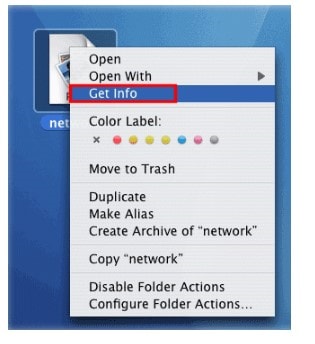
- Aparecerá un menú desplegable con información general sobre el PDF, como el nombre, la fecha de creación, el tamaño, etc.
- Desde la nueva ventana que se abrirá, haz clic en Abrir con y podrás darte cuenta de que la vista previa de tu aplicación predeterminada aparece normalmente en gris. Si la pestaña está cerrada, haz clic en la flecha gris para expandirla.
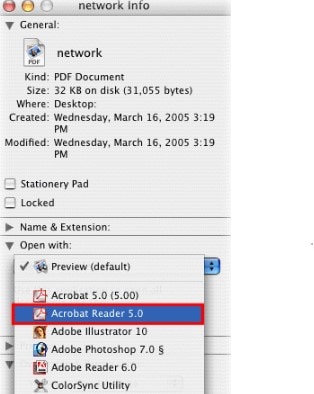
- Selecciona la aplicación que te gustaría cambiar para formar una lista de opciones que aparecerá.
- Haz clic en el botón Cambiar todo para convertirlo en tu visor predeterminado.
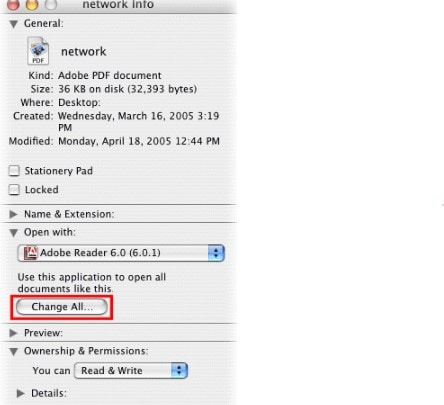
- Selecciona Continuar para confirmar.
Puedes cambiar a otro visor predeterminado en cualquier momento.
Cambiar el visor de PDF predeterminado durante la instalación de uno nuevo
Asegúrate de que no tengas instalado ningún visor de PDF en tu computadora. En este caso, usaremos Movavi PDF Editor como ejemplo.
¿Cómo cambiar el visor de PDF predeterminado durante la instalación de uno nuevo?
- Ve a Movavi Video Editor en tu navegador y descarga el instalador.
- En el instalador, ve al asistente de instalación para finalizar el proceso.
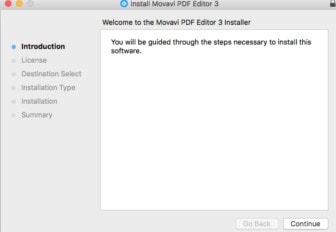
- Selecciona "Sí" en la ventana emergente que aparecerá después.
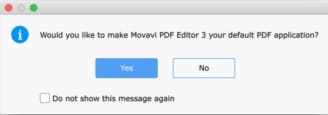
- Movavi PDF Editor se establecerá como el visor de PDF predeterminado de tu Mac.
Si no se ha descargado ningún otro visor de PDF, Adobe Reader será el predeterminado una vez instalado.
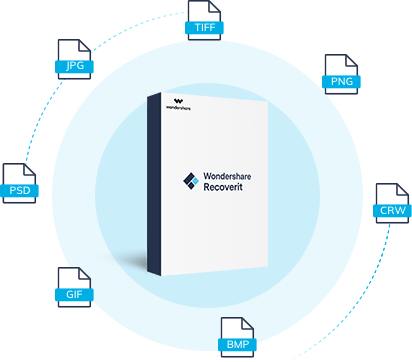
Recoverit - El mejor software de recuperación de documentos
- Recupera archivos PDF eliminados de tu computadora, laptop, unidad flash USB, tarjeta de memoria SD, celular, etc.
- Recupera archivos perdidos accidentalmente, formateados, dañados por virus o bloqueados por el sistema del dispositivo.
- Soporta la recuperación de más de 1 000 tipos de formatos de archivo: DOC/DOCX, XLS/XLSX, PPT/PPTX, PDF, CWK, HTML, INDD, EPS, MP4, MP3, zip, etc.
Los mejores lectores de PDF para Mac en 2023
Los mejores lectores de PDF para Mac no solo deben servir para leer, sino también para anotar, editar y convertir archivos, entre otras cosas, en tu MacBook o iMac. Compartir archivos PDF de distintos tamaños en Internet se ha convertido en una actividad cotidiana normal a nivel mundial.
La razón de esta tendencia es la siguiente:
- Puedes leer archivos PDF utilizando diferentes sistemas operativos.
- El formato PDF del documento original normalmente no cambia en muchos casos.
- Los archivos PDF son difíciles de editar, por lo que no se pierde la integridad del documento. Esta es la razón por la que los documentos confidenciales de Internet se comparten en formato PDF.
Sin embargo, es posible que necesites mejorar la experiencia de lectura de tus PDF, especialmente si trabajas en una organización y te encanta leer libros electrónicos.
Por esta razón, es posible que tengas que recurrir a un lector de PDF de terceros que cuente con otras funciones avanzadas para mejorar tu experiencia de lectura. Algunos de estos lectores de PDF pueden costarte unos cuantos euros al año.
En este artículo encontrarás una lista de lectores de PDF para Mac, que te ayudarán a encontrar una solución definitiva a tu problema.
Adobe Acrobat
Es el mejor y más fiable lector de PDF que puedes imaginar. Con Adobe podrás mantenerte conectado con tu equipo de trabajo dondequiera que estén.
Adobe Acrobat Reader te permite conectarte a Adobe Cloud y a otros almacenamientos en la nube como Dropbox, OneDrive y Box y abrir, compartir, ver y comentar PDF desde cualquier dispositivo que desees y en cualquier lugar. Gracias a la función de lectura en voz alta, Adobe Reader DC puede guiarte a lo largo del documento en caso de que tengas dificultades para leerlo.
Acrobat te permite convertir cualquier documento que tengas en archivos PDF; tomar una instantánea de fotos escaneadas o en papel y subirlas al almacenamiento en la nube de Adobe, así como editar los documentos escaneados.
Si lo comparamos con otros programas, Acrobat es más caro debido a sus grandes funciones integradas, como detectar distintas versiones de un mismo PDF, editar tablas escaneadas y, así, facilitar el análisis de datos financieros y llevar un registro de los cambios que tú y tu equipo hayan realizado en los documentos PDF.
PDFelement
Wondershare desarrolló un lector de PDF para la versión Mac. Este se posiciona como una forma sencilla de editar documentos PDF. Te ofrece herramientas para añadir imágenes, texto, enlaces, marcas de agua, encabezados, pies de página, y fondos a documentos PDF, además de una gran variedad de funciones de edición.
Estas funciones te permiten añadir texto a los documentos, cambiar el tamaño, el tipo y el estilo de la fuente, así como rotar, reemplazar, extraer y recortar imágenes. También puedes añadir notas adhesivas, cuadros de texto, comentarios, etc., y rellenar documentos como formularios de impuestos y contratos.
Wondershare PDFelement es una gran herramienta para trabajar en equipo gracias a sus funciones de gran potencia y a su paquete profesional. Te ofrece la posibilidad de proteger tus archivos PDF con contraseña.
A diferencia de Adobe Acrobat, PDFelement es un lector de PDF gratuito y no es necesario que pagues para disfrutar de una mejor experiencia de lectura. Hay una versión de pago con funciones más avanzadas a un precio de $ 59.95.
Skim
Skim es un lector de PDF gratuito y de código abierto para sistemas operativos. Está diseñado para que puedas añadir comentarios a documentos científicos en PDF, tomar notas y leer libros electrónicos. Sus funciones han sido mejoradas para que cualquiera pueda ver cualquier tipo de archivo PDF.
Puedes añadir, editar, resaltar textos, ver comentarios o notas, etc. Skim es compatible con Spotlight; lo que te permite buscar texto desde esta aplicación, guardar contraseñas y navegar fácilmente mediante miniaturas, tablas de contenido e historiales visuales.
En general, la interfaz de usuario está bien organizada y se puede navegar fácilmente por la aplicación.
Las principales desventajas de este software son que no admite funciones de OCR, por lo que es una herramienta excelente solo para la lectura de libros electrónicos. Además, hay riesgos de seguridad, ya que no se ha actualizado desde 2017.
PDF Reader Premium
PDF Reader Pro es uno de los lectores de PDF más utilizados en los dispositivos Apple. Su funcionalidad es tan eficaz que te permite ver tus PDF en varias pestañas, agregar anotaciones a los documentos con imágenes y notas adhesivas, firmar, organizar archivos con etiquetas y rellenar formularios en el PDF.
Te facilita el acceso a funciones como una interfaz de usuario intuitiva con la que podrás exportar archivos PDF a otros formatos. Si lo comparamos con otros productos, PDF Reader Pro es mucho más económico.
Puedes bloquear archivos con contraseñas, Face ID o Touch ID. También es posible utilizar el modo nocturno para proteger tus ojos mientras lees. Asimismo, podrás visualizar tus archivos PDF en presentaciones de diapositivas.
Te permite almacenar y compartir documentos PDF a través de la nube. Por eso, es un programa muy útil para las personas que trabajan a menudo con archivos PDF.
Sin embargo, el software no cuenta con una guía de usuario, lo cual es importante sobre todo si es la primera vez que se utiliza el programa. Tampoco permite convertir documentos a XLS ni convertir datos que se encuentran en tablas.
Este programa hace que las computadoras se pongan más lentas debido a la gran cantidad de memoria RAM que utiliza para funcionar. Incluso puede hacer que su computadora se cuelgue.
Conclusión
Hay mucha gente que tiene problemas al intentar ver o abrir archivos PDF en Mac. Ya hemos visto las distintas formas de resolver este gran misterio. No obstante, asegúrate de tener un visor de PDF compatible instalado en tu Mac y de que tu computadora cumpla con los requisitos del sistema para descargar e instalar estos programas.
Los programas que no son compatibles provocan que tu Mac use mucha memoria de tu equipo para garantizar su funcionamiento. Asegúrate de que tu sistema esté siempre actualizado, ya que esto soluciona la mayoría de los problemas.
¡Prueba PDFelement, un conversor y editor de PDF!
Recuperar Fotos/Videos/Audios
- Recuperar Fotos
- Softwares gratis para recuperar fotos.
- Recuperar fotos de tarjeta de memoria.
- Recuperar fotos de Facebook eliminadas
- Recuperar fotos borradas de Instagram
- Recuperar Videos
- Recuperar Cámaras
- Recuperar datos perdidos de cámara.
- Recuperar fotos de cámara Nikon.
- Recuperar fotos borradas de cámara digital
- Recuperar de Canon EOS
- Recuperar Audios




Alfonso Cervera
staff Editor