Aug 14, 2025 • Categoría: Soluciones para Foto/Video/Audio • Soluciones probadas
Cada vez que copias o cortas algo en un Mac, los datos permanecen disponibles en el portapapeles incluso después de pegarlos.
El portapapeles consume RAM si contiene una cantidad significativa de datos o una imagen de alta resolución, lo que puede ralentizar la navegación. Otro inconveniente es que al conservar los últimos datos copiados, la información sensible o confidencial puede permanecer accesible en el portapapeles.
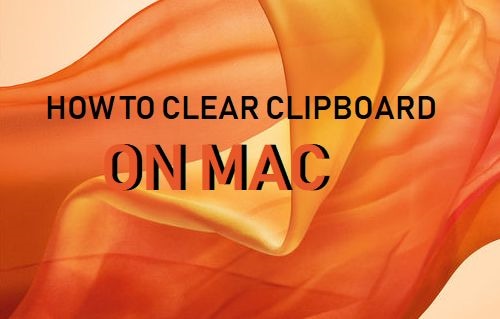
Por fortuna, el portapapeles del Mac solo puede almacenar una cosa a la vez, lo que te permite eliminar fácilmente información sensible o confidencial del portapapeles copiando otra cosa. Si copias un pequeño fragmento de texto, este sobrescribirá todos los datos anteriores del portapapeles, liberando memoria RAM y permitiendo una navegación más rápida.
De ser necesario, también puedes eliminar por completo el contenido del portapapeles reiniciando tu Mac o utilizando Terminal.
Formas de vaciar el portapapeles de MAC:
Solo se guarda un elemento a la vez en el portapapeles de los equipos Mac. El elemento más reciente no se puede eliminar con un comando normal. Algunos usuarios vacían el portapapeles insertando un espacio en blanco con la barra espaciadora y, a continuación, seleccionándolo y copiándolo. El portapapeles se vaciará al reiniciar Mac.
Para ver el contenido del portapapeles, ingresa a Finder en la parte superior de la barra de herramientas y selecciona el comando "Mostrar portapapeles" del menú "Editar". Podrás ver el contenido más reciente del portapapeles.
Primero, revisa el portapapeles:
Antes de explicar cómo borrar el portapapeles de tu Mac, veremos cómo examinar el contenido del mismo para ver si necesitas borrarlo. Si estás en una Mac, puedes usar el lector de portapapeles incorporado para examinar su contenido sin tener que pegar nada.
Selecciona "Editar" en el menú de la aplicación "Finder". A continuación, haz clic en "Mostrar portapapeles" en el menú desplegable. Aparecerá una ventana emergente con el contenido del mismo.
Si bien el portapapeles solo guarda un elemento a la vez, puedes consultar el historial del mismo utilizando aplicaciones de terceros. Una de ellas es "Paste", un programa que guarda el historial de tu teclado en servidores en la nube para que puedas recuperarlo desde cualquier computadora. "Unclutter" es otra aplicación que te permite hacer un seguimiento del historial de tu teclado y organizar tus notas en Mac.
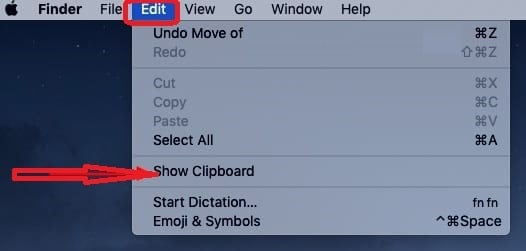
A continuación te presentamos algunas opciones para vaciar el portapapeles de tu Mac de manera sencilla
Opción 1: Usando la herramienta "Terminal"
En lugar de vaciar manualmente el portapapeles vez tras vez, existe una forma rápida y sencilla de hacerlo, que consiste en introducir una línea de comandos en Terminal. Muchos usuarios de Mac, debido a su limitado dominio de la línea de comandos, ni siquiera se atreven a intentarlo. De hecho, no hace falta que sepas usar una línea de comandos; todo lo que tienes que hacer es copiar y pegar en tu Terminal la línea de comandos que te proporcionamos a continuación, y listo.
- Para abrir Finder, haz clic en cualquier área vacía del escritorio. Selecciona "Mostrar portapapeles" en el menú "Editar". El contenido del portapapeles se mostrará en la ventana Portapapeles.
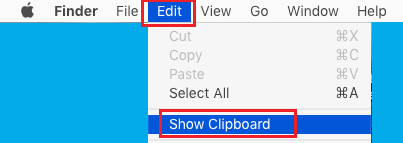
- Inicia Terminal, que se encuentra en la sección "Utilidades" de la carpeta "Aplicaciones".
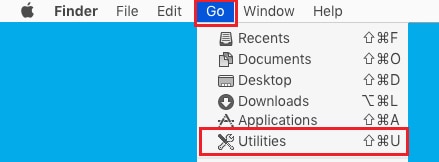
- En esta ventana, escribe o pega "pbcopy /dev/null" y oprime "Enter". Este comando borrará el portapapeles. Si te fijas, la ventana del Portapapeles estará ahora vacía.
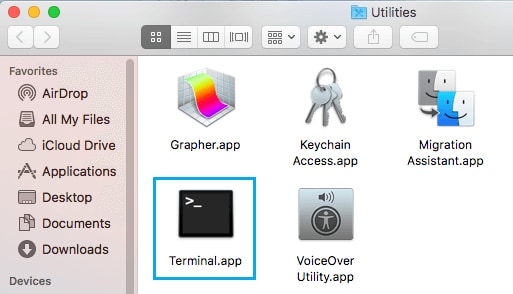
Opción 2: Copiar nuevo contenido
Este segundo método es sencillo, pero requiere varios pasos para completarlo. Es también el método preferido por muchos usuarios de Mac para borrar el portapapeles.
- La idea es resaltar cualquier texto en Mac, ya sea un documento de edición de texto, las palabras de una página web o incluso el título de un archivo en Finder. Para ahorrar tanta memoria como sea posible en el portapapeles, puedes resaltar una sola letra, un espacio entre dos palabras o un signo de puntuación.
- Para copiar el texto en el portapapeles, mantén pulsadas las teclas "Comando" y "C" al mismo tiempo. Esto vaciará el portapapeles de cualquier contenido anterior y lo sustituirá por el texto que acabas de copiar.
- Si quieres asegurarte de haber vaciado por completo el portapapeles, pulsa "Comando" y "X" para cortar el texto de un documento editable en lugar de copiarlo. Oprime las teclas "Comando" y "V" sin mover el mouse para volver a pegar el texto en su ubicación original. Esto muestra que el contenido que acabas de copiar se guarda en el portapapeles sin afectar tu documento.
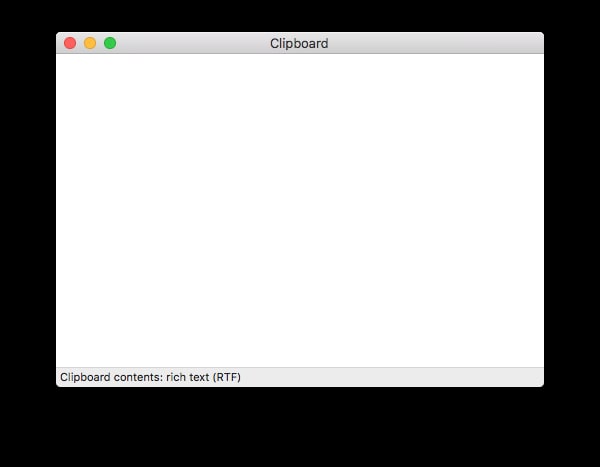
Opción 3: Si los dos métodos anteriores fallan, intenta reiniciar el equipo
Si el portapapeles de tu Mac sigue sin vaciarse después de probar los dos métodos anteriores, reinicia tu equipo, cierra la sesión y vuelve a iniciarla para asegurarte de que el portapapeles se ha vaciado.
- En la parte superior izquierda, haz clic en el símbolo de Apple.
- Haz clic en "Reiniciar" en el menú.
- Después de que tu Mac se haya reiniciado, ve al ícono de Apple y selecciona "Cerrar sesión"; a continuación, inicia sesión con la cuenta que utilizas normalmente.
- Ve a Finder>Edición>Mostrar portapapeles para vaciar el portapapeles.
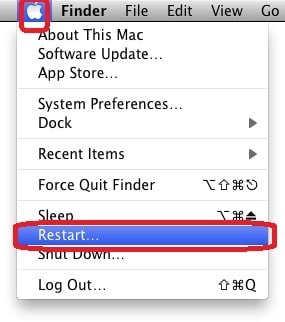
Forma 4: Vaciar el portapapeles a través de Ajustes:
La manera más rápida y directa de vaciar el portapapeles es a través de la pestaña "Portapapeles" en "Ajustes". Podrás borrar todo el historial del portapapeles, hasta los elementos anclados, o únicamente estos. Sigue estas instrucciones para vaciar el portapapeles de MAC.
- En la esquina inferior izquierda de tu interfaz, haz clic en el ícono de Apple, selecciona y abre "Configuración" y, a continuación, selecciona "Sistema" en la lista.
- Selecciona "Portapapeles" en el panel izquierdo.
- En el panel derecho, elige entre borrar todo el historial a excepción de los elementos anclados o incluirlos todos.
- Haz clic en el botón "Borrar" situado bajo el encabezado "Vaciar datos del portapapeles" para borrar todo el historial, excepto los elementos anclados.
- Si deseas incluir los elementos anclados, desliza el botón situado en la sección "Historial del portapapeles" para desactivarlo.
Opción 5: Crear una aplicación:
- Selecciona "Utilidades" en el menú "Ir".
- Para utilizar la aplicación, haz doble clic en "AppleScript Editor".
- Copia y pega el siguiente fragmento en la ventana sin título
- cambiar el portapapeles a "" en el programa "Eventos del sistema".
- Verás dos opciones: "Archivar" y "Guardar". En el cuadro desplegable "Formato de archivo", selecciona "Aplicación". Ingresa un nombre para tu aplicación.
- Para vaciar el portapapeles, haz doble clic en el programa que has creado.
- Revisa el contenido del portapapeles antes de vaciarlo para estar seguro.
Opción 6: Utiliza un software de terceros para gestionar el portapapeles:
Hay que admitir que utilizamos el portapapeles con bastante frecuencia. ¿Existe algún método más eficaz para gestionar nuestro portapapeles? Si al igual que muchos otros, quieres organizar tus archivos, notas y portapapeles en tu Mac, Unclutter es una magnífica opción.
Gracias a este fabuloso y reconocido programa, el escritorio de tu Mac quedará como nuevo, sin archivos, notas ni historial del portapapeles.
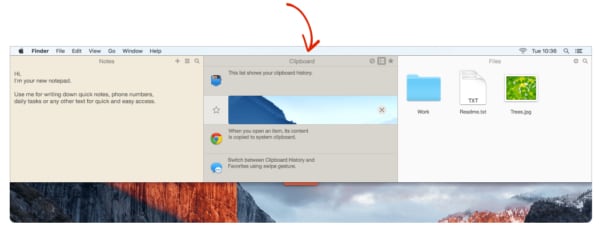
Características de Unclutter:
- Gestiona el historial/favoritos del portapapeles usando las exclusivas funciones de Unclutter.
- Los clips de texto deben editarse.
- Los archivos se pueden arrastrar y soltar desde el escritorio, Finder y otras aplicaciones.
- Puedes organizar, buscar y sincronizar datos de forma automática en tu Mac.
- Te ayuda a organizar, buscar y sincronizar tus notas.
Pasos para gestionar el portapapeles de Mac:
- Descarga, instala y ejecuta el instalador de Unclutter.
- Arrastra el cursor a la parte superior de la pantalla.
- Usa el mouse para desplazarte hacia abajo y localizar el portapapeles.
- Gestiona el portapapeles según necesites.
Conclusión:
En este artículo se han descrito diversas alternativas para vaciar el portapapeles. Los atajos de teclado para copiar y pegar son ligeramente diferentes en Mac, por lo que con esto concluimos. En lugar de utilizar la tecla Control (Ctrl) de Windows, los teclados Apple utilizan la tecla Comando. Los atajos para copiar y pegar en Mac son Comando + C y Comando +V, respectivamente. Al igual que Windows, Mac dispone de un menú emergente que aparece al hacer clic con el botón derecho del mouse y que incluye los comandos Copiar y Pegar. Estos comandos también están disponibles en la barra de herramientas de la parte superior de la pantalla, en el menú "Editar".
El portapapeles de las Mac solo almacena un elemento cada vez. No hay un comando estándar para borrar el elemento más reciente. Algunos usuarios vacían el portapapeles insertando primero un espacio en blanco con la barra espaciadora y, a continuación, seleccionándolo y copiándolo. El portapapeles se vacía al reiniciar el equipo. Para ver el contenido del portapapeles, abre Finder y selecciona el comando "Mostrar portapapeles" del menú "Editar". A continuación, se mostrará el contenido más reciente del portapapeles.
Recuperar Fotos/Videos/Audios
- Recuperar Fotos
- Softwares gratis para recuperar fotos.
- Recuperar fotos de tarjeta de memoria.
- Recuperar fotos de Facebook eliminadas
- Recuperar fotos borradas de Instagram
- Recuperar Videos
- Recuperar Cámaras
- Recuperar datos perdidos de cámara.
- Recuperar fotos de cámara Nikon.
- Recuperar fotos borradas de cámara digital
- Recuperar de Canon EOS
- Recuperar Audios




Alfonso Cervera
staff Editor