Aug 14, 2025 • Categoría: Soluciones para Foto/Video/Audio • Soluciones probadas
A todos nos gusta escuchar canciones, grabar audios ya sea para enviar a una sola persona o para compartir en una plataforma global. Durante los últimos años, compartir audios se ha vuelto algo muy común. Sin embargo, si eres usuario de iPhone y quieres enviar una canción desde iTunes a alguien que utiliza otra plataforma, será complicado porque tienes que convertirlo a mp3 u otro formato de archivo. Del mismo modo, si te gusta un archivo mp3 y quieres que esté en tu iPhone, entonces primero tienes que convertirlo a formato m4r.
Si estás cansado de los tonos de llamada predeterminados del iPhone y deseas cambiarlo, entonces tendrías que comprar desde Apple Store, lo que podría ser costoso para ti. Por lo que te traemos tres soluciones totalmente gratuitas para ahorrarte dinero y poner tu canción favorita como tono de llamada en tu iPhone.
Vivimos en un mundo digital donde los videos y los audios forman ya parte importante de nuestras vidas. Todos los días en nuestros dispositivos y redes sociales nos encontramos con muchos archivos multimedia digitales. Sin embargo, junto con el uso masivo de estos archivos multimedia también vienen algunos problemas que podrían impedir que nuestros dispositivos utilicen esos archivos, por ejemplo, problemas de compatibilidad con los sistemas operativos Windows y MAC. Algunos medios que se ejecutan perfectamente en MAC podrían no funcionar en absoluto en Windows. Y sí, es frustrante. Pero no te preocupes, estamos para ayudarte. Aquí hemos recopilado algunos consejos y tutoriales increíbles para resolver este problema.
El sistema operativo de Windows es compatible con Windows Media Download Package (.wmd), WAV, MP4 Audio file (.m4a), Moving Pictures Experts Group (.mpg, .mpeg, .m1v, .mp2, .mp3, .mpa, .mpe, .m3u) y muchos más. Los formatos de audio más conocidos compatibles con MAC son m4a, m4r, etc. Existen muchos otros formatos de archivo de audio, pero los más populares son MP3 y M4R, M4R para MAC y MP3 para Windows. MP3 y M4R son los formatos de archivo de audio de MPEG (Moving Picture Experts Group).
MP3 (MPEG-1 Audio Level 3) se hizo popular a principios de los noventa debido a su capacidad de comprimir el tamaño del archivo a una cantidad considerable sin perder la calidad, lo que facilitaba la descarga, el almacenamiento (en los inicios, los dispositivos de almacenamiento tenían muy poco espacio) y el intercambio en Internet. Todo depende de la tasa de bits (128,160,292,256 kbps) que se utiliza para la compresión. Esa es la razón por la que la mayoría de los archivos de audio y canciones en Internet están en este formato.
M4R también se conoce como tono de llamada MPEG-4. M4R es un archivo de tono de llamada de iPhone y los tonos son creados por Apple iTunes. Este formato es desarrollado por Apple y es compatible solo con dispositivos Apple. Los archivos con extensión .m4r suelen estar protegidos por derechos de autor. El archivo M4R es un archivo comprimido de alta calidad. Apple iTunes, QuickTime Player, Windows Media Player y VLC pueden abrir este tipo de archivo fácilmente.
Pero si quieres convertir canciones mp3 u otros archivos como tono de llamada de iPhone, entonces tienes que convertirlos a su formato compatible, es decir, m4r. ¡Sí, leíste bien! Tienes que seguir algunos pasos para lograr esta conversión. En este artículo, te presentamos tres soluciones a tu problema.
Hemos categorizado las soluciones en tres diferentes plataformas para que puedas acceder fácilmente y comenzar a trabajar de inmediato.
Plataforma N°1 Sistema operativo Windows
Videosolo es la mejor solución para los usuarios que tienen instalado Windows en sus laptops o PCs.
Paso #1 Descarga Videosolo
Tendrás que descargar este programa en tu laptop. ¡Tranquilo! No te asustes. Solo tienes que hacer clic en este enlace https://dl.videosolo.com/video-converter-ultimate.exe y tu descarga comenzará en un segundo.
Paso #2 Carga el archivo MP3
Después de instalar e iniciar el programa con éxito, verás esta pantalla.
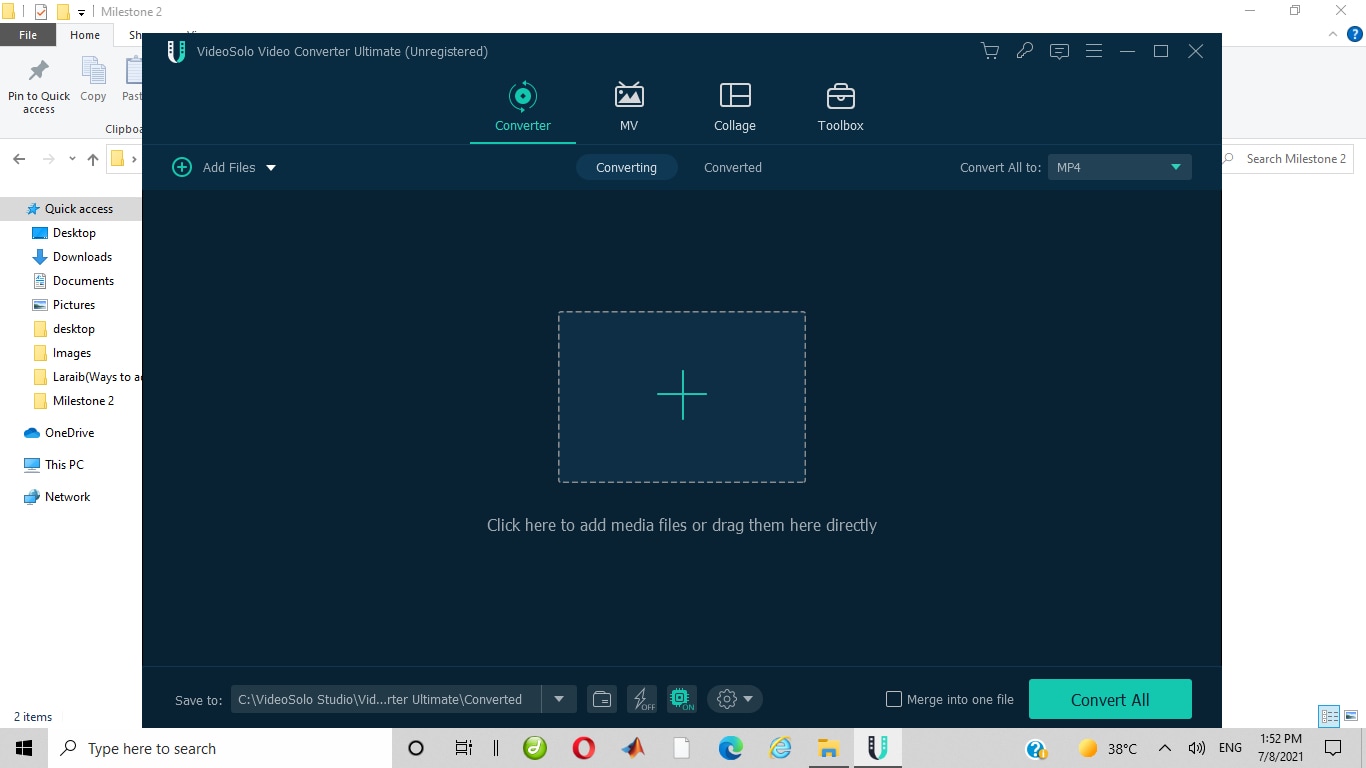
Solo tienes que hacer clic en el símbolo "+" para cargar el archivo MP3.
Paso #3 Recorta el archivo MP3
Este es un paso necesario, ya que los tonos de llamada de iPhone deben ser iguales o inferiores a 40 segundos.
Una vez que el archivo MP3 se haya cargado correctamente, ve a la columna de información de ese archivo en específico y haz clic en el ícono de las "tijeras".
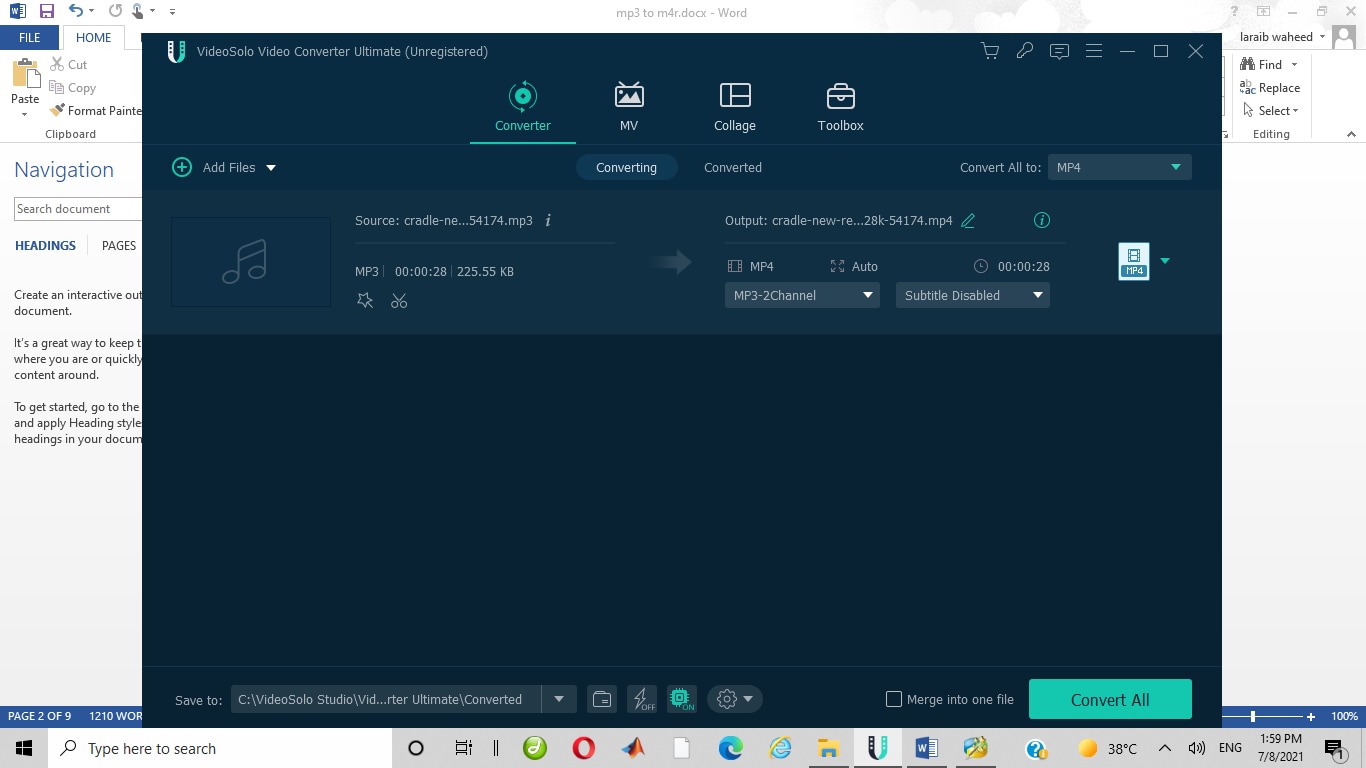
Después de recortar, haz clic en el botón "Guardar" que está en la parte inferior derecha de la pantalla.
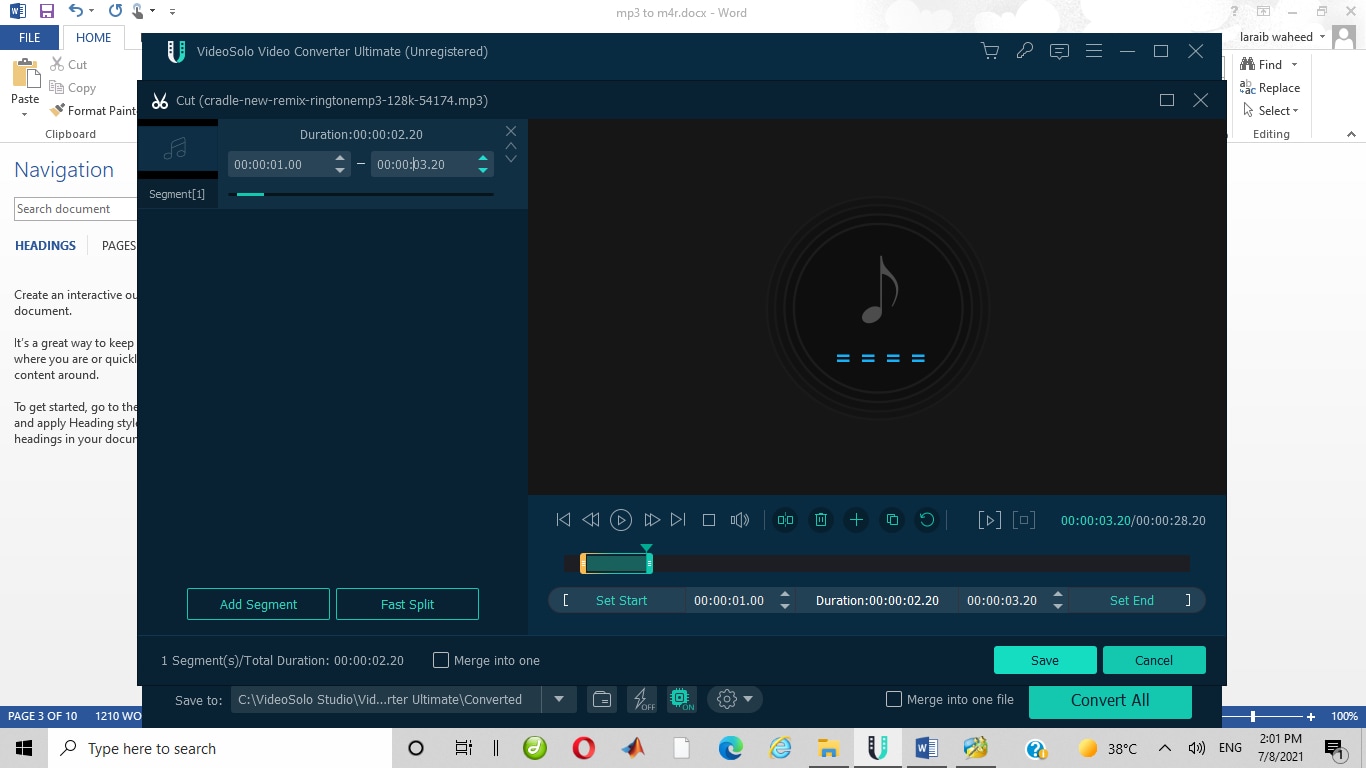
Paso #4 Establece un formato de salida
Haz clic en "Convertir a todos" que está arriba a la derecha para seleccionar el formato de destino.
Luego, selecciona la opción "Audio" y elige "M4R" como formato de salida de destino en la ventana desplegable.
|
|
|
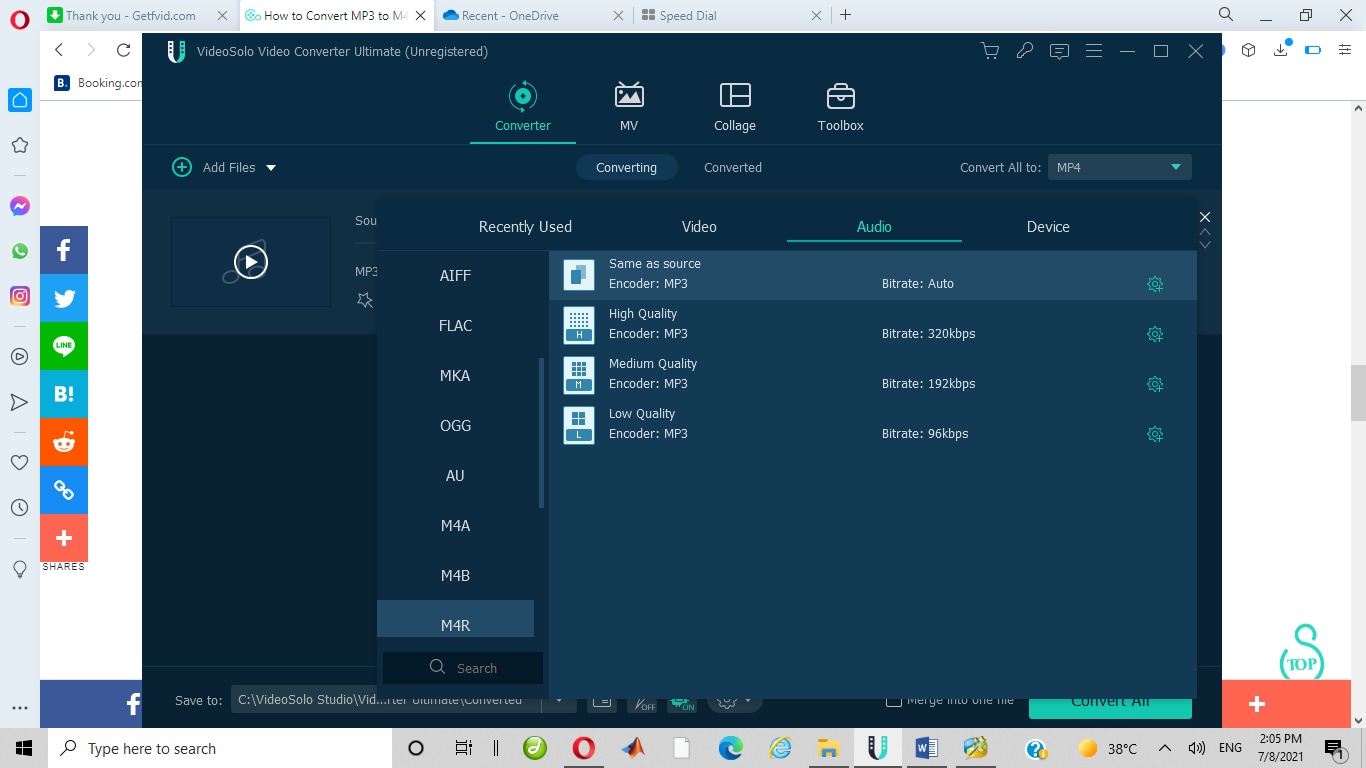
Haz clic en "Convertir todo" que está en la parte inferior derecha de la pantalla. ¡Y listo! Se guardará en tu laptop automáticamente.
|
|
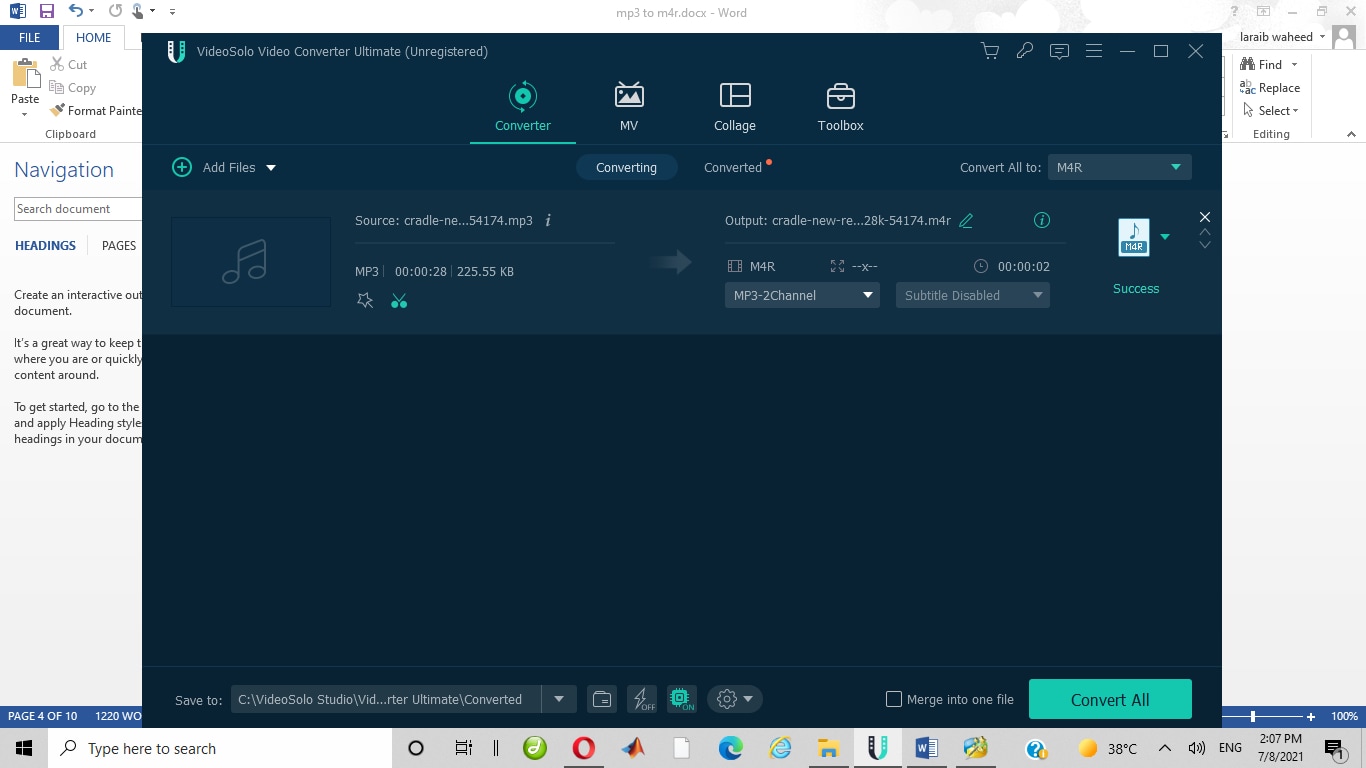
Paso #5 Transfiere al iPhone
El último paso es conectar el iPhone a tu laptop y agregar el archivo convertido a tu biblioteca de tonos. Entonces, ¿cuál es el truco? Bueno, el problema de utilizar esta herramienta es que para convertir un archivo de audio que tenga una duración superior a 5 minutos, tendrías que comprar el programa. Otro programa que se puede descargar en Windows es iTunes. Sí, también se puede descargar desde la tienda de Windows. Es una aplicación multiplataforma, por lo que también funciona en Windows. El procedimiento para realizar la conversión es el mismo que se realiza en el sistema operativo MAC. Los pasos a seguir se explican a continuación.
Plataforma N° 2 Sistema operativo MAC
Para convertir archivos mp3 a m4r en dispositivos con sistema operativo MAC, necesitas utilizar iTunes. Esta aplicación viene por defecto en todos los dispositivos MAC. Se instala por defecto en todos los dispositivos MAC, ya sean MacBook, iPhone o iPad. En esta aplicación puedes encontrar tonos de llamada de iPhone. Algunos tonos de llamada son gratuitos y algunos deben ser comprados si quieres que sean tono de llamada en tu iPhone.
Paso #1 Agrega el archivo MP3
Después de iniciar la aplicación iTunes, agrega tu archivo mp3 a la biblioteca de iTunes (si no está ya agregado). Haz clic en la opción "Archivo" que está en la barra de menú y luego, haz clic en "Agregar archivo a la biblioteca".
|
|
|
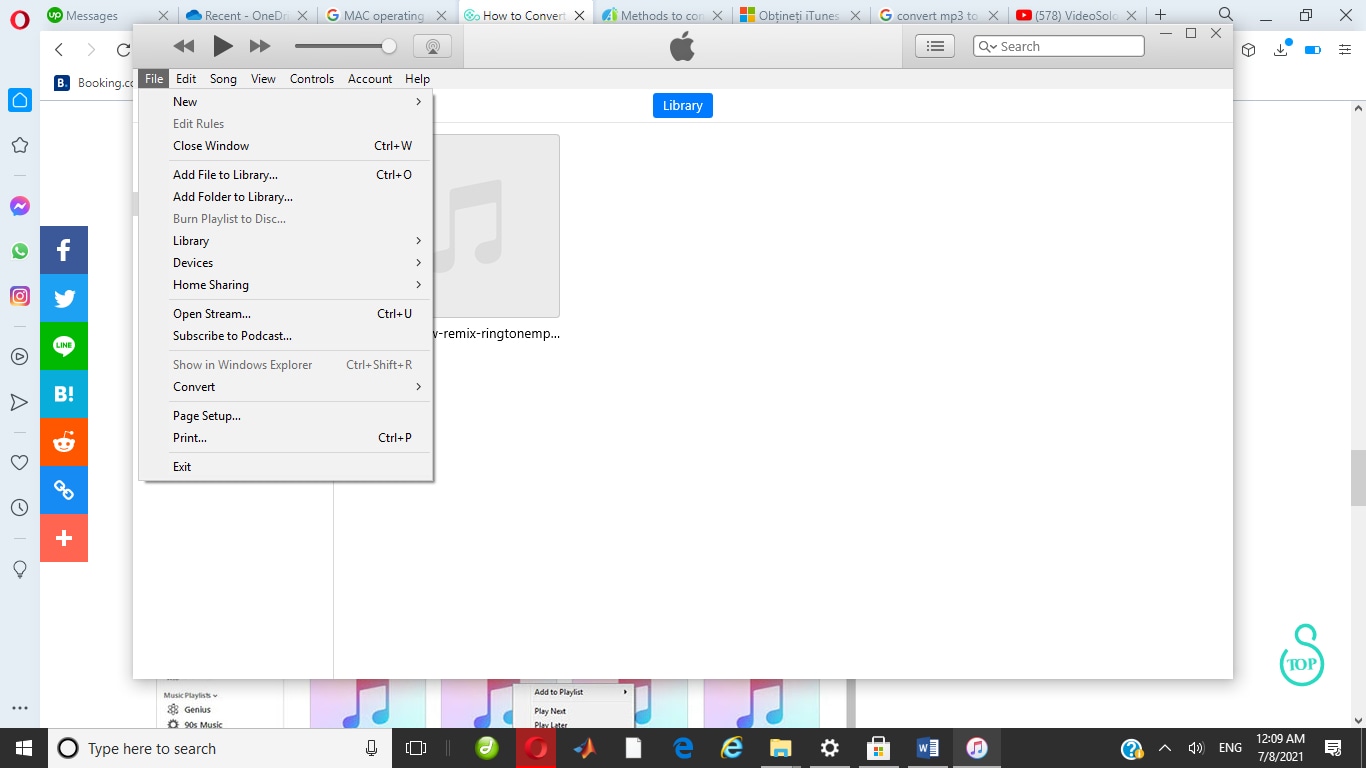
Paso #2 Recorta el archivo MP3
Este proceso es necesario debido a la restricción del tono de llamada a ser igual o inferior a 40 segundos de duración. Las canciones son de gran tamaño, por lo que necesitan ser recortadas. Así que mientras recortes, selecciona la parte de la canción que deseas como tono de llamada.
Haz clic en "Canciones" en la barra lateral.
|
|
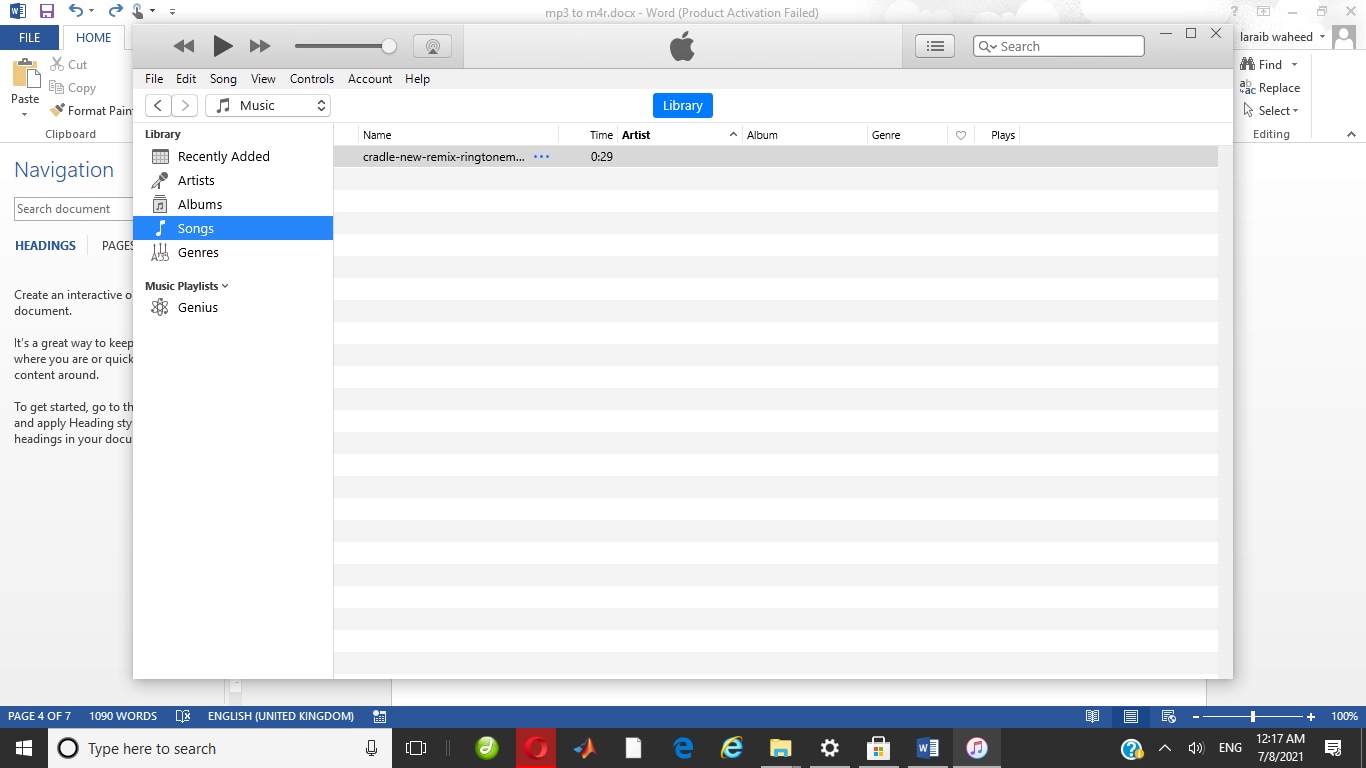
- Haz clic derecho en el archivo mp3.
|
- Haz clic en "Información de la canción".
- Haz clic en "Opciones" y establece el tiempo de inicio y de finalización, teniendo en cuenta que debe ser igual o inferior a 40 segundos. Luego, haz clic en "Aceptar".
|
|
|
|
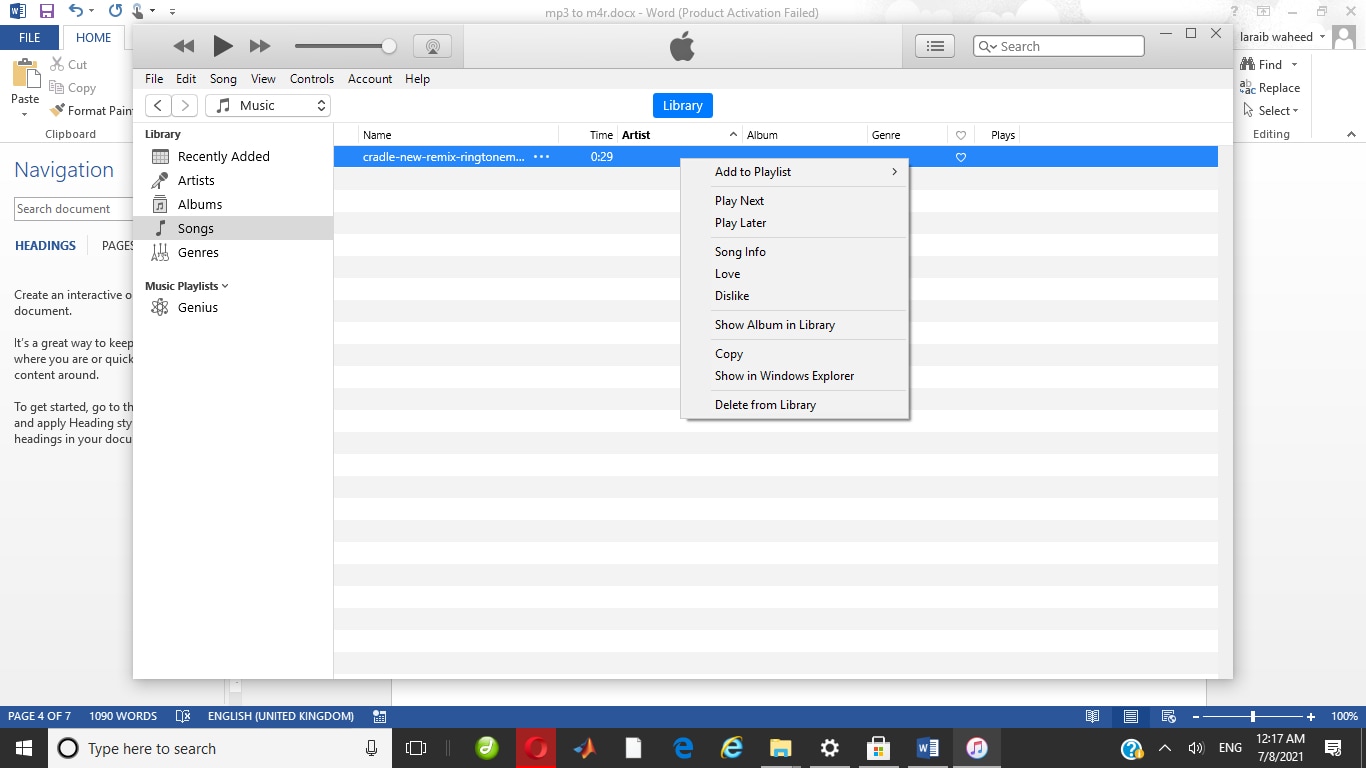
Paso #3 Convierte
- Haz clic en "Archivo".
- Haz clic en "Convertir".
- Haz clic en "Crear versión ACC".
|
|
|
|
|
|
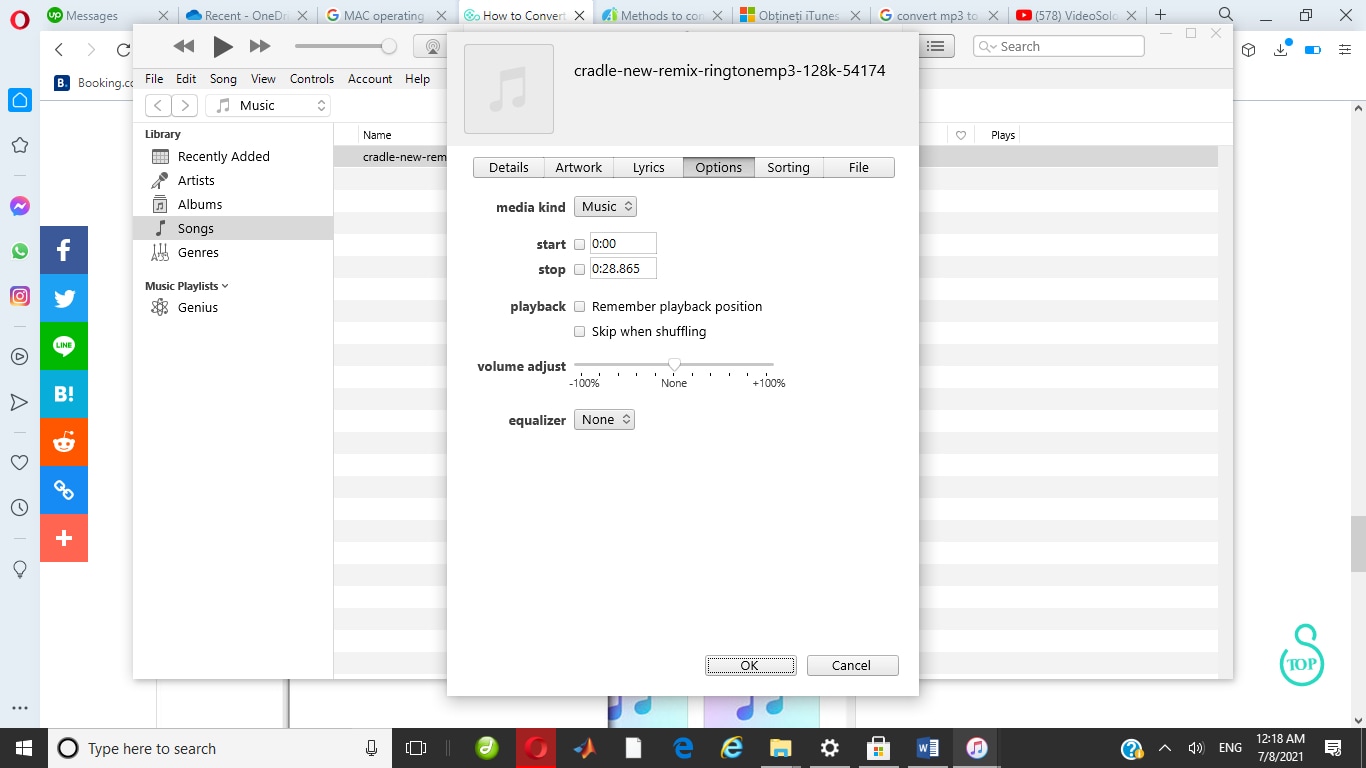
Espera a que se realice la conversión.
Selecciona la ubicación del archivo convertido y cambia el nombre de la extensión de archivo m4a a m4r.
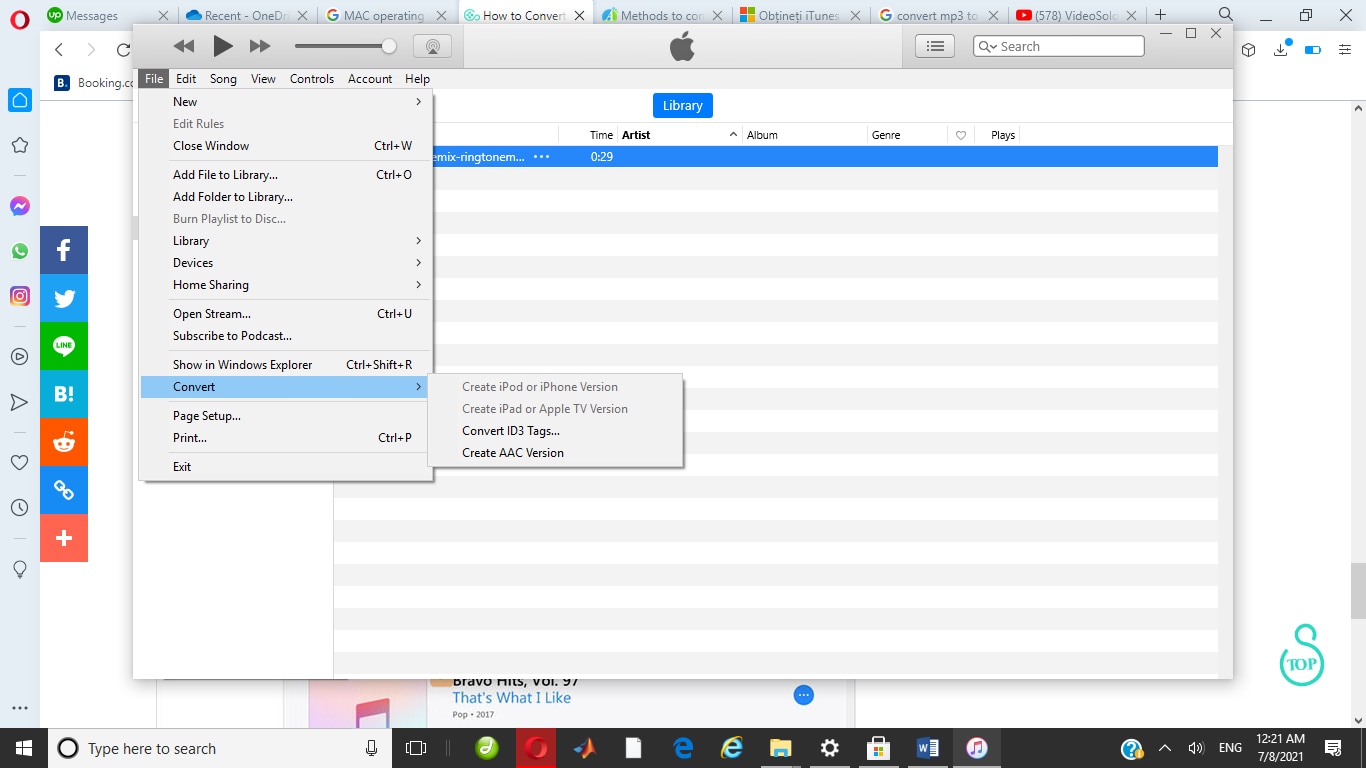
Paso #5 Conecta el iPhone
El último paso es conectar tu iPhone a la PC y agregar el archivo convertido a tu biblioteca de tonos.
Plataforma N° 3 Online
Puedes convertir archivos de audio mp3 a m4r en el sitio web Zamzar.
Paso #1 Visita Zamzar
Haz clic en este enlace para visitar Zamzar: https://www.zamzar.com
Paso #2 Carga el archivo MP3
Haz clic en la opción "Agregar archivos" para cargar el archivo MP3 que desees convertir a formato M4R.
|
|

Paso #3 Selecciona el formato de conversión
Haz clic en la opción "Convertir a", luego aparecerá una lista de formatos. De la lista, selecciona el formato M4R.
|
|
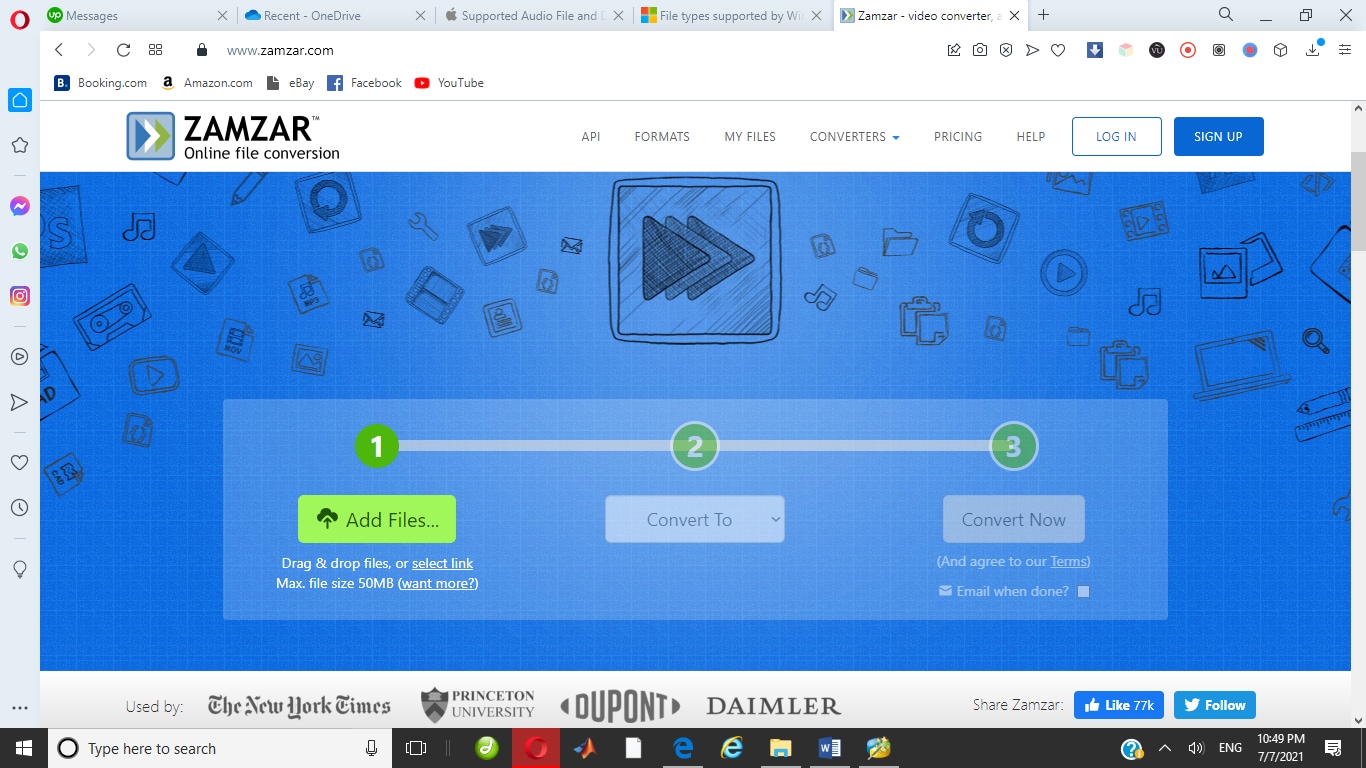
Paso #4 Convierte
Haz clic en el botón "Convertir ahora" para iniciar la conversión.
|
|
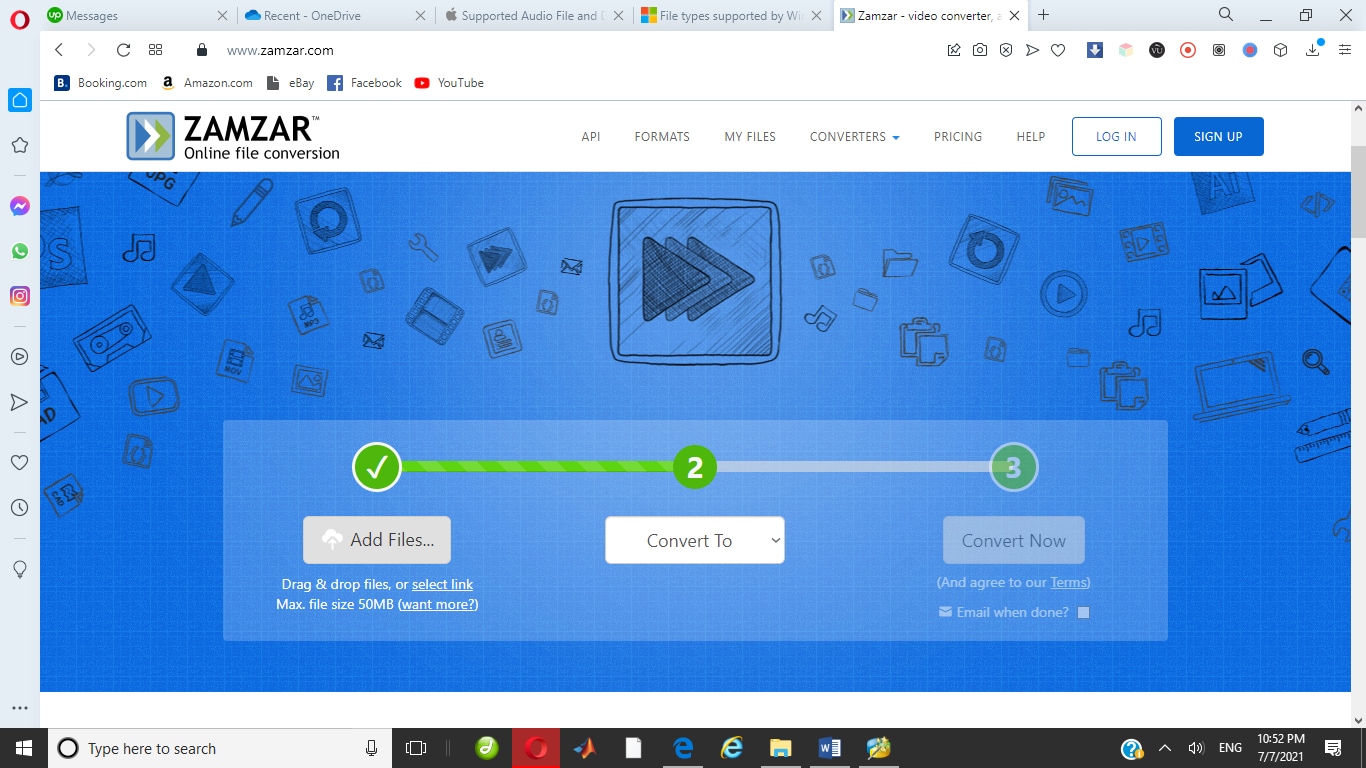
La conversión tardará unos minutos/segundos en realizarse, así que no te asustes y relájate.
Paso #5 (Paso final) Descarga
|
|
Selecciona la opción "Descargar" y comenzará la descarga. Y listo. ¡Mira qué fácil es! Todo lo que necesitas es una buena conexión a Internet.
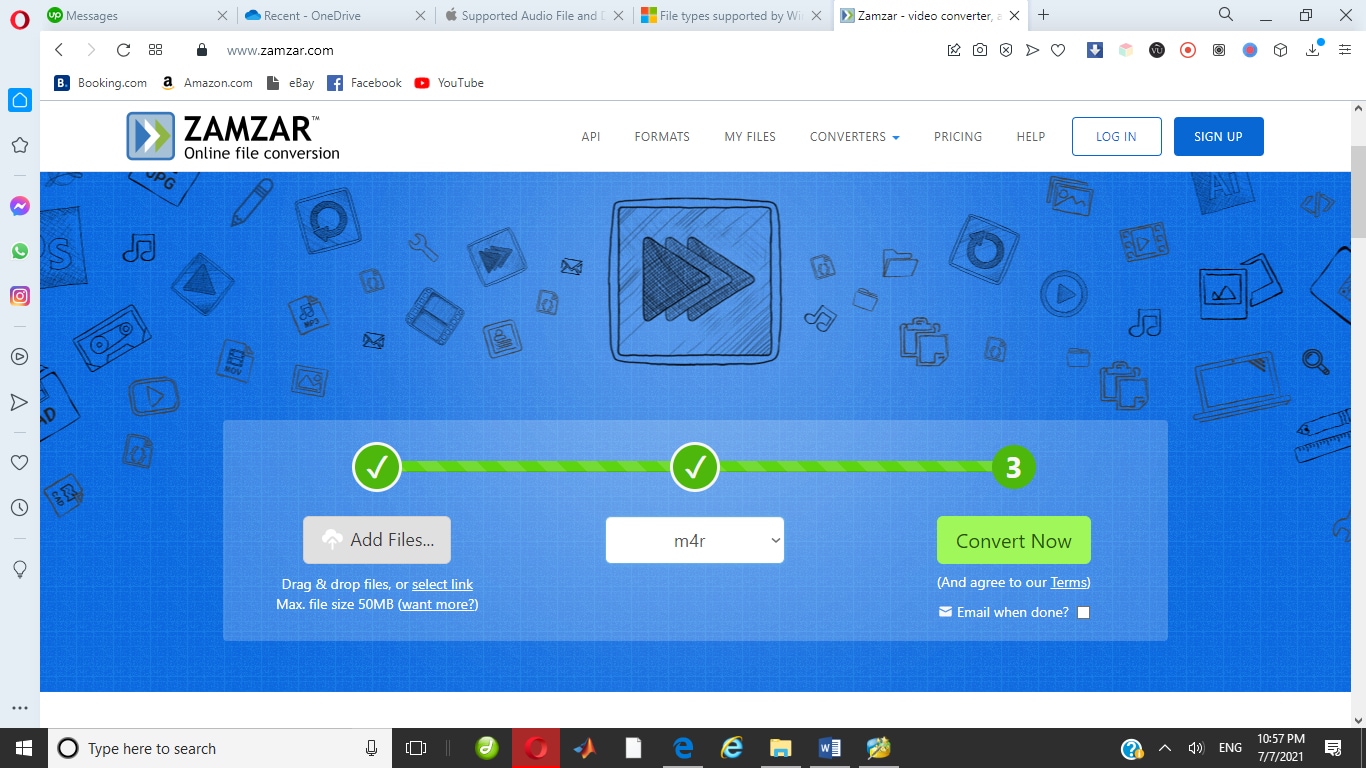
Conclusión
Este artículo menciona tres diferentes plataformas para convertir mp3 a m4r. De modo que cualquiera que tenga una de estas plataformas, pueda realizar fácilmente esta tarea. Si deseas tu canción favorita como tono de llamada de iPhone, solo tienes que probar estas soluciones. Puedes elegir entre Zamzar, Videosolo y iTunes. La elección depende de ti. Si tienes una buena conexión a Internet, prueba la opción de herramienta en línea, es decir, Zamzar. En caso contrario, puedes elegir las otras dos opciones según tu sistema operativo. Ten en cuenta que la opción de iTunes consume mucho tiempo y es un poco compleja. Por lo tanto, si eres principiante, lo mejor es probar la herramienta en línea.
Recuperar Fotos/Videos/Audios
- Recuperar Fotos
- Softwares gratis para recuperar fotos.
- Recuperar fotos de tarjeta de memoria.
- Recuperar fotos de Facebook eliminadas
- Recuperar fotos borradas de Instagram
- Recuperar Videos
- Recuperar Cámaras
- Recuperar datos perdidos de cámara.
- Recuperar fotos de cámara Nikon.
- Recuperar fotos borradas de cámara digital
- Recuperar de Canon EOS
- Recuperar Audios




Alfonso Cervera
staff Editor