Aug 14, 2025 • Categoría: Soluciones para Foto/Video/Audio • Soluciones probadas

Cuando reproduces videos en tu televisor, computadora o en cualquier otro reproductor multimedia, ¿sueles ver unos márgenes anchos de color negro en la parte superior e inferior o a cada lado del reproductor multimedia? Muchas personas tienden a creer que los márgenes negros (barras negras) son parte del video. Esta percepción está equivocada.
Las barras negras en los videos aparecen cuando la relación de aspecto (ancho y altura) del reproductor de video no coincide con la relación de aspecto del video que se está reproduciendo. Si el reproductor de video tiene una relación de aspecto más pequeña, las barras negras ocuparán el espacio adicional.
Imagina que tu video se grabó en la relación de aspecto 4:3 y la relación de aspecto de tu computadora es 16:9, ¿cómo podrían coincidir estas configuraciones? Por esta diferencia en la relación de aspecto ves las barras negras en tu computadora.
Si este problema te parece fenomenal, aquí te presentamos las formas de eliminar las barras negras de un video en Windows 10 o Mac:
Para eliminar las barras negras de un video en Windows 10 o Mac, no solo se utiliza iMovie o Movavi. Existen muchos softwares y aplicaciones que son incluso mejores e incluyen más funciones de edición de video.
4 Formas sencillas de eliminar la barras negras de un video
Actualmente, la mayoría de videos se ajustan a la relación de aspecto 16:9. Esta es la relación de aspecto estándar internacional para televisores, plataformas de streaming y cines. YouTube e Instagram, aplicaciones de streaming online comunes, son compatibles con esta relación de aspecto.
Las formas mencionadas previamente resolverán tu problema, pero también es bueno entender que ciertas relaciones de aspecto de videos compatibles con las distintas plataformas de redes sociales siempre se reproducirán con las barras negras si son descargadas y reproducidas en Windows 10 y Mac.
Muchas de las mejores aplicaciones para eliminar las barras negras requieren de una suscripción antes de su uso. Sin embargo, existen pocas herramientas online que se puedan utilizar para eliminar las barras negras de un video de forma gratuita.
Forma 1: Eliminar las barras negras de un video con el reproductor VLC
Si estás viendo un video y hay barras negras en la parte superior e inferior de tu pantalla de Windows 10 o Mac, puedes eliminarlas utilizando VLC.
VLC no es solo un reproductor multimedia gratuito, sino que se encuentra entre las mejores herramientas que se pueden utilizar para reparar y ajustar el tamaño de los videos. Como usuario de Windows 10, necesitarás descargarlo y utilizarlo.
A continuación, te explicaremos cómo eliminar las barras negras de un video con VLC:
Paso 1: Descarga VLC
Ya sea que utilices una computadora Windows 10 o una Mac, VLC tiene una versión gratis para ti. Dirígete a https://www.videolan.org/vlc/, en el comando ''Descargar VLC'', haz clic en el botón de descarga y elige la versión de tu computadora.
Instala y, luego, abre el reproductor.
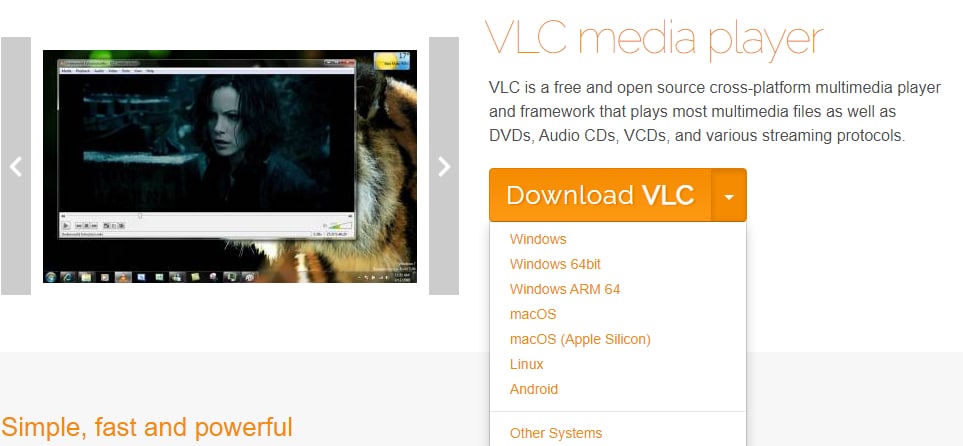
Paso 2: Abre el video con VLC
Haz clic en ''Menú multimedia'' y elige ''Abrir archivo''. Selecciona el video que tiene las barras negras y haz clic en ''Abrir''.
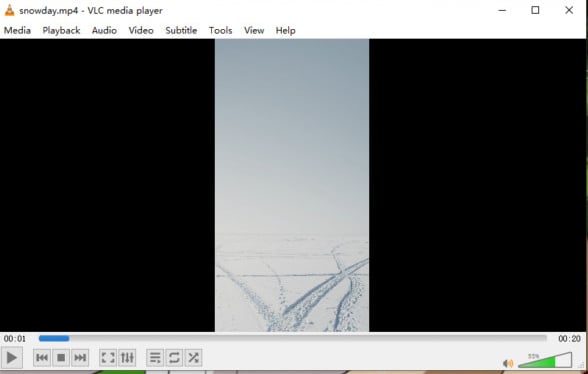
Paso 3: Pausa el video y elige la relación de aspecto
Haz clic en el botón de reproducir y, luego, pausa el video. Haz clic en ''Menú de video'' y, en la opción de relación de aspecto, elige la opción que coincida con tu video. De este modo, se eliminarán las barras negras. Esta opción debe basarse en la relación de aspecto del video.
Haz clic nuevamente en el botón de reproducir y continua disfrutando de tu video.
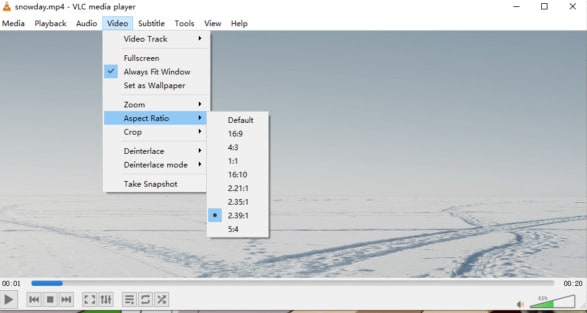
Haz clic nuevamente en el botón de reproducir y continua disfrutando de tu video.
Forma 2: Recortar el video con iMovie para eliminar las barras negras
iMovie es una herramienta confiable utilizada tanto por editores de video como por espectadores para eliminar las barras negras de sus videos. Esta es una aplicación compatible con los sistemas operativos de Windows y Mac. iMovie utiliza el método de recortar para ajustar el tamaño de los videos.
Esta aplicación tiene muchas funciones destinadas a mejorar la calidad de los videos. Además, iMovie ofrece una prueba gratis de 7 días. Su descarga también es gratuita en dispositivos Windows y Mac. Debido a que no puedes cambiar la relación de aspecto con iMovie, sigue los pasos a continuación para eliminar esas barras negras no agradables de tu video:
Paso 1: Descarga e instala iMovie
Para eliminar las barras negras de tu video utilizando iMovie, primero deberás descargar el software. Busca iMovie en tu computadora y ábrelo. Luego de su instalación, inicia la aplicación y sube tu video.
Para hacerlo, selecciona el video y arrástralo y suéltalo sobre la línea de tiempo.
Paso 2: Recorta el video
Este editor de video es fácil de utilizar debido a cada función de la interfaz que se muestra claramente en la parte superior. Elige la herramienta ''Recorte'' al hacerle clic.
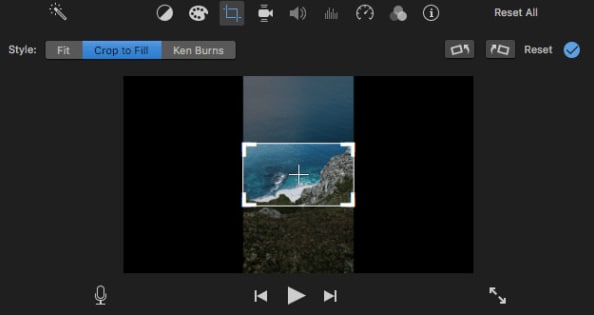
Elige la opción ''Recortar para llenar'' y, luego, ajusta el cuadro de recorte teniendo en cuenta los puntos focales de tu video. Luego de que hayas terminado de configurar el cuadro de recorte, haz clic en el botón “√” para recortar.
Paso 3: Guarda el video
Luego de haber recortado las barras negras, dirígete a ''Archivo'', ''Compartir como'' y selecciona ''Archivo''. De esta forma, se compartirá tu video.
Forma 3: Eliminar las barras negras con Movavi
Movavi no solo se utiliza para eliminar las barras negras, sino que también es buena elección para editar imágenes, audio, objetos animados y exportar videos. Su uso se limita a una prueba de 7 días. La descarga de esta aplicación es gratis tanto para Windows 10 como para Mac.
La aplicación que utilizaremos para eliminar las barras negras del video es Movavi Video Editor Plus. Existen dos formas de eliminar las barras negras: recortar manualmente o llenar los espacios vacíos con filtros luego de difuminarlos.
Método de Relleno
Paso 1: Descarga e instala Movavi en tu computadora
Para instalar, sigue las instrucciones que se muestran en pantalla. Luego de la instalación, el programa se abrirá automáticamente.
Paso 2: Sube el video
Luego de que el programa se abra, haz clic en Proyecto nuevo, luego, haz clic en ''Añadir archivos multimedia''. Elige el video al cual le quieres eliminar las barras negras y este se mostrará en la pista de video.
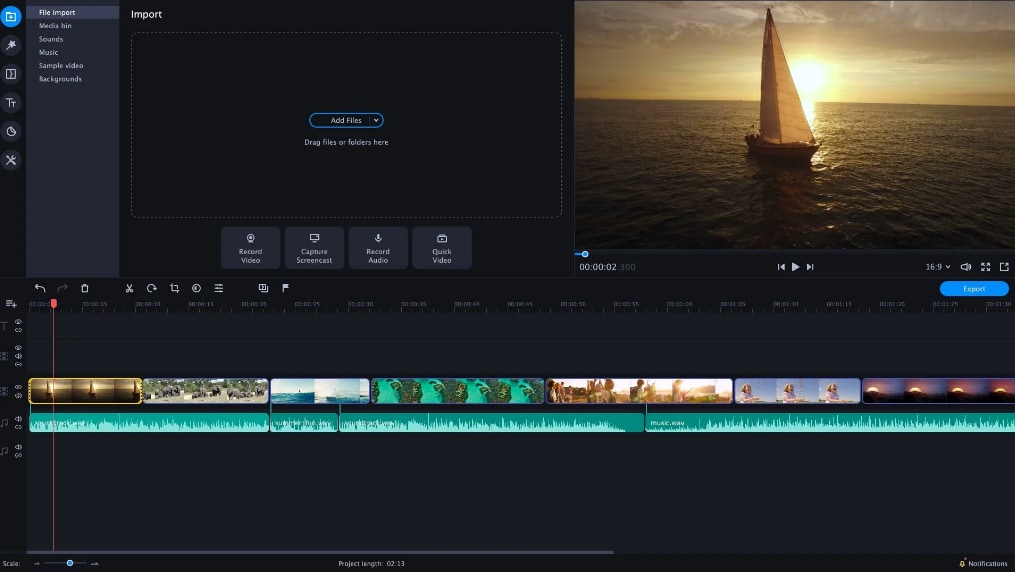
Paso 3: Difumina las barras negras
En el lado izquierdo se encuentra una colección del menú. Haz clic en Filtros, elige ''Ajustes'' y se abrirán las miniaturas de los filtros. Elige el filtro de relleno vertical, arrastra y suéltalo sobre el clip de video. Luego de que el ícono de una estrella aparezca en el video, reprodúcelo para previsualizar el efecto de filtro vertical.
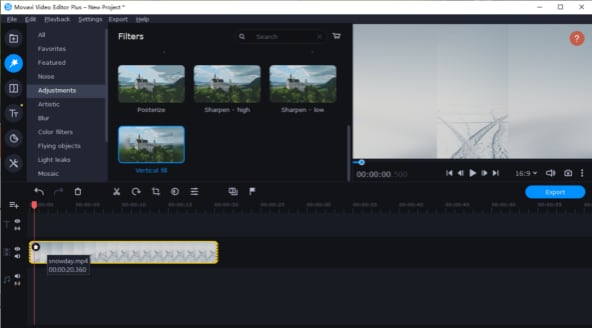
Paso 4: Guarda el video
Si se eliminaron las barras negras, haz clic en el botón Exportar, elige un formato de archivo y guárdalo.
Método de Recorte
A pesar de que el recorte distorsiona los videos, es una forma sencilla de eliminar las barras negras de los videos en Windows 10 o Mac. Al recortar, cortarás los bordes negros del video. Luego de descargar Movavi en tu computadora, añade el video a la línea de tiempo.
Una vez que aparezca el video, lo vamos a recortar. Luego de que el video se muestre en la línea de tiempo, haz clic en el ícono ''Más herramientas'', luego, elige la opción Recortar y girar. Debajo del video se encuentra la relación de aspecto. Selecciona el aspecto 16:9 y recorta el video para eliminar las barras negras al hacerle clic en el comando Recortar y girar que se encuentra en el lado izquierdo.

Haz clic en Aplicar y las barras negras desaparecerán. Finalmente, haz clic en Exportar, luego, en Iniciar y guarda el video en el formato compatible con tu reproductor de video.
Forma 4: Utilizar las herramientas de recorte de video para eliminar las barras negras
¿Quieres saber cómo eliminar las barras negras de un video online? Con herramientas como Fastreel by Movavi, Online Black Bars Remover y BeeCut, puedes eliminar las barras negras de tu video en minutos. No necesitas suscribirte o descargarlos en tu computadora para utilizarlos.
Si todavía tienes más videos con barras negras, utiliza estas herramientas de recorte de video online.
- Clideo
Si deseas eliminar las barras negras de una forma más rápida, utiliza Clideo para recortar tu video.
Inicia abriendo Clideo y, luego, haz clic en ''Elegir archivo''. También puedes arrastrar y soltar el video a esta herramienta.
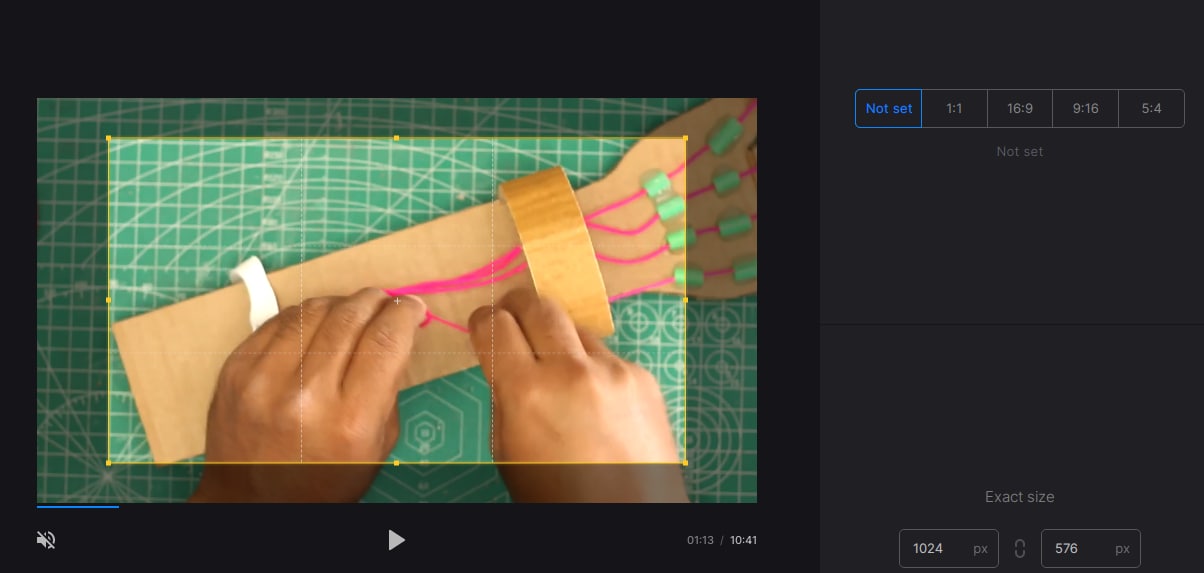
Luego de que se suba el video, elige los ajustes de relación de aspecto que se encuentran en el lado derecho para recortar las barras negras. Otra forma es ajustar el recortador con tu mouse para que cubra las barras negras.
Haz clic en ''Exportar'' y espera a que el video se recorte. Finalmente, elige la salida de video y guárdalo.
- Fastreel por Movavi
Fastreel es otro recortador de video online fácil de utilizar. Todo lo que necesitas hacer es arrastrar y soltar o hacer clic en el comando ''Añadir archivo'' para subir tu video. Si tu video no es del formato MP4, primero deberás convertirlo. Utiliza otra herramienta para esto.
Elige cualquiera de las relaciones de aspecto que se encuentran en el lado izquierdo. Otra forma es, con el mouse, arrastrar las esquinas del cuadro de recorte para recortar las barras negras. Luego de configurar el cuadro de recorte, haz clic en ''Recortar video''.
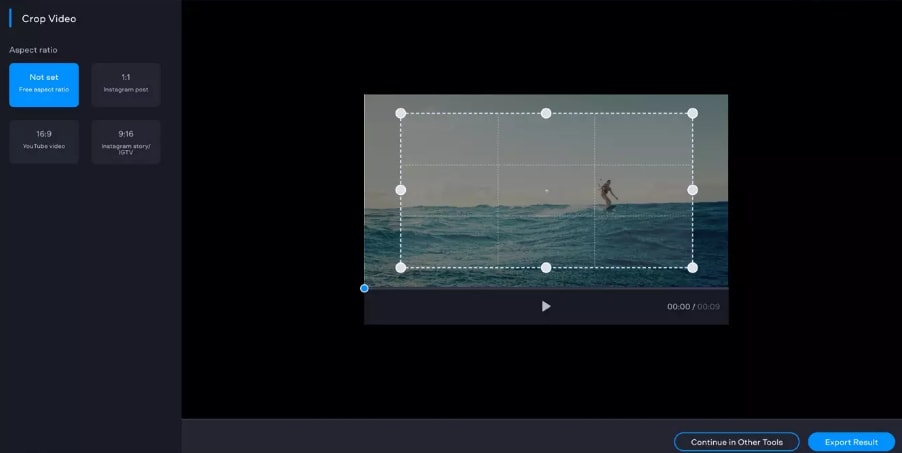
Haz clic en ''Exportar resultado'' para descargar y guardar tu video.
Conclusión
Es común descargar o crear un video con barras negras. No es algo de qué preocuparse. Con las formas explicadas anteriormente, es fácil eliminar las barras negras de un video en Windows 10 o Mac.
Recortar un video para eliminar las barras negras parece ser la técnica más común utilizada por las herramientas de recorte de video. A pesar de que el tamaño del video cambiará, es el método más sencillo, especialmente si no eres un editor de video experto.
Recuperar Fotos/Videos/Audios
- Recuperar Fotos
- Softwares gratis para recuperar fotos.
- Recuperar fotos de tarjeta de memoria.
- Recuperar fotos de Facebook eliminadas
- Recuperar fotos borradas de Instagram
- Recuperar Videos
- Recuperar Cámaras
- Recuperar datos perdidos de cámara.
- Recuperar fotos de cámara Nikon.
- Recuperar fotos borradas de cámara digital
- Recuperar de Canon EOS
- Recuperar Audios




Alfonso Cervera
staff Editor