Aug 13, 2025 • Categoría: Soluciones para Foto/Video/Audio • Soluciones probadas
YouTube recuerda todo lo que navegas y los videos que ya has visto. La razón por la que YouTube recuerda esto es para utilizar sus algoritmos para mostrarte recomendaciones y también para animarte a verlos. Si quieres saber cómo borrar el historial de YouTube, has llegado al lugar adecuado. Este artículo ha sido escrito teniendo en cuenta todos los puntos de sufrimiento de los usuarios de YouTube.
- Parte 1: ¿Es Necesario Eliminar el Historial de YouTube?
- Parte 2: ¿Cómo Eliminar Elementos del Historial de Búsqueda y del Historial de Visitas?
- Parte 3: ¿Cómo Borrar Todo el Historial de Visitas y el Historial de Búsquedas?
- Parte 4: ¿Cómo se Puede Pausar la Recolección del Historial de YouTube?
- Parte 5: ¿Cómo Utilizar el Modo Incógnito de YouTube?
- Parte 6: ¿Cómo Recuperar Videos de YouTube Borrados en la Computadora?
Parte 1: ¿Es Necesario Eliminar el Historial de YouTube?
La privacidad en línea es una de las principales razones por las que las personas busquen borrar el historial de búsqueda de YouTube o cualquier historial de navegación en línea. Esta es la razón por la que cada vez más proveedores de servicios de datos en línea están añadiendo características que hablarán de sus políticas de privacidad. Para aquellos que ven regularmente YouTube, saben de sobra que su historial de visualización es una preocupación importante. Tu historial de visionado puede informar a terceros y a los vendedores sobre lo que te gusta y lo que no, y esto es algo que a la mayoría de los navegadores de YouTube no les gusta revelar.
¿Por qué deberías eliminar todo el historial de YouTube?
- Nadie podrá ver tu historial de búsqueda.
- Puedes navegar por YouTube con la confianza de que nadie verá por qué se sugiere cierto contenido sobre
¿Por qué no debes eliminar todo el historial de YouTube?
- Por si acaso, si deseas repetir una búsqueda, no se te mostrarán los elementos de búsqueda anteriores.
Parte 2: ¿Cómo Eliminar Elementos del Historial de Búsqueda y del Historial de Visitas?
Para aquellos que no quieren borrar el historial de búsqueda completo, esto es lo que puedes hacer. Estos pasos se han dividido en dos partes. Una para los usuarios de escritorio y la segunda para los usuarios de teléfonos móviles. Sigue estos sencillos pasos y conoce cómo eliminar búsquedas individuales. Los pasos son muy fáciles de seguir.
Soluciones para los usuarios de computadoras de escritorio
Paso 1: En tu navegador, busca YouTube y accede a tu cuenta.
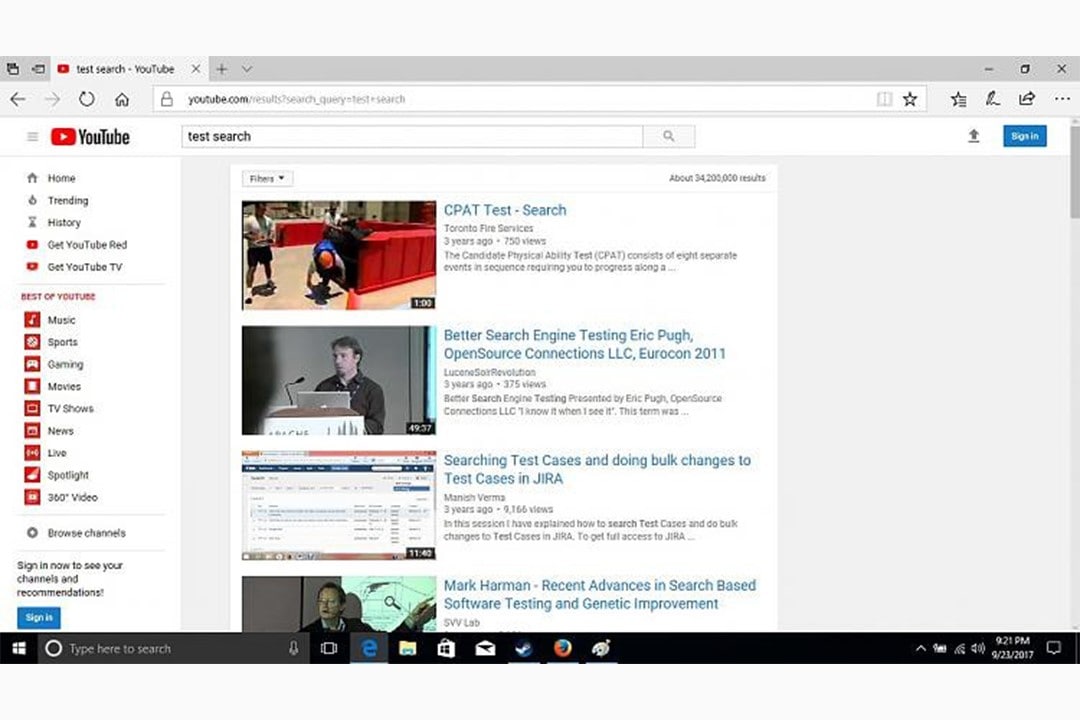
Paso 2: Verás el icono del menú, entonces haz clic en él para empezar a eliminar los elementos que ya no quieres que estén ahí. Una vez que salga el menú, tienes que seleccionar el historial.
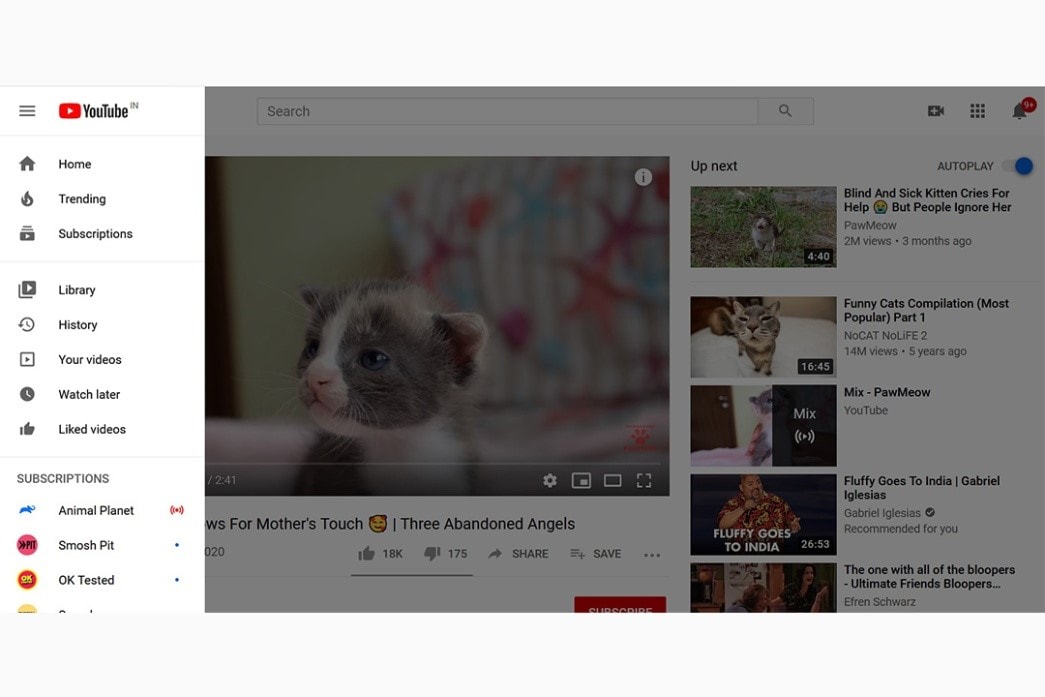
Paso 3: Después de hacer clic en la opción de historial, verás la opción de historial de búsqueda hacia la derecha. Haz clic en ella para ver más menú. Verás que aparece una lista del historial de búsqueda en la pantalla.
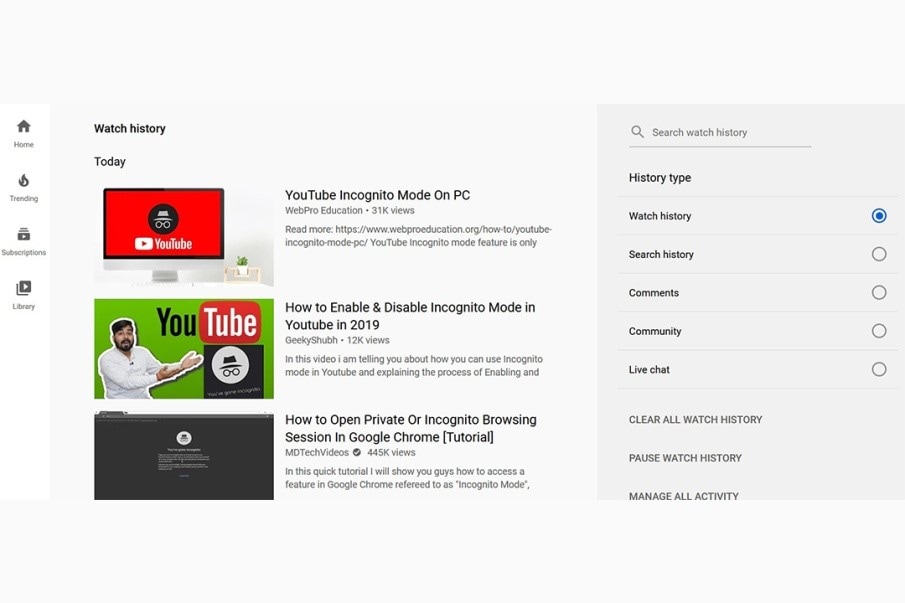
Paso 4: Si no quieres borrar todo el historial de búsqueda, marca la casilla de historial de búsqueda, y en el lado derecho, verás los botones x. Haz clic en ellos individualmente, y eso eliminará el historial de búsqueda individual.
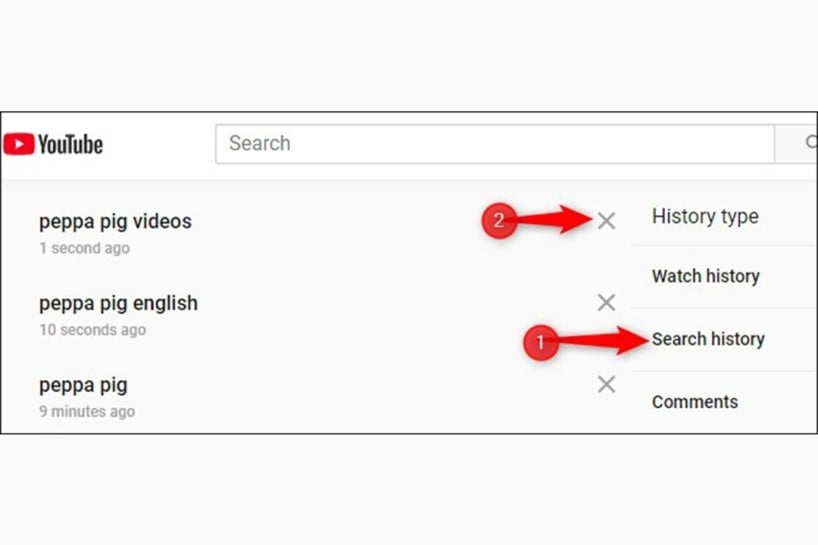
Soluciones para usuarios de móviles
Paso 1: En tu teléfono móvil, verás el icono de YouTube, haz clic en él para iniciarlo. Si no has iniciado sesión, hazlo con tus credenciales.
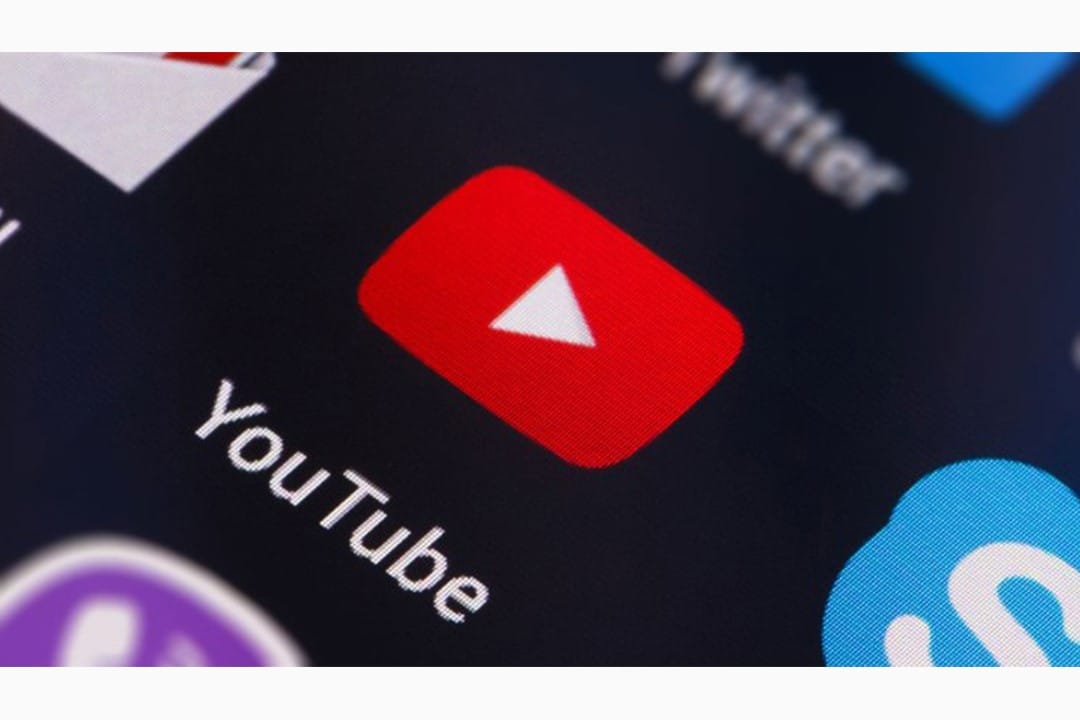
Paso 2: Una vez que hayas iniciado sesión, haz clic en las tres barras para ver la opción de menú. En el menú, verás la pestaña de historial. Haz clic en ella para ver la lista completa de búsquedas.
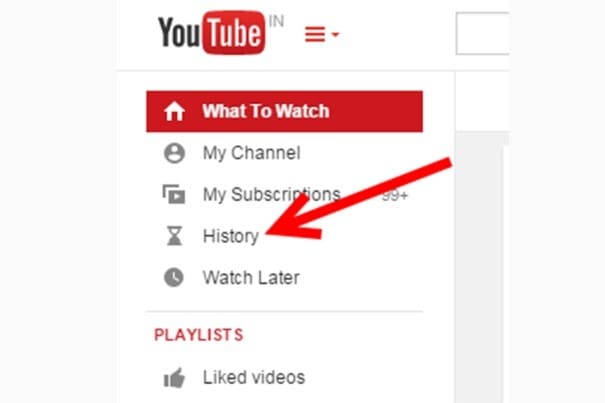
Paso 3: Sigue buscando el video que quieres eliminar permanentemente de tu historial de búsqueda. Verás tres puntos al lado del video. Haz clic en eso, haz clic en la opción de eliminar el historial de búsqueda de YouTube; esto eliminará el video que no quieres ver.
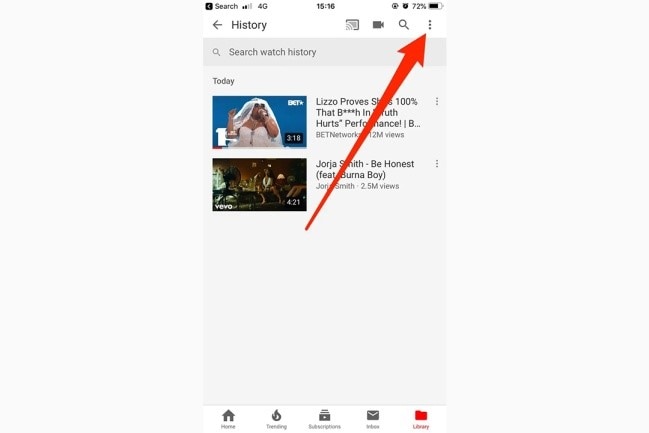
Parte 3: ¿Cómo Borrar Todo el Historial de Visitas y el Historial de Búsqueda?
Los usuarios de YouTube utilizan tanto el escritorio como el teléfono móvil para navegar por los videos de YouTube. Por ello, hemos separado estos dos dispositivos y hemos proporcionado pasos separados que te enseñarán a eliminar el historial de YouTube en iPad, Android, laptop y computadora de escritorio.
Pautas en la laptop
Paso 1: Abre el navegador que utilices habitualmente y visita YouTube. Una vez hecho esto, serás redirigido a YouTube. Los que ya hayan iniciado sesión podrán ver todos los videos recomendados de inmediato. Si no, puedes hacer clic en la opción de inicio de sesión para acceder a YouTube. Verás la opción de inicio de sesión en la esquina superior derecha. Tendrás que introducir tus credenciales para iniciar la sesión.
Paso 2: Ve al historial, verás una opción de borrar todo el historial de visitas en la plataforma. Haz clic en ella. YouTube te mostrará un mensaje emergente de alerta. Si estás seguro de que debes actuar, haz clic en la opción de borrar el historial de visitas en ese mensaje emergente. Al hacer esto, todo el historial de visitas se eliminará de tu cuenta.
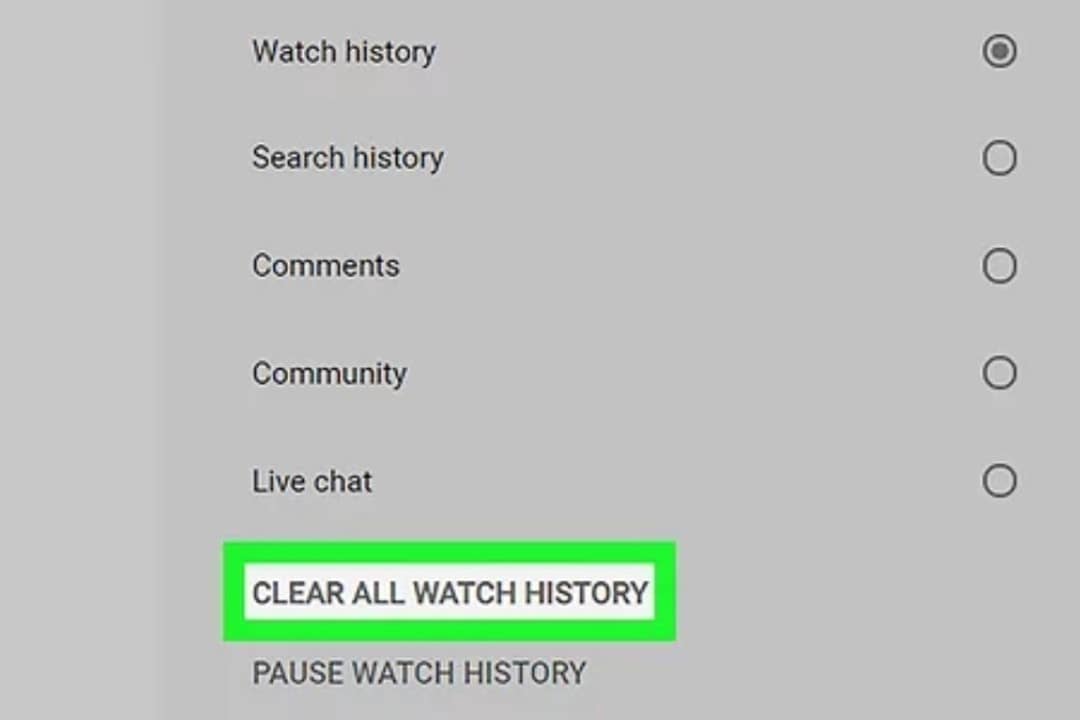
Paso 3: Justo debajo del historial de visitas, verás la opción de historial de búsqueda con un botón circular al lado. Una vez que hagas clic en el historial circular, te dará tres opciones, borrar todo el historial de búsqueda de YouTube, pausar el historial de búsqueda y gestionar todas las actividades. Como queremos borrar el historial de búsqueda, haz clic en la primera opción. Volverás a ver otra opción emergente, pulsa la opción de borrar el historial de búsqueda, y eso borrará todos tus videos vistos anteriormente.
Pautas en el teléfono
Paso 1: En tu teléfono móvil, tienes que abrir e iniciar YouTube. Sigue el proceso de inicio de sesión si aún no has iniciado sesión. Introduce tus credenciales cuando te las pidan y ya habrás iniciado la sesión.
Paso 2: Visita el perfil y la configuración posterior. Cuando accedas a YouTube, verás tu perfil en la parte superior derecha de la pantalla del móvil. Haz clic en él y aparecerán algunas pestañas. Ve a la parte inferior y busca la opción de configuración. Tienes que pulsar la opción de configuración para empezar.
Paso 3: Haz clic en historial y privacidad. Después de hacer clic en la opción de configuración, te encontrarás con la tabla del menú con el historial y la privacidad mencionados en ella. Haz clic en ella y verás opciones como borrar el historial de visitas, borrar el historial de búsquedas, pausar el historial de visitas y pausar el historial de búsquedas.
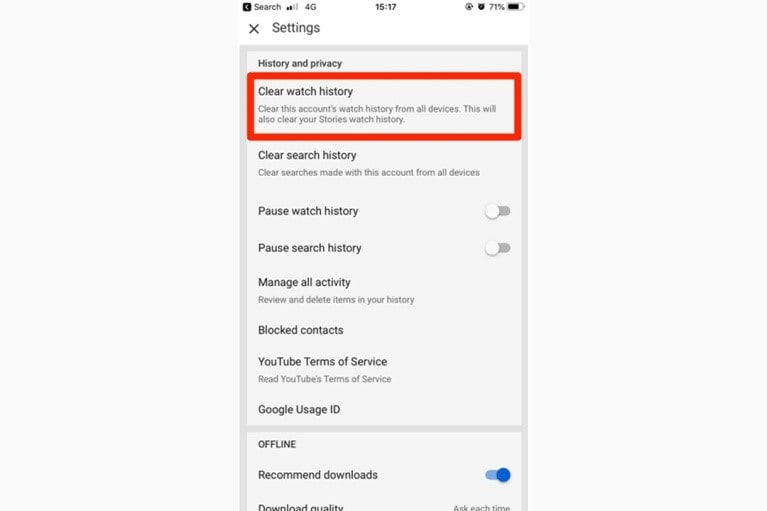
Paso 4: Pulsa en borrar el historial de visitas y el historial de búsquedas. Las dos opciones de la parte superior son las que debes buscar. En primer lugar, pulsa en borrar el historial de visitas, y una vez que veas el mensaje emergente con la opción de borrar el historial de visitas, pulsa en ella. En segundo lugar, haz lo mismo para borrar el historial de búsqueda. Espera al mensaje emergente y pulsa la opción de borrar el historial de búsqueda. Estos dos pasos eliminarán todo lo que hayas buscado y visto.
Parte 4: ¿Cómo Pausar la Recolección del Historial de YouTube?
Ya que YouTube hace un seguimiento de lo que ves, es mejor dar algunos pasos. Pausar el historial de visionado es una nueva adición a la configuración del historial. Puedes utilizar este ajuste para dejar de ver recomendaciones en YouTube. Si quieres pausar la recopilación del historial, esto es lo que tienes que hacer.
Consejos para operar en el escritorio
Paso 1: Para el primer paso, tendrás que iniciar YouTube en tu navegador. Después de hacerlo, haz clic en las tres barras que ves en la parte superior izquierda.
Paso 2: En la barra de menú, haz clic en la opción de historial. Verás el tipo de historial, borrar todo el historial de visitas, pausar el historial de visitas y, por último, gestionar toda la actividad.
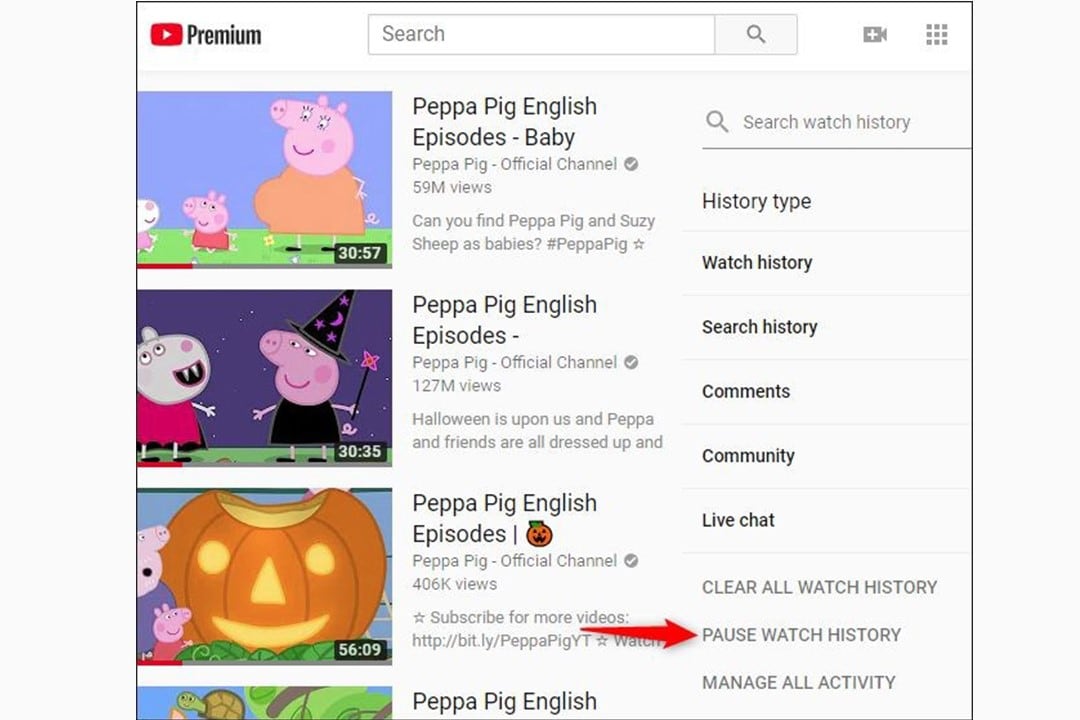
Paso 3: Haz clic en la opción de pausar el historial de visionado para pausar cualquier recomendación. Una vez que hagas clic, YouTube te mostrará un mensaje emergente. Habrá dos opciones, pausar y cancelar. Para pausar el historial de visitas, haz clic en la opción de pausa.
Los lectores pueden notar que, al hacer este paso, podría ser difícil para ti encontrar videos en YouTube. Además, sólo podrás ver unas pocas recomendaciones. Además, debe tener en cuenta que la pausa no eliminará su historial de búsqueda. El historial de búsqueda seguirá estando ahí.
Consejos para operar con el móvil
Aquellos que utilizan el móvil para navegar por los videos de YouTube siguen estos sencillos pasos para pausar el historial de búsqueda.
Paso 1: Inicia YouTube en tu teléfono móvil.
Paso 2: Haz clic en tu perfil y, si no has iniciado sesión, debes hacerlo primero.
Paso 3: Después de hacer clic en tu perfil, verás una lista de menú con algunas opciones; haz clic en la opción de historial y privacidad.
Paso 4: Aparecerán algunas opciones, como borrar el historial de visitas, borrar el historial de búsquedas, pausar la visualización de videos e historial de búsquedas. Tendrás que activar tanto la pausa del historial de visionado como la pausa del historial de búsqueda.
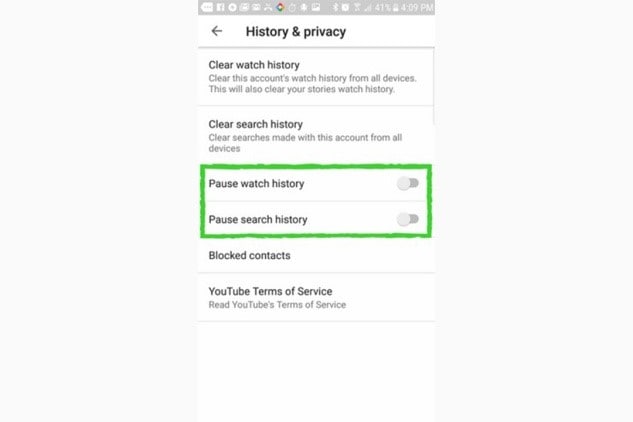
Una vez más, los recordatorios pueden notar que al hacer esto, se volverá un poco difícil para los navegadores buscar contenido relacionado. Además, hacer esto no significa borrar el historial de búsqueda de YouTube.
Parte 5: ¿Cómo Utilizar el Modo Incógnito de YouTube?
Además de aprender cómo eliminar tu historial en YouTube, hay otra forma de proteger tu historial de búsqueda. Al ir de incógnito, no dejarás ningún rastro de tu historial de búsqueda en YouTube. A continuación, te explicamos cómo hacerlo.
Esta función está disponible en la aplicación de Android. Por lo tanto, si quieres ir de incógnito en YouTube de escritorio o laptop, tienes que pausar tu historial de búsqueda. Eso te permitirá ir de incógnito. Para ello, esto es lo que tienes que hacer.
Para los usuarios laptop
Paso 1: Visita YouTube y haz clic en las tres barras que ves en la esquina superior izquierda.
Paso 2: Una vez que aparezca la barra de menú, haz clic en la opción de historial.
Paso 3: Empezarás a ver una nueva página. Si no quieres que YouTube deje de llevar un registro de lo que ves, haz clic en la opción de pausar, ver el historial.
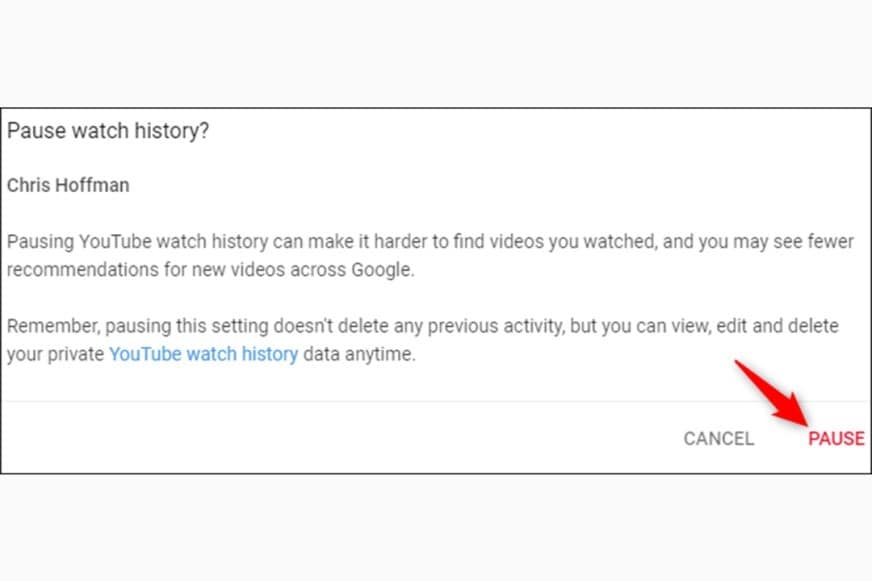
Para usuarios en el teléfono
Paso 1: Inicia YouTube en tu teléfono móvil.
Paso 2: Accede a YouTube si has cerrado la sesión. Ahora, haz clic en tu perfil, que estará en la esquina superior derecha.
Paso 3: En tu perfil aparecerá la opción de incógnito. Para ir de incógnito, haz clic en esa opción, y ya está.
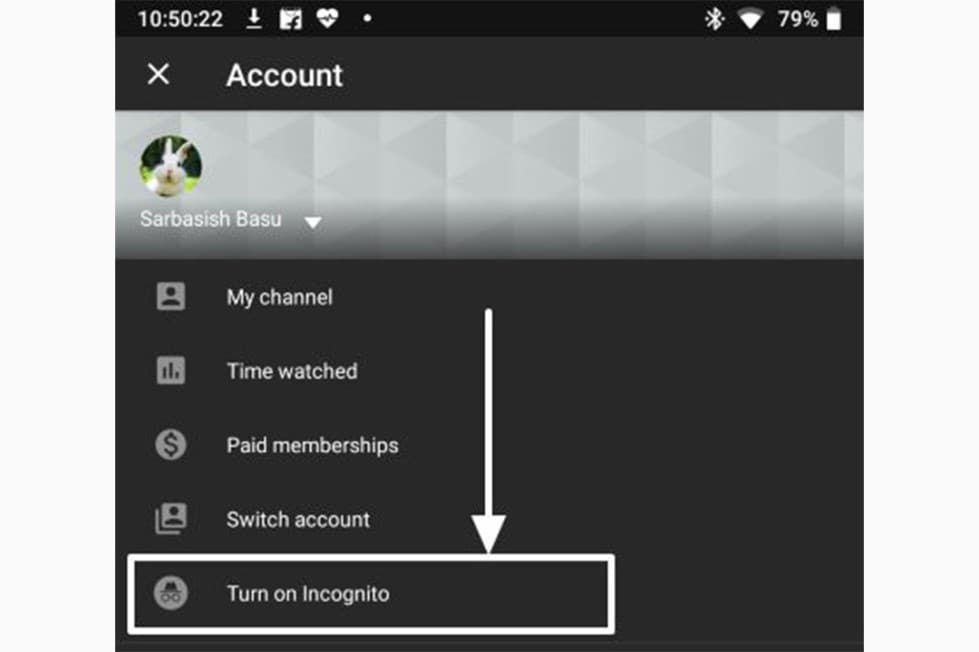
Ir de incógnito en el YouTube de tu teléfono móvil es mucho más fácil que en el de escritorio. Si no quieres que nadie más vea tu historial de búsqueda, entonces tiene sentido ir de incógnito.
Parte 6: ¿Cómo Recuperar Videos Borrados de YouTube en la Computadora?
Al conocer cómo eliminar el historial de búsqueda en YouTube , también es importante que sepas qué hacer si terminas borrando algunos videos que no quieres.
Solución 1: Ponte en Contacto con el Servicio de Asistencia de YouTube
Si has eliminado algunos videos de YouTube que no querías, lo primero que debes hacer es ponerte en contacto con el equipo de soporte de YouTube. Puedes escribirles y hacerles saber lo que ha pasado.
Paso 1: En tu canal de YouTube, tienes que desplazarte hasta la parte inferior. Una vez que lo hagas, verás la opción de ayuda.
Paso 2: Después de hacer clic en la opción de ayuda, verás la opción "Necesito más ayuda". Haz clic en esa opción, y después pulsa la opción de obtener soporte del creador.
Paso 3: Verás la opción de soporte por correo electrónico, elige esa opción y escribe al soporte por correo electrónico lo antes posible para recuperar el video.
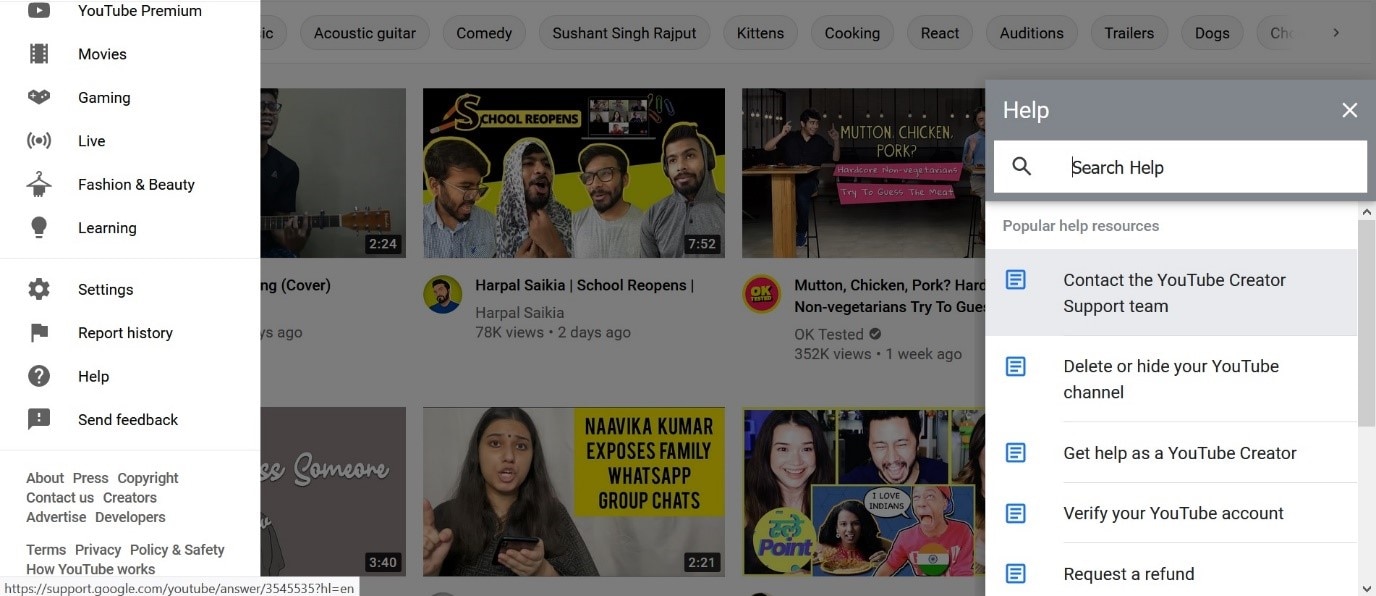
Solución 2: Recuperar Videos Borrados de YouTube con Recoverit
Si al contactar con el soporte de YouTube no consigues recuperar tus archivos, aquí tienes otra solución. Puedes conseguir un programa como Wondershare Recuperación de Video, y recuperar fácilmente tus videos. Esta herramienta de recuperación de videos está disponible tanto para Mac como para PC con Windows. Dependiendo de tu computadora, puedes descargar la herramienta correcta.
Paso 1: El primer paso es descargar la herramienta en tu computadora. Con la ayuda de la herramienta Recoverit Recuperación de Video, podrás recuperar todos los videos. Después de iniciar los videos, tendrás que seleccionar la ubicación donde perdiste los videos.

Paso 2: Una vez localizado el video, permite que el programa comience a escanear el dispositivo. Mientras se escanea, también se encontrarán todos los archivos de video perdidos. Los lectores pueden notar que este proceso requerirá algún tiempo.

Paso 3: Una vez completado el proceso de escaneo, la herramienta te mostrará todos los resultados. Revisa los resultados y haz clic en el video de YouTube que quieras recuperar. Al hacer clic en el botón de recuperación podrás recuperar todos los videos de YouTube.

Paso 4: Previsualiza el video para ver que estás guardando el video correcto.
Estos son los pasos que debes seguir. Utilizar la herramienta Recoverit Recuperación de Video no es difícil en absoluto. Una vez que encuentres todos los videos que te gustaría guardar, guárdalos en un lugar seguro.
Conclusión:
YouTube es una de las herramientas de plataformas de video más preferidos que tiene una gran cantidad de videos para los usuarios de todo tipo. Supongamos que has querido saber cómo borrar el historial de búsqueda de YouTube y el historial de visualizaciones, sigue los pasos que hemos mencionado anteriormente. Si borraste algunos videos que no querías, en ese caso, tienes la herramienta Recoverit Recuperación de Videos para recuperarlos.
Las Personas También Preguntan
-
¿Cómo puedo ver mi historial de YouTube?
Para ver tu historial de videos en YouTube, tendrás que ir primero a tu cuenta de YouTube. En la esquina superior izquierda, verás tres pestañas. Haz clic en ellas para ver la barra de menús. En la barra de menú, verás la opción de historial, haz clic en ella para ver el historial. -
¿Puedo ver mi historial de YouTube de hace años?
YouTube te permitirá ver hasta tres años de historial. Ve a la opción de historial y haz clic en ella. Haz clic en el historial de búsqueda para empezar a ver los videos antiguos que ya has visto. -
¿Puede alguien más ver mi historial de YouTube?
Si has dado acceso a alguien a tu canal de YouTube, sólo lo verá esa persona. O alguien que pueda acceder a tu dispositivo, si ha decidido comprobar el historial de YouTube, puede hacerlo perfectamente. -
¿Por qué no puedo ver mi historial en YouTube?
Si has puesto en pausa tu historial, no podrás ver el historial ni los videos que hayas visto recientemente. Tendrás que desactivar tanto la pausa del historial de visualización como la pausa del historial de búsqueda para volver a ver el historial. Ten en cuenta que sólo podrás ver el historial de tus nuevos videos si haces esto.
Recuperar Fotos/Video/Audio
- Recuperar Fotos
- Softwares gratis para recuperar fotos.
- Recuperar fotos de tarjeta de memoria.
- Recuperar fotos de Facebook eliminadas
- Recuperar fotos borradas de Instagram
- Recuperar Videos
- Recuperar Cámaras
- Recuperar datos perdidos de cámara.
- Recuperar fotos de cámara Nikon.
- Recuperar fotos borradas de cámara digital
- Errores en cámaras Canon y soluciones
- Recuperar Audios




Alfonso Cervera
staff Editor