Aug 14, 2025 • Categoría: Reparación de Video • Soluciones probadas
Hay tantos usuarios de Mozilla Firefox como de Google Chrome, pero ambos navegadores son susceptibles de cometer errores que dificultan su eficacia. Afortunadamente, hay varias formas de arreglar estos problemas, y hoy las verás todas.
Parte 1: Diferentes Errores que Muestran que Firefox No Reproduce Videos
Mozilla Firefox es un navegador web muy utilitario, pero los usuarios de todo el mundo han dado fe de cómo los errores pueden plagarlo. Estos errores interrumpen la reproducción de videos o incluso impiden directamente que se reproduzcan. La razón de que esto ocurra no es algo que pueda responderse en una sola frase, por lo que a continuación, se ofrece una explicación detallada de estos problemas que usuarios como tú pueden haber experimentado en algún momento.
No se puede reproducir el archivo de video (error 102630)
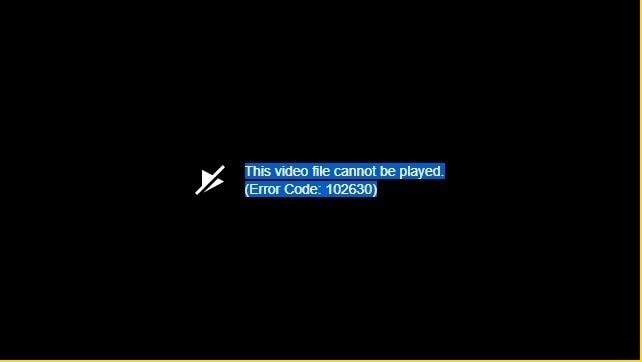
Este error se produce porque el usuario tiene un códec corrupto instalado en uno de sus dispositivos. El códec interfería con un determinado sitio web y eso impedía que Firefox reprodujera videos en ese sitio web en particular. Este tipo de error puede ser causado por aplicaciones corruptas, navegadores e incluso el propio dispositivo.
Error 500

Este tipo de error ocurre sobre todo en servicios de Transmisión en Vivo como YouTube, Netflix, Hulu, Amazon Prime, etc. Ocurre debido a algunos problemas internos que sufre el navegador. Por lo tanto, verás que los videos de YouTube no se pueden reproducir en tu navegador Firefox; lo mismo ocurre con otros servicios de Transmisión en Vivo.
El error de video no está disponible

Cuando se elimina un video de YouTube original, no podrás ver ni reproducir ese video en particular. A veces, los videos se eliminan por ser ofensivos o por violar los términos y condiciones de la plataforma. Este error es más común en los servicios de almacenamiento en la nube, donde el propietario original de un archivo lo ha eliminado intencionada o accidentalmente sin transferir la propiedad a otro usuario.
Error Conexión con el Servidor Perdida
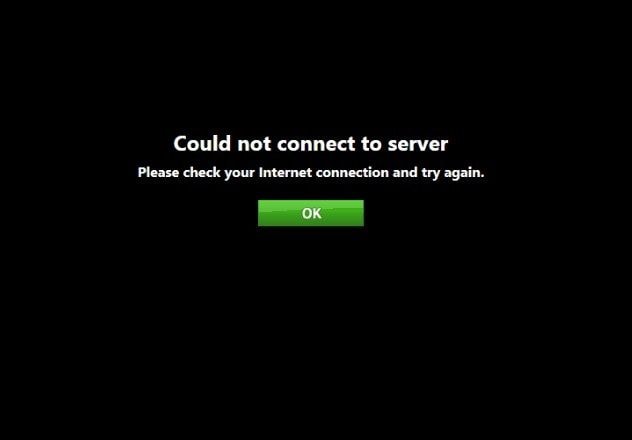
Este error se produce cuando la conexión de un dispositivo a internet se corta o se interrumpe. También puede ser que el video no esté en su servidor principal. Asegúrate siempre de conectar tus dispositivos a una red estable.
Se ha producido un error desconocido
Al igual que el error de pérdida de conexión con el servidor anterior, un error desconocido se produce cuando se pierde la conexión a internet del dispositivo o si el video se retira del servidor mientras estás reproduciendo el video.
Parte 2: ¿Cómo Arreglar que Firefox No Reproduzca Videos en Línea?
Como usuario frecuente de Firefox, probablemente no seas ajeno a los problemas de transmisión en vivo, ya sea de YouTube o de cualquier otro sitio web. Aunque te sientas frustrado por el hecho de que tu navegador Firefox no reproduzca videos, no hay razón para entrar en pánico todavía. Puedes utilizar varias soluciones al problema. Aquí tienes algunas posibles soluciones para arreglar el problema de la no reproducción de videos en línea:
Solución 1: Desactivar las Aceleraciones de Hardware
Lo primero que debes hacer es guardar todo tu trabajo, así como marcar tus pestañas vitales. La solución implica reiniciar el navegador, lo que significa que perderás todo el trabajo y las pestañas que no hayas guardado. La Aceleración por Hardware es una función útil en Firefox, pero también puede tener algunos fallos, por lo que desactivarla es la solución al problema. Sigue los pasos que se indican a continuación para desactivar la Aceleración por Hardware en el navegador Firefox:
Paso 1: Iniciar el Navegador Firefox
Paso 2: Haz clic en el botón de las tres barras horizontales cortas en la parte superior izquierda de la pantalla.
Paso 3: En el menú desplegable, ve a Opciones
Paso 4: Selecciona General y ve a la sección Rendimiento
Paso 5: Desmarca la casilla Utilizar la configuración de rendimiento recomendada.

Paso 6: Desmarca también la casilla Utilizar la aceleración por hardware cuando esté disponible
Debes saber que la casilla Usar la aceleración de hardware cuando esté disponible sólo aparece después de desmarcar la casilla Usar la configuración de rendimiento recomendada. Lo siguiente que debes hacer es reiniciar tu navegador Firefox.
Solución 2: Actualizar Firefox
La solución es tan fácil como parece. Las personas tienden a olvidarse o simplemente no se preocupan mucho de actualizar el software o las aplicaciones en sus dispositivos. Mientras el software o la aplicación funcione bien, lo dejan estar, y eso está mal.
Es bueno mantener actualizados el software y las aplicaciones que utilizas a diario. Podría ser la razón por la que Firefox no puede reproducir ciertos videos online. ¿Cómo? Bueno, es posible que el último formato de video no sea compatible con el navegador Firefox actual y viceversa. Sigue los pasos para actualizar tu navegador Firefox:

Paso 1: Inicia el navegador Firefox.
Paso 2: Haz clic en el botón de las tres barras horizontales cortas de la parte superior izquierda de la pantalla.
Paso 3: En el menú desplegable ve a Ayuda.
Paso 4: Busca y selecciona Acerca de Firefox.
A continuación, espera pacientemente a que Firefox busque actualizaciones y descargue la última versión automáticamente. Una vez realizada la actualización, aparecerá una ventana que te lo notificará. A continuación, puedes hacer clic en Reiniciar para actualizar.
Solución 3: Borrar la caché y las cookies en el navegador Firefox
Otra forma de arreglar los videos que no se reproducen es borrar la caché y las cookies del navegador. ¿Recuerdas algún caso en el que hayas visitado un sitio web y aparezca una pequeña ventana pidiéndote que aceptes y guardes las cookies del sitio web para poder acceder a él? Pues bien, a veces estas cookies almacenadas pueden ser las que impiden a Firefox reproducir el video online. Sigue estos pasos para limpiar la caché y las cookies:
Paso 1: Inicia el navegador Firefox.
Paso 2: Haz clic en los tres botones cortos de la barra horizontal situados en la parte superior izquierda de la pantalla.
Paso 3: Ir a Opciones
Paso 4: En la barra lateral izquierda, ve a Privacidad y Seguridad.
Paso 5: Desplázate hacia abajo y allí encontrarás la sección Cookies y datos del sitio.

Paso 6: Haz clic en Borrar datos.
Paso 7: Comprueba tanto las Cookies y Datos del Sitio como el Contenido Web en Caché y luego haz clic en Borrar.
Por último, dale un minuto para que se borren con éxito todos los datos de la caché y las cookies, luego debes reiniciar el Navegador.
Solución 4: Desactivar los complementos
Como se ha mencionado anteriormente, Mozilla Firefox tiene una amplia gama de extensiones, por lo que muchas personas prefieren utilizar el navegador a otros navegadores web. Por el contrario -aunque no siempre- son esas mismas extensiones las que interfieren con algunos sitios web e impiden que el navegador funcione como debería. Desactivar tus extensiones puede resolver los problemas de los videos que no se reproducen en línea. Sigue estos pasos para desactivar tus extensiones.
Paso 1: Inicia el navegador Firefox.
Paso 2: Haz clic en los tres botones cortos de la barra horizontal situados en la parte superior izquierda de la pantalla.
Paso 3: Selecciona los complementos de la lista.
Paso 4: En la barra lateral izquierda, haz clic en Extensiones.

Paso 5: Haz clic en los tres puntos que hay junto a cada extensión y luego en Desactivar.
No es necesario reiniciar el navegador después de desactivar las extensiones de Firefox, así que hazlo sólo si te apetece. Además, puedes simplemente pulsar CTRL+MAYÚSCULA+A en Firefox para ir a la lista de complementos.
Solución 5: Activar la reproducción automática
A veces, el problema de la reproducción de video en Firefox es específico de ciertos sitios. Los videos de un sitio web diferente se reproducirán sin problemas en el navegador, pero no se reproducirán en otros. También es posible que Firefox esté bloqueando la reproducción automática de cualquier medio con sonido. Para evitar estos problemas, prueba a activar la reproducción automática desde el navegador. Pero tienes que visitar dicho sitio web para habilitar la reproducción automática.
Paso 1: Haz clic en el candado junto a la URL del sitio web y luego en el botón de la flecha.
Paso 2: Selecciona el botón "Más información".
Paso 3: En la barra de menú, haz clic en la pestaña Permisos.
Paso 4: En la lista de permisos, busca la opción Reproducción Automática y desmarca la opción Usuario por Defecto.
Paso 5: Selecciona la opción Permitir Video y Audio en su lugar y reinicia el navegador.
Solución 6: Actualiza el navegador Firefox
Refrescar Firefox es restaurar su configuración por defecto. Las preferencias se restablecen y todas tus personalizaciones, como los temas y las extensiones añadidas, se perderán. Sigue estos pasos para actualizar tu navegador Firefox.
Paso 1: Inicia el navegador Firefox.
Paso 2: Haz clic en el botón de las tres barras horizontales cortas en la parte superior izquierda de la pantalla.
Paso 3: Haz clic en la Ayuda y luego en la Información para la resolución de problemas.

Paso 4: Haz clic en Actualizar Firefox y una segunda vez para confirmar tu decisión.
Solución 7: Complementos Flash
Algunos sitios web utilizan el Complementos Flash para incrustar audio y video. El navegador Firefox necesita un reproductor de flash para transmitir y ver multimedia. Si falta el Complemento Flash, aparece un mensaje que te notifica que necesitas un complemento instalado en tu dispositivo para visualizar este contenido. Incluso es posible que el plugin ya esté instalado en tu dispositivo pero no esté habilitado. Puedes comprobar si está habilitado en el Administrador de Complementos haciendo lo siguiente
- Inicia el navegador Firefox.
- Haz clic en los tres botones cortos de la barra horizontal en la parte superior izquierda de la pantalla.
- Ve a Complementos, haz clic en Plugins y revisa la lista.
- Elige el Complemento Flash que quieras activar, haz clic en No activar nunca y, en el menú desplegable, selecciona Pedir activar.
Cuando veas Ejecutar Adobe Flash en las páginas web donde se supone que se muestra el Complemento Flash, haz clic en el icono Ejecutar Adobe Flash Player en la barra de direcciones y luego en Permitir para activar el complemento.
Solución 8: Revisar algunas configuraciones de Firefox
Puedes revisar para confirmar algunos ajustes de Firefox si sigues sin poder reproducir videos en el navegador. Los ajustes como las cookies, el historial y las ventanas emergentes de Firefox deben estar configurados correctamente.
Cookies:
- Haz clic en el botón de las tres barras horizontales cortas en la parte superior izquierda de la pantalla y selecciona Opciones.
- Ve a Privacidad y Seguridad y selecciona Cookies y Datos del Sitio.
- Asegúrate de que las cookies están activadas y de que dicho sitio no está bloqueado en la Lista de Excepciones.
Historial:
- Pulsa el botón de las tres barras horizontales cortas en la parte superior izquierda de la pantalla y selecciona Opciones.
- Ve a Privacidad y Seguridad y luego a la sección Historial.
- Comprueba si Firefox está configurado para recordar el historial. Si no lo está, establécelo.
Ventanas emergentes:
- Haz clic en el botón de las tres barras horizontales cortas de la parte superior izquierda de la pantalla y selecciona Opciones.
- Ve a Privacidad y Seguridad y luego a la sección Permisos.
- Permite el sitio web como excepción a la parte de Bloqueo de ventanas emergentes.
Solución 9: Comprueba el dispositivo de audio de la computadora
Los problemas de video de Firefox también pueden ser consecuencia de problemas de hardware. A veces, es tu computadora la que está causando el problema y no el navegador web. Comprueba si el sonido está silenciado o no en el control de volumen. Además, asegúrate de que todos los dispositivos de audio conectados están encendidos y los cables bien conectados, es decir, si estás utilizando algunos.
Parte 3: ¿Cómo Reparar que los Videos no se Reproduzcan en la Computadora?
No eres el único que no puede reproducir los videos almacenados en tu computadora. Muchas personas experimentan el mismo problema. Wondershare Repairit Reparación de Video es una herramienta profesional utilizada por muchos para la reparación de videos corruptos en diferentes sistemas operativos. El programa es compatible con los principales formatos de video, como MOV, M2TS, MP4, 3GP, FLV, MTS y AVI.
Wondershare Repairit es capaz de recuperar archivos dañados de unidades externas, unidades de almacenamiento en la nube, videos del disco duro del computador, etc. Ya sea un problema de sincronización o un video congelado, Wondershare Repairit puede hacer que vuelva a funcionar correctamente.
El proceso de reparación de video de Wondershare Repairit tiene dos modos de reparación de video: el modo de reparación rápida y el modo de reparación avanzada.
Sigue estos pasos para reparar un archivo de video dañado o corrupto utilizando el modo de reparación rápida de video:
Paso 1: Añade el archivo de video dañado o corrompido
En primer lugar, inicia el programa y añade el video dañado a la pantalla de inicio. Para añadir un video, sólo tienes que arrastrar y soltar el archivo de video en la ventana del programa. O bien, puedes hacer clic en Añadir y luego seleccionar el video desde su ubicación en el disco duro.

Paso 2: Reparar los videos corruptos
Cuando el video corrupto se haya añadido con éxito, haz clic en el botón Reparar. Con Wondershare Repairit, puedes añadir cualquier archivo de video de cualquier tamaño. Una vez reparado el video, se abrirá una nueva ventana. Puedes previsualizar el video allí mismo desde la interfaz del programa. También puedes renunciar a ello y hacer clic en Ok para guardar el video.

Paso 3: Previsualizar el video reparado
Si quieres previsualizar el video una vez reparado, haz clic en el pequeño botón de reproducción de la interfaz en la que te encuentres. el aire está hecho. Por último, guarda el video en la ubicación que creas conveniente en tu computadora. Pero guarda el video en una ubicación diferente a la que tenía antes para evitar sobrescribir el original y causar problemas.

Paso 4: Reparación avanzada de videos
Este es el segundo modo del programa Wondershare Repairit. Es opcional y se puede utilizar si el modo de reparación rápida de video no consigue reparar el video corrupto. Pero para ello, tendrás que añadir un video de muestra que tenga el mismo formato que el video corrupto. El video de muestra también debe haber sido y grabado con el mismo dispositivo o proceder de la misma fuente.
Para utilizar este modo, haz clic en ¿Previsualización fallida? Prueba con la reparación avanzada. Se abrirá una nueva ventana en la que verás el icono de una carpeta. Haz clic para encontrar el video de muestra y cárgalo en el programa.
Haz clic en Reparar, y luego decide si quieres guardar el video para repararlo o si prefieres proceder con la Reparación Avanzada. Haz clic en Sí o No y procede.

Paso 5: Guardar el video reparado
Para los últimos pasos, harás clic en Guardar y luego elegirás una ubicación en la que Wondershare Repairit guardará el archivo reparado. Sólo asegúrate de ponerlo en una ubicación diferente a donde también se guarda el video dañado, no sea que vuelvas a corromper el video.
Un consejo: guarda el archivo en una ubicación de tu sistema en la que tengas espacio suficiente. Luego sólo tienes que hacer clic en Recuperar y el video se guardará en la ubicación que hayas especificado.
Una última cosa: también puedes crear una nueva carpeta haciendo clic en Nueva Carpeta antes de hacer clic en el botón Recuperar. Así, el archivo de video se guardará en esa carpeta.

Parte 4: ¿Cómo Evitar Que Los Videos No Se Reproduzcan En Firefox?
La facilidad de uso de Mozilla Firefox y su amplia gama de extensiones lo han convertido en el favorito de los usuarios. Es un navegador web muy popular que puede hacer frente a Google Chrome, Microsoft Edge e Internet Explorer. Pero, a veces, Firefox sigue teniendo algunas dificultades para reproducir videos en Internet, al igual que los demás navegadores. Aquí tienes algunos consejos prácticos para ayudarte a evitar estos problemas.
- A veces, Firefox bloquea la reproducción de medios con sonido. Activar la reproducción automática en los sitios web que frecuentas te ayudará a escapar de este problema.
- Revisa la configuración de tu navegador Firefox de vez en cuando para asegurarte de que todo está en orden y como se supone que debe ser.
- Intenta siempre actualizar Firefox a su última versión, ya que vienen con soluciones a problemas que ni siquiera conoces.
- Utiliza sólo las extensiones que necesites. Algunas de ellas pueden ser la causa de que los videos no se puedan reproducir.
- Borra la caché y las cookies de tu navegador regularmente para evitar dolores de cabeza innecesarios.
Palabras Finales:
Hoy en día, los videos juegan un papel crucial en nuestras vidas. Para algunas personas constituyen su medio de vida y para otras son una fuente de material educativo. Resulta frustrante cuando uno no puede reproducir videos de un determinado sitio web o ninguno. Las soluciones proporcionadas en este artículo deberían ser útiles cuando experimentes este problema.
Contenido Relacionado Que Te Puede Interesar
-
1. ¿Por qué no responde Firefox?
- Los navegadores web a veces se cuelgan y se congelan.
- El Firefox no se cerró correctamente la última vez que se inició.
- Demasiadas páginas web abiertas, que hacen mella en los recursos de tu sistema.
- Navegador Firefox obsoleto.
- Un potente software malicioso que puede haber atacado al navegador.
-
2. ¿Por qué los videos de YouTube no se reproducen en Firefox?
- Puede ser que el video haya sido eliminado de YouTube.
- Tu país puede formar parte de la lista de países en los que YouTube está prohibido.
- Adaptador de pantalla o controlador gráfico obsoleto.
- Faltan códecs y otros controladores necesarios.
- Puede que el procesador de tu sistema sea demasiado débil o esté tan anticuado que no pueda reproducir formatos de video modernos o videos en alta definición.
-
3. ¿Por qué no se reproducen mis videos en Firefox?
Puede que no tengas una conexión de red estable o que el formato de video no sea compatible con el Firefox que estás utilizando. -
4. ¿Cómo puedo arreglar el error 102630?
Una forma de arreglar este error es refrescando Firefox, pero eso no siempre funciona. Por ello, una mejor opción sería desinstalar completamente el navegador y volver a instalarlo, junto con todos los códecs necesarios. Y si tu navegador Firefox está anticuado, actualízalo. -
5. ¿Cómo puedo arreglar los errores de no reproducción de videos?
- Asegúrate de que tienes una conexión a internet buena y estable mientras reproduces videos en línea
- Asegúrate de que la configuración de Firefox está configurada para permitir una reproducción fluida de los videos. Lo más importante aquí es asegurarte de que has habilitado Adobe Flash Player.
- Nunca utilices un navegador obsoleto que esté varias builds por detrás del más reciente.
- Si no puedes verlos en línea, descárgalos y míralos sin conexión.
Recuperar Fotos/Video/Audio
- Recuperar Fotos
- Softwares gratis para recuperar fotos.
- Recuperar fotos de tarjeta de memoria.
- Recuperar fotos de Facebook eliminadas
- Recuperar fotos borradas de Instagram
- Recuperar Videos
- Recuperar Cámaras
- Recuperar datos perdidos de cámara.
- Recuperar fotos de cámara Nikon.
- Recuperar fotos borradas de cámara digital
- Errores en cámaras Canon y soluciones
- Recuperar Audios




Alfonso Cervera
staff Editor