Aug 14, 2025 • Categoría: Soluciones para Foto/Video/Audio • Soluciones probadas
Si posee una cámara GoPro, entonces ya sabe que son la mejor manera de compartir esos momentos extremos con familiares, amigos y fanáticos por igual. Estos videos se centran en la acción y, como tales, deben reproducirse sin problemas para ayudar a compartir la energía del momento con su audiencia. Tener ese video entrecortado, con retraso o cualquier otra cosa que afecte negativamente la reproducción anula el propósito de tenerlos.
Aquí está nuestra guía para ayudarlo a solucionar esos molestos problemas de video GoPro en su computadora.
Parte 1. ¿Cómo Resolver el Problema de video GoPro Entrecortado?
El término video entrecortado se usa a menudo para describir una serie de problemas, pero es básicamente cualquier cosa que impide que el video se reproduzca sin problemas de principio a fin. Ocurre más a menudo con la transmisión de videos en línea, pero como habrá notado, también ocurre con los videos grabados. Es causado por varias situaciones, pero en última instancia, es la incapacidad de la computadora para procesar el video y reproducirlo sin problemas.
Aquí hay un par de formas para que pueda solucionar este pequeño problema molesto:
Solución 1: Copie sus videos a su computadora
Esto siempre debe ser lo primero que intente, ya que reproducirlos desde la tarjeta SD puede provocar una reproducción entrecortada
Paso 1: Conecte su dispositivo GoPro a su computadora a través del USB.

Paso 2: Abra "Equipo" en su computadora y haga doble clic en su cámara GoPro.
Paso 3: Haga doble clic en "GoPro MTP Client Disc Volume."
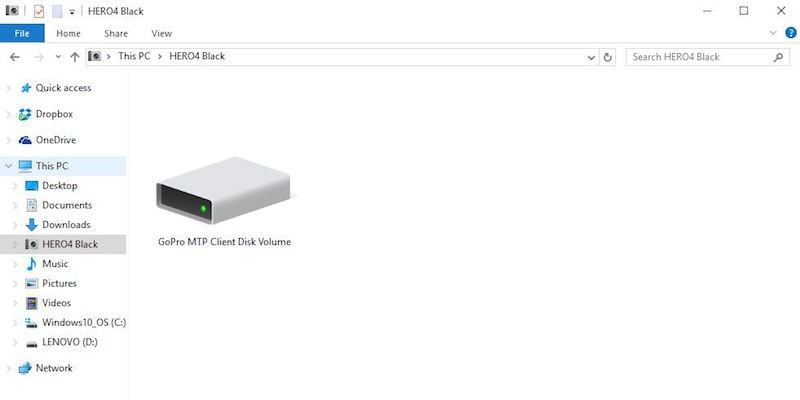
Paso 4: Abra la carpeta DCIM y copie o arrastre y suelte todos los videos a la ubicación que desea en la computadora.
Solución 2: Reproduzca sus videos utilizando VLC Media Player
VLC es un reproductor multimedia gratuito que no necesita muchos recursos para ejecutarse en su computadora. Esto permite que su computadora se concentre más en la reproducción. También tiene acceso a más códecs que no están disponibles en Windows Media Player.
Ejecute VLC media player. . Reproduzca su video arrastrándolo al reproductor multimedia o haciendo clic derecho en el video y seleccionando en la memoria contextual, Abrir con > VLC media player.
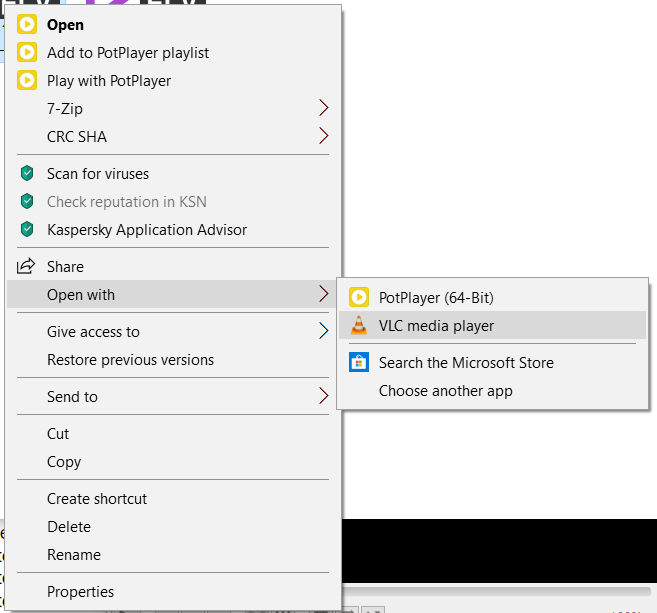
Solución 3: confirme que su computadora cumple con los requisitos mínimos del sistema para la reproducción
La mayoría de las veces, los videos están entrecortados porque la computadora en la que se están reproduciendo no cumple con los requisitos mínimos necesarios para la reproducción.
Para videos de baja resolución (1080p 30 fps y menos), una computadora con al menos procesadores Core 2 Duo de 2.4 GHz y 4 GB de RAM debería ser suficiente.
Para una resolución más alta (1080p 60 fps y superior), recomendamos al menos procesadores de tercera generación de 3.0 GHz o AMD equivalentes con 4 GB de RAM y una NVIDIA GeForce GT 650M o algo similar. Una tarjeta gráfica y la velocidad del procesador hacen una gran diferencia, especialmente cuando se trata de reproducción de video de 2.7k y 4k. Si su computadora no tiene las especificaciones correctas, use otra computadora que las tenga o pruebe una de las otras soluciones aquí.
Aquí le mostramos cómo confirmar las especificaciones de su sistema:
Paso 1: Toque la "tecla de Windows" y haga clic en "Configuración".
Paso 2: Haga clic en "Sistema".
Paso 3: Haga clic en "Acerca de" y se le presentarán las "Especificaciones del dispositivo".
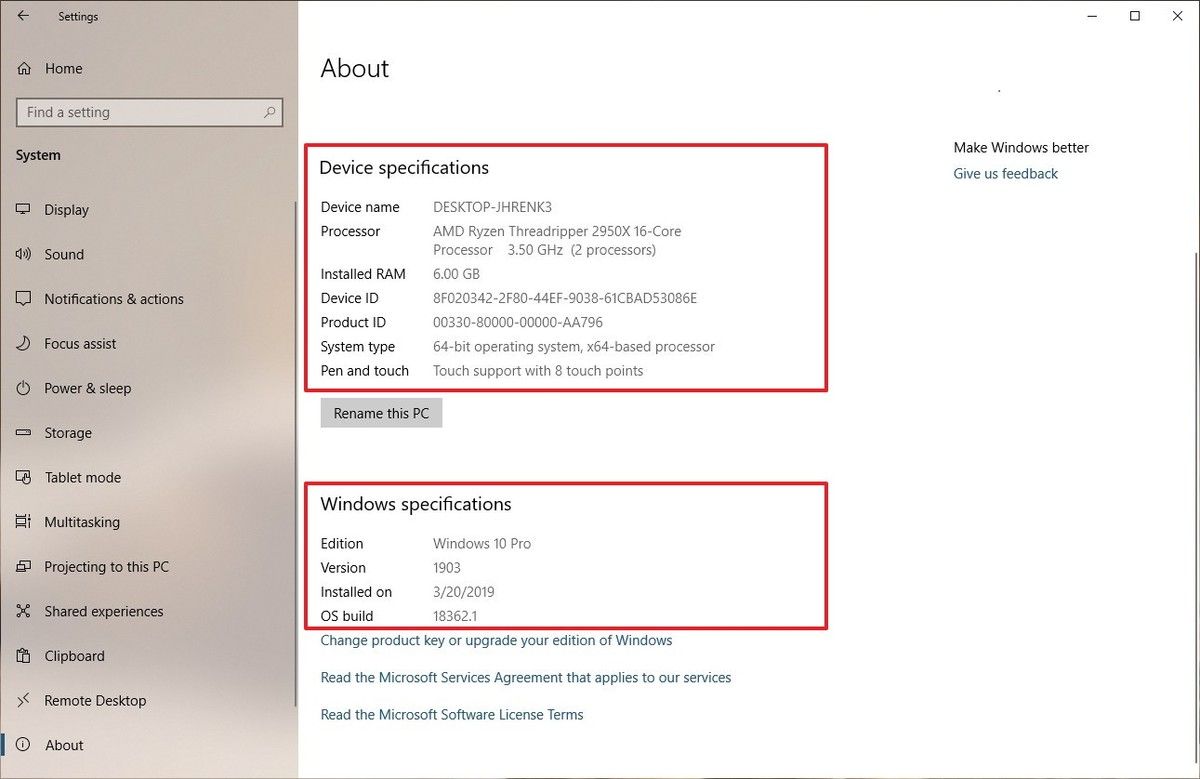
Solución 4: Grabe video en una resolución más baja y apague Protune
Si su computadora no cumple con los requisitos mínimos para sus videos y no tiene la opción de actualizarla, puede intentar grabar videos en una resolución más baja. Su computadora requerirá muchos menos recursos para la reproducción. Si la cámara también está equipada con protune, déjelo apagado para mejorar también la calidad de reproducción.
Paso 1: Encienda su cámara GoPro. Deslice hacia la izquierda en la pantalla LCD posterior. Vaya a Protune en la configuración de Video.
Paso 2: Apague Protune. Repita los pasos anteriores y navegue a la configuración de Video. Seleccione Resolución y elija una más baja de la que está configurada.

Solución 5: Compresión de video
Puede intentar configurar su cámara GoPro (HERO6, HERO7 Black y HERO8 Black) para comprimir sus videos. Está disponible para hacer tomas en diferentes resoluciones y velocidades de cuadros, por lo que las limitaciones son mínimas. Se prefiere para computadoras con especificaciones más bajas porque ha maximizado la compatibilidad con dispositivos más antiguos. No requiere procesadores de alta gama para la reproducción. Esta opción se encuentra en:
Paso 1: Encienda su cámara GoPro. Deslice hacia la izquierda en la pantalla LCD posterior. Vaya a la configuración de Resolución/Velocidad de fotogramas.
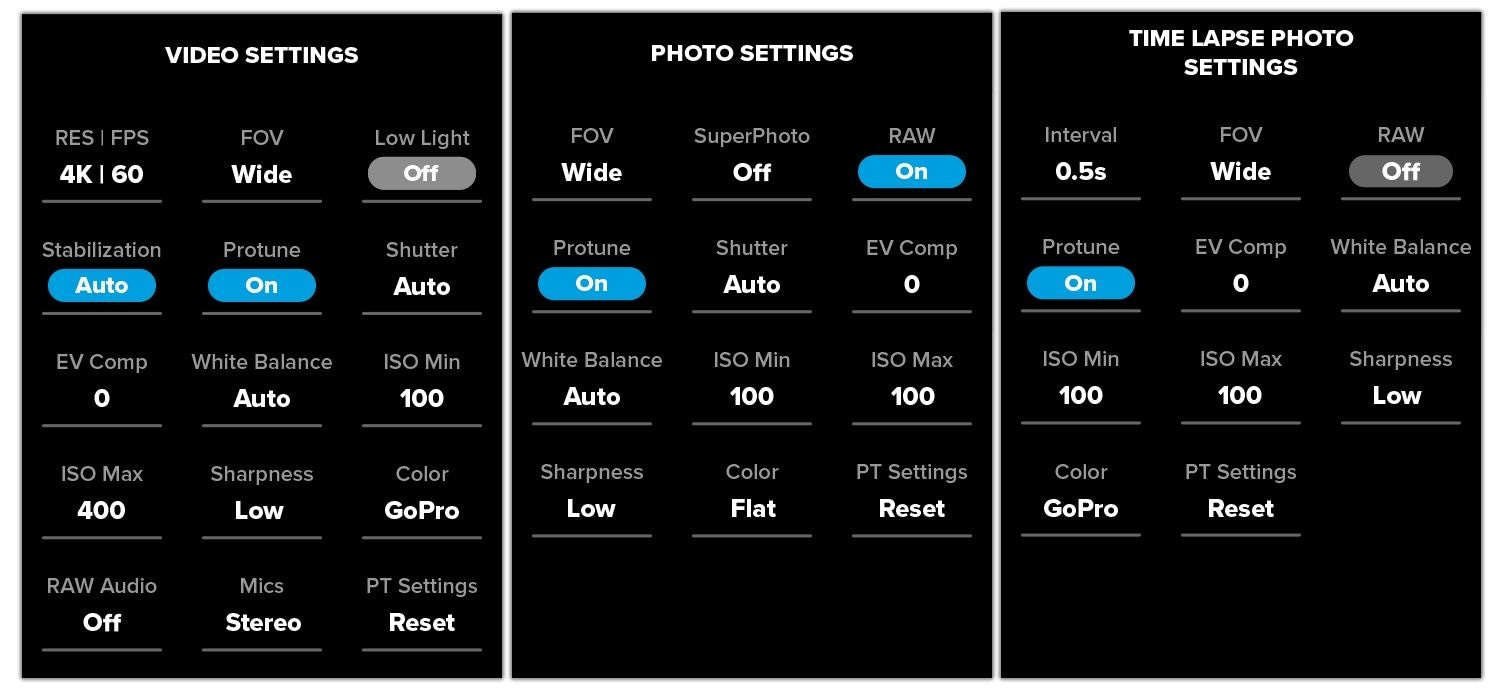
Paso 2: Seleccione una opción de grabación.
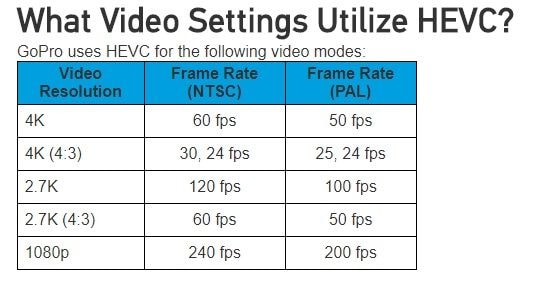
Solución 6: Actualice su computadora
Así que se ha dado cuenta de que su computadora carece de los recursos para reproducir sus videos GoPro. Si usa una PC, entonces una opción es actualizar su tarjeta gráfica y procesador. Dado que ambos juegan un papel importante en la reproducción de video de alta calidad, esta solución debería deshacerse de sus problemas de videos GoPro entrecortados. Sin embargo, antes de actualizar, asegúrese de conocer los requisitos de los que carece su computadora. Para ello, siga estos sencillos pasos:
Paso 1: Haga clic en el icono de Windows y haga clic en "Configuración".
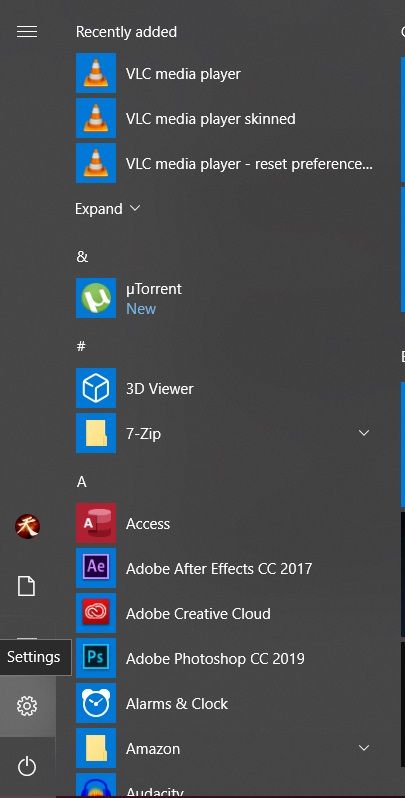
Paso 2: Seleccione "Sistema" en la configuración de Windows
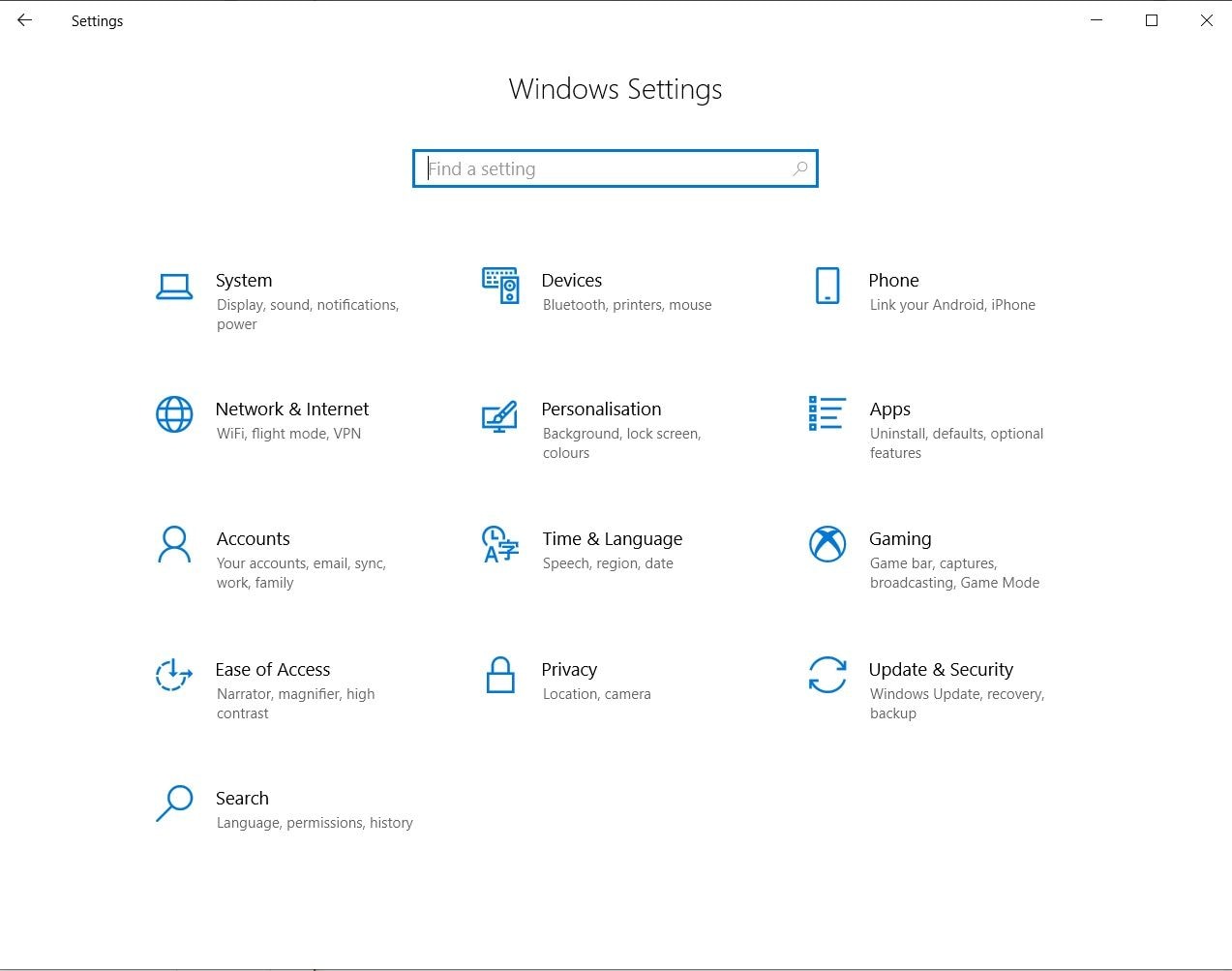
Paso 3: Haga clic en "Acerca de" en la esquina inferior izquierda, y se le mostrarán "Especificaciones del dispositivo" y "Especificaciones de Windows".
Solución 7: Use una GPU externa con su computadora portátil
Si usa una computadora portátil, la actualización de su procesador y tarjeta gráfica no son opciones viables. En cambio, si puede obtener una GPU externa, esto le proporcionará a su computadora portátil los recursos que necesita para reproducir sus videos GoPro sin ningún tipo de interrupción.
Paso 1: Instale su software eGPU en la computadora portátil.

Paso 2: Conecte su eGPU a su computadora portátil con un cable Thunderbolt y haga clic en "Aceptar" cuando se le solicite que permita la conexión.

Paso 4: Una vez que se establece la conexión con su computadora portátil (y la pantalla si es necesario), está listo para comenzar.
Parte 2. ¿Cómo Reparar el Video GoPro con Retraso?
Los videos con retraso son contenido que tiene demoras, congelaciones y sacudidas de audio/video. Este retraso realmente hace que ver cualquier cosa sea una odisea. Imagina compartir un video de usted haciendo un truco genial de patineta, y en el momento en que se lanza al aire, el video se congela. Lo peor, ¿verdad? En muchos casos, este problema es el resultado de la corrupción de su video.
La corrupción puede ocurrir de muchas maneras, pero no se preocupe, sus videos no se han ido para siempre. Aquí hay un par de formas para que pueda solucionar este problema en sus videos GoPro, para que no se pierda esa increíble acrobacia nunca más.
Solución 1: Utilice Wondershare Repairit
Wondershare Repairit es un programa creado por Wondershare que está diseñado para (como su nombre lo indica) recuperar datos y archivos corruptos. Admite formatos de video populares, que incluyen MOV, MP4, M2TS, MKV, MTS, 3GP, AVI, FLV.
El software presenta dos modos de reparación, Reparación Rápida y Reparación Avanzada. El primero tiene una funcionalidad básica que corrige errores generales de video. El último aborda la reparación desde un ángulo diferente mediante el análisis de los datos y la tecnología detrás de un video de muestra que funciona primero. Luego usa sus hallazgos para reparar sus videos corruptos de GoPro.
Los videos de GoPro se corrompen no solo mientras está grabando, sino también como resultado de transferencias de archivos y durante el proceso de edición, falla del dispositivo, descarga o transferencia incorrecta, etc.
Wondershare Repairit viene al rescate con la capacidad de reparar múltiples formatos de video simultáneamente. Ofrece a los usuarios un escaneo gratuito de los videos corruptos y una vista previa después de la reparación antes de guardar. No solo admite múltiples formatos, sino también diferentes dispositivos como videocámaras, drones con cámara, cámaras de acción, tarjetas de memoria, tarjetas SD, discos duros de computadoras, discos duros externos, cámaras digitales, unidades USB, etc.
Aquí le mostramos cómo solucionar sus videos GoPro con retraso utilizando el modo de reparación rápida:
Paso 1: Ubique sus videos GoPro corruptos
Ejecute el programa, luego arrastre y suelte los videos dañados en el rectángulo en el centro de la ventana del programa.

Paso 2: Seleccione y repare sus videos GoPro corruptos
- Haga clic en los cuadros en el extremo izquierdo al lado de los nombres de archivo para seleccionar los archivos que desea reparar.
- Asegúrese de haber seleccionado los archivos correctos. Puede ver el nombre del archivo, la ruta del archivo y el tamaño del archivo, todo en la ventana del programa. Una vez que esté listo, haga clic en el botón "Reparar" en la esquina inferior derecha.
- Espere a que Wondershare Repairit haga su magia. Puede monitorear el progreso observando la barra azul que se moverá a través del archivo en la lista de izquierda a derecha. Debajo de la pestaña Operación, Wondershare Repairit también muestra el progreso por porcentaje.

Paso 3: Previsualice su video
Previsualice el video para asegurarse de que la corrupción se haya solucionado. Guardelo y disfrute de su video libre de corrupción.

Entonces, si tiene algún video de GoPro que se muere por ver y compartir, pero tiene uno de los problemas anteriores, no busque más. Wondershare Repairit lo tiene cubierto como la solución definitiva.
Solución 2: Utilice la función de reparación de VLC Media Player
Una vez más, volvemos a VLC porque es uno de los mejores reproductores multimedia gratuitos de código abierto que existen, y probablemente ya lo tenga instalado en su computadora. Este genial programa viene con una función de reparación que arregla los videos retrasados por usted.
Paso 1: Navegue a la pestaña Herramientas en la barra de menú y selecciona Preferencias en el menú desplegable.
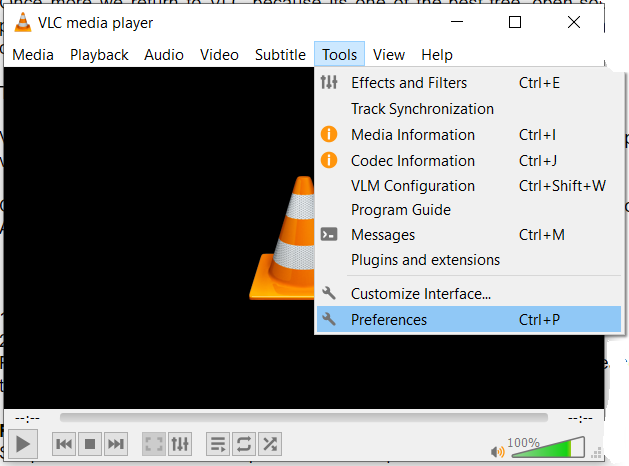
Paso 2: Seleccione la pestaña Input y codecs y busque "Archivo AVI dañado o incompleto". Desde su menú desplegable, seleccione Siempre arreglar, y listo.
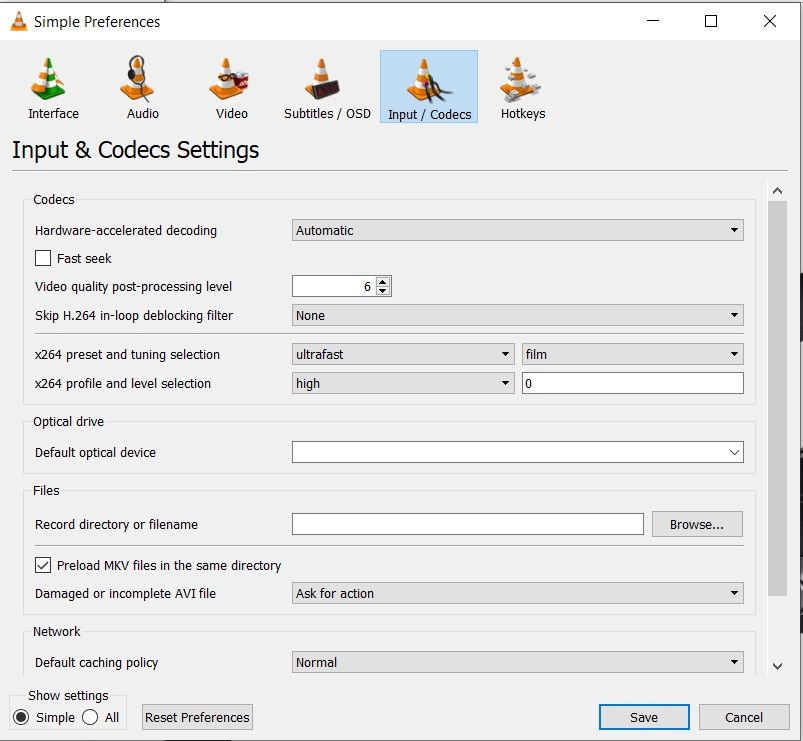
Solución 3: Reinstale los controladores
A veces, el retraso puede ser causado por problemas con sus tarjetas de sonido y video.
Paso 1: Vaya al Panel de Control y seleccione Administrador de Dispositivos.
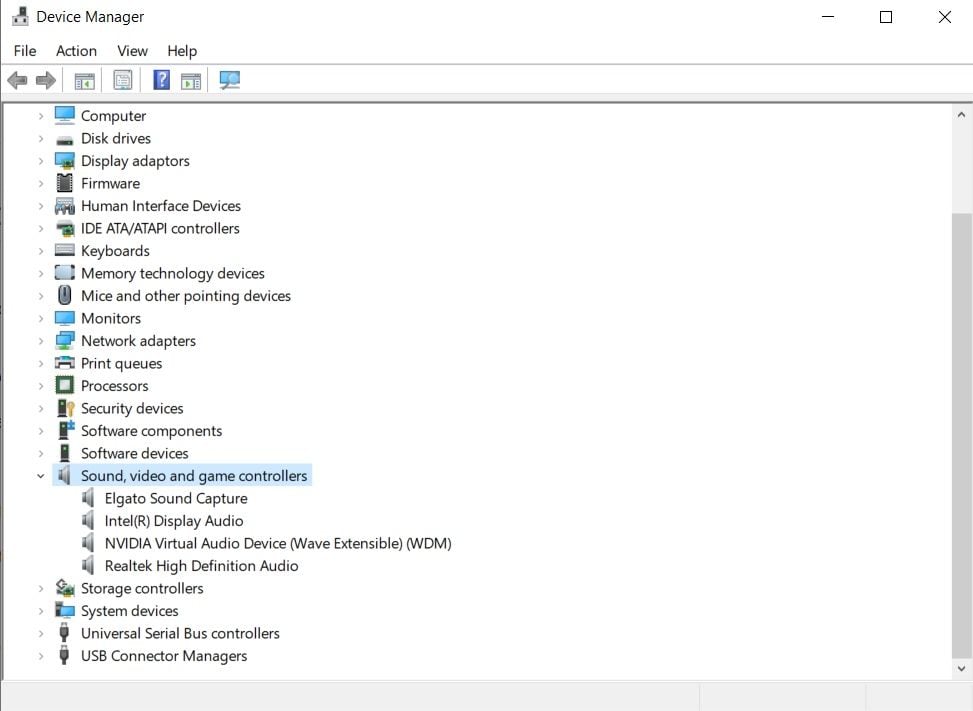
Paso 2: Elija controladores de sonido, video y juegos para encontrar un par de controladores. Haga clic derecho en cada uno y proceda a reinstalarlos.
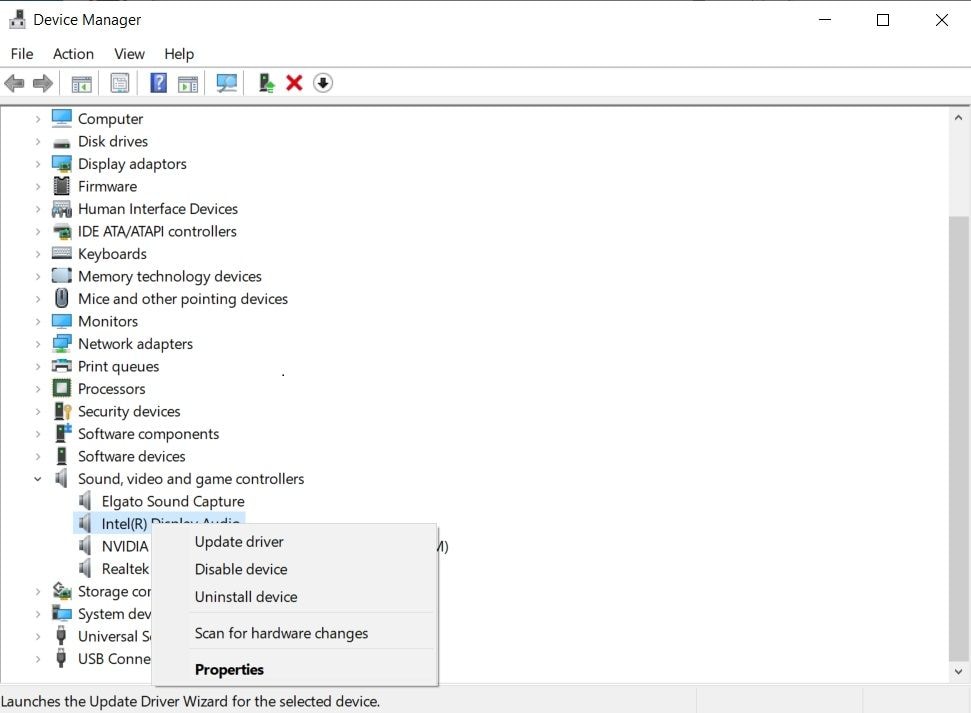
Paso 3: Si esto no resuelve su problema, busque nuevas actualizaciones. Descargue e instale cualquier nueva actualización que encuentre.
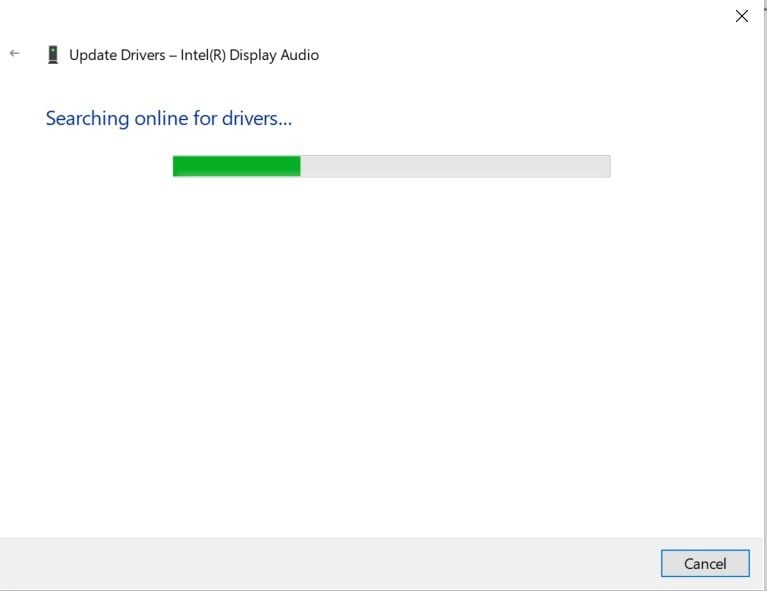
Solución 4: Reduzca el tamaño y la resolución del video GoPro utilizando un compresor de video
Como se mencionó anteriormente, no todas las computadoras podrán manejar la reproducción de video 4K de ultra alta definición. Si su computadora tiene la culpa de este problema y no puede obtener una nueva, puede intentar reducir el tamaño y la resolución a algo más bajo, que su computadora pueda manejar.
Así es como lo hace usando Wondershare Uniconverter:
Paso 1: Descargue e instale Wondershare Uniconverter. Haga clic en el triángulo invertido junto a "Agregar archivos" y seleccione "Agregar desde la videocámara".
Paso 2: Seleccione los videos GoPro que desea convertir desde la ventana emergente y haga clic en "Agregar a la lista".
Paso 3: Haga clic en el triángulo invertido junto a "Convertir todos los archivos a:" y seleccione "Video" y luego el formato al que desea convertir. MP4 es una buena opción.
Paso 4: Una vez que esté satisfecho con sus selecciones, haga clic en "Aceptar" y luego en el botón "Convertir todo" para comenzar el proceso de compresión. Espere a que termine y luego disfrute de su reproducción de video sin retraso.
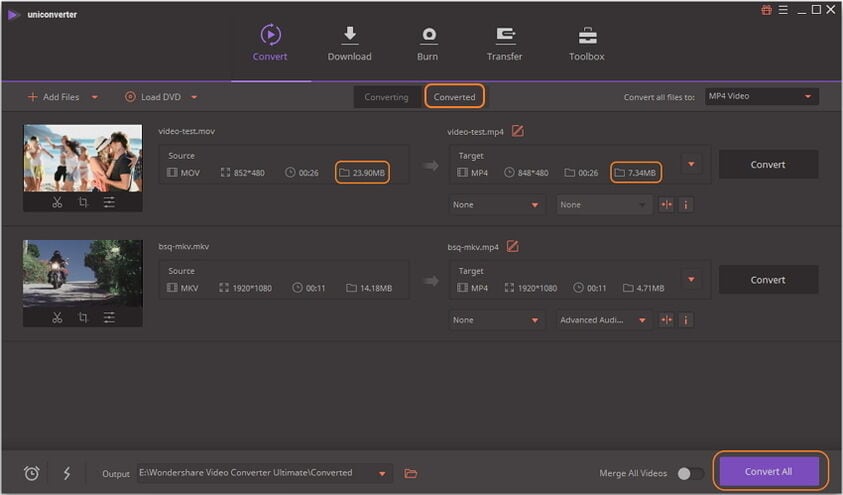
Solución 5: Copie sus videos de la tarjeta SD a su computadora
Asegúrese de reproducir sus videos GoPro desde su computadora y no desde la tarjeta SD. Aquí se explica cómo copiarlos a su computadora si no está seguro de cómo hacerlo:
Paso 1: Conecte su cámara GoPro a su computadora.
Paso 2: Abra la carpeta DCIM y seleccione todos los videos en su tarjeta SD.
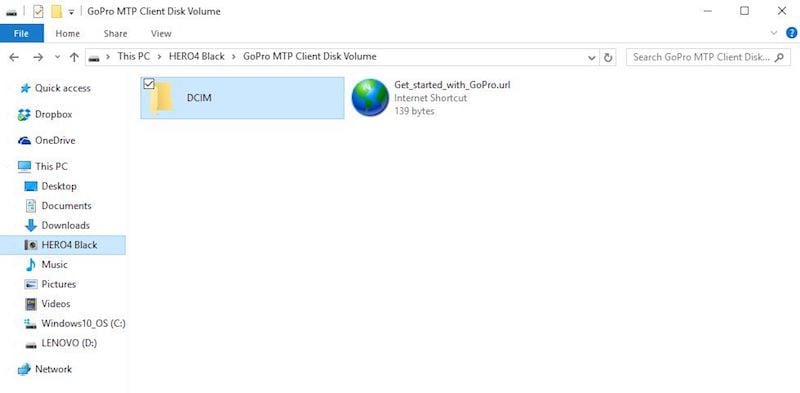
Paso 3: Haga clic derecho en los videos seleccionados y seleccione "Copiar" en el menú. Abra la ubicación de la computadora en la que desea guardar los videos. Haga clic derecho en cualquier lugar vacío en la ubicación y seleccione pegar.
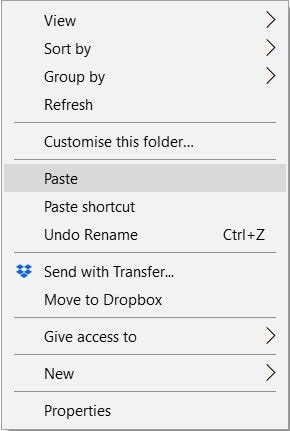
Solución 6: Detenga las aplicaciones que consumen muchos recursos
A veces, el verdadero culpable no es su video GoPro, el reproductor multimedia o las especificaciones del sistema. Podría haber un programa ejecutándose en segundo plano que está utilizando la mayoría de los recursos de su computadora, dejando muy poco para la reproducción. Esto es lo que debe hacer para determinar qué aplicación está causando su problema.
Paso 1: Presione CTRL + ALT + SUPRIMIR en su teclado para que aparezca el menú del sistema y seleccione "Administrador de tareas".
Paso 2: Busque las aplicaciones que utilizan la mayoría de los recursos, como CPU y memoria. Este será su culpable.
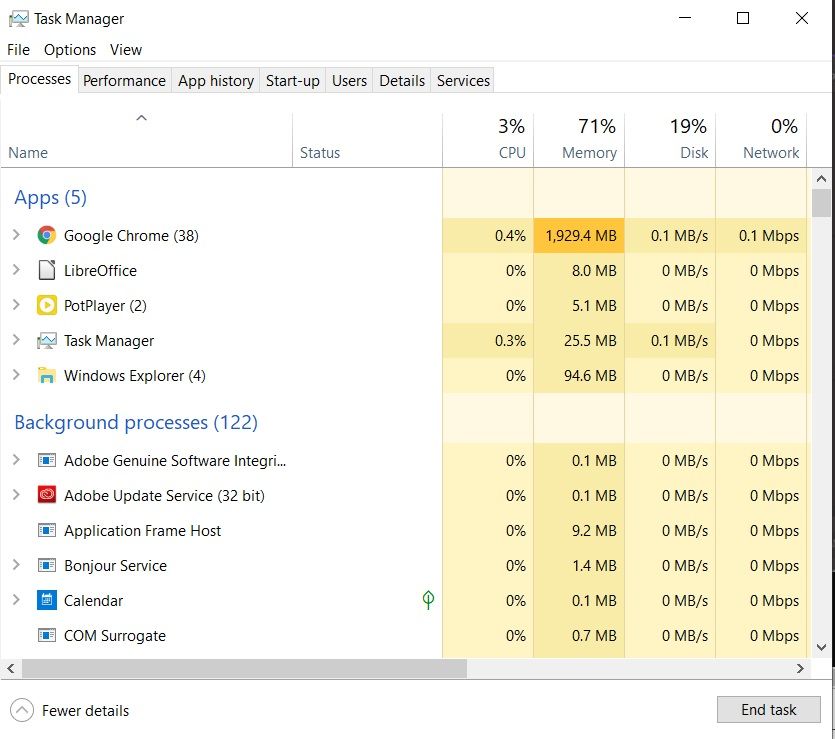
Paso 3: Selecciónelas y haga clic en el botón "Finalizar tarea" en la esquina inferior derecha para cerrarlas.
NOTA: Asegúrese de usar este método solo para cerrar aplicaciones con las que esté familiarizado y no procesos del sistema. De lo contrario, podría crear un problema aún mayor en su computadora.
Parte 3. Cómo reparar "El Video GoPro No Se Reproducirá"
¿Sus videos GoPro no se reproducen en su computadora? No es necesario que entre en pánico, en la mayoría de los casos, esto se soluciona fácilmente. Este es otro problema asociado con la incapacidad de su computadora para reproducir su video, pero a veces la falla también podría estar en el video. Aquí hay un par de soluciones para que pruebe:
Solución 1: Wondershare Repairit
Este es probablemente el peor escenario que podría ocurrir con su cámara GoPro. Ahorras algo de dinero, te vas de vacaciones y pasas el mejor momento de tu vida, solo para darte cuenta de camino a casa o después de regresar que todo tu material no se reproducirá. No hay tiempo ni oportunidad de volver a grabar nuevos videos, y algunos momentos simplemente no se pueden replicar.
No tema; no es el fin del mundo. Antes de eliminar sus videos corruptos, debe intentar repararlos. ¿Cómo? Mediante el uso de Wondershare Repairit. El programa es una pequeña y útil herramienta de recuperación de datos que puede recuperar y restaurar fácilmente archivos perdidos, eliminados y dañados en su computadora. También es gratuito para escanear y obtener una vista previa de los archivos, por lo que no tiene que comprometerse a menos que esté seguro de que realmente puede hacer el trabajo.
La corrupción que impide que se reproduzca su video GoPro podría ser el resultado de graves errores que requieren más que una simple solución. Con Wondershare Repairit, existe el ingenioso modo Reparación Avanzada que está diseñado para corregir esos grandes errores en su video.
Para hacer su magia, Wondersharet Video Repair necesitará un video de muestra funcional, filmado por el mismo dispositivo y en el mismo formato. El programa usará esta muestra para descubrir qué está mal con sus videos GoPro corruptos y corregirlos de acuerdo a eso.
Así es como lo hace funcionar:
Paso 1: seleccione sus videos GoPro corruptos
Simplemente arrastre y suelte los videos corruptos en el centro de la ventana de la aplicación con el icono de la cámara.

Paso 2: inicie el proceso de reparación
- Asegúrate de haber seleccionado los archivos correctos. Puede hacerlo haciendo clic en la casilla de verificación junto al nombre del archivo. La ruta y el tamaño del archivo también se incluyen en esta vista.
- Si todo está en orden, haga clic en el botón "Reparar" en la esquina inferior derecha.
- Dele a Wondershare Repairit algún tiempo para completar el proceso de reparación. El progreso se puede monitorear a través de la barra azul que se moverá a través de los detalles del archivo en la lista de izquierda a derecha. Un porcentaje en la pestaña Operación también se puede utilizar para realizar un seguimiento de las cosas.

Paso 3: previsualice su video GoPro
Una vez que se complete el proceso, un cuadro de diálogo le pedirá previsualizar y guardar el archivo. Previsualice su video y, si la corrupción persiste, use la opción Reparación Avanzada.

Paso 4: Use la Reparación Avanzada
Haga clic en el botón rojo "Reparación Avanzada" que ahora se encontrará en la pestaña Operación. Aparecerá un cuadro de diálogo que le pedirá que seleccione un archivo de muestra. Asegúrese de que se haya creado desde la misma cámara y en el mismo formato que los videos corruptos que está tratando de reparar.

Suba un Video de Muestra
Paso 4: Previsualice y Guarde los Videos
- Haga clic en el botón Reparar en la esquina inferior derecha y espere a que finalice el proceso.
- Una vez completado, verá un cuadro de diálogo que le pedirá previsualizar y guardar el archivo. ¡Felicidades! Ahora ha reparado su video dañado de GoPro.
Ventana de diálogo completa de Reparación Avanzada

Solución 2: Actualice su computadora
Actualmente hay computadoras realmente baratas disponibles, pero el inconveniente es la variedad de funciones que pueden realizar. El hardware en su computadora determina esto. Si usa una computadora de escritorio, entonces todo es actualizable, así que asegúrese de tener un mínimo de 4GB de RAM y un procesador de 2.4GHz de segunda generación para reproducir videos de hasta 1080p a 30 fps. Para resoluciones más altas, recomendamos un procesador de tercera generación de 3.0 GHz con 4 GB de RAM y una NVIDIA GeForce GT 650M o equivalente. La tarjeta gráfica y el procesador recorrerán un largo camino en la reproducción de videos 4k. Antes de comprar cualquier componente nuevo, confirme lo que debe cambiarse haciendo lo siguiente:
Paso 1: Haga clic derecho en el ícono de Windows.
Paso 2: Seleccione "Configuración" de la lista.
Paso 3: Abra "Sistema" en la Configuración de Windows.
Paso 4: Seleccione "Acerca de" y sus "Especificaciones del dispositivo" aparecerán en el lado derecho de la ventana.
Solución 3: Use una GPU externa
Las computadoras portátiles son increíbles porque son móviles, lo que nos permite llevarlas de viaje con nosotros, pero eso viene con el costo de las opciones de actualización y algunas otras cosas de las que los propietarios de computadoras de escritorio no tienen que preocuparse. Si tiene una computadora portátil que carece de las especificaciones requeridas para reproducir sus videos GoPro, puede comprar una GPU externa, que le proporcionará la potencia bruta necesaria para ver esos videos 4K de alta calidad. No son baratas y hara peso en su equipaje, pero es una alternativa si lo prefiere.

Paso 1: Instale el software oficial de su eGPU en la computadora portátil.
Paso 2: Conecte su eGPU a una toma de corriente.
Paso 3: Use un cable Thunderbolt para conectar su eGPU a su computadora portátil y haga clic en "Aceptar" cuando se le solicite que permita la conexión.
Paso 4: Confirme que se ha establecido la conexión entre su computadora portátil y la eGPU, y eso es todo.
Solución 4: Reproducción con VLC Media Player
VLC es simplemente un reproductor multimedia realmente versátil que tiene mucha funcionalidad, pero lo mejor es su capacidad para reproducir varios formatos de video. También es compatible con la mayoría de los códecs de video, por lo que si las limitaciones no son de su computadora, intente siempre con VLC.
Paso 1: Descargue el VLC media player desde aquí.
Paso 2: Instale VLC en su computadora.
Paso 3: Ejecute VLC media player y haga clic en la pestaña multimedia en la esquina superior izquierda.
Paso 4: En el menú desplegable, seleccione "Abrir archivo".
Paso 5: Navegue hasta donde se encuentren sus videos, selecciónelos y haga clic en "Abrir".
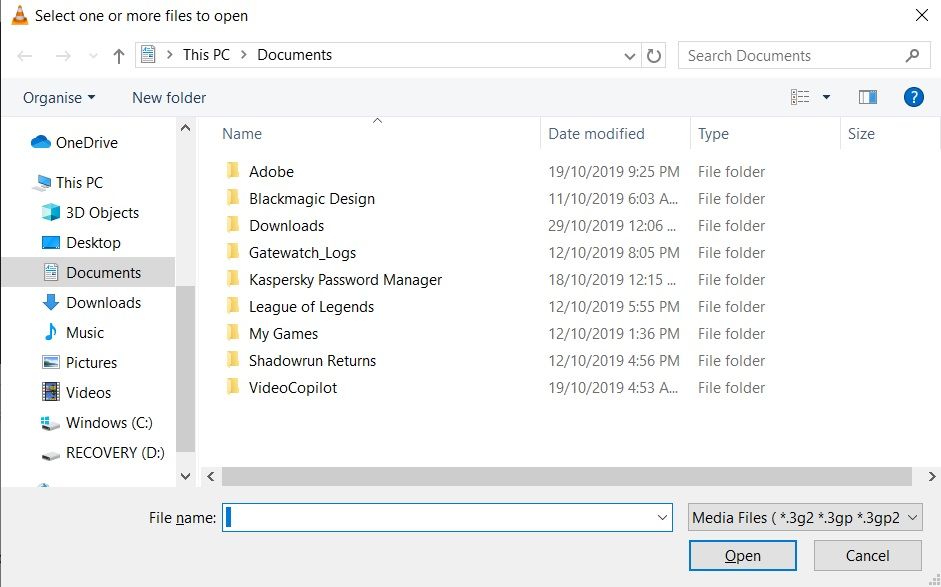
Solución 6: Use Handbrake para convertir múltiples videos GoPro
Puede convertir sus videos a otro formato de archivo. Elegir un formato que su computadora o dispositivo pueda reproducir fácilmente le permitirá tener una reproducción fluida.
Paso 1: Descargue Handbrake en su computadora e instálelo.
Paso 2: Haga clic en el botón "Abrir código" en la esquina superior izquierda y seleccione el video que desea convertir.
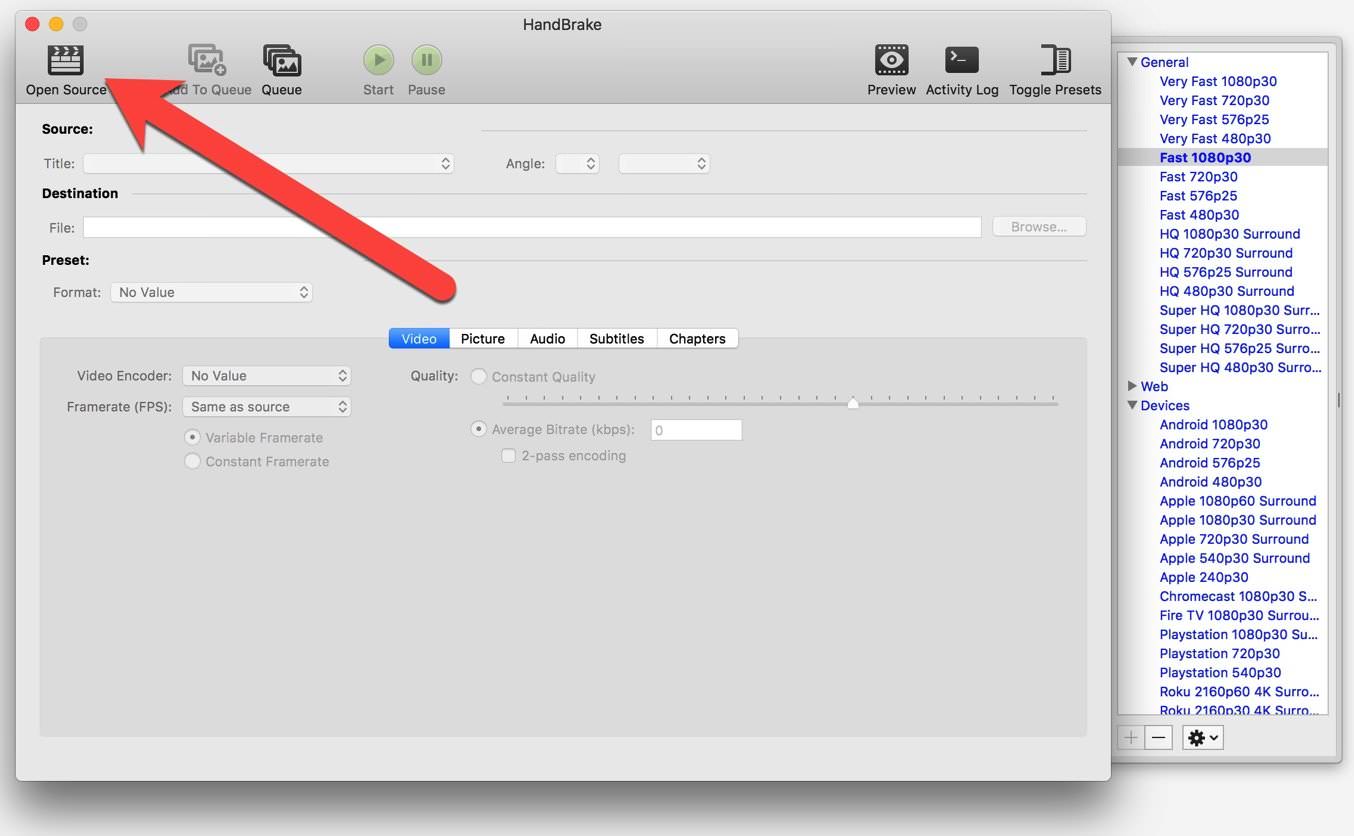
Paso 3: Seleccione un Codificador de Video y en Formato, elija archivo MP4.
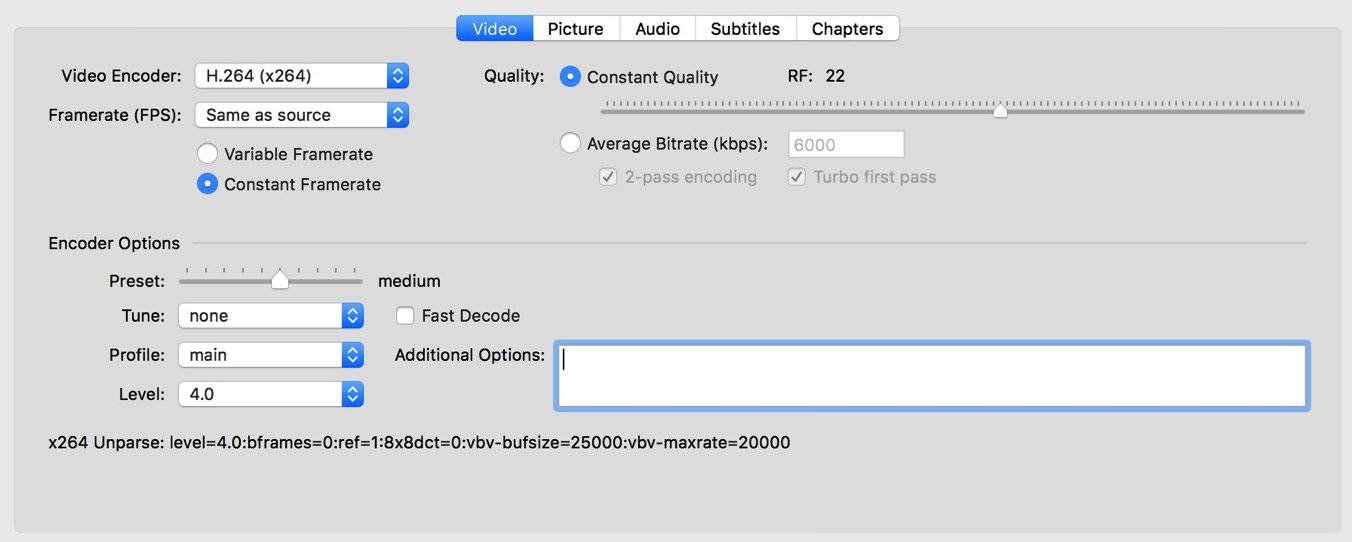
Paso 4: Haga clic en el botón "Agregar a la cola". Seleccione videos adicionales. Haga clic en el botón "Iniciar" y espere a que termine la conversión.
Solución 7: Encienda el decodificador de video en PotPlayer
Si está utilizando una versión de PotPlayer que no reproduce sus videos GoPro o los medios misteriosamente dejaron de reproducirse después de una actualización reciente, no se asuste. Simplemente siga estos pasos para que sus videos GoPro funcionen en PotPlayer:
Paso 1: Haga clic en el logotipo de PotPlayer en la esquina superior izquierda y seleccione "Preferencias" en el menú desplegable.
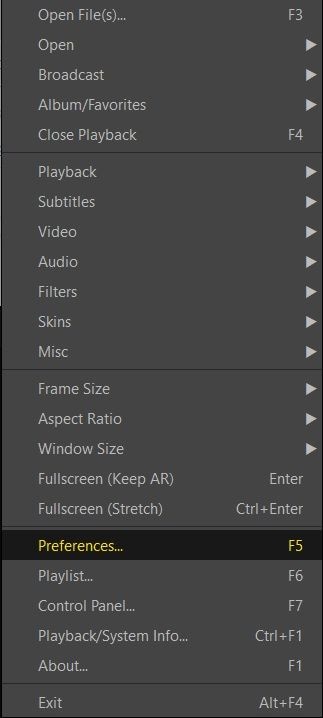
Paso 2: Busque "Control de Filtro" en el menú de la izquierda y seleccione "Decodificador de Video".
Paso 3: Cambie la configuración de "Decodificador FFmpeg incorporado (recomendado)" a "FFmpeg64.dll" o "Predeterminado del sistema", y eso es todo.
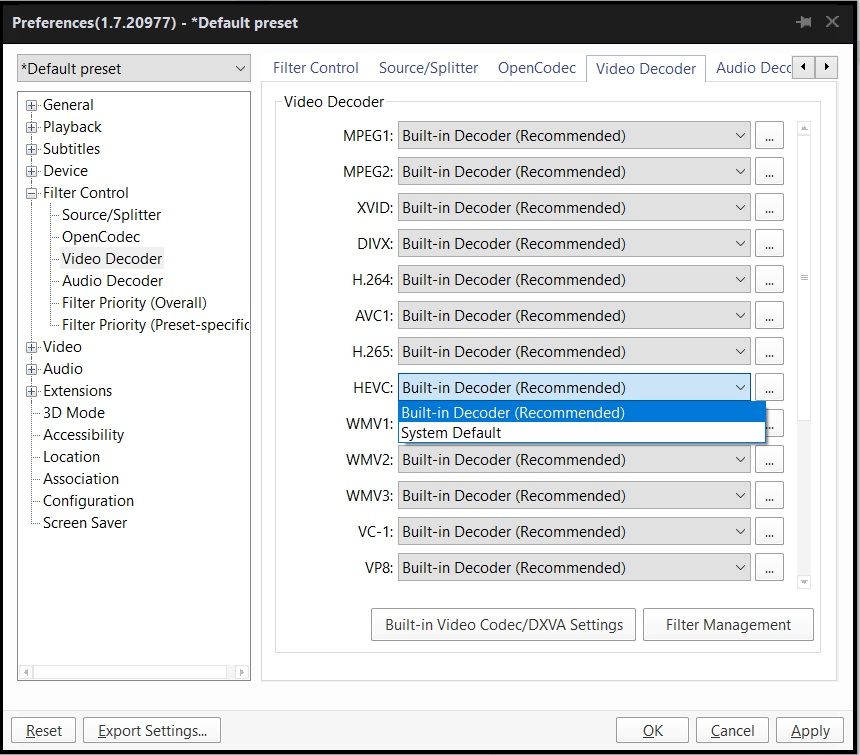
Parte 4. Cómo Tratar Adecuadamente Sus Archivos GoPro y de Video
Decir que las cámaras GoPro son increíbles probablemente sería una pérdida de esfuerzo, ya que si estás leyendo este artículo, ya lo sabes. Sin embargo, la forma en que tratamos las cosas determina cuánto tiempo duran y nos siguen sirviendo sin problemas. Las cámaras GoPro no son diferentes, ni los archivos de video que grabamos con ellas y editamos más tarde.
A medida que crece nuestra colección de videos, es cuando comienza a darse cuenta de que tal vez debería haberlos manejado mejor. Comienza a tomar varios minutos a horas buscando un video u otro simplemente porque nunca creó un sistema conveniente que pueda ayudarlo a encontrarlos rápidamente cuando los necesite.
Debido a que somos el regalo que sigue dando, aquí hay algunos consejos sobre cómo manejar su cámara GoPro y los videos que graba con ella.
- No ignore el icono de temperatura en su cámara GoPro. Una vez que su dispositivo comience a sobrecalentarse, apáguelo y deje que se enfríe.
- Si su cámara no responde, mantenga presionado el botón Mode durante 8 segundos para apagarla, luego reiníciela. Todos sus ajustes serán retenidos.
- Asegúrese de prestar atención a la profundidad a prueba de agua de su cámara GoPro. No todas están construidas de la misma manera.
- Antes de abrir y cerrar las puertas de su cámara GoPro, asegúrese de que el cuerpo y los sellos estén libres de agua y desechos.
- Después de cada uso en agua salada, enjuague la cámara con agua fresca y séquela con un paño suave.
- En entornos húmedos, asegúrese de secar la pantalla táctil con un paño suave para asegurarse de que registra su tacto.
- Siempre limpie y frote la lente con un paño suave y libre de pelusa.
- Siempre haga un respaldo de sus videos en su computadora antes de editarlos.
- Nombre sus archivos y organícelos en carpetas, para que sea fácil encontrarlos siempre que los necesite. Si es posible, agregue fechas y meses al nombre. De lo contrario, solo ordénelos por fecha.
- Si tiene una gran colección o anticipa tener una, agregue etiquetas y palabras clave para facilitar la búsqueda de imágenes a través de la función de búsqueda de su computadora portátil.
- Siempre archive y almacene videos editados en una ubicación separada, como almacenamiento en la nube o un disco duro externo.
Estos videos entrecortados de GoPro generalmente son causados por su computadora o dispositivo que no puede procesar los datos en los archivos de video HD de gran tamaño rápidamente. Entonces, una solución rápida pero costosa sería comprar una computadora nueva y evitar los problemas por completo. Sin embargo, no todos pueden permitirse el lujo de hacer eso, por eso encontramos la necesidad de mostrar a nuestros lectores formas alternativas de solucionarlo ellos mismos. En esta situación, prevenir es mejor que curar, a menos que tenga el dinero para pagar. Esperamos que nuestras soluciones le sean útiles y espere el increíble contenido que creará.
Recuperar Fotos/Video/Audio
- Recuperar Fotos
- Softwares gratis para recuperar fotos.
- Recuperar fotos de tarjeta de memoria.
- Recuperar fotos de Facebook eliminadas
- Recuperar fotos borradas de Instagram
- Recuperar Videos
- Recuperar Cámaras
- Recuperar datos perdidos de cámara.
- Recuperar fotos de cámara Nikon.
- Recuperar fotos borradas de cámara digital
- Errores en cámaras Canon y soluciones
- Recuperar Audios




Alfonso Cervera
staff Editor