Aug 14, 2025 • Categoría: Soluciones para Foto/Video/Audio • Soluciones probadas
PowerPoint es una forma eficaz de delinear ideas para presentaciones y mostrarlas visualmente. Pero se vuelve molesto si PowerPoint no te permite insertar videos. Hay varias razones para esta causa y muchas soluciones para resolver este problema en particular.
Aquí aprenderás cómo incrustar video en PowerPoint y cómo arreglar el error de PowerPoint no puede insertar video.
Parte 1. Cómo incrustar videos en PowerPoint
Agregar archivos de video a una presentación de PowerPoint puede ser un desafío, pero el valor que aporta a tu trabajo vale la pena. Para facilitarle las cosas, aquí hay una guía simple para saber todo sobre la incrustación de videos en tu PowerPoint.
Algunas formas en las que puedes agregar un video a tu presentación de PowerPoint son: simplemente vincular una imagen a la ubicación del video, incrustar una de YouTube o agregar un video desde tu disco duro.
1. Guía paso a paso para insertar un video en PowerPoint
Agregar video desde tu disco duro
Paso 1: Abre PowerPoint, haz clic en la pestaña "Insertar" y selecciona "Video".
Paso 2: Selecciona la opción "Video de archivo" y elige un archivo de video de tu disco haciendo doble clic en él.
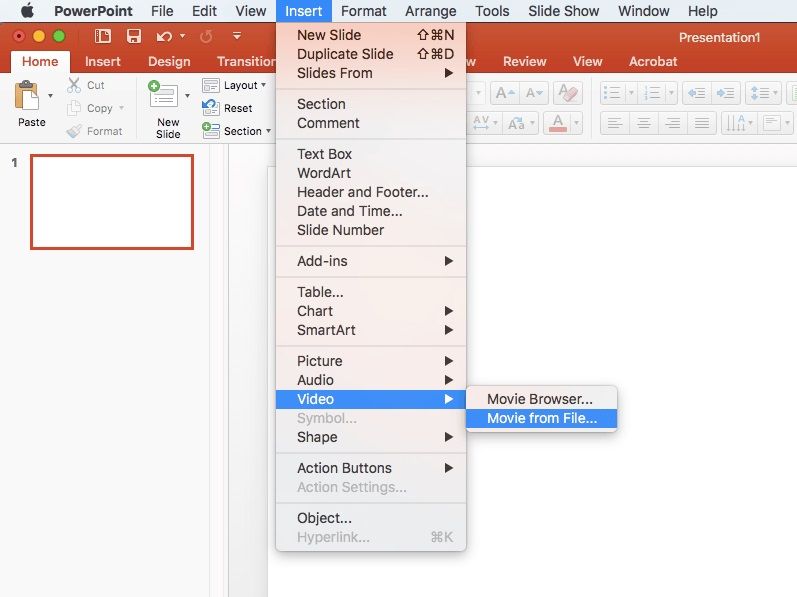
Paso 3: También puedes formatear el video para que comience "Automáticamente" o "Al hacer clic".
Paso 4: Arrastra el archivo de video para colocarlo y cambiar su tamaño dentro de la diapositiva.
Incrustar un archivo de video de YouTube
Si ya conoces el nombre del video alojado en YouTube, sigue estos pasos:
Paso 1: Haz clic en la diapositiva donde deseas agregar un archivo de video.
Paso 2: Abre la pestaña "Insertar", haz clic en Video y selecciona Video desde sitio web.

Paso 3: En la barra de búsqueda de YouTube, escribe el nombre en particular del video que deseas insertar.
Paso 4: Selecciona el video que se muestra en los resultados de búsqueda y haz clic en Insertar.
Paso 5: Se mostrará un rectángulo de video en tu diapositiva que puedes cambiar de tamaño y mover como desees. Para obtener una vista previa del archivo de video, haz clic con el botón derecho en el archivo y haz clic en Vista previa.
Vincular video
Vincular el archivo de video puede ayudarte a controlar el tamaño de tu archivo de PowerPoint, pero no será un método ideal si realizas la presentación sin ninguna conexión de red.
Paso 1: Toma una captura de pantalla de tu archivo de video, en la que el botón de reproducción está visible.
Paso 2: Importa el archivo de imagen a tu diapositiva de PowerPoint.
Paso 3: Vincula la imagen a tu video en línea.
2. Consejos importantes al agregar videos en PPT
PowerPoint ofrece mucho más que simplemente colocar el archivo de video en tu diapositiva al aplicar algunos efectos y otras características premium para hacer que tu contenido sea innovador.
A continuación, se ofrecen algunos consejos para agregar videos en PPT:
- Insertar videos en tu diapositiva de PowerPoint.
- Reproducir videos dentro de una forma.
- Aplicar diferentes estilos de video preestablecidos.
- Copiar algunos estilos con Format Painter.
- Agregar medios adicionales desde las presentaciones de PowerPoint.
Parte 2. Cómo arreglar "PowerPoint no puede insertar video".
La presentación de PowerPoint no solo es impresionante, sino que también mejora la calidad del contenido. Sin embargo, es posible que algunos usuarios se hayan encontrado con el error "PowerPoint no puede insertar video" cuando agregas un archivo de video en tu presentación.
Varias razones pueden impedirte agregar videos a tu presentación de PowerPoint. En primer lugar, debes saber que PowerPoint admite formatos de video específicos.
A continuación, se muestran algunas soluciones para arreglar el error "PowerPoint no puede insertar video":
Solución 1: Convertir el video a formato WMV (Windows Media Video)
PowerPoint siempre admite formatos de video WMV, así que asegúrate de que tu archivo de video esté en ese formato. Si tu archivo no tiene el formato admitido, puedes intentar convertir el video en línea.
Paso 1: Abre el navegador y busca Online Video Converter.
Paso 2: Una vez que llegues allí, haz clic en el botón "Agregar" para agregar el archivo de video.
Paso 3: Después de agregar el archivo, verás diferentes formatos de video, haz clic en WMV.
Paso 4: El programa iniciará el proceso de conversión. Puede llevar tiempo, según el tamaño del archivo.
Paso 5: Una vez que se completa el proceso de conversión, puedes guardar el video en la ubicación deseada.
Solución 2: Instalación de códec de terceros
Si tu archivo de video tiene un formato compatible y aún no puedes reproducirlo en PowerPoint, es posible que le falte un códec a tu sistema. Un códec es un pequeño software que decodifica los archivos multimedia digitales para que el archivo se pueda reproducir como audio o video.
Es difícil encontrar qué códec se necesita para tu archivo multimedia. Por lo tanto, debes instalar todo el paquete de códecs en tu sistema para resolver el problema.
Estos son los pasos para instalar un paquete de códec en tu sistema:
Paso 1: Conéctate y visita el sitio web de códecs gratuitos.
Paso 2: Verás diferentes paquetes, pero se recomienda que selecciones el paquete estándar.
Paso 3: Selecciona el paquete estándar y haz clic en "Descargar", luego inicia la instalación aceptando el modo normal y haz clic en "Siguiente".
Paso 4: Ajusta o acepta las Preferencias de instalación según tus necesidades. Luego haz clic en "Siguiente" y selecciona el Método de decodificación en Aceleración de hardware. Después de configurar los ajustes, haz clic en el botón "Instalar" para instalar el paquete de códecs.
Parte 3. Cómo reparar videos corruptos
Todos los usuarios temen los archivos de video corruptos. Pero para reparar esos archivos de video; debes conocer las causas y las soluciones. La mayoría de las veces, los archivos de video corruptos son el resultado de un error causado durante la reproducción o grabación del video o durante la transferencia del archivo.
Estas son algunas causas comunes de corrupción de videos.
Causa 1: Error durante la transferencia, reproducción o grabación
La corrupción de video suele ocurrir cuando los archivos se están escribiendo o leyendo. En un dispositivo con cámara, este proceso ocurre cuando transfieres, grabas o reproduces archivos de video. Si encuentras una notificación de error mientras reproduces los archivos de video, es muy probable que tus archivos de video estén dañados o corruptos.
Causa 2: Formateo incorrecto
Si no formateas correctamente tu tarjeta de memoria o tarjeta SD, puedes dañar tus archivos de video. Todos los dispositivos de grabación utilizan funciones multimedia y archivos de video particulares para identificar y almacenar los archivos de video correctamente.
Por lo tanto, si tu tarjeta de memoria no está formateada correctamente, existe el riesgo de que se dañe el video. Llegarás a saber que el formateo fue la razón de la corrupción cuando pierdes tus archivos. Tu pantalla de visualización puede aparecer en blanco sin mostrar ningún video.
Causa 3: Errores al transferir el archivo de video
Si has transferido correctamente tus archivos desde la tarjeta de memoria, tu video aún no está seguro. Durante el proceso de transferencia, existen varias posibilidades de que tus datos se vean comprometidos. Por ejemplo, recibirás un mensaje de error que muestra que tu dispositivo no puede abrir el archivo de video.
Causa 4: Interrupción por apagado del sistema
Los archivos de video pueden corromperse si la energía se apaga durante la reproducción, el guardado o la filmación. Como cada archivo de video contiene encabezados y pies de página, hay muchas posibilidades de que tus datos no se guarden o escriban. Por lo tanto, los datos de la tarjeta SD o de la tarjeta de memoria se dañarán. El archivo de video no se reproducirá porque los datos no se podrán leer. Si encuentras que no hay audio en tu archivo, entonces tu archivo de video está corrupto.
Cómo reparar archivos de video corruptos
Para recuperar archivos de video corruptos, puedes usar la aplicación Wondershare Repairit Reparación de Video. Esta es la mejor manera de seguir viendo tus videos rotos. Toda la aplicación es sencilla e incluso un aficionado puede ejecutarla. Para hacerlo, sigue los pasos mencionados:
Paso 1: Instalar la herramienta de reparación de videos Wondershare Repairit
En tu sistema, descarga e instala el software Wondershare Repairit. Inicia la aplicación para ingresar a la página de inicio. Luego verás un botón "Agregar" o "Agregar video y comenzar a reparar" para agregar los archivos de video corruptos.

Paso 2: Reparar el archivo de video en el modo de reparación rápida
Una vez que hayas agregado el archivo de video corrupto, haz clic en la pestaña "Reparar" para reparar rápidamente tu archivo de video. En este modelo en particular, puedes arreglar diferentes mensajes de error de video.

Paso 3: Previsualizar el archivo de video corrupto
Una vez que el modo de reparación rápida finaliza el proceso de reparación, obtienes una vista previa del archivo de video reparado. Luego, haz clic en Aceptar para guardar el archivo en cualquier ubicación particular de tu elección. Pero, si este proceso de recuperación no fue satisfactorio, debes considerar el modo de reparación avanzada.

Paso 4: Agregar un archivo de video de muestra para reparar el archivo de video severamente dañado
El software Wondershare Repairit también ofrece el modo de reparación avanzada que utiliza el video de muestra para el proceso de reparación. Puedes utilizar este modo si no estás satisfecho con el modo Reparación rápida. Selecciona cualquier video de muestra, que se puede utilizar como referencia al reparar el archivo de video severamente dañado.

El modo de reparación avanzada comenzará el proceso de reparación una vez que termine de escanear el video de muestra. Después de eso, puedes previsualizar el archivo de video recuperado. Luego, guarda el archivo de video corrupto recuperado en cualquier ubicación particular de tu elección.
Parte 4. Consejos adicionales para colocar videos en PowerPoint
En PowerPoint, puedes animar las diapositivas de tu presentación agregándoles movimiento y sonido. También puedes configurar algunos efectos de transición diferentes al pasar de una diapositiva a otra, o agregar algunos objetos animados para enfatizar un punto específico. Al hacer todo esto, puedes hacer que tu contenido se destaque. También sería útil considerar algunos consejos para evitar errores al crear una presentación PPT.
1. Qué formato de video se puede insertar en PPT
Puedes insertar varios formatos de video en PowerPoint, como archivo de video de Windows Media (.wmv) Adobe Flash Media (.swf) archivo de película (.mpg o .mpeg) archivo de video MP4 (.mp4, .m4v, .mov) y archivo de video de Windows (.asf y .avi).
Solo recuerda que solo PowerPoint 2013 y las versiones más recientes pueden admitir todos estos formatos. Los usuarios de la versión de 32 bits de PowerPoint 2010 también pueden reproducir archivos .mov o .mp4, solo si su sistema contiene QuickTime Player.
2. Requisitos específicos del video incrustado en PPT
Existen ciertos requisitos para incrustar un archivo de video en PowerPoint:
- Asegúrate siempre de haber instalado las más recientes actualizaciones de Office.
- Mantén el archivo de video en el mismo directorio donde colocaste el archivo de PowerPoint.
- Deberás optimizar la compatibilidad de medios si tus archivos de audio y video no se reproducen en PowerPoint. Para cambiar la configuración, abre el menú "Archivo" y selecciona "Información". Allí verás la opción "Optimizar para compatibilidad", que te solicitará que incrustes el archivo de video.
3. Cómo asegurarse de que PPT pueda insertar videos
Debes seguir algunos pasos para asegurarte de que PPT pueda insertar videos.
- Abre la diapositiva donde deseas insertar el video y luego haz clic en el menú "Insertar".
- En la lista, haz clic en "Video" y selecciona "Película".
- Selecciona el archivo que deseas agregar y haz clic en "Insertar".
Juega con la configuración recomendada en la barra de herramientas de formato de video para asegurarte de que se reproduce de la manera que quieres.
4. Reproducir archivo de video dentro de una forma
Puede que te resulte eficaz y útil mejorar la apariencia del archivo de video reproduciéndolo dentro de una forma inusual en lugar del formato rectangular normal en el que generalmente se reproducen todos los videos. Nunca querrás abusar de este tipo de efecto, pero es una forma única de llamar la atención hacia tu video.
5. Aplicar diferentes estilos de video preestablecidos
Es otro consejo útil para animar tus videos aplicando estilos de video prediseñados de PowerPoint. Todos estos estilos ofrecen efectos combinados como ángulos, reflejos, sombras, inclinaciones, marcos y más. Esto mejorará la vista general de tu presentación y tu contenido se destacará.
Palabras de cierre
Puede ser deprimente ver tus archivos de video favoritos corruptos o dañados. Varios factores pueden causar daños en los archivos de video. Pero ayudaría si siempre optaras por las mejores opciones de reparación de video preferidas para recuperar el archivo de video dañado. En este artículo, hemos mencionado las opciones efectivas de reparación de video que puedes realizar manualmente o mediante el uso de software como Wondershare Repairit Reparación de Video.
Contenido relacionado que quizás desees saber
-
1. ¿Por qué no puedo insertar un video en PowerPoint?
Nunca puedes insertar un archivo de video en PowerPoint si el video tiene un formato no compatible. Tienes que convertir el archivo a formato WMV, ASF o MP4. Y si estás utilizando una versión anterior de PowerPoint, debes instalar QuickTime en tu sistema para convertirlos a MP4. -
2. ¿Cómo insertar un video en PowerPoint?
Para insertar un video en PowerPoint, debes seguir estos pasos:
- Abre la diapositiva y haz clic en el menú Insertar.
- Haz clic en la opción Video y selecciona "Película".
- Busca el video que deseas agregar y haz clic en "Insertar".
-
3. ¿Qué formato de video es mejor para PowerPoint?
El mejor formato de video para incrustar un archivo de video en PowerPoint es MPEG o WMV, ya que no se observan fallas al agregar estos formatos en las presentaciones. -
4. ¿Qué sucede cuando incrustas un video?
Cuando incrustas un video, lo alojas en otra ubicación con solo vincularlo. No importa dónde alojes tu video; solo tienes que colocar los enlaces correctamente. -
5. ¿Qué significa incrustar en PowerPoint?
Incrustar el archivo en PowerPoint, en lugar de pegarlo o insertarlo, asegura que los archivos permanezcan en su formato original.
Recuperar Fotos/Video/Audio
- Recuperar Fotos
- Softwares gratis para recuperar fotos.
- Recuperar fotos de tarjeta de memoria.
- Recuperar fotos de Facebook eliminadas
- Recuperar fotos borradas de Instagram
- Recuperar Videos
- Recuperar Cámaras
- Recuperar datos perdidos de cámara.
- Recuperar fotos de cámara Nikon.
- Recuperar fotos borradas de cámara digital
- Errores en cámaras Canon y soluciones
- Recuperar Audios




Alfonso Cervera
staff Editor