Aug 14, 2025 • Categoría: Reparación de Video • Soluciones probadas
P: Hola. ¡Necesito ayuda, gente! Honestamente, no puedo entender por qué YouTube no funciona en mi navegador Chrome. Quiero decir, todo lo demás está bien, entonces, ¿cuál es el problema? Un poco de ayuda, ¿alguien?

Muchos usuarios han informado que Google Chrome no carga YouTube ni reproduce videos de YouTube, aparentemente sin ton ni son. La mayoría de ellos no pueden decir por qué sucede o qué causa el error. Si bien la solución a este problema puede ser tan simple como cambiar a una conexión a Internet más fuerte y rápida, también puede ser tan tedioso como restablecer los datos del navegador o de la aplicación tanto en el nivel del navegador como de la aplicación.
Como se enumera y explica en esta guía, este problema puede deberse a varios factores. Los pasos para arreglar los videos de YouTube que no se reproducen en Google Chrome se han simplificado en este tutorial. Sigue los pasos correctamente y no tendrás dificultades para solucionar este problema en tu navegador Google Chrome.
¿Por qué YouTube no funciona en Chrome?
Es posible que YouTube no funcione en tu navegador Chrome por varias razones, pero los problemas de datos del navegador y JavaScript inhabilitado suelen ser las causas principales. A veces, Chrome accede de forma persistente a los datos del navegador (cookies y caché) de determinados sitios web; Cuando esto sucede, puede parecer que el sitio web afectado no funciona correctamente. Por supuesto, puede haber otras causas: conexión a Internet deficiente/no disponible o navegador desactualizado.
1. Problemas comunes de YouTube con Chrome
Estos son los errores/problemas comunes de YouTube que los usuarios informaron que encontraron:
- Video de YouTube se atasca durante la reproducción
- Pantalla negra
- Carga sin fin
- El navegador funciona bien, pero no se carga nada en YouTube
I. Video de YouTube atascado durante la reproducción
Aquí es cuando tu video comienza a reproducirse sin problemas, pero a lo largo del camino, comienza a tartamudear o deja de cargarse por completo; está atascado. La causa principal de que tu video se atasque (error de reproducción) de esta manera es más probable que se deba a una conexión a Internet rota.
II. Pantalla negra
El recibimiento de una pantalla en negro suele ser el resultado de deshabilitar JavaScript en tu navegador. La interfaz principal de YouTube para la Web utiliza JavaScript para funciones básicas como buscar el video del servidor, renderizarlo y mostrarlo para que lo reproduzcas. Además, JavaScript es responsable de cargar videos y comentarios relacionados, que es prácticamente todo en la página de YouTube. Ahora tiene sentido por qué YouTube no funcionaría sin JavaScript, ¿verdad?
III. El video no se reproduce
En algún momento, abrirás YouTube y te quedarás atascado en una pantalla negra, carga interminable o buffering interminable. Todo esto simplemente significa que algo no está bien y deberás identificar, detectar y solucionar estos problemas antes de que YouTube vuelva a funcionar. La carga interminable o incluso cuando no se carga nada en YouTube también se debe a JavaScript desactivado o al caché antiguo almacenado en el navegador.
2. Los videos de YouTube no se reproducen en Chrome
Los videos de YouTube que eventualmente no se reproducen en Chrome son una situación preocupante. Las causas de este problema se han destacado anteriormente. Lo bueno es que deberías poder solucionar este problema antes del final de este artículo y ¡comenzar a transmitir videos de nuevo!
Cómo arreglar los videos de YouTube que no se reproducen en Chrome
Los videos de YouTube que no se reproducen en tu navegador Chrome no son el fin del mundo. Se puede arreglar. Todo lo que necesitas hacer es relajarte; Lee, comprende y sigue los pasos simplificados a continuación para solucionar este problema.
- Solución 1. Resolver el video que no se reproduce habilitando JavaScript.
- Solución 2. Borrar tus datos de YouTube/Sitios completos o datos del navegador
- Solución 3. Actualizar tu navegador Chrome
- Solución 4. Inhabilitar las extensiones de YouTube para Chrome de terceros
- Solución 5. Utilizar otro navegador (situaciones urgentes)
Solución 1. Resolver el video que no se reproduce habilitando JavaScript
Si desactivaste JavaScript, simplemente puedes ir a la configuración de Chrome y habilitarlo. Si no recuerdas haber realizado una acción como esa, utiliza la guía a continuación para confirmar que JavaScript está activado para YouTube en tu navegador Chrome. Habilítalo si lo encuentras desactivado.
Paso 1. Inicia el navegador Chrome
Paso 2. Haz clic en Configuración.
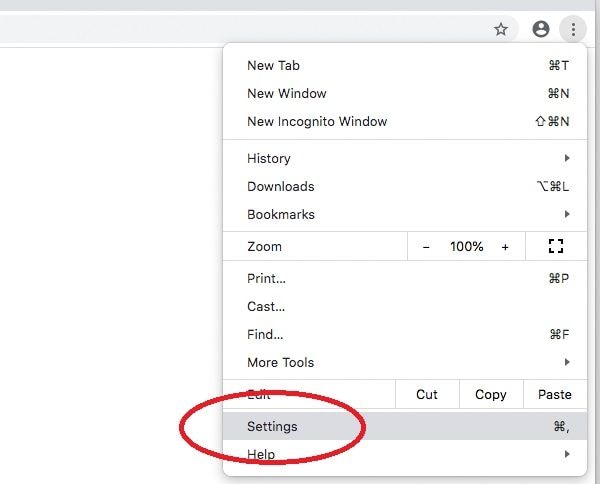
Paso 3. Haz clic en "Configuración del sitio" para expandir o abrir más opciones.

Paso 4. Selecciona "JavaScript".
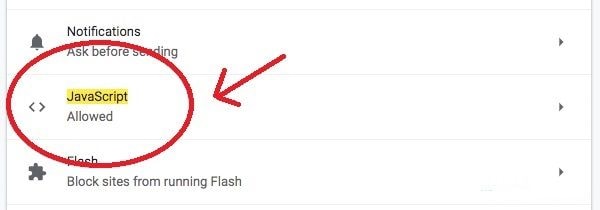
Paso 5. Revisa la configuración.
Alterna el elemento encerrado en un círculo rojo para cambiar la configuración. Si ya está en azul (es decir, activado), JavaScript en tu navegador ya está activo. A continuación, debes confirmar que YouTube no está incluido en la lista de sitios bloqueados para ejecutar JavaScript desde Chrome. Simplemente busca en la sección "Bloquear".

Si JavaScript no estaba habilitado y lo habilitaste, regresa a YouTube ahora y actualiza la página. Si esto resolvió tu problema, ¡felicitaciones! De lo contrario, continúa con el siguiente conjunto de soluciones.
Solución 2. Borrar tus datos de YouTube/sitios completos o datos del navegador
Para la optimización, YouTube y otros servicios/sitios web que usas/visitas utilizan cookies y también pueden almacenar en caché/almacenar ciertas páginas en tu dispositivo. El almacenamiento en caché es cuando un sitio web almacena una página web en tu dispositivo, por lo que la próxima vez que abras esa página en particular, tu navegador simplemente mostrará la que tiene almacenada en tu dispositivo en lugar de establecer una nueva conexión. Eso hace que la carga sea increíblemente rápida. Sin embargo, esto a veces puede dar lugar a problemas mayores, pero afortunadamente, borrar la caché de ese sitio generalmente soluciona los problemas.
¡ADVERTENCIA!
Al borrar los datos de un sitio o todos los datos del navegador también se borrarán/eliminarán:
- Contraseñas de sitios
- Autocompletar formulario
- Predicciones
- Artículos de carritos de compras en sitios web de comercio electrónico (si tienes artículos almacenados en el carrito de un sitio web de comercio electrónico, por ejemplo, Amazon)
Es aconsejable que, en primer lugar, elimines los datos solo del sitio web que sospechas que está afectado (YouTube en este caso).
1. Borrar solo los datos de YouTube (recomendado)
Paso 1. Inicia tu navegador Chrome
Paso 2. Escribe la dirección: chrome://settings/sitedata en la dirección web/barra de búsqueda y visítala como si estuvieras visitando un sitio web.
Esto abre directamente una página de configuración. Desde la página, puedes administrar los datos de los sitios web directamente.
Paso 3. Haz clic en el icono de eliminación o papelera junto al sitio web para borrar sus datos.
Actualiza tu página de YouTube y ve si funciona.
2. Borrar datos de sitios completos
Si borras todos los datos del sitio, se eliminarán las cookies y la memoria caché persistentes. Tu navegador se verá obligado a establecer una nueva conexión con los servidores de YouTube y recuperar tu página, solucionando así tu problema. Sigue los pasos a continuación para borrar todos los datos del sitio en Google Chrome.
Paso 1. Inicia tu navegador Chrome y presiona Ctrl + H en tu teclado.

Paso 2. En la página que se muestra, haz clic en "Borrar datos de navegación".
Solo nos preocupamos por borrar cachés y cookies, así que selecciona lo siguiente de la lista:
- Imágenes y archivos almacenados en caché
- Cookies y otros sitios y datos de complementos
No es necesario que selecciones ni incluyas otros elementos como la contraseña o el historial, ya que normalmente no tienen nada que ver con los problemas de YouTube que estás enfrentando.
Paso 3. Establece "Eliminar los siguientes elementos de" (es decir, los elementos que se eliminarán) Desde siempre.
Paso 4. Haz clic en el botón "Borrar datos de navegación" ubicado en la parte inferior de la página para continuar.
Regresa a YouTube y actualiza la página. Si no notas ningún cambio, por ejemplo, si tu cuenta de Google todavía está conectada con YouTube, eso significa que no tuviste éxito. Repite el proceso y reinicia tu dispositivo si es necesario.
En móviles (Android):
Paso 1. Inicia tu navegador Chrome y haz clic en los tres puntos en la esquina superior derecha del navegador.
Paso 2. En el menú que aparece, haz clic en "Configuración".
Paso 3. Haz clic en "Configuración del sitio" para "Almacenamiento" en móviles.
Paso 4. Busca YouTube en la lista/usa el cuadro de búsqueda para encontrar YouTube y haz clic en el sitio para borrar los datos.
Para borrar todo: Haz clic en "Borrar almacenamiento del sitio..." debajo de la página.

Paso 5. Haz clic en el icono de eliminar/papelera junto al espacio de almacenamiento utilizado por el sitio web para borrar sus datos.
Actualiza tu página de YouTube y ve si funciona.
3. Borrar datos del navegador
Esto se hará desde tu dispositivo en lugar del navegador. Antes de continuar con los pasos a continuación, asegúrate de que deseas hacer esto, ya que al borrar los datos de una aplicación lo más probable es que borres todos los historiales, caché, cookies, elementos del carrito, contraseña/detalles de la tarjeta de crédito.
En móviles:
En tu dispositivo móvil, según tu sistema operativo, simplemente ve a Configuración del dispositivo > Aplicaciones. Navega por la lista y borra los datos del navegador Chrome.
En PC con Windows 10:
- "Ir al Sistema" a "Aplicaciones y funciones"

- Busca el navegador Google Chrome en la lista de aplicaciones y tócalo para mostrar más opciones.
- Toca el botón "Restablecer".
- Confirma tu acción e inicia el navegador Google Chrome. Visita YouTube y ve si el problema persiste.
Solución 3. Actualizar tu navegador Chrome
Si en este punto, todavía no hay progreso para solucionar tu problema, deberías considerar actualizar tu navegador. A veces, las versiones antiguas del software o las aplicaciones que utilizas pueden contener ciertos errores que evitarán que el diseño cambiante de los sitios web funcione sin problemas, por eso las actualizaciones de software se publican con frecuencia. Actualiza tu navegador Chrome a una versión con errores corregidos y una experiencia de usuario mejorada.
Solución 4. Deshabilitar las extensiones de Chrome de YouTube de terceros
Si instalaste extensiones de Chrome específicamente para YouTube, deberías considerar deshabilitarlas, aunque es poco probable que una extensión afecte a YouTube de esta manera, pero ¿quién sabe? Las extensiones suelen tener muchos privilegios... instalar widgets en la página web, etc. Desactiva las extensiones de YouTube para Chrome e intenta actualizar YouTube.
Solución 5. Utilizar otro navegador (situaciones urgentes)
Si realmente necesitas acceder al video y en este punto, aún no has resuelto el problema, entonces deberías considerar seriamente usar otro navegador. No necesitas pasar horas de tu tiempo tratando de arreglar YouTube en Chrome si funciona en otro navegador. Además, deberías considerar usar el software o la aplicación de YouTube en tu dispositivo móvil.
Solución 6. Wondershare Reparación de Video
Reparación de video Wondershare es una de las herramientas más populares y versátiles para reparar videos. Con algoritmos eficientes de reparación de video, Wondershare Video Repair es capaz y muy eficiente cuando se trata de reparar videos descargados de YouTube que no se reproducen en Chrome. Casi no hay un archivo de video dañado que la Reparación de Video Wondershare no pueda arreglar. Simplemente sigue los 3 pasos a continuación para arreglar tu archivo de video dañado.
Paso 1: Agregar un video corrupto
Abre la carpeta/directorio donde tienes el video corrupto, luego arrástralo y suéltalo en el panel "Agregar videos y comenzar a reparar". Alternativamente, también puede hacer clic en el botón "Agregar" ubicado en la parte inferior izquierda de la interfaz del software.

Paso 2: Reparar el video
¿Ves el botón azul "Reparar" en la parte inferior derecha del software? Haz clic en él Cuando se complete el proceso de reparación, aparecerá una ventana que te pedirá que guardes y obtengas una vista previa del video que acabas de reparar. Haz clic en el botón "Aceptar" para guardar el video.

Paso 3: Previsualizar el video reparado
Mira el borde del software a la derecha. Hay un pequeño botón negro que recuerda mucho a un botón de "reproducción". Haz clic en él para obtener una vista previa del video. Esto es opcional, pero se recomienda porque te permite determinar si el proceso de reparación fue un éxito o no antes de guardarlo. Pero no te preocupes, ten la seguridad de que el archivo de video probablemente funcionará bien.

La reparación avanzada es la función que usas cuando tu video está particularmente corrupto. En la ventana de vista previa, mira hacia la parte inferior derecha de la interfaz de Wondershare y verás "¿Error en la vista previa? Prueba la reparación avanzada". Haz clic en él.

Paso 4: Agregar video de muestra
Se abrirá una ventana más pequeña. Haz clic en el icono de la carpeta debajo de "Agregar video de muestra para reparar", luego elige el video de muestra. Si no sabes qué es, un video de muestra es un video funcional o un archivo grabado con el mismo dispositivo y en el mismo formato que el video dañado.
Eso es lo bueno de la función de reparación avanzada: puede tomar la información del video de muestra y usarla para reparar el video corrupto. Tienes que admitir que eso es bastante innovador, ¿no?

Haz clic en el botón "Reparar" de la ventana. Se cerrará y volverá a la ventana anterior. Pero ten en cuenta que el video que reparaste en Reparación rápida no se guardará si inicias la Reparación avanzada. Por lo tanto, guarda el video si lo deseas haciendo clic en "Sí" en el cuadro de diálogo que aparece, o haz clic en "No" si solo deseas continuar.
Paso 5: Guardar video
Haz clic en el botón "Guardar" en la sección superior derecha de la interfaz y se abrirá otro cuadro de diálogo. Verás este mensaje en él: "Selecciona una ruta para guardar los archivos recuperados. No guardes los archivos en la ruta donde los perdiste".

Puedes elegir cualquier unidad o ubicación, siempre que tenga suficiente espacio. Elige la unidad "E" o "D", pero no se recomienda que elijas "C". Ahora se te presentarán dos opciones: si haces clic en el botón "Recuperar", el video reparado se guardará en la unidad que eligiste, pero si haces clic en el botón "Nueva carpeta" antes de "Recuperar", el video se guardará en la "Carpeta nueva". Simple, ¿verdad? Se recomienda que asignes un nombre a la nueva carpeta, por lo que buscarla y localizarla será aún más fácil. Esto es especialmente importante si tienes una gran cantidad de archivos en tu disco. Espera unos segundos y el video reparado se guardará.

Eso es todo para la Reparación de Video Wondershare. Te sorprende lo simple y fácil de usar que es, ¿no? Siempre que sigas estos pasos correctamente, tu video volverá a funcionar de la manera correcta.
¿Cómo prevenir problemas de YouTube en Chrome?
Mirar videos de YouTube es una de las mejores formas de pasar un rato divertido. Lo que no es divertido son los videos de YouTube que no funcionan en Chrome. Si has solucionado este problema, probablemente querrás evitar que esto vuelva a suceder. Aquí tienes algunos consejos.
1. Evitar que los videos de YouTube no se reproduzcan en Chrome
Aquí hay algunas cosas que puedes hacer si deseas evitar que los videos de YouTube no se reproduzcan en Chrome:
i. Nunca desactives JavaScript para YouTube
JavaScript es un lenguaje de programación extremadamente útil que generalmente se usa en el front-end. Casi todos los sitios web lo utilizan para mejorar la experiencia del usuario. En estos días, JavaScript se utiliza para funciones más importantes. YouTube, en la mayoría de los casos, usa este JavaScript para obtener datos útiles de forma asincrónica como el video en sí y todas las secciones de comentarios, además de videos similares de sus servidores. Por lo tanto, deshabilitar JavaScript en tu navegador para YouTube puede causar una pantalla negra y una carga interminable.
ii. Utilizar una conexión rápida a Internet
YouTube es un servicio de transmisión de video, por lo que requiere una conexión rápida a Internet para que funcione sin problemas. Cuando veas videos de YouTube, intenta usar una conexión rápida a Internet. Ver videos de YouTube a través de una red Edge, por ejemplo, podría resultar frustrante con la experiencia tartamudeante de ver videos como resultado. Mirar/ver videos de YouTube a través de una conexión Wi-Fi pública abarrotada también podría causar una carga prolongada y videos interrumpidos/entrecortados.
iii. Evitar instalar complementos de YouTube de forma indiscriminada
Dado que el complemento adquiere permisos para realizar muchas acciones directamente en tu cuenta de YouTube, es recomendable no instalar complementos innecesarios para complicar aún más las cosas o hacer que la resolución de problemas sea más difícil. Si debes instalar un complemento de YouTube, asegúrate que necesitas hacerlo antes de continuar.
iv. Actualizar tu navegador Chrome
Las actualizaciones están disponibles por varias razones; Sus errores se corrigen o se mejora la experiencia general del usuario/interfaz de usuario. Si el video de YouTube que no se reproduce en Chrome es el resultado de un error en el navegador, la actualización solucionará dichos problemas.
2. Evitar que YouTube no funcione y no se cargue en Chrome
El hecho de que YouTube no funcione en Chrome puede deberse a varios factores, algunos de estos problemas se deben a:
- JavaScript inhabilitado
- Conexión a Internet deficiente
- Carga persistente de cachés
- Ciertas configuraciones del sitio almacenadas en cookies
- Mal comportamiento del navegador
Para evitar que YouTube no funcione o no se cargue en tu navegador Chrome, debes realizar las siguientes comprobaciones y acciones:
- Habilita JavaScript en tu navegador Chrome
- Mira YouTube en conexiones de red de alta velocidad
- Borra las cookies y la caché de Chrome
- Evita sobrecargar Chrome con complementos de YouTube innecesarios
- Actualiza con frecuencia tu navegador Chrome
- Restablece los datos de la aplicación de Chrome
Palabras de cierre
Ver videos de YouTube es una forma divertida de matar el tiempo o aprender, según cómo uses el servicio. Sin embargo, finalmente si YouTube no funciona en Chrome no es un problema poco común. Este artículo ha explicado las diversas causas por las que YouTube no funciona en Google Chrome: soluciones al problema, consejos y medidas preventivas. Esperamos que ya hayas arreglado el problema.
Recuperar Fotos/Video/Audio
- Recuperar Fotos
- Softwares gratis para recuperar fotos.
- Recuperar fotos de tarjeta de memoria.
- Recuperar fotos de Facebook eliminadas
- Recuperar fotos borradas de Instagram
- Recuperar Videos
- Recuperar Cámaras
- Recuperar datos perdidos de cámara.
- Recuperar fotos de cámara Nikon.
- Recuperar fotos borradas de cámara digital
- Errores en cámaras Canon y soluciones
- Recuperar Audios




Alfonso Cervera
staff Editor