Aug 14, 2025 • Categoría: Soluciones para Windows • Soluciones probadas
En los últimos años, el sistema operativo Windows ciertamente ha recorrido un largo camino. El sistema operativo tiene toneladas de funciones avanzadas para brindar una experiencia superior a tus usuarios. Sin embargo, hay momentos en los que parece funcionar mal de la nada. Por ejemplo, el menú de inicio de Windows 10/11 que no funciona es un problema común al que se enfrentan muchos usuarios. Afortunadamente, se puede arreglar fácilmente. En esta publicación, te enseñaremos cómo arreglar el menú de inicio de Windows 10/11 que no funciona sin esfuerzo.
Parte 1: ¿Cómo arreglar el menú de inicio de Windows 10/11?
Reparar el menú Inicio de Windows 10/11 que no funciona es bastante fácil. Todo lo que necesitas hacer es seguir estas instrucciones paso a paso.
1. Ejecutar actualización de Windows
Principalmente, el problema ocurre si tu PC se ejecuta en una versión inestable o corrupta de Windows 10/11. Por lo tanto, para aprender cómo solucionar el problema del menú de inicio de Windows 10/11 que no funciona, simplemente debes ejecutar la actualización de Windows. Para hacer esto, primero, visita la página Configuración y ve a "Actualizar y sección "Seguridad".
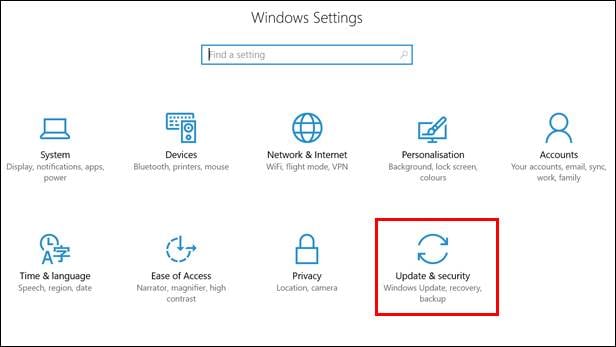
Ve a la sección de Windows Update y haz clic en el botón "Buscar actualizaciones". Esto iniciará el proceso comprobando la última versión estable de Windows 10/11.

2. Resetea tu PC
Si no puedes reparar el menú de inicio de Windows 10/11 que no funciona incluso después de actualizar el sistema operativo, es posible que debas tomar algunas medidas adicionales. Por ejemplo, puedes considerar restablecer todo el sistema. Para hacer esto, ve a tus opciones de Configuración avanzada y haz clic en Solucionar problemas.
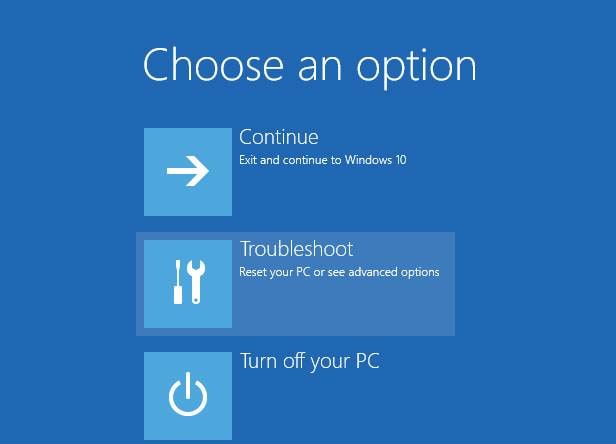
Desde aquí, puedes elegir "Restablecer esta PC". Esto te permitirá eliminar todo el contenido o conservar tus archivos mientras lo restableces.
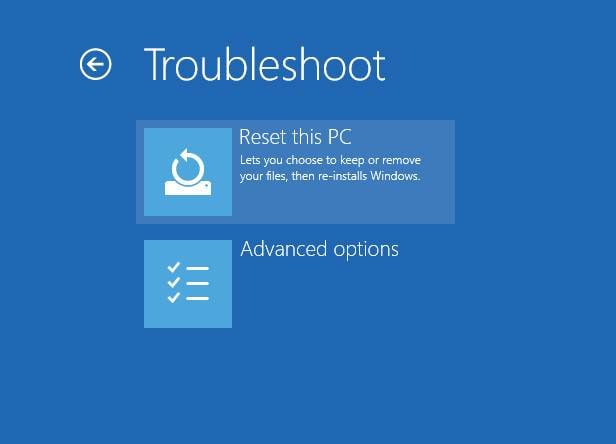
3. Crea una nueva cuenta de usuario
También podría haber algunos problemas con la cuenta de usuario. Por lo tanto, puedes crear otra cuenta o cambiarla para ver si puede arreglar el menú de inicio de Windows 10/11 que no funciona. Ve al Administrador de tareas y ejecuta una nueva tarea (como administrador). Ahora, escribe "nuevo usuario <Nuevo nombre de usuario> <Nueva contraseña> /agregar".

Esto creará un nuevo usuario con el nombre proporcionado. Más tarde, puedes cerrar sesión en la cuenta actual e iniciar sesión en la nueva cuenta de usuario que acabas de crear.
Parte 2: Cómo reparar y recuperar archivos corruptos de Windows
Cómo reparar archivos corruptos de Windows
La causa más común por la que el menú de inicio de Windows 10/11 no funciona es tener archivos corruptos en Windows. Por lo tanto, debes seguir este sencillo ejercicio para reparar o recuperar archivos corruptos de Windows. Esto te ayudará automáticamente a aprender cómo reparar el menú de inicio de Windows 10/11.
- Ir al Administrador de tareas
En primer lugar, debes iniciar el Administrador de tareas en tu sistema. Para hacer esto, simplemente puedes presionar las teclas Ctrl + Alt + Supr al mismo tiempo. Además, puedes hacer clic derecho en la barra de tareas e iniciar el administrador de tareas desde allí.
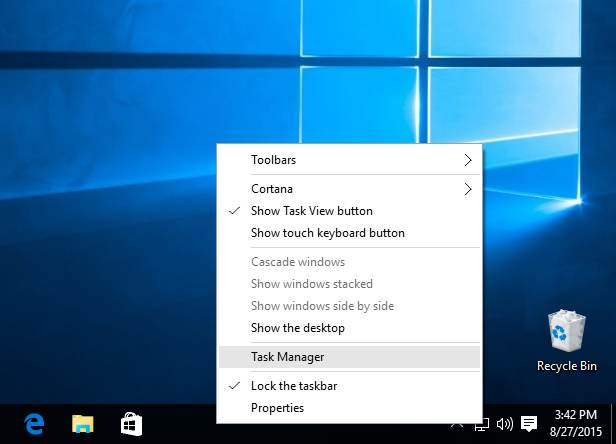
- Ejecutar una nueva tarea
Luego, expande la ventana del Administrador de tareas y ve a tu opción Archivo. A partir de ahí, puedes ejecutar una nueva tarea.

- Inicia Windows Powershell
Esto abrirá la siguiente ventana emergente. Desde aquí, puedes iniciar Windows Powershell. Simplemente escribe "powershell" y haz clic en el botón "Aceptar". Asegúrate de ejecutarlo como administrador.

- Reparar archivos de Windows
Una vez que se inicie la ventana de Powershell, escribe el comando "sfc /scannow" e ingresa. Si todo va bien, esto reparará los archivos corruptos de Windows.
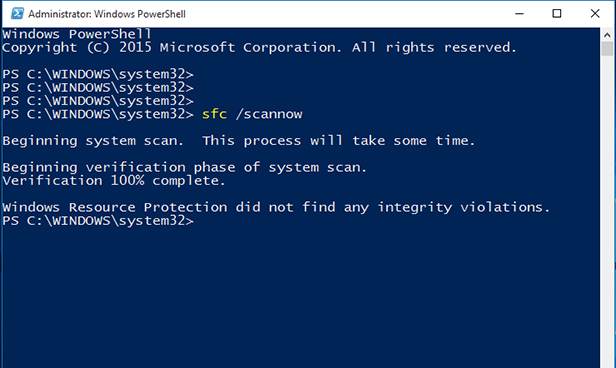
En caso de que no funcione, también puedes escribir el comando "DISM /Online /Cleanup-Image /RestoreHealth" y presionar enter. De esta manera, podrás reparar archivos corruptos de Windows.
Recupera archivos corruptos de Windows con Recoverit Data Recovery
Hay momentos en que los usuarios no pueden reparar los archivos corruptos de Windows incluso después de seguir la técnica mencionada anteriormente. En este caso, debe contar con la ayuda de una herramienta avanzada para recuperar el archivo de Windows. Recoverit recuperación de datos te ayudará en esta situación a recuperar los archivos corruptos o cualquier dato perdido o inaccesible. Dado que es compatible con Windows PE, puedes crear fácilmente un dispositivo de arranque y usarlo para realizar la operación de recuperación siguiendo estos pasos:

La caja fuerte y amperio; Software confiable de recuperación de datos de fallas del sistema
- Recupera archivos, fotos, audio, música, correos electrónicos perdidos o eliminados desde cualquier dispositivo de almacenamiento de manera efectiva, segura y completa.
- Admite la recuperación de datos de la papelera de reciclaje, el disco duro, la tarjeta de memoria, la unidad flash, la cámara digital y las videocámaras.
- Admite la recuperación de datos por eliminación repentina, formateo, corrupción del disco duro, ataque de virus, bloqueo del sistema en diferentes situaciones.
- Descarga e instala la recuperación de datos de Recoverit en una computadora con sistema operativo Windows y ejecútalo. Conecte un CD, DVD o una unidad flash USB al sistema y elige crear una unidad de arranque desde la interfaz.
- Selecciona un modo de recuperación de datos para comenzar. Cuando tu sistema Windows 10/11 falla, debes seleccionar la opción "Recuperación de datos del bloqueo del sistema" para procesar. Haz clic en el botón "Inicio" para comenzar en la siguiente ventana emergente.

- Selecciona un modo para crear una unidad de arranque, puede ser un CD/DVD o una unidad flash USB. Haz clic en el botón "Crear" para continuar.

- El proceso formateará tu unidad USB antes de crear la unidad de arranque, debes asegurarte de tener una copia de seguridad de todos los datos importantes. Haz clic en el botón "Formatear ahora" para procesar.

- Durante la creación de una unidad de arranque, no extraigas la unidad flash USB ni el CD/DVD. Tomará un tiempo completar el proceso.

- Una vez completada la unidad USB de arranque, puedes obtener tres guías para recuperar tus datos.

- Una vez hecho esto, puedes conectar la unidad de arranque WinPE a la computadora que no funciona de la manera ideal. Reinicia tu computadora bloqueada y presiona la tecla Intro del BIOS varias veces. La mayoría de las teclas Enter del BIOS comunes son F2, F10, F12, ESC y DEL.
- Después de ingresar la configuración del BIOS, puedes ir a la pestaña Arranque y establecer la prioridad de arranque. El medio de arranque conectado debe ser la fuente predeterminada.

- Reinicia tu computadora y carga el entorno de preinstalación de Windows. Como se cargaría Recoverit, puedes comenzar a recuperar tus datos de una computadora bloqueada.
Estamos seguros de que después de seguir este tutorial paso a paso, podrás aprender cómo reparar el menú de inicio de Windows 10/11 que no funciona. Si no puedes reparar tus archivos, siempre puedes usar Recoverit recuperación de datos para recuperar tu contenido perdido e inaccesible. Sin duda es una herramienta destacable que te vendrá bien en numerosas ocasiones. Además, si tienes alguna duda o consulta con respecto a la solución mencionada anteriormente, no dudes en hacérnoslo saber en los comentarios a continuación.
Recuperar Fotos/Videos/Audios
- Recuperar Fotos
- Softwares gratis para recuperar fotos.
- Recuperar fotos de tarjeta de memoria.
- Recuperar fotos de Facebook eliminadas
- Recuperar fotos borradas de Instagram
- Recuperar Videos
- Recuperar Cámaras
- Recuperar datos perdidos de cámara.
- Recuperar fotos de cámara Nikon.
- Recuperar fotos borradas de cámara digital
- Recuperar de Canon EOS
- Recuperar Audios




Alfonso Cervera
staff Editor