En este artículo
Importancia de crear una copia de seguridad para Outlook 2010
Outlook 2010, el sucesor de Outlook 2007, estuvo disponible para la fabricación el 22 de julio de 2010 y para la venta el 22 de septiembre de 2010. Mejora Outlook 2007 en varios aspectos, incluyendo una nueva interfaz de usuario con una barra de herramientas de cinta, búsqueda rápida, vista de conversación y panel de vista previa de mensajes. También es compatible con los gestos táctiles de Windows 7 y las cuentas de Hotmail.
Outlook 2010 todavía se utiliza ampliamente como gestor de correo electrónico y contactos. Como resultado, crear una copia de seguridad para Outlook 2010 es importante por varias razones:
- Outlook guarda todos tus correos electrónicos, contactos, calendarios, tareas y notas en un archivo PST. Podrías perder todos tus datos importantes si este archivo se corrompe, daña o se elimina accidentalmente. Crear una copia de seguridad garantiza que puedas recuperar tus datos en caso de un evento de este tipo.
- Si el disco duro de tu computadora se estropea, podrías perder todos tus datos de Outlook. Una copia de seguridad te permite restaurar tus datos en una nueva computadora o disco duro.
- Crear una copia de seguridad de tus datos de Outlook te permite tener una copia de tus correos electrónicos y contactos fuera del sitio, brindando una capa adicional de seguridad contra violaciones de datos o ciberataques.
Crear una copia de seguridad de tus datos de Outlook te brinda tranquilidad, sabiendo que puedes recuperar fácilmente tus datos en caso de un evento imprevisto. Pero, ¿cómo puedes hacer una copia de seguridad de tus correos electrónicos de Outlook 2010? Puedes utilizar la función de exportación incorporada, que te permite hacer una copia de seguridad de tu correo electrónico de Outlook en un archivo PST. También puedes utilizar software de copia de seguridad de Outlook de terceros que automatiza el proceso de copia de seguridad y proporciona funciones adicionales como programación y copias de seguridad incrementales. Estos son algunos de los diversos métodos disponibles, que se discuten a continuación.
Método 1: Hacer una copia de seguridad de Outlook 2010 utilizando software de copia de seguridad de terceros
Con la función de exportación incorporada de Outlook 2010, puedes crear rápidamente una copia de seguridad. Sin embargo, debes hacer una copia de seguridad manualmente cada vez, ya que no existe una opción de copia de seguridad automática. Supongamos que deseas mejorar la inteligencia y accesibilidad del proceso de copia de seguridad. En ese caso, sería mejor utilizar software de copia de seguridad de terceros.
Usar software de copia de seguridad de terceros para crear una copia de seguridad de tus datos de Outlook 2010 puede ser una buena opción por varias razones:
- Simplicidad: El software de copia de seguridad de terceros ofrece una interfaz más sencilla y fácil de usar que la función de exportación incorporada de Outlook, lo que facilita a los usuarios crear y gestionar copias de seguridad.
- Automatización: El software de copia de seguridad de terceros a menudo incluye funciones de automatización que te permiten programar copias de seguridad automáticamente, ahorrándote tiempo y esfuerzo.
- Funciones adicionales: El software de copia de seguridad de terceros suele ofrecer funciones adicionales como copias de seguridad incrementales, encriptación, compresión y opciones de copia de seguridad en la nube, lo que puede proporcionar un valor añadido a los usuarios.
- Prueba gratuita: Muchas opciones de software de copia de seguridad de terceros ofrecen una prueba gratuita, lo que permite a los usuarios probar el software antes de decidir comprarlo.
Aquí, se recomienda Wondershare UBackit. Con sus funciones avanzadas y su interfaz fácil de usar, UBackit facilita la copia de seguridad de tus correos electrónicos de Outlook 2010.

Wondershare UBackit -Tu software de copia de seguridad de Outlook confiable
Haz una copia de seguridad de los correos electrónicos de Outlook en discos duros locales o dispositivos de almacenamiento externos de manera efectiva, segura y completa.
Proporciona copia de seguridad automática para respaldar tus archivos de correo electrónico a diario, semanalmente, mensualmente o de forma continua.
Establece una contraseña para proteger tus copias de seguridad, manteniendo tus datos confidenciales en caso de robo, pérdida o compromiso.
Admite copias de seguridad incrementales, que guardan solo los cambios realizados en tus archivos desde la última copia de seguridad, reduciendo el tiempo de copia de seguridad y ahorrando espacio de almacenamiento.
Además, Ubackit ofrece una prueba gratuita de 1 mes, por lo que los usuarios pueden probar el software antes de decidir si desean comprarlo.
UBackit hace que sea simple y automático hacer copias de seguridad de tus archivos PST en Outlook 2010. Los pasos específicos son los siguientes:
- Paso 1: Comienza abriendo Wondershare UBackit y navega hacia el menú de la izquierda para seleccionar Backup & Restore. Luego, haz clic en el botón Crear nuevo y selecciona la opción Copia de seguridad de Outlook para iniciar una copia de seguridad de tus archivos de Outlook.

- Paso 2: UBackit escaneará automáticamente tus archivos de correo electrónico de Outlook 2010. Espera unos segundos.

- Paso 3: Marca las casillas junto a los archivos de Outlook 2010 que deseas respaldar. Una vez que hayas seleccionado los archivos, haz clic en el botón Seleccione para continuar.

- Paso 4: Ahora, debes elegir una ubicación de destino donde deseas guardar los archivos de respaldo. Esto puede ser tanto una unidad interna como cualquier otra fuente externa, como una unidad flash USB conectada.

- Paso 5. Con esta selección completa, tu archivo PST de Outlook 2010 se respaldará de forma segura. También puedes configurar una copia de seguridad automática diaria, semanal, mensual o continua utilizando la opción Programa y acceder a una función protegida por contraseña haciendo clic en los tres puntos en la esquina superior derecha y seleccionando la opción Cifra.

Wondershare UBackit ofrece una interfaz fácil de usar y características completas, lo que lo convierte en una excelente opción para hacer copias de seguridad de los archivos de Outlook. También existen muchas otras opciones de software de copia de seguridad de terceros disponibles en el mercado que los usuarios pueden considerar para crear una copia de seguridad de sus datos de Outlook 2010. Otras dos opciones populares incluyen Remo Outlook Backup y Migrar y Safe PST Backup.
Método 2: Exportar los correos electrónicos de Outlook 2010 como archivos .pst
Otra forma segura y confiable de hacer una copia de seguridad de Outlook 2010 es permitir que Microsoft Outlook exporte automáticamente un archivo .pst para ti. Además de los correos electrónicos, esto también guardará los contactos, calendarios, tareas y notas. Sigue los siguientes pasos para hacer una copia de seguridad de Outlook 2010 exportando los correos electrónicos como archivos .pst:
- Paso 1. Abre Outlook 2010 y ve a Archivo > Opciones > Avanzado > Exportar.
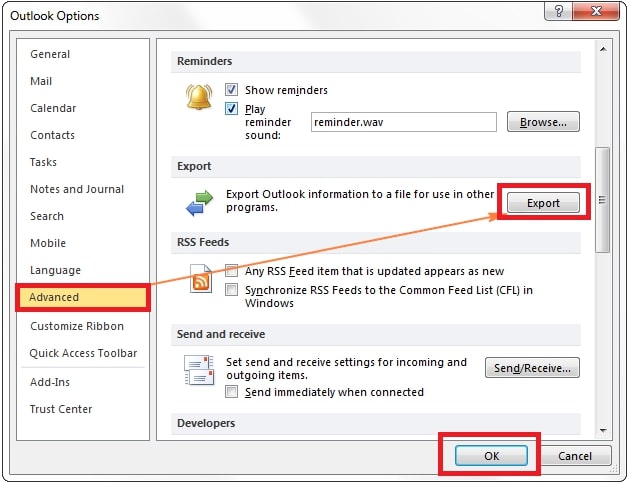
- Paso 2. Se abrirá el Asistente para Importación y Exportación. Presiona Exportar a un archivo y luego haz clic en Siguiente.
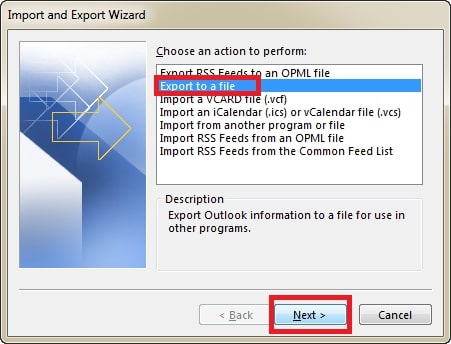
- Paso 3. Haz clic en Siguiente después de seleccionar Archivo de datos de Outlook (.pst).
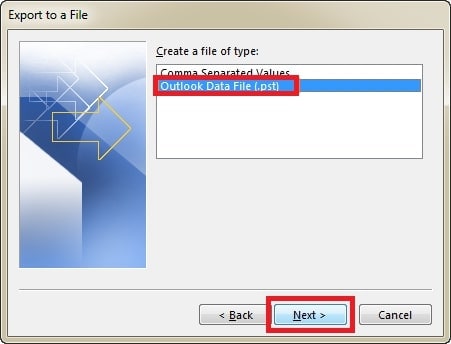
- Paso 4. Elige la cuenta de correo electrónico que deseas respaldar y marca la casilla "Incluir subcarpetas". Esto exportará el contenido de todas las carpetas, incluyendo las carpetas de correo, contactos, calendarios, tareas, notas y diarios. Alternativamente, puedes exportar solo una carpeta. Debido a que seleccionar varias carpetas no es posible, debes hacerlo individualmente si deseas hacer una copia de seguridad de algunas carpetas.
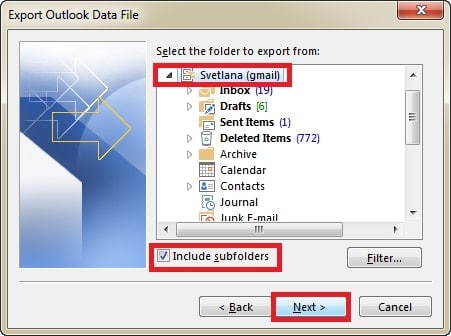
- Paso 5. El asistente recomendará guardar una copia de tu archivo .pst en la siguiente ubicación: C: C:\Users<nombre de usuario>\Documentos\Archivos de Outlook\backup.pst. Selecciona Finalizar si no tienes objeciones. Para guardar tu copia de seguridad de Outlook 2010 en una ubicación diferente, haz clic en el botón Examinar, navega hasta la ubicación deseada y haz clic en Aceptar.
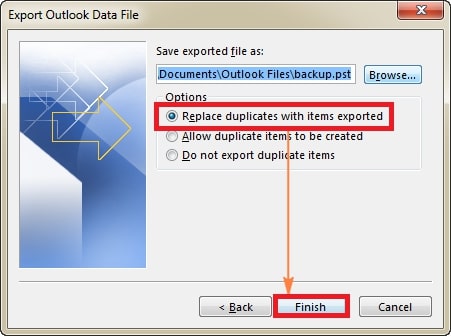
Nota:
- Selecciona la opción deseada para los elementos duplicados si exportas a un archivo .pst existente. En la mayoría de los casos, la opción predeterminada Reemplazar elementos duplicados por los exportados funciona bien.
- Si has exportado anteriormente tus datos de Outlook 2010, se mostrará la carpeta y el nombre de archivo anteriores. Ingresa un nuevo nombre de archivo antes de hacer clic en Aceptar para evitar sobrescribir la copia de seguridad anterior.
- Si creas un nuevo archivo .pst, Outlook sugerirá protegerlo con contraseña, lo cual tiene sentido si tus elementos de Outlook contienen información confidencial y deseas asegurarte de que solo tú puedas acceder a ellos. Ingresa y confirma una contraseña en este caso, luego haz clic en Aceptar. Si no deseas que la copia de seguridad esté protegida con contraseña, deja ambos campos en blanco y haz clic en
- Cuando exportes a un archivo .pst existente protegido con contraseña, ingresa la contraseña que utilizaste anteriormente.
- Cuando exportes a un archivo .pst existente sin protección, Outlook iniciará el proceso de exportación sin mostrar el cuadro de diálogo de contraseña.
¡Y listo! Recuerda que la exportación de un archivo .pst grande puede llevar tiempo y la barra de progreso permanecerá en la pantalla hasta que se complete el proceso de copia de seguridad. Espera pacientemente.
Método 3: Hacer una copia de seguridad de los correos electrónicos de Outlook 2010 en OneDrive
Exportar y guardar archivos PST de Outlook 2010 en OneDrive los hace seguros y accesibles en todos tus dispositivos. Puedes hacer una copia de seguridad de hasta 5 GB de archivos en OneDrive de forma gratuita, hasta 1 TB con una suscripción a Microsoft 365, o hasta 2 TB con complementos. Para hacer una copia de seguridad de Microsoft Outlook 2010 en OneDrive, sigue los siguientes pasos:
- Paso 1. Ve a la página de configuración de OneDrive seleccionando el icono de la nube de OneDrive > icono de Ayuda y configuración de OneDrive > Configuración.
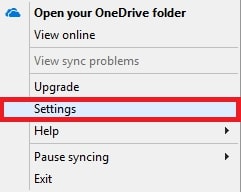
- Paso 2. Si tienes una pestaña Copia de seguridad o Sincronización y copia de seguridad, haz clic en Gestionar copia de seguridad. Selecciona las carpetas que deseas incluir en tu OneDrive. Para comenzar a hacer una copia de seguridad de una carpeta, selecciona cualquier carpeta que no tenga la casilla de verificación "Archivos copiados" y luego haz clic en Iniciar copia de seguridad. Y si deseas detener el proceso de copia de seguridad, selecciona Detener copia de seguridad y confirma tu solicitud.
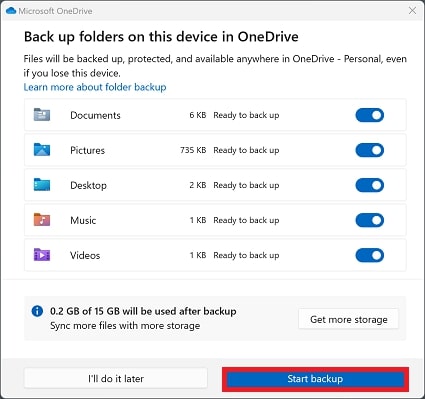
Nota:
- Cuando detienes el procedimiento de copia de seguridad, los archivos que OneDrive ya ha respaldado permanecen en la carpeta de OneDrive y no aparecen en la carpeta de tu dispositivo.
- Notarás un icono titulado "¿Dónde están mis archivos?" en la carpeta donde detuviste la copia de seguridad, que es un acceso directo a tus carpetas de OneDrive. Para acceder a tus archivos, haz clic en el icono para abrir la carpeta de OneDrive.
- Si deseas que esos archivos estén en la carpeta de tu dispositivo en lugar de OneDrive, muévelos manualmente desde la carpeta de OneDrive a la carpeta de tu dispositivo. Después de detener la copia de seguridad, los archivos nuevos no se respaldarán en OneDrive.
- Para mover los archivos, abre la carpeta "¿Dónde están mis archivos?" en OneDrive, luego selecciona los archivos que deseas mover a la carpeta de tu dispositivo y arrástralos allí.
Método 4: Copiar y pegar el archivo .pst en Outlook 2010 manualmente
En primer lugar, copiar y pegar el archivo .pst eliminará todos los datos actuales de tu cuenta. Si deseas mantener los datos actuales y los respaldados, importa el archivo .pst en lugar de pegarlo manualmente. La importación combinará los datos actuales y de respaldo en un solo archivo .pst.
Si acabas de crear una nueva cuenta de Outlook, lo cual crea un archivo .pst nuevo y vacío, y estás seguro de que tu respaldo de Outlook es correcto e intacto, puedes copiar/pegar el archivo .pst respaldado en la ubicación del archivo .pst actual y guardarlo allí con el mismo nombre, sobrescribiendo el archivo .pst actual.
De lo contrario, puede ser aconsejable probar primero el respaldo. Saber que el archivo .pst actual sigue funcionando facilitará las pruebas y la restauración. Sigue estos pasos:
- Paso 1:Verifica el nombre exacto y la ubicación de tu archivo .pst actual en Outlook yendo a Archivo > Configuración de la cuenta > Configuración de la cuenta > pestaña Archivos de datos.
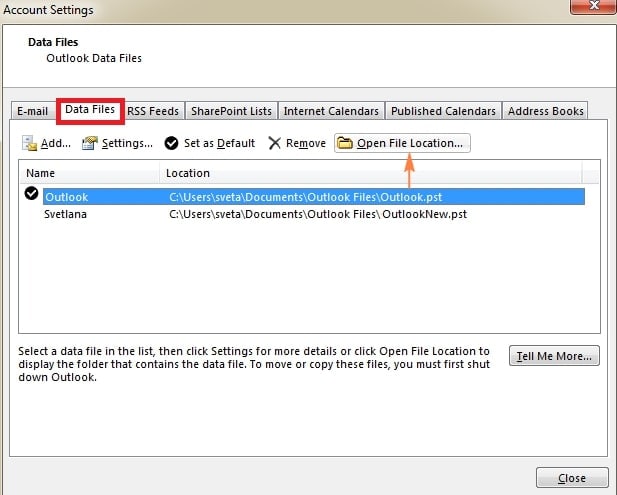
- Paso 2:Cierra Outlook. Luego, navega hasta la ubicación actual del archivo .pst y cambia el nombre del archivo con el sufijo antiguo, por ejemplo, Outlook-viejo.pst.
- Paso 3:Pega el archivo .pst de respaldo en la misma ubicación y guárdalo con el mismo nombre, pero sin el sufijo antiguo. Así que ahora tendrás dos archivos .pst:
- Outlook-viejo.pst (el archivo .pst actual que deseas reemplazar con el respaldo)
- Outlook-nuevo.pst (el respaldo)
- Paso 4:Abre Outlook nuevamente para probar el archivo .pst restaurado, y luego elimina el archivo renombrado (Outlook-viejo.pst) para liberar espacio en tu unidad C:.
Nota:
- En lugar de guardar el archivo .pst en la ubicación predeterminada, guárdalo en otra unidad para evitar tener que rescatar tus datos de Outlook si se reformatea la unidad C:. Si haces esto, se te pedirá que localices el archivo .pst cuando inicies Outlook. Selecciona el archivo .pst haciendo clic en el botón "Examinar" y navegando hasta la ubicación donde lo guardaste.
- Cuando restaures Outlook después de un fallo, es posible que el archivo PST original esté ausente o dañado. Outlook también mostrará una advertencia que te pedirá que especifiques la ubicación del archivo PST en este caso. Cierra Outlook y procede como se describe anteriormente para reemplazar el archivo .pst dañado con el respaldo.
- Al restaurar un archivo PST para una cuenta configurada para mantener una copia de los mensajes en el servidor, se volverán a descargar los correos electrónicos del período especificado.
Conclusión
Realizar una copia de seguridad de tus datos de Outlook 2010 es una tarea importante que se debe abordar. Al crear copias de seguridad periódicas de tus correos electrónicos, contactos y entradas de calendario, puedes protegerte contra la pérdida inesperada de datos debido a fallos en el equipo u otros problemas técnicos.
Existen varios métodos para hacer copias de seguridad de tus correos electrónicos de Outlook 2010, como utilizar la función de exportación integrada o herramientas de copia de seguridad de terceros. Independientemente del método que elijas, es importante seguir las mejores prácticas y mantener varias copias de tus datos de respaldo en ubicaciones diferentes para garantizar su seguridad. Al seguir estos pasos, puedes asegurarte de que tu archivo PST de Outlook 2010 se mantenga seguro y accesible siempre que lo necesites.
