¿Va lento su ordenador? ¿Y si pudieras acelerar las cosas cambiando a un dispositivo de almacenamiento más rápido? Puedes hacerlo fácilmente clonando tus datos en un SSD. Clonar el disco duro existente en una unidad SSD M.2 permite transferir todos los datos, incluidos el sistema operativo y los programas. Sólo se necesitan unos sencillos pasos y un poco de tiempo. En esta guía, se tratará en detalle el proceso de clonación de un disco duro a una unidad SSD M.2.
Índice de materias
¿Qué es una unidad SSD M.2?
SSDs son unidades muy populares que ahora forman parte del equipamiento estándar de la mayoría de los ordenadores. A diferencia de los discos duros, las SSD utilizan una memoria flash persistente para almacenar los datos en lugar de discos, motores y cabezales de lectura/escritura. Las unidades SSD se han popularizado porque superan a los discos duros en rendimiento y consumo energético.

Uno de los tipos más comunes de SSD es la unidad M.2. Las SSD M.2 se consideran la última versión de las unidades de estado sólido (SSD). Es significativamente más rápido que un SSD estándar. El aumento del rendimiento y la reducción del tamaño son las dos razones principales por las que la gente sustituye un disco duro por una unidad SSD M.2. Un SSD M.2 con protocolo NVMe se conecta directamente a la placa base. Esto permite velocidades de transferencia de datos significativamente mayores, de hasta 3500 MB/s.
Otras SSD son las unidades NVMe, que pueden conectarse a la ranura PCI Express (PCIe) de una placa base en lugar del ancho de banda SATA. Las SSD M.2 suelen ser más baratas que las unidades NVMe. Sin embargo, hay que tener en cuenta el aumento de rendimiento que puede aportar un disco NVMe. Si desea transferir archivos de gran tamaño o disfrutar de las velocidades de juego más rápidas, merece la pena invertir en una SSD NVMe más cara.
Otras unidades NVMe ofrecen velocidades de lectura/escritura que oscilan entre 200 MB/s y 550 MB/s. Sin embargo, el rendimiento de una SSD M.2 AHCI es idéntico al de una SSD SATA. Además, las SSD M.2 son considerablemente más pequeñas que las SSD SATA estándar.
A continuación, explicaremos cómo clonar fácilmente un disco duro en una unidad SSD M.2.
Requisitos previos
Antes de comprar o sustituir un disco duro por una unidad SSD M.2, debe tener en cuenta los siguientes puntos:
1. Comprueba que tu dispositivo admite unidades SSD M.2.
Sólo las placas base más recientes serán compatibles con esta nueva SSD, así que busque primero la interfaz M.2. Debe ser una ranura horizontal de aproximadamente una pulgada de ancho marcada como "PCIe" o "SATA" o ambas. Como los dispositivos PCIe no funcionan con conexiones SATA y viceversa, tendrá que adquirir la correspondiente unidad SSD M.2.
2. Asegúrese de que la placa base admite el arranque desde un SSD M.2.
El arranque desde una SSD PCIe NVMe sólo es posible en sistemas compatibles con UEFI. Si la unidad es una SSD M.2 NVMe, sólo arrancará en modo UEFI.
3. Compruebe que la unidad SSD M.2 tiene el estilo de partición correcto.
Un disco puede dividirse en varios bloques, llamados particiones. Cada partición debe tener un estilo de partición (GPT o MBR) para ayudar a Windows a entender cómo acceder a los datos del disco. El estilo de partición debe ser compatible con el modo de arranque (MBR/Legacy BIOS y GPT/UEFI) para garantizar que Windows arranque correctamente.
En otras palabras, si ha adquirido una unidad SSD M.2 NVMe, debe tener particiones GPT para admitir el arranque UEFI; si ha adquirido una unidad SSD M.2 SATA, no debería haber requisitos específicos para el tipo de partición o el modo de arranque. Sin embargo, se sigue prefiriendo GPT porque es más compatible con los sistemas operativos más recientes.
Nota:
- Para comprobar el estilo de la partición, pulse Win + R para abrir la ventana Ejecutar.
- Escriba "diskmgmt.msc" y haga clic en OK para abrir Administración de discos.
- A continuación, haga clic con el botón derecho en el disco y seleccione Propiedades > Volumen > Estilo de partición. Puede cambiar el estilo de partición después de eliminar todos los volúmenes del disco.
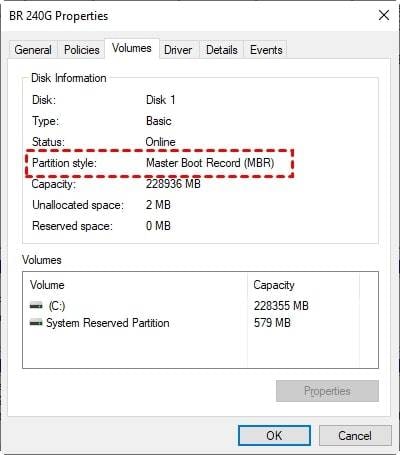
4. Compruebe que Windows puede detectar la unidad SSD M.2.
Si inserta un disco nuevo en su ordenador y no aparece en el Explorador de archivos, es posible que tenga que configurarlo.
Nota:
- Una vez que haya iniciado la Administración de discos, haga clic con el botón derecho del ratón en el disco que desea inicializar y seleccione Inicializar disco.
- Si el disco está marcado como desconectado, haz clic sobre él con el botón derecho del ratón y selecciona Conectado.
- A continuación, seleccione el estilo de partición correcto en el cuadro de diálogo Inicializar disco y haga clic en OK para confirmar.
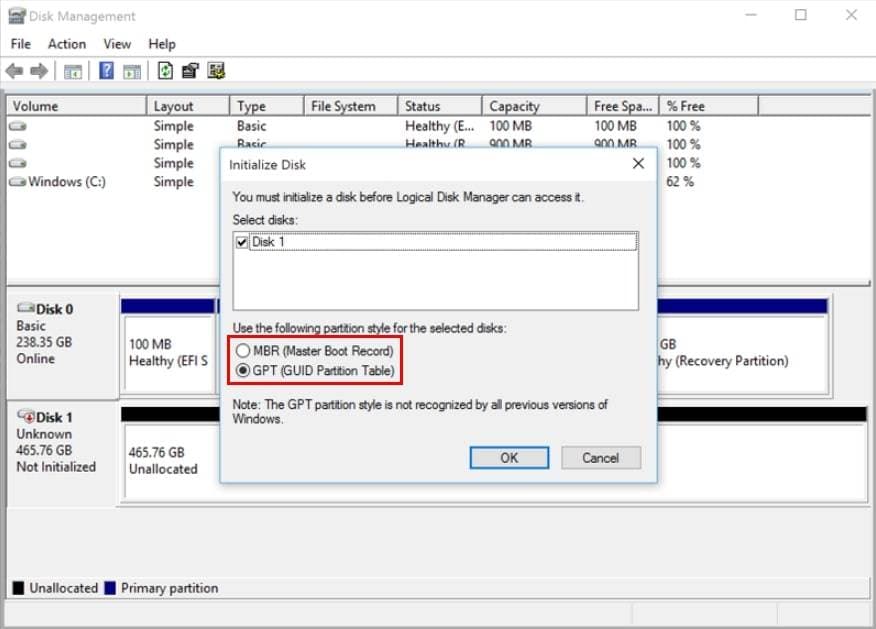
Una vez realizados todos los preparativos, puede clonar un disco duro en una unidad SSD M.2. Siga los pasos que se indican en la siguiente sección.
Tres métodos para clonar un disco duro en una unidad SSD M.2
Existen varias herramientas y métodos para clonar un disco duro en una unidad SSD M.2. Véase más abajo.
Método 1. Uso de software de clonación de discos - Wondershare Ubackit [Rápido y fácil]
Windows no dispone de funciones de clonación, por lo que es posible que necesite la ayuda de un software de clonación de M.2 de terceros fiable. Prueba Wondershare UBackit, que ofrece una forma cómoda de clonar un disco duro a una SSD M.2. UBackit le permite clonar particiones y unidades siempre que la capacidad del destino de la copia de seguridad sea superior a la del origen de la copia de seguridad.
Lo más interesante es que puedes aprovechar un periodo de prueba gratuito de un mes que te permite clonar tu disco duro en una SSD M.2 sin coste alguno.

Wondershare UBackit - Su herramienta fiable de copia de seguridad de Outlook
Clonación de disco: Puedes clonar fácilmente un disco duro en un SSD o en otro disco duro. Es compatible con una amplia gama de tipos de unidades, incluidos discos duros de todas las marcas, unidades SSD SATA/M.2, unidades SSD NVMe, unidades USB, unidades NAS y tarjetas SD.
Clonación de particiones: En lugar de clonar todo el disco, puedes clonar una partición concreta.
Clon del sector: Puedes replicar un disco duro o una partición bit a bit.
Sistema operativo compatible: Es compatible con Windows 11/10/8.1/8/7, 32 bit y 64 bit.
Wondershare UBackit te permite generar clones de disco de forma segura y más cómoda. Para clonar un disco duro en un SSD M.2 utilizando UBackit, sólo tiene que seguir los procedimientos que se indican a continuación.
Paso 1: Vaya a la sección Clonar
Descarga e instala Wondershare UBackit. Ejecútalo y selecciona Clonar en el menú de la izquierda. A continuación, para continuar, pulse el botón azul Inicio.

Paso 2: Elegir un origen y un destino de clonación
Es hora de seleccionar un disco de origen a partir del cual crear un clon para proteger sus datos críticos. Elija disco duro y pulse el botón Siguiente.

Tras seleccionar una unidad de origen, el siguiente paso es seleccionar una unidad de destino. Asegúrese de que el disco de destino tiene espacio suficiente para almacenar los datos del disco de origen. Seleccione M.2 SSD. Para iniciar el procedimiento de clonación del disco, pulse el botón Clonar.

Paso 3: Iniciar el proceso de clonación
Para comprobar el trabajo de clonación, haga clic en el botón Continuar. No olvide que al pulsar este botón se borran todos los datos de la unidad SSD M.2 seleccionada.

El proceso de clonación del disco tardará unos segundos o minutos, así que espere pacientemente. Se basa en la cantidad de datos que procesa.

Aparecerá un mensaje cuando el proceso de clonación haya finalizado.
Método 2. Uso de una estación de acoplamiento para disco duro y SSD [Caro]
Otro método para clonar un disco duro en una SSD M.2 es utilizar una estación de acoplamiento para disco duro y SSD, como la Clonador de discos duros Inateck, por ejemplo. Actúa como enlace entre el disco duro y el ordenador, permitiéndole acceder al contenido de la unidad sin tener que preocuparse por una carcasa grande o cables adicionales.
Si transfiere con frecuencia grandes cantidades de datos, realiza copias de seguridad o clona sus datos, o simplemente necesita acceder de forma rápida y sencilla a un disco duro, una estación de acoplamiento para discos duros es la solución que estaba buscando. Sin embargo, es difícil decidir cuál se adapta mejor a sus necesidades, dadas las muchas opciones disponibles.
Debería echar un vistazo a estas mejores bases de conexión para disco duro y SSD:
- Estación de acoplamiento Inateck SA02003
- Estación de acoplamiento USB WAVLINK ST-334U
- Base de aluminio SSK para discos duros
¿Cómo clono un disco duro en una unidad SSD M.2 utilizando la estación de acoplamiento para discos duros y SSD? Siga los pasos que se indican a continuación:
- Paso 1: En primer lugar, necesitas comprar una estación de acoplamiento que admita conexiones HDD y SSD M.2. Asegúrate de que dispone de las interfaces necesarias para conectar tu disco duro y tu disco duro SSD M.2. El siguiente paso,
- Paso 2: Conecta la base de conexión a tu ordenador mediante USB o eSATA.
- Paso 3: Inserte la unidad SSD M.2 en la ranura correspondiente de la estación de acoplamiento. Conecte el disco duro que desea clonar a uno de los puertos disponibles en la estación de acoplamiento. De nuevo, asegúrate de que la conexión es segura.
- Paso 4: Una vez que lo hayas conectado, necesitarás una herramienta fiable para clonar el disco duro a una unidad SSD M.2.
Aunque este método es práctico y versátil, es cierto que las estaciones de acoplamiento pueden ser relativamente más caras que otros métodos, como el uso de programas informáticos u otros dispositivos de clonación.
Método 3. Utilizar la imagen ISO de Clonezilla [Complicado]
El último método es utilizar la imagen ISO Clonezilla. Se trata de una potente herramienta de clonación y creación de imágenes de disco que puede clonar discos duros en unidades SSD M.2. Se trata de un programa de código abierto que se ejecuta a partir de una imagen ISO de arranque para generar una copia exacta de tu disco duro.
Para utilizar esta imagen ISO de Clonezilla, sigue los pasos que se indican a continuación:
Paso 1: Descargar e instalar Clonezilla ISO Image. A continuación, graba la imagen ISO en una memoria USB y conecta tu nueva unidad SSD, después arranca en la BIOS.
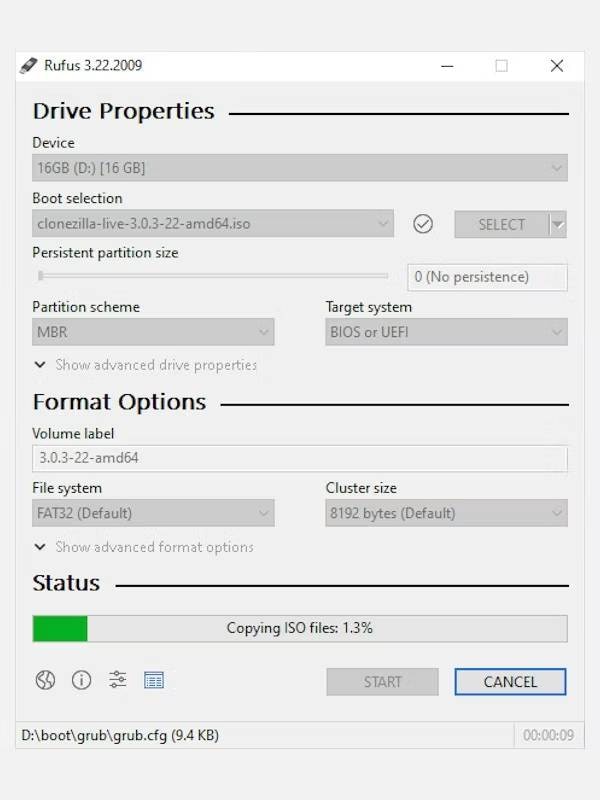
Paso 2: Conecte la nueva unidad SSD a la unidad que se va a copiar. Puedes utilizar un puerto SATA, un adaptador USB tSATA o una ranura M.2 NVME. A continuación, conecta la llave USB de arranque de Clonezilla a la unidad y enciéndela. Utilice las teclas F2 o DEL para navegar hasta los parámetros de la BIOS. Haga clic en el BIOS para arrancar desde la llave USB en primer lugar. Hay que guardar y salir de la BIOS.
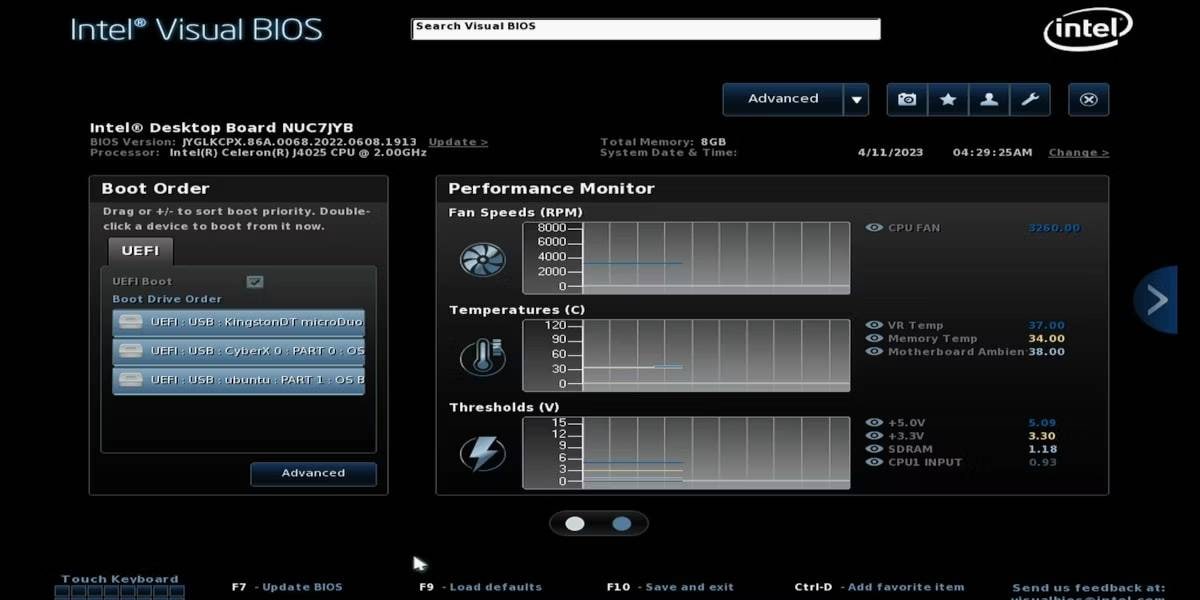
Tu dispositivo se reiniciará y entrará en modo Clonezilla.
Paso 3: Clonezilla mostrará una serie de opciones de clonación de discos una vez que hayas iniciado sesión. Seleccione la opción dispositivo porque está copiando un disco duro entero a un SSD.
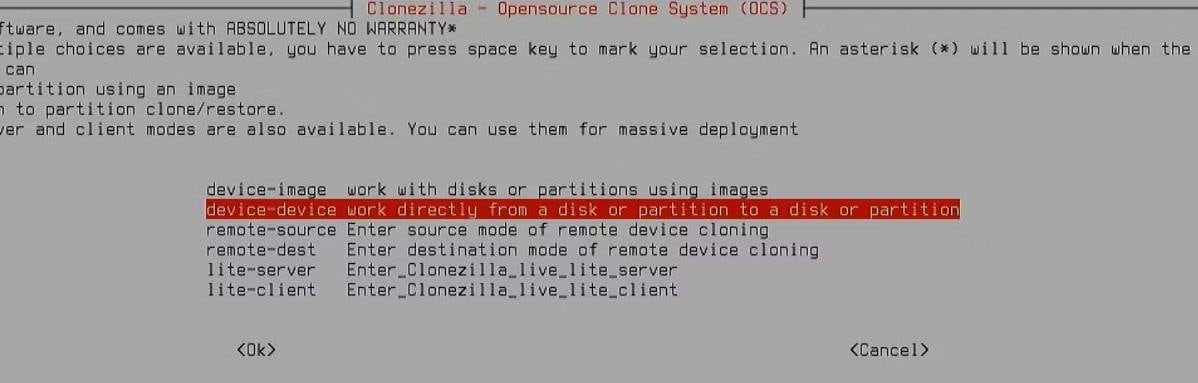
Paso 4: Ambos discos están conectados al mismo ordenador. Seleccione la opción disco_to_local_disk .

Paso 5: Seleccione su disco duro como unidad de origen A continuación, selecciona el Disco de destino y tu SSD en la siguiente pantalla.

Paso 6: Sáltate el cheque.

Paso 7: Seleccione Utilizar la tabla de particiones del disco de origen. En lugar de aumentar proporcionalmente el tamaño de la partición, la ampliará más adelante. Esto ahorra espacio en disco para particiones de un tamaño fijo.
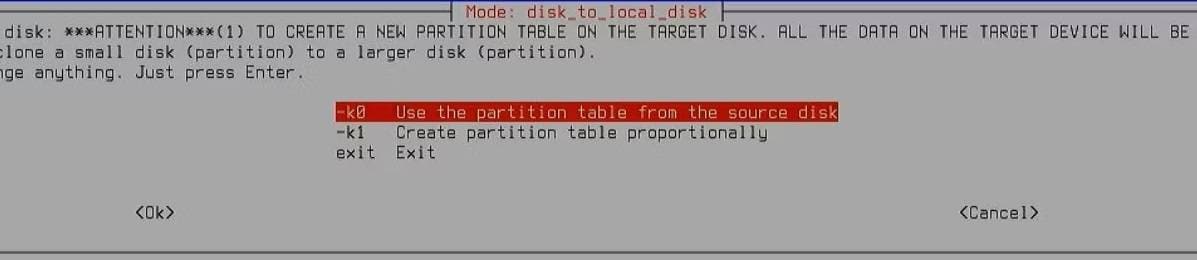
Paso 8: La clonación se inicia al instante y el proceso no puede interrumpirse.
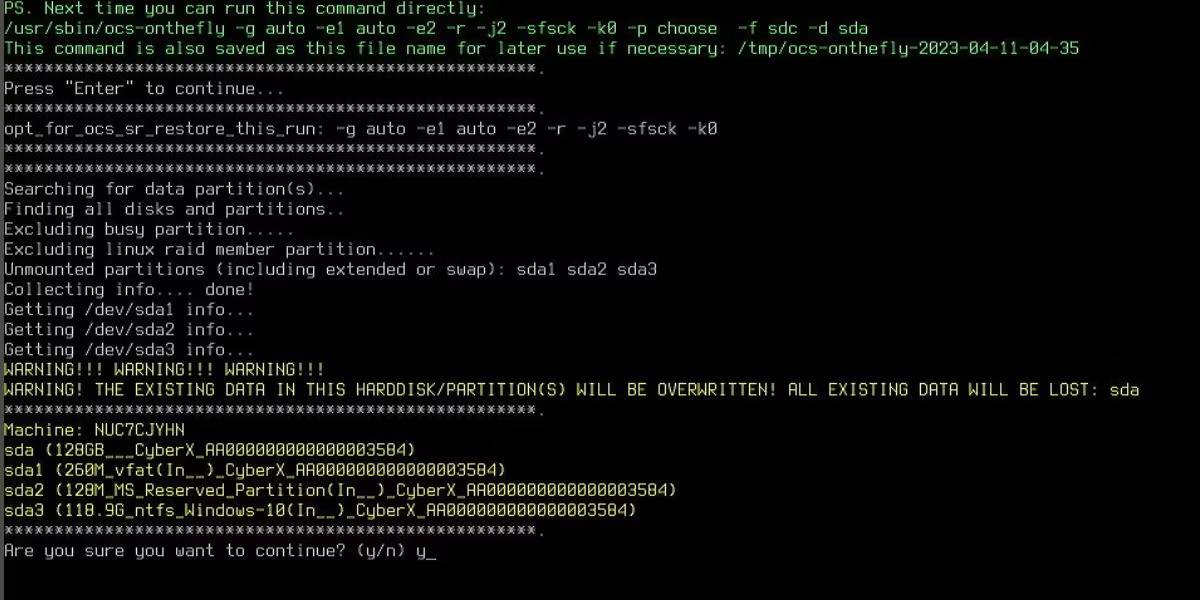
Paso 9: Clonezilla ahora clona todo el disco, independientemente del número de archivos que contenga. En consecuencia, el tiempo necesario para completar la clonación vendrá determinado por el tamaño de los discos.
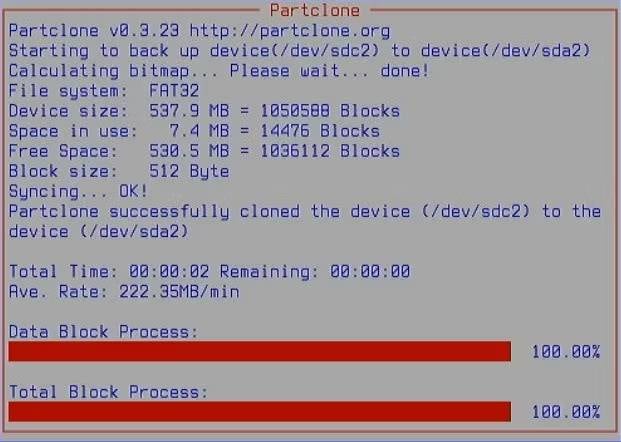
Paso 10: Vuelve a entrar en la BIOS y elige el SSD como primer dispositivo de arranque. Notará una reducción significativa del tiempo de arranque y una mayor capacidad de respuesta del ordenador.
Conclusión
Ahora comprenderás los distintos pasos que hay que seguir para clonar un disco duro en una unidad SSD M.2. Recomendamos encarecidamente sustituir el disco duro antiguo por una unidad SSD para mejorar la velocidad y el rendimiento. Con la ayuda de la función Wondershare UBackit-Disk Clone, puedes clonar fácilmente todo tipo de discos duros o actualizar un SSD M.2.
