Las firmas de Outlook son una excelente adición a tus correos electrónicos si deseas lucir profesional. Cada vez que envías un correo electrónico desde tu cuenta de Outlook, el destinatario verá tus datos, como tu cargo, información de contacto e institución.
Crear una firma puede parecer desafiante, pero es más sencillo de lo que piensas. Sin embargo, si deseas copiar las firmas de Outlook a una nueva computadora, es posible que necesites ayuda para importar y exportar este contenido. Hemos preparado una guía paso a paso para exportar e importar firmas de Outlook, realizar copias de seguridad de tu contenido y evitar posibles pérdidas de datos.
¿Dónde Se Encuentran Las Firmas de Outlook?
Aunque puedes crear tus firmas en tu cuenta de Outlook, puedes almacenarlas automáticamente en tu PC. No tendrás que acceder a los archivos de tu PC para editar, crear nuevas o eliminar tus firmas de Outlook, ya que puedes hacerlo directamente desde el software.
La ubicación exacta del archivo de firma de Outlook dependerá de tu dispositivo y sistema operativo. Aquí es donde se encuentran generalmente tus archivos de firma en Windows y Mac:
- Windows: C:\Users\Username\AppData\Roaming\Microsoft\Signatures
- Mac: Library\Mail\V7\MailData\Signatures
¿Cómo Exportar Firmas de Outlook?
Si deseas transferir las firmas de Outlook a tu nueva computadora, primero debes exportarlas. Aquí tienes una guía rápida y sencilla para exportar tus firmas profesionales de Outlook:
- Abre cualquier archivo en tu PC.
- Ingresa %userprofile%\AppData\Roaming\Microsoft\Signatures en la barra de direcciones y presiona Enter.

- Abre la carpeta de Firmas y selecciona la firma que deseas exportar en sus tres formatos (.htm, .rtf, .txt) y su carpeta de firmas.

- Copia tu firma haciendo clic derecho en los archivos y seleccionando Copiar o utilizando Ctrl/Command + C. Alternativamente, corta estos archivos haciendo clic derecho en ellos y seleccionando Cortar o utilizando el atajo de teclado Ctrl/Command + X.
- Pega tus archivos en el destino deseado. Si deseas exportarlos a una nueva computadora, utiliza un componente externo, como una memoria USB, para importar rápidamente los archivos a tu nueva computadora.
Después de completar el proceso de exportación, puedes importar tus firmas de Outlook a tu nueva computadora y guardarlas en tu cuenta de Outlook.
¿Cómo Importar Firmas de Outlook?
Si has cambiado de dispositivo y has guardado el archivo de firmas en tu nueva PC, puedes importar fácilmente tus firmas a Outlook siguiendo unos simples pasos. Antes de importar tus archivos de firma de Outlook, asegúrate de haberlos exportado siguiendo los pasos anteriores. A continuación, puedes seguir esta guía para importar tus firmas de Outlook a tu nueva PC:
- Abre el File Explorer en tu nueva PC y escribe %userprofile%\AppData\Roaming\Microsoft\Signatures en la barra de búsqueda.

- Encuentra la carpeta donde has exportado tus firmas.
- Selecciona y copia las firmas (.htm, .rtf, .txt y una carpeta) utilizando Ctrl/Command + C en tu teclado o clic derecho + Copiar.
- Después de copiar tus firmas, péguelas en el archivo de firmas (%userprofile%\AppData\Roaming\Microsoft\Signatures) utilizando Ctrl/Command + V en tu teclado o clic derecho + Pegar.

- Después de pegar tus firmas, abre tu programa de Outlook.
- Haz clic en Insertar > Firma.

- Todas las firmas pegadas deberían aparecer en el menú desplegable, y puedes elegir cuál utilizar.
Si no deseas transferir tus firmas de un dispositivo a otro, hay una solución más sencilla para tu problema, como se muestra a continuación.
¿Cómo Transferir Firmas de Outlook a una Nueva Computadora?
Copiar tu firma de Outlook directamente desde el programa puede ser el método más fácil para importar firmas a tu nueva PC. Así es cómo puedes recuperar rápidamente tus firmas en Outlook:
- Abre Outlook en tu nueva PC.
- Haz clic en el botón Elementos Enviados.

- Encuentra un correo electrónico que hayas enviado anteriormente que contenga tu firma.
- Selecciona y copia tu firma utilizando clic derecho + Copiar o Ctrl/Command + C en tu teclado.

- Después de copiar tu firma, haz clic en Archivo.

- Haz clic en Opciones.

- Haz clic en Correo > Firmas.
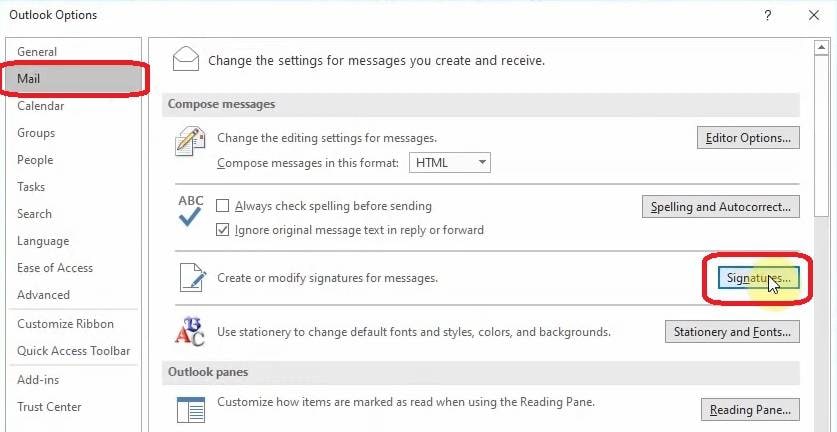
- Haz clic en Nuevo para crear una firma.
- Crea un nombre para la nueva firma y haz clic en OK.

- Pega tu firma en el campo Editar Firma.
- Haz clic en OK para guardar tu firma.
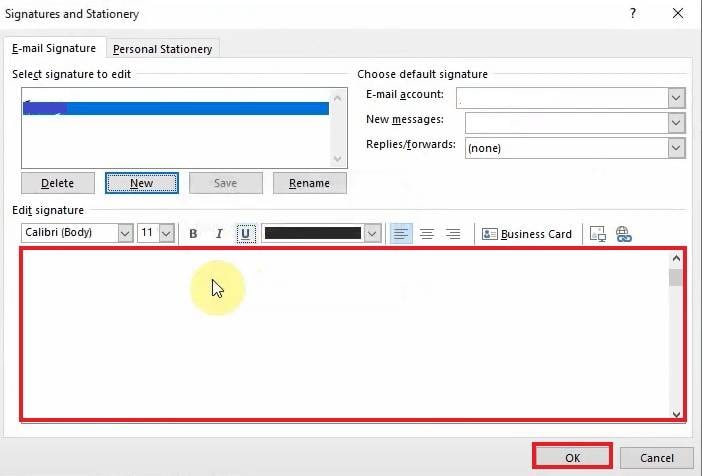
Ahora que sabes cómo importar, exportar y transferir tus firmas de Outlook, veamos cómo puedes hacer una copia de seguridad y guardarlas para evitar posibles pérdidas de datos.
¿Cómo Realizar Copias de Seguridad de Las Firmas de Outlook Regularmente?
Si tus firmas son importantes para ti y quieres preservarlas, hay varias formas de hacer una copia de seguridad de tus firmas de Outlook, y Wondershare UBackit es una de las opciones más recomendadas. Este software de copia de seguridad ofrece numerosas opciones de respaldo, como copia de seguridad de particiones, copia de seguridad de disco, copia de seguridad de archivos, copia de seguridad de correo electrónico y muchas más.

Wondershare UBackit - Tu Herramienta Confiable de Copia de seguridad de Correo Electrónico
Realiza copias de seguridad de correos electrónicos en discos duros locales o dispositivos de almacenamiento externos de manera efectiva, segura y completa.
Proporciona copia de seguridad automática para respaldar tus archivos de correo electrónico diariamente, semanalmente, mensualmente o de manera continua.
Establece una contraseña para proteger tus copias de seguridad, manteniendo tus datos confidenciales en caso de robo, pérdida o compromiso.
Admite copia de seguridad incremental, que guarda solo los cambios realizados en tus archivos desde la última copia de seguridad, reduciendo el tiempo de respaldo y ahorrando espacio de almacenamiento.
Descubre cómo puedes realizar copias de seguridad automáticas de tus firmas de Outlook en varios pasos sencillos utilizando UBackit:
- Inicia UBackit después de descargarlo e instalarlo en tu computadora. Luego, ve a Copia de seguridad > Copia de seguridad de Archivos y Carpetas.

- En el siguiente paso, elige qué archivos deseas respaldar (en este caso, tu archivo de firmas de Outlook: C:\Users\Username\AppData\Roaming\Microsoft\Signatures) y haz clic en Seleccionar.

- Después de este paso, selecciona dónde realizar la copia de seguridad de tus firmas y haz clic en el botón de Copia de seguridad para iniciar el proceso de respaldo.

- Una vez finalizado el proceso de copia de seguridad, tus firmas de Outlook estarán almacenadas de forma segura en la ubicación designada. Luego puedes hacer clic en el icono de Programación para establecer una frecuencia regular de copia de seguridad - diaria, semanal, mensual o continua, para proteger todos los datos importantes y sentimentales que poseas.

Con UBackit, no tendrás que preocuparte por perder tus firmas profesionales ni exportarlas e importarlas cada vez que cambies de dispositivo. Además, puedes utilizar esta herramienta para preservar tus otros datos, como hacer una copia de seguridad de tus archivos PST de Outlook.
Conclusión
Muchas personas utilizan el correo electrónico como medio de comunicación profesional. Las personas han comenzado a utilizar firmas para mostrar diversas informaciones, como datos de contacto o posición laboral, para dar una sensación de profesionalismo y confianza. Debido a la popularidad de las firmas, ahora podemos exportar, importar y transferirlas fácilmente al cambiar de dispositivos.
Ahora sabes cómo exportar, importar y copiar tus firmas para usarlas en tu nueva computadora. Sin embargo, algo puede salir mal (como utilizar un dispositivo USB defectuoso) y puedes perder tus firmas profesionales de Outlook.
Afortunadamente, puedes utilizar UBackit para prevenir eso y preservar tus datos. Esta herramienta es excelente para hacer copias de seguridad de cualquier cosa que desees, como tus correos electrónicos, archivos sensibles, dispositivos NAS, etc. ¡Pruébala ahora y conserva tus datos valiosos para siempre!
