
Las firmas de Outlook son esenciales para las comunicaciones por correo electrónico. Informan a los destinatarios del correo electrónico sobre tu información de contacto, proporcionan más detalles sobre tu empresa y brindan otra información relevante. Es por eso que perder tus firmas de Outlook, ya sea debido a errores humanos, fallas en la computadora o errores de software, puede ser increíblemente frustrante. Terminas furioso por no haber creado una copia de seguridad de las firmas de Outlook.
Afortunadamente, existen múltiples formas de hacer una copia de seguridad de las firmas de Outlook, desde un método manual y uno utilizando Outlook, hasta una técnica con software de terceros. Si deseas aprender cómo hacer una copia de seguridad de las firmas de Outlook, quédate con nosotros y te mostraremos algunos métodos comunes.
En este artículo
Método 1: Hacer una copia de seguridad de las firmas de Outlook con el Explorador de archivos
Una de las formas de hacer una copia de seguridad de las firmas de Outlook es utilizar el Explorador de archivos incorporado en un sistema operativo Windows. Es la forma más básica de hacerlo y no requiere ningún software adicional, pero puede ser complicado si no tienes experiencia previa. Sin embargo, aquí están los pasos que debes seguir para hacer una copia de seguridad de las firmas de Outlook en una máquina con Windows 11:
- Abre el Explorador de archivos en tu computadora con Windows.
- Dirígete a la unidad C.
- Haz clic en la pestaña Ver en la parte superior de la pantalla.
- Selecciona la opción Mostrar y luego haz clic en Elementos ocultos. También puede comprobar las extensiones de los nombres de archivo.

- Ingresa este comando en la barra de direcciones: C:\Users\X\AppData\Roaming\Microsoft. Recuerda reemplazar la parte en negrita del comando, la "X", con tu nombre de usuario. Así es cómo debería verse:

- Localice la carpeta "Firmas" y ábrala.
- Busca las firmas que quieras guardar y cópialas en una carpeta nueva. Las firmas de Outlook suelen tener una extensión ".htm" o ".rtf".
- Guarda la carpeta recién creada en una unidad externa o en una memoria USB.
Puedes copiar las firmas desde una memoria USB a la misma carpeta en otra computadora. Es importante tener en cuenta que el primer método es el más sencillo, pero puede resultar complicado si no tienes experiencia con el Explorador de archivos. Además, sólo guarda tus firmas y nada más. Esto significa que también deberás realizar manualmente la parte de restaurar las firmas.
Método 2: Guardar firmas de Outlook en Outlook
Si te preguntas cómo hacer una copia de seguridad de las firmas en Outlook, sigue esta breve guía y aprende cómo hacerlo. Puede que lleve algunos pasos, pero aprenderás rápidamente cómo crear una copia de seguridad de las firmas en Outlook. Esto es lo que tienes que hacer:
- Abra Outlook en su ordenador.
- Haga clic en el menú Archivo de la esquina superior izquierda.

- Selecciona Opciones.

- Ahora haz clic en Correo y utiliza CTRL + clic izquierdo en el botón Firmas.

- Se abrirá una carpeta con las firmas. Seleccione las firmas que desea guardar y cópielas.
- Elige una ubicación y guarda estas firmas en una carpeta específica. Luego, puedes guardar la carpeta en una memoria USB o en un disco duro externo.
- Al momento de restaurar, conecta la memoria USB o el disco duro externo en una computadora diferente.
- Abra Outlook en este ordenador.
- Vaya al menú Archivo, seleccione Opciones > Correo y utilice CTRL + clic izquierdo en el botón Firmas.
- Pega las firmas desde la carpeta en la unidad externa o memoria USB en esa misma carpeta.
- Cierra la carpeta. Tus firmas deberían estar ahora en la nueva computadora.
Cuando se trata de firmas, este método probablemente sea el más eficiente para hacer una copia de seguridad de las firmas de Outlook, ya que es muy probable que ya estés familiarizado con el funcionamiento de Outlook. Sin embargo, recuerda que este método solo realiza una copia de seguridad o restaura las firmas de Outlook. Todavía necesitarás hacer una copia de seguridad adicional de los correos electrónicos de Outlook.
Método 3: Hacer una copia de seguridad de las firmas de Outlook utilizando Wondershare UBackit
Si estás buscando una aplicación de terceros para manejar las copias de seguridad de tus firmas de Outlook, te alegrará saber que existen muchas opciones en el mercado. Sin embargo, es crucial utilizar soluciones de copia de seguridad de empresas en las que confíes y de marcas reconocidas como Wondershare. El software de copia de seguridad de Wondershare - Ubackit puede realizar copias de seguridad automáticas de tus firmas de Outlook y de todos los datos de Outlook, como correos electrónicos, calendarios, tareas y otros elementos guardados, y restaurarlos con solo un clic.

Wondershare UBackit - Tu herramienta confiable de respaldo de correo electrónico
Realiza copias de seguridad de correos electrónicos en discos duros locales, dispositivos de almacenamiento externos o servidores NAS de manera efectiva, segura y completa.
Proporcione copias de seguridad automáticas para realizar copias de seguridad de sus archivos de correo electrónico diarias, semanales, mensuales o continuas.
Establece una contraseña para proteger tus copias de seguridad y mantener tus datos confidenciales en caso de robo, pérdida o compromiso.
Soporta copias de seguridad incrementales, las cuales guardan únicamente los cambios realizados en tus archivos desde la última copia de seguridad, reduciendo el tiempo de respaldo y ahorrando espacio de almacenamiento.
Si deseas utilizar Wondershare UBackit para hacer una copia de seguridad de las firmas en Outlook, sigue esta guía:
- Inicia UBackit en tu computadora después de descargar e instalar el programa. Dentro del software de Wondershare UBackit, selecciona Copia de seguridad en el lado izquierdo y haz clic en Copia de seguridad de correo electrónico.

- Selecciona el archivo de Outlook que deseas respaldar marcando la casilla junto a él y luego haz clic en el botón Seleccionar.

- Ahora, elige dónde realizar la copia de seguridad de estos correos electrónicos y firmas de Outlook. Esto puede ser una carpeta en tu disco duro, un disco externo o una memoria USB.

- Después de hacer clic en el botón Copia de seguridad en la esquina inferior derecha, espera unos segundos para que finalice el proceso. Verás la ventana del Administrador de copias de seguridad, que te mostrará el progreso de la copia de seguridad. Para configurar copias de seguridad automáticas según tus necesidades específicas, haz clic en el icono de Programar. Desde allí, puedes seleccionar programar las copias de seguridad de las firmas de Outlook de forma diaria, semanal, mensual o continua.

El proceso de restaurar la copia de seguridad de las firmas de Outlook dentro del software de Wondershare UBackit es similar. Sin embargo, aquí están los pasos que debes seguir:
- Abre UBackit en tu computadora primero y selecciona Restaurar en el lado izquierdo de la app.
- Selecciona el archivo de copia de seguridad desde el cual deseas restaurar y haz clic en el botón Restaurar en el lado derecho de la copia de seguridad.

- Haz clic en Aceptar después de haber seleccionado el destino.
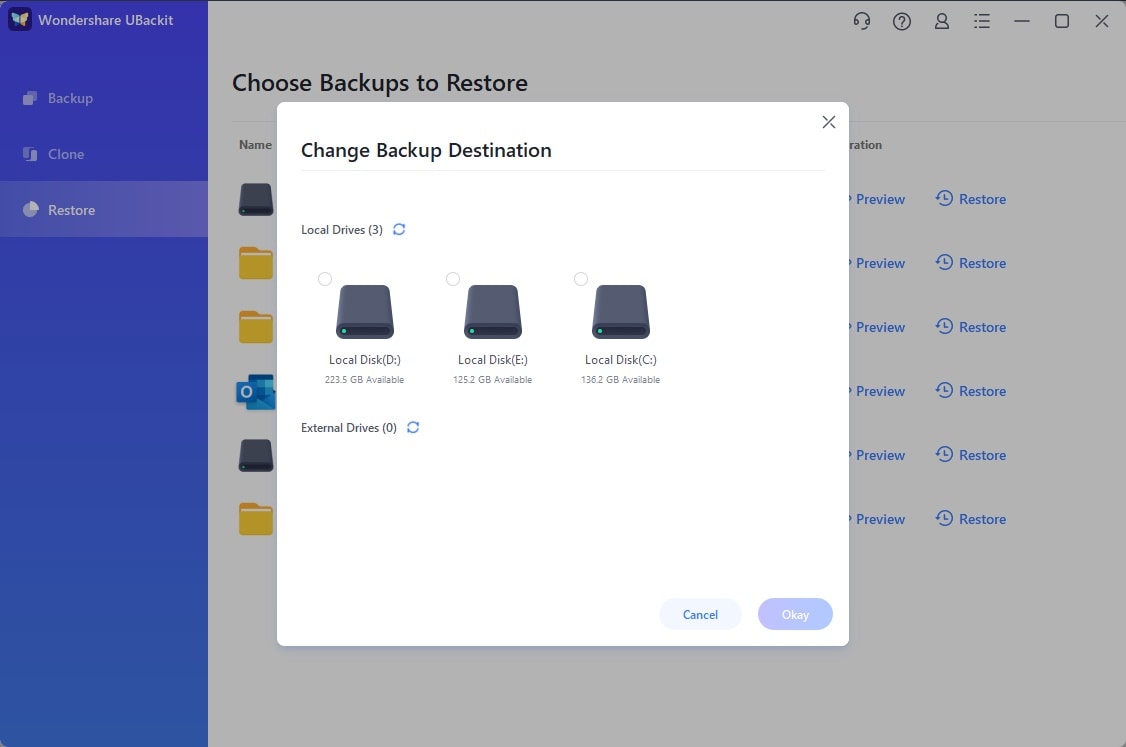
Hacer una copia de seguridad y restaurar los datos de Outlook con el software UBackit puede crear una copia de seguridad de todas tus configuraciones de correo electrónico, incluyendo correos electrónicos, firmas, calendarios, tareas, etc. El proceso es bastante rápido y todos tus datos de correo electrónico estarán seguros, no solo tus firmas.
¿Por qué hacer copias de seguridad de las firmas de Outlook?
Al igual que el resto del correo electrónico, las firmas de Outlook pueden contener información crucial. Hay que hacer copias de seguridad de esta información para evitar cualquier pérdida. Por supuesto, no sería tan grave como perder todos tus correos electrónicos, pero puede ser frustrante tener que configurar nuevamente todas tus diferentes firmas de Outlook si las pierdes.
Además, si realizas copias de seguridad periódicas de tus firmas de Outlook, puedes transferirlas entre diferentes computadoras o cuentas de correo electrónico. Es crucial si utilizas otros dispositivos a diario o tienes múltiples cuentas de correo electrónico, como los ejemplos mencionados anteriormente.
Sugerencia adicional: ¿Cómo actualizo las firmas antiguas de Outlook?
Si deseas actualizar tus firmas antiguas de Outlook, puedes utilizar Outlook en una máquina con Windows. Así es como funciona:
- Abra Outlook en su ordenador.
- Vaya a Archivo > Opciones > Correo > Firmas, exactamente igual que en la guía de Outlook anterior.

- Selecciona las firmas que deseas editar y realiza los cambios en el cuadro de texto que se encuentra debajo.
- Haz clic en Guardar cuando hayas terminado de editar.
Enhorabuena. Eso es todo. Puedes guardar tus firmas con diferentes nombres y agregarlas a tus correos electrónicos.
Conclusión
Hacer copias de seguridad de tus correos electrónicos y firmas de Outlook es crucial. No debes pasarlo por alto si no quieres perder tus correos electrónicos o la configuración básica de tu firma. No es el fin del mundo si pierdes tus firmas, pero puede ser frustrante tener que configurarlas nuevamente.
Afortunadamente, existen formas de hacer copias de seguridad de tus firmas de Outlook, incluyendo el uso de File Explorer, Outlook o software de terceros como UBackit de Wondershare. Puedes asegurarte de no perder datos, proteger tus comunicaciones por correo electrónico y mantener un aspecto profesional, sin importar el método que elijas.
