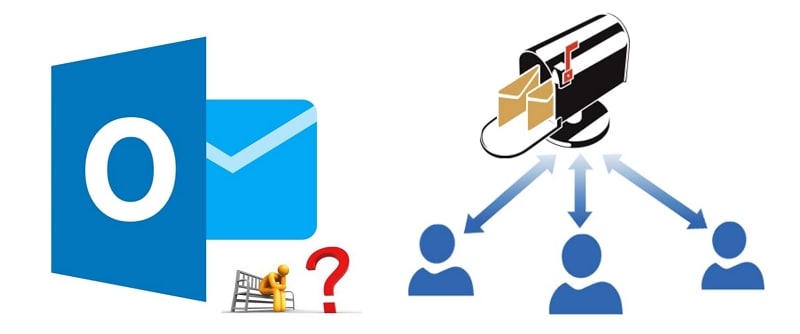
Un buzón compartido es una característica de Microsoft Exchange que permite a varios usuarios de la misma empresa acceder al mismo correo electrónico. Equipos, grupos y oficinas utilizan buzones compartidos para compartir información y mejorar la comunicación por correo electrónico. Con la cantidad de datos en el buzón compartido, siempre es necesario realizar copias de seguridad y guardar esos datos en algún lugar.
Es por eso que debes exportar los buzones compartidos a archivos PST. Hacerlo es esencial. Además, hay muchas razones para exportar el buzón compartido de Office 365 a PST, que se cubrirán a continuación.
¿Por Qué Es Útil Exportar un Buzón Compartido a PST?
Deseas exportar tus buzones compartidos a archivos PST por varias razones. Aquí están algunas de esas razones:
- Capacidad de recuperación: Si alguna vez llegas a perder datos del buzón, podrás recuperar rápidamente tus correos electrónicos eliminados.
- Acceso sin conexión: No tendrás que estar constantemente en línea para leer correos electrónicos. Al utilizar archivos PST, podrás ver correos electrónicos sin conexión.
- Reducción del tamaño del buzón: Aunque no es tan necesario como antes, puedes exportar el buzón compartido a un archivo PST y luego eliminar los correos electrónicos para reducir el tamaño.
- Cumplimiento: Algunas empresas en el sector de la salud y las finanzas deben archivar regularmente los datos de correo electrónico.
- Migración: Puedes llevar fácilmente tus correos electrónicos si necesitas cambiar de computadora u oficina.
Hay muchas más razones por las que alguien querría exportar buzones compartidos a PST en Outlook u Office 365. Sea cual sea tu motivo, puedes encontrar una guía para hacerlo a continuación. También se recomienda hacer copias de seguridad periódicas de tus archivos PST de Outlook después de exportar los buzones a PST, ya que esto te permitirá almacenar tus archivos sin conexión y brindar mayor seguridad y protección.
Si aún no tienes un buzón compartido, te alegrará saber que crear uno es relativamente sencillo. Sin embargo, si tienes problemas para hacerlo, aquí tienes una útil guía sobre cómo crear un buzón compartido. Si sigues los pasos, deberías tener un buzón compartido rápidamente.
Cuatro Métodos para Exportar un Buzón Compartido a PST
Hay varios métodos para exportar buzones compartidos a PST en Office 365. Cada uno de estos métodos tiene sus ventajas y desventajas. Algunos requieren muchos pasos pero son visuales, mientras que otros son textuales y requieren conocimiento de comandos. Por lo tanto, debes elegir los métodos en consecuencia.
Exportar Buzón Compartido a PST
Método 1: Exportar Buzón Compartido de Office 365 a PST utilizando eDiscovery Manager
Esta guía primero cubrirá el uso de la herramienta de exportación de eDiscovery para exportar buzones compartidos de Office 365 a PST. Puede parecer complejo, pero estarás bien si sigues los pasos. Debes:
- Abrir Microsoft 365 admin center e iniciar sesión como administrador.
- Ir al centro de Seguridad en los Admin centers y hacer clic en Permisos.

- Ahora seleccionar el eDiscovery Manager.

- Utiliza la opción Editar grupo de roles.

- Asigna los Roles de Importación y Exportación al Buzón

- En el grupo de roles, agrega tu cuenta de usuario a la lista de Administradores de eDiscovery.

- Ve a la pestaña de Cumplimiento. Se encuentra en la parte inferior izquierda bajo Seguridad.

- Haz clic en Mostrar todo y selecciona Búsqueda de contenido. Luego, elige Nueva búsqueda.

- Ahora tendrás que hacer una consulta de búsqueda y encontrar todos los correos electrónicos que deseas exportar. Puedes agregar diversas condiciones cuando hagas clic en Agregar condiciones. Para nuestros propósitos, agregaremos Tipo - Correos electrónicos.

- Después de agregar una condición, verifica Mensajes de correo electrónico en Tipo y elige Ubicaciones específicas en Ubicaciones. Ahora, haz clic en el botón Modificar.

- Haz clic en el botón Elegir usuarios, grupos o equipos y selecciona la cuenta de usuario del administrador.

- Después de seleccionar la cuenta, haz clic en Guardar > Guardar y ejecutar en el área de búsqueda para ejecutar la consulta.
- La consulta tomará algún tiempo en finalizar. Después, podrás encontrarla en tus búsquedas guardadas haciendo clic en Volver a búsquedas guardadas en la parte superior, debajo de Búsqueda de contenido.
- Cuando la consulta finalice, haz clic en Exportar resultados en la esquina superior derecha.

- Después de elegir exportar los resultados, verás tres opciones de salida y podrás decidir cómo exportar el contenido de Microsoft Exchange. Selecciona las opciones que necesites. Para nuestros propósitos, elegimos la opción predeterminada: Un archivo PST para cada buzón.

- Desplázate hacia abajo y haz clic en Exportar.
- Cierra la ventana de diálogo y haz clic en Exportaciones en Búsqueda de contenido. Dale un tiempo para que aparezca. La exportación también necesitará tiempo para finalizar.
- (PRECAUCIÓN) Si recibes una advertencia de que necesitas usar Microsoft Edge o Internet Explorer para descargar los resultados, abre la misma página web en uno de esos navegadores.
- Observa la clave de Exportación, cópiala al portapapeles y haz clic en Descargar resultados en la esquina superior derecha.

- Ingresa la clave de exportación y selecciona dónde guardar el archivo PST.
Eso es todo para el método eDiscovery Manager. Si has seguido los pasos anteriores, deberías haber tenido éxito al exportar el buzón compartido a PST en Office 365.
Método 2: Exportar Buzón Compartido de Office 365 a PST Utilizando PowerShell
También puedes exportar un buzón compartido de Office 365 a PST con PowerShell. Este método puede ser complicado, pero lo harás bien siguiendo los pasos. Así es cómo hacerlo utilizando la Exchange Management Shell:
- Abre las Herramientas de Administración de Exchange en tu computadora.
- Utiliza el comando New-MailboxExportRequest, como se muestra a continuación:
New-MailboxExportRequest -mailbox <shared mailbox name> -filepath “<unc patch>”
- Agrega los parámetros
-IncludeFoldero-ExcludeFolderal comando para incluir o excluir carpetas. Por ejemplo, el comando de incluir carpeta se ve así y el comando de excluir funciona de la misma manera:New-MailboxExportRequest -mailbox <shared mailbox name> -filepath “<unc patch>” -IncludeFolders “#Inbox#”, “#Outbox#”
- (OPCIONAL) Puedes usar varios comandos además del comando
MailboxExportRequest. Aquí tienes algunos:- Este comando agrega un filtro de contenido "menor que" a la exportación de correo electrónico.
New-MailboxExportRequest -ContentFilter {(Received -lt ’01/01/2020′)} -Mailbox “<shared mailbox name>” -Filepath “<unc path>” - Este comando agrega un filtro de contenido "mayor que" a la exportación de correo electrónico.
New-MailboxExportRequest -ContentFilter {(Received -gt ’01/01/2020′)} -Mailbox “<shared mailbox name>” -Filepath “<unc path>” - Este comando agrega filtros "menor que" y "mayor que".
New-MailboxExportRequest -ContentFilter {(Received -gt ’01/01/2020′) -and (Received -gt ’01/07/2020′)} -IncludeFolders “#Inbox#” -Mailbox “<shared mailbox name>” -FilePath “<unc patch>”
- Este comando agrega un filtro de contenido "menor que" a la exportación de correo electrónico.
- También puedes verificar cómo avanza la exportación escribiendo el siguiente comando:
Get-MailboxExportRequest
Aunque este método parece complicado, aprenderás rápidamente qué hace cada parámetro si examinas detenidamente los comandos. Puedes exportar eficientemente los buzones compartidos a PST con Exchange Management Shell.
Método 3: Exportar Buzón Compartido a PST Utilizando Exchange Admin Center
Exportar buzones con Exchange Admin Center (EAC) requiere crear una ubicación compartida y tener los permisos correctos. Aquí se muestra cómo exportar el buzón compartido con EAC:
- Inicia sesión en EAC.
- Haz clic en Permisos y luego selecciona Admin Roles.

- Haz clic en el botón de Suma para agregar un admin role.
- Asigna el rol de Importación/Exportación al usuario que exportará el buzón.
- Ahora haz clic en Destinatarios y luego selecciona Compartido.

- Verás los buzones compartidos aquí. Haz clic en el icono de tres puntos y selecciona Exportar a un archivo PST.

- Selecciona si deseas exportar el contenido del buzón o el archivo del buzón. No puedes hacer ambas cosas al mismo tiempo.
- Elige dónde guardar el archivo PST.
Eso es todo cuando se trata de exportar buzones compartidos a archivos PST a través de EAC.
Método 4: Exportar Buzón Compartido a PST Utilizando Outlook
Por último, llegamos al cuarto y último método de esta guía, que implica utilizar Microsoft Outlook para exportar buzones compartidos a PST.
- Abre Outlook en tu computadora. Si eres usuario de Office 365, primero debes agregar tu cuenta de Buzón Compartido de Office 365 a Outlook haciendo clic en Archivo > Info > Agregar cuenta.

- Inicia sesión con tu cuenta de Buzón Compartido de Office 365 para agregarla a Outlook. De lo contrario, no podrás exportar el buzón compartido de Office 365 a PST.

- Regresa al menú Archivo y haz clic en la opción Importar/Exportar.
- Ve a Exportar a un archivo y haz clic en Siguiente.

- Elige Outlook Data File (.pst) y haz clic en Siguiente.

- Selecciona el buzón compartido a exportar, marca la opción Incluir subcarpetas y haz clic en Siguiente.

- Una vez que elijas la ubicación para guardarlo, haz clic en Finalizar.
Así es como se hace dentro de Outlook. Simple y fácil.
Conclusión
Exportar buzón compartidos a archivos PST es un proceso que muchas personas y empresas utilizan por varias razones. Ya sea debido a leyes de cumplimiento, migración a una nueva computadora u oficina, tener acceso sin conexión o simplemente tener una copia de seguridad, debes exportar regularmente los datos del buzón compartido a PST.
Afortunadamente, hay varias formas de hacerlo. Puedes utilizar el eDiscovery Manager, el Exchange Management Shell, el Exchange Admin Center o Outlook. De cualquier manera que elijas hacerlo, realiza copias de seguridad regularmente de tus archivos PST de Outlook para evitar perder datos importantes.
