Con el aumento de los servicios de correo electrónico basados en la nube como Gmail, cada vez más usuarios buscan migrar sus datos de correo electrónico. Una de las formas más útiles de realizar esto es importar un archivo PST a Gmail. Este artículo explicará los pasos para migrar PST a Gmail, de modo que puedas acceder a todos tus correos electrónicos y contactos importantes desde cualquier lugar y en cualquier momento, sin depender de un dispositivo o software específico.
En este artículo
Por qué importar un archivo PST a Gmail
Puedes importar un archivo PST a Gmail por varias razones. He aquí algunos ejemplos:
- Gmail es un servicio de correo electrónico basado en la nube que funciona de forma independiente. Se puede acceder desde cualquier lugar con una conexión a Internet. Puedes utilizar aplicaciones móviles para Android e iOS o acceder al sistema a través de navegadores. Los usuarios de Gmail no dependen del hardware, por lo que pueden cambiar fácilmente de dispositivos y acceder a los mismos correos electrónicos y contactos. Al importar tu archivo PST a Gmail, puedes acceder a todos tus correos electrónicos importantes y contactos desde cualquier dispositivo sin necesidad de un equipo o software específico.
- Los archivos PST pueden ocupar mucho espacio de almacenamiento en tu computadora, lo que ralentiza su rendimiento. Al importar tu archivo PST a Gmail, puedes liberar espacio en tu computadora y reducir el riesgo de pérdida de datos debido a fallas en el disco duro u otros problemas.
- Gmail realiza automáticamente copias de seguridad de todos tus correos electrónicos y contactos en la nube, por lo que no tienes que preocuparte por perder tus datos debido a un fallo del equipo u otros problemas. Al importar tu archivo PST a Gmail, te aseguras de que todos tus correos electrónicos importantes y contactos estén respaldados y seguros.
- Gmail ofrece características que no están disponibles en Microsoft Outlook, como opciones de búsqueda avanzadas, filtrado de spam e integración con otros servicios de Google como Google Drive y Google Calendar. Puedes aprovechar estas características al importar tu archivo PST a Gmail y mejorar tu productividad en el correo electrónico.
- Si estás haciendo la transición de Microsoft Outlook a una nueva computadora o software, importar tu archivo PST a Gmail puede facilitar y hacer más fluida la transición. Puedes seguir accediendo a tus correos electrónicos y contactos desde Gmail sin preocuparte por problemas de compatibilidad o pérdida de datos.
Uno de los pasos más importantes para importar tu archivo PST a Gmail es asegurarte de haber exportado el archivo PST. Aquí tienes un artículo sobre cómo exportar archivos PST.
Dos métodos sencillos para importar PST a Gmail
Para importar un archivo PST de Outlook a Gmail, tienes dos opciones a continuación. Ambas opciones logran el resultado deseado. La primera es importar manualmente archivos PST a Gmail. Tendrá más opciones para personalizar las distintas etapas y definir información específica. La segunda es utilizar la migración del espacio de trabajo de Google para Microsoft Outlook, que es más fácil de implementar porque te acompaña de principio a fin.
A continuación encontrarás instrucciones paso a paso para importar archivos PST a Gmail:
#1: Importación manual de archivos PST a Gmail
La importación manual de archivos PST a Gmail te permite especificar los datos exactos que deseas transferir a Gmail, incluidos correos electrónicos, contactos y notas. Permite especificar qué subcarpetas deben tenerse en cuenta al importar. Sin embargo, el proceso suele ser más largo debido a los numerosos pasos que hay que dar.
En primer lugar, necesitarás Outlook y una cuenta de Gmail existente para realizar una importación manual. La única manera de importar un archivo PST en Gmail es conectar los dos clientes de correo electrónico, lo que les permite acceder el uno al otro. Para transferir un archivo PST de Outlook a Gmail, puedes añadirlo como archivo completo y, a continuación, moverlo a la zona de Gmail en Outlook. Crea una subcarpeta de Gmail en el directorio de Outlook y transfiere los datos arrastrando y soltando según sea necesario. De este modo, el archivo PST se inserta correctamente en Gmail.
Puede seguir las instrucciones que figuran a continuación para aprender a hacerlo.
Paso 1. Abre el cliente de Gmail y haz clic en la configuración rápida para hacer ajustes menores. Luego, selecciona la opción Ver todas las configuraciones.

Paso 2. En Configuración avanzada, puedes personalizar Gmail y cambiar varios ajustes. Para empezar, tendrás que autorizar a Outlook para que acceda a tu perfil de Gmail. Selecciona la opción Reenvío y POP/IMAP para hacerlo.

Paso 3. Desliza el interruptor para habilitar IMAP y haz clic en Guardar configuración. Cuando abras la configuración de reenvío, IMAP mostrará "Estado: IMAP está habilitado."

Paso 4. Una vez que hayas configurado tu cuenta de Gmail para transferirla a Outlook, conecta Outlook a Google. Cambia a Outlook y haz clic en Archivo > Agregar cuenta.

Paso 5. Ingresa la dirección de correo electrónico de la cuenta y haz clic en Conectar. Ingresa tu contraseña de Gmail y haz clic en Conectar una vez más. Confirme el procedimiento en el cuadro de diálogo final. El proceso de instalación ha finalizado. Outlook y Gmail ya están vinculados.
Los correos electrónicos recibidos en Gmail se mostrarán automáticamente en Outlook. Al mismo tiempo, ahora se pueden transferir datos de Outlook a Gmail. Cuando abras la aplicación de Gmail en tu smartphone, verás que los correos o carpetas movidos aparecen en el mismo lugar que en Outlook. Aprovecharemos este efecto cuando migremos de PST a Gmail.
Paso 6. Especifique los datos que Outlook debe archivar y de los que debe hacer una copia de seguridad. Para ello, cree un archivo PST. Haz clic en Archivo > Abrir y exportar > Importar/Exportar para iniciar el asistente.

Paso 7. Haz clic en estos botones: Exportar a un archivo > Archivo de datos de Outlook (.pst) > Siguiente en el asistente.
Outlook determinará ahora qué correos electrónicos, carpetas y otros datos deben incluirse en el archivo PST y dónde deben guardarse. Complete la exportación una vez que haya hecho todas sus selecciones y elegido una ubicación adecuada.

Paso 8. Para transferir los datos a Google, abre Outlook e importa la carpeta archivada que acabas de crear. Vuelve al asistente de Importación/Exportación. Ahora selecciona la opción Importar de otro programa o archivo.

Paso 9. El siguiente cuadro de diálogo le preguntará de nuevo qué tipo de archivo desea importar. Selecciona el archivo de datos de Outlook (.pst) y la carpeta guardada nuevamente.
Paso 10. El paso más importante es seleccionar la cuenta de correo electrónico a la que se va a importar el archivo PST mediante una flecha desplegable. Selecciona la cuenta de Gmail y haz clic en Finalizar para confirmar la importación.
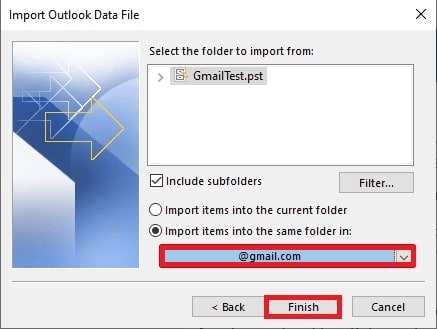
¡Hecho! La sección Gmail de Outlook muestra ahora los datos que guardaste previamente en el archivo PST. Cuando conectas Gmail y Outlook, la carpeta PST que acabas de importar se sincroniza automáticamente como una nueva carpeta en la aplicación de Gmail o en el navegador, lo que te permite acceder directamente a todo el contenido que acabas de importar.
También podría interesarte: Exportar Gmail a PST
#2: Importar archivos PST a Gmail mediante GWMMO
Si importar datos manualmente de un cliente de correo electrónico a otro te parece demasiado lento, o si ya no tienes acceso a Outlook, puedes utilizar la herramienta de migración de Google para añadir archivos PST a Gmail. No es necesario utilizar software de terceros para realizar la migración. Con la herramienta de migración de Google Workspace para Microsoft Outlook, puedes importar fácilmente todos los archivos que necesites de un archivo PST a Gmail en unos sencillos pasos. Puedes importar todo el archivo o archivos o grupos seleccionados, como sólo correos electrónicos.
Paso 1. Descarga el software Google Workspace Migration for Microsoft Outlook.
Nota: Antes de descargar, confirma si utilizaste Outlook de 32 bits o 64 bits para guardar el archivo PST. La migración al espacio de trabajo de Google debe corresponder a la versión de Outlook. Pero no te preocupes si instalas la versión incorrecta; el asistente de importación te avisará la primera vez que lo ejecutes, permitiéndote reinstalar la versión correcta.
Paso 2. Después de descargarlo, ábrelo. Introduce la dirección de correo electrónico asociada a la cuenta de Google a la que deseas importar el archivo PST.

Se abre una nueva ventana del navegador que contiene una ventana de conexión de Google Workspace Migration para Microsoft Outlook. La cuenta en cuestión ya debería figurar en la lista. Ahora puede cambiar la dirección de la cuenta si eligió una dirección de correo electrónico incorrecta en el paso anterior. Haz clic en la cuenta correspondiente para confirmar el uso de la cuenta de Google.
Paso 3. Confirma el uso de Google haciendo clic en el botón Permitir. Permite que Google Workspace Migration para Microsoft Outlook lea, escriba, envíe y elimine correos electrónicos de Gmail. A continuación, puede elegir qué archivo desea importar.
Paso 4. Volverá al asistente de importación. Elige "Desde archivo(s) PST..." en el menú. Una nueva ventana le permite buscar y seleccionar la carpeta PST deseada. El archivo elegido aparece entonces en una de las dos opciones. Haz clic en Siguiente para continuar.
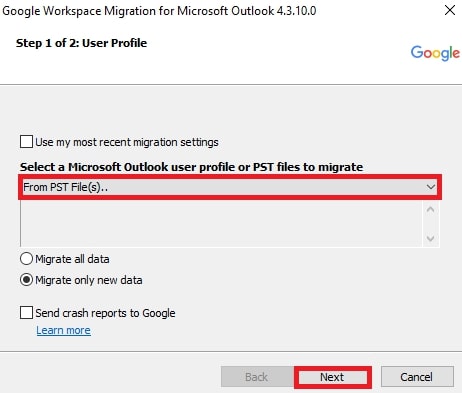
Paso 5. Ahora puedes importar todos los archivos, correos electrónicos y contactos del archivo PST a Gmail. Marque las casillas de verificación. Cuando hayas seleccionado, presiona el botón Migrar para confirmar tus acciones. Se ha iniciado el procedimiento de transferencia. A continuación, el estado de la migración se muestra en una ventana de procesamiento.

Nota: Dependiendo del tamaño del archivo, este proceso llevará tiempo.
Paso 8. Una vez finalizada la migración, abre tu cuenta de Gmail en un navegador o en la aplicación de Gmail. La importación de un archivo PST en Gmail se ha realizado correctamente si la carpeta PST seleccionada previamente aparece en la lista.
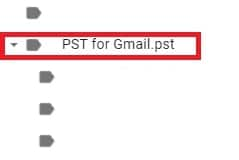
FAQs
¿Se pueden abrir archivos PST en Gmail?
No, los archivos PST no se pueden abrir directamente en Gmail. Los archivos PST son un formato utilizado por Microsoft Outlook para almacenar correos electrónicos, contactos y datos de calendario en un ordenador local. Para acceder a los datos almacenados en un archivo PST, es necesario utilizar un cliente de correo electrónico compatible o importar los datos a un servicio de correo electrónico compatible. También puedes utilizar GWMMO o una herramienta de terceros.
¿Puedo transferir varios archivos PST a varias cuentas de Gmail al mismo tiempo?
Sí, la herramienta Google Workspace Migration for Microsoft Outlook te permite migrar varios archivos PST a varias cuentas de Gmail simultáneamente. Sin embargo, es necesario crear un proyecto de migración para cada archivo PST y cada cuenta de Gmail.
¿Existe un límite de tamaño para los archivos PST que se pueden importar en Gmail?
Sí, existe un límite para el tamaño de los archivos PST que se pueden importar en Gmail. El tamaño máximo de un archivo PST que se puede importar en Gmail es de 25 MB. Sin embargo, Gmail tiene un límite de almacenamiento total de 15 GB, incluidos todos tus correos electrónicos y sus archivos adjuntos. Si tu archivo PST es demasiado grande, puedes dividirlo en varias partes o eliminar correos electrónicos y archivos adjuntos innecesarios para liberar espacio en tu cuenta de Gmail.
¿Puedo cancelar una importación si cambio de opinión más tarde?
Sí, es posible cancelar una importación si cambia de opinión más adelante. Gmail dispone de una función "Deshacer envío" que te permite deshacer una acción, incluida la importación de tu archivo PST, en un plazo de tiempo determinado. Para cancelar una importación, haga clic en el botón "Cancelar" en la parte superior de la pantalla después de importar el archivo PST. Sin embargo, esta función sólo funciona durante el periodo especificado. Una vez transcurrido este periodo, es posible que tengas que eliminar manualmente los datos importados de tu cuenta de Gmail.
Resumen
En conclusión, importar un archivo PST a Gmail puede ser muy útil para acceder a los correos electrónicos y contactos de Outlook en la plataforma de Gmail basada en la nube. El proceso puede llevarse a cabo manualmente o mediante la Migración del espacio de trabajo de Google para Microsoft Outlook. Sea cual sea el método que elijas, importar correctamente tu archivo PST a Gmail agilizará la gestión de tu correo electrónico y te proporcionará una mayor flexibilidad y acceso a los datos.
