Si eres un usuario de Gmail que depende de Microsoft Outlook para la gestión de tu correo electrónico, es posible que te hayas encontrado en la necesidad de exportar tus datos de Gmail al formato PST. Al exportar tus datos de Gmail a PST, podrás importarlos fácilmente a Microsoft Outlook y seguir trabajando de manera fluida.
Este artículo explorará diferentes métodos paraEste artículo explorará diferentes métodos para, incluyendo el uso de Google Takeout, el protocolo IMAP y software de terceros. Así que, ¡empecemos!
Entender el formato PST
PST (Personal Storage Table)es un formato de archivo propietario utilizado por Microsoft Outlook para almacenar mensajes de correo electrónico, eventos de calendario, contactos y otros elementos de datos. Se crea y almacena un archivo PST en el ordenador del usuario o en una ubicación de red, y es especialmente útil para aquellos usuarios que necesitan acceder a sus mensajes de correo electrónico y otros elementos de datos cuando no están conectados a Internet o al servidor de correo electrónico. Además, los archivos PST pueden utilizarse pararealizar copias de seguridad de los correos electrónicos de Outlookarchivar correos antiguos y transferir datos entre distintos ordenadores o cuentas de correo electrónico.
Exportar Gmail a PST puede ofrecer varios beneficios para los usuarios que confían tanto en Gmail como en Microsoft Outlook para gestionar sus correos electrónicos y otros elementos de datos. Aquí hay algunas ventajas de exportar Gmail a PST:
- Exportar Gmail a PST puede ayudar a los usuarios a crear una copia de seguridad de los correos electrónicos de Gmail y otros elementos de datos, que se pueden restaurar en caso de fallo del sistema o de eliminación accidental.
- Los usuarios pueden exportar sus correos electrónicos antiguos y otros elementos de datos a un archivo PST, liberando espacio en su cuenta de Gmail y reduciendo el desorden en su bandeja de entrada.
- Exportar Gmail a PST también puede ayudar a los usuarios a migrar sus correos electrónicos y otros elementos de datos de un cliente de correo electrónico a otro o de una cuenta de correo electrónico a otra.
- Los archivos PST se pueden organizar por carpetas, lo que facilita a los usuarios gestionar sus correos electrónicos y otros elementos de datos de manera estructurada.
- Los archivos PST se pueden integrar fácilmente con Microsoft Outlook, lo que permite a los usuarios acceder a sus correos electrónicos de Gmail y otros elementos de datos junto con sus otros datos de Outlook.
Método 1: Exportar Gmail a PST utilizando Google Takeout (sin Outlook)
Google Takeout es una herramienta útil para exportar datos de Gmail, incluyendo correos electrónicos, archivos adjuntos y etiquetas, a varios formatos de archivo, incluyendo PST. Los usuarios pueden exportar sus datos de Gmail utilizando esta herramienta de exportación de Gmail a PST, lo que la convierte en una solución versátil para gestionar y transferir datos de correo electrónico.
Exportar Gmail a PST utilizando Google Takeout es un proceso sencillo. Estos son los pasos a seguir:
- Paso 1 Accede a tu cuenta de Gmail. A continuación, haz clic en Ajustes > Ver todos los ajustes

- paso 2 Haz clic en la pestaña Reenvío y POP/IMAP y, a continuación, activa Acceso IMAP. Guarde los cambiosy salga de la página de configuración.

- Paso 3 Accede al sitio web de Google Takeout en https://takeout.google.com/settings/takeout.

- Paso 4 Seleccione los datos que desea exportar pulsando el botónDeseleccionar todo y, a continuación, seleccionandoMailenAplicaciones de Google.

- Paso 5. Personaliza tus ajustes de exportación, incluyendo el formato, tamaño y método de entrega. Elige PST como formato. Haga clic enCrear exportaciónpara iniciar el proceso.

Espera a que la exportación se complete. Toma tiempo, dependiendo de los datos que estés exportando. Una vez que la exportación esté completa, recibirás un correo electrónico con un enlace para descargar el archivo PST. Luego puedes guardar el archivo PST en tu computadora e importarlo en Microsoft Outlook.
Método 2: Exportar Gmail a PST utilizando el protocolo IMAP (con Outlook)
El protocolo IMAPes otra opción útil para exportar Gmail a PST. IMAP significa Protocolo de Acceso a Mensajes de Internet, un protocolo que los clientes de correo electrónico utilizan para recuperar mensajes de correo electrónico de un servidor de correo. Un beneficio de utilizar el protocolo IMAP para exportar Gmail a PST es que permite a los usuarios descargar sus correos electrónicos directamente a sus computadoras sin necesidad de utilizar herramientas o servicios de terceros.
Sin embargo, debes tener en cuenta que este método puede llevar tiempo, especialmente si tienes una gran cantidad de datos para descargar y necesitas ayuda para descargar todos los elementos de datos correctamente. En tales casos, utilizar software de terceros puede ser una mejor opción.
- Paso 1 AbraMicrosoft Outlook en su ordenador. Haga clic enArchivo>Añadir cuenta

- Paso 2 Introduce tu dirección de correo electrónico de Gmail y pulsaConnectar Introduce la contraseña de tu cuenta de Gmail y haz clic enConnectarOutlook configurará automáticamente tu cuenta de Gmail utilizando el protocolo IMAP.

- Paso 3 Una vez configurada la cuenta, cree una nueva carpeta en Outlook en la que desee almacenar los elementos de datos exportados.

- Paso 4 Ve a la cuenta de Gmailen Outlook y selecciona los correos electrónicos y otros elementos de datos que quieras exportar a PST. Arrastra y suelta los elementos seleccionados en la carpeta que has creado.
- Paso 5 Una vez que todos los elementos se mueven a la carpeta, haga clic derecho sobre la carpeta y seleccione la opciónExportar
- Paso 6 Elija la ubicación en la que desea guardar el archivo PST y asígnele un nombre. Haga clic en el botónOK para iniciar el proceso de exportación.
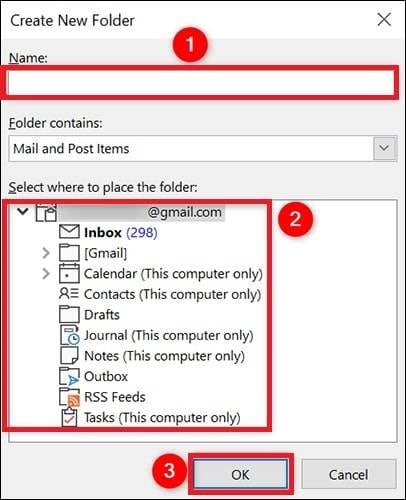
Espere a que finalice la exportación. Lleva tiempo, dependiendo de la cantidad de datos que estés exportando. Una vez finalizada la exportación, puede cerrar Outlook y acceder al archivo PST desde la ubicación especificada.
Opcionalmente, después de registrar tu Gmail en Outlook, puedes configurar una exportación automática y una copia de seguridad de tus archivos PST utilizandosoftware de copia de seguridad de correo electrónico. Esto ayudará a garantizar que sus importantes correos electrónicos de Gmail se respalden regularmente y puedan recuperarse fácilmente en caso de pérdida inesperada de datos o corrupción.
Wondershare Ubackites un software muy recomendable para este propósito. Ofrece una variedad de características útiles para ayudar a mantener seguros sus datos importantes. Las características de copia de seguridad automática y encriptación de este sistema son una manera fantástica de garantizar que tus datos importantes estén siempre protegidos. Estas funciones te permiten realizar copias de seguridad automáticas de los datos de tu correo electrónico a diario, semanalmente, mensualmente o incluso sin parar, al tiempo que encriptas tus archivos con una contraseña segura para evitar accesos no autorizados. Sigue los pasos a continuación para aprender cómo puedes hacerlo.
- Paso 1 Descargue e instale Wondershare Ubackit en su computadora. A continuación, selecciona Copia de seguridad del correo electrónico en la secciónCopia de seguridadtras iniciar el software.

- Paso 2 Ubackit buscará y mostrará automáticamente los archivos de correo electrónico disponibles. Selecciona la cuenta de Gmail que deseas exportar a PST marcando la casilla situada junto a ella y haz clic en el botón Seleccionar para continuar.

- Paso 3 Ahora, necesitas elegir la ubicación de exportación. Ubackit te permite seleccionar el destino de tu elección. Puedes elegir hacer una copia de seguridad de tus archivos localmente, en unidades externas o en un servidor NAS. Por último, haga clic en el botónBackup para continuar.

- Paso 4 En solo unos segundos, Ubackit completará el proceso de copia de seguridad. Una vez finalizado, podrás encontrar el archivo PST exportado en la ubicación seleccionada. Además, puedes ir a la sección del gestor de copias de seguridad y hacer clic en el icono Programar para configurar copias de seguridad automáticas según tus requisitos específicos.

- Paso 5 Si te preocupa la seguridad de tus archivos de correo electrónico respaldados, puedes utilizar la función de encriptación incorporada de Wondershare Ubackit para protegerlos con contraseña. Para ello, basta con hacer clic en el botóntres puntos situado junto al trabajo de copia de seguridad que desea cifrar y seleccione el iconoCifraropción. Esto te pedirá que establezcas una contraseña para el archivo de respaldo, lo cual evitará el acceso no autorizado al contenido de tu respaldo.
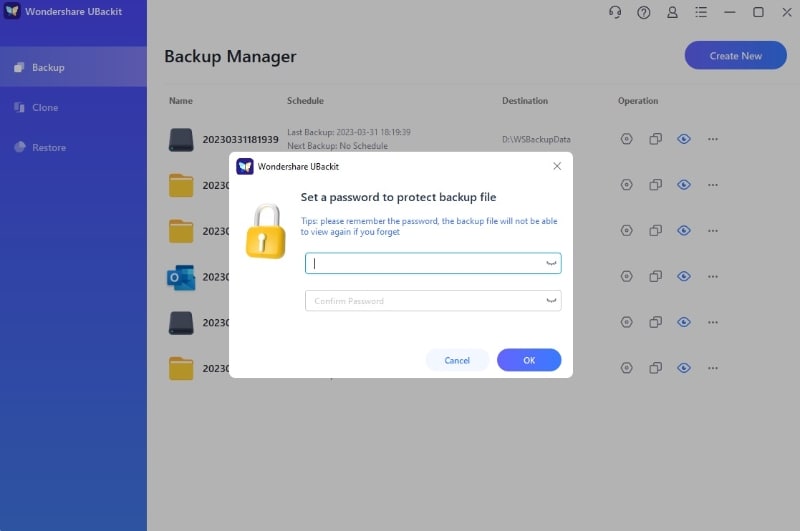
Método 3: Utilizando el software de exportación de Gmail a PST (sin Outlook)
Si bien el uso del control IMAP y Google Takeout para exportar Gmail a PST son opciones viables, aún existen algunas limitaciones y desventajas en estos métodos. Por ejemplo, el protocolo IMAP y Google Takeout pueden llevar mucho tiempo y es posible que solo exporten parcialmente algunos elementos de datos, lo cual puede resultar incómodo para los usuarios con una gran cantidad de datos.
Dadas estas limitaciones, el software de terceros suele ser la mejor opción para los usuarios que desean una forma rápida y sin complicaciones de exportar sus datos de Gmail a PST. Uno de los programas recomendados de manera enfática es el BitRecover Gmail Migrator. BitRecover ha estado asistiendo a individuos y empresas a dar ese salto de fe y realizar la transición hacia otros servicios de correo electrónico basados en la nube, clientes y formatos. Cuenta con una amplia experiencia en la conversión de correos electrónicos de Gmail, incluyendo sus adjuntos, hacia ordenadores y su servicio webmail preferido. Puede utilizar esta herramienta de conversión de Gmail para exportar de manera eficiente los correos electrónicos de Gmail a archivos PST.
Para convertir correos electrónicos de Gmail a formato PST con BitRecover, sigue estos pasos:
En primer lugar, descargaBitRecover Gmail Backup Wizarde instálalo en tu sistema operativo Windows o Mac. Después de configurarlo, inicie la herramienta y siga las instrucciones en pantalla para convertir Gmail a un archivo PST tanto en Windows como en Mac OS.
- Paso 1 Introduzca la información de su cuenta de Google Mail(Dirección de correo electrónico o contraseña) y haga clic enIniciar sesión

- Paso 2 Selecciona las carpetas de Gmail exportadas yPSTcomo formato de guardado.

- Paso 3 Haz clic en la opción "Utilizar la configuración avanzada para la copia de seguridad selectiva".

- Paso 4 Confirme la ruta de destinopor defecto

- Paso 5 Para exportar mensajes de correo electrónico de Gmail a un archivo PST, haz clic en el enlaceBackupLos mensajes de correo electrónico de Gmail se están exportando a PST con un informe progresivo de conversión en directo.

- Paso 6 El procedimiento para exportar el buzón de correo de Google a PST está completo. Para obtener los archivos PST exportados, navegue hacia la ruta de destino seleccionada.

También te puede interesar:Importar Outlook PST a Gmail
Conclusión
La exportación de Gmail a PST es una excelente manera de gestionar y acceder a tus datos de Gmail mientras estás en movimiento. Puedes utilizar un cliente de correo electrónico como Google Takeout, el protocolo IMAP o un software de terceros como BitRecove. Sin embargo, para garantizar la seguridad y protección de tus importantes datos de correo electrónico, es importante realizar una copia de seguridad tanto del archivo PST como de los correos electrónicos de Gmail utilizando herramientas o servicios confiables de respaldo. Con estas mejores prácticas, podrás disfrutar de una gestión de correo electrónico fluida y una protección segura de los datos de tu cuenta de Gmail.
