Mozilla Firefox es un navegador web popular, gratuito y de código abierto. Con Firefox, puedes acceder a Internet, guardar marcadores y conservar tu historial de navegación en un solo lugar. Pero, ¿qué ocurre cuando tu perfil de Firefox se pierde o se corrompe? Es frustrante perder tus datos de Firefox, pero afortunadamente hay una manera de hacer una copia de seguridad y restaurar tu perfil de Firefox para evitar la pérdida de datos.
Esta entrada del blog te muestra cómo hacer una copia de seguridad y restaurar tu perfil de Firefox. Veremos los diferentes métodos de copia de seguridad, incluidas las copias de seguridad manuales y automáticas.
Copia de seguridad manual de los perfiles de Mozilla en tu ordenador
Sólo tienes que copiar la carpeta del perfil en una memoria USB o en un disco duro externo para hacer una copia de seguridad manual de tu perfil de Mozilla Firefox. Estos son los pasos a seguir:
- Abre tu ordenador y asegúrate de que Firefox está cerrado. Haga clic con el botón derecho del ratón en el botón Inicio y seleccione Propiedades. A continuación, haz clic en Buscar y escribe %appdata%. Pulse Intro.
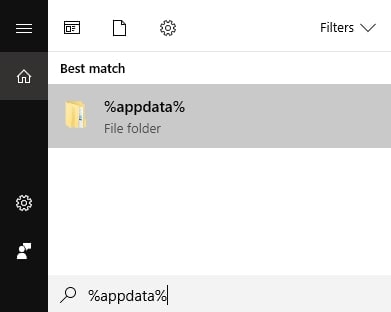
Se abrirá la carpeta AppData, que almacena los datos de Firefox y los datos de otras aplicaciones.
- Copia la carpeta Mozilla y pégala en tu almacenamiento externo. A continuación, expulsa el USB de forma segura en tu dispositivo.
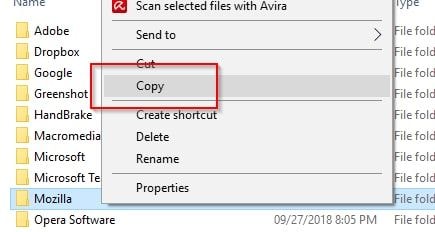
Hacer una copia de seguridad manual de tu perfil de Firefox es un proceso rápido y sencillo que puede salvarte de perder valiosos datos de navegación. Sin embargo, como método manual, tiene muchas limitaciones:
- Hacer copias de seguridad de los perfiles de Mozilla manualmente puede llevar mucho tiempo, especialmente si tienes una gran cantidad de datos que respaldar.
- Las copias de seguridad manuales pueden no realizarse de forma coherente, lo que deja lagunas en la protección de datos y aumenta el riesgo de pérdida de datos.
- Las funciones de copia de datos del perfil de Mozilla no están disponibles en herramientas de copia de seguridad de terceros, como la programación automática, la gestión de versiones y la copia de seguridad selectiva de datos de Mozilla Firefox como marcadores, correo, contactos, historial, extensiones, etc.
También le puede interesar:
Afortunadamente, herramientas de terceros pueden automatizar el proceso de copia de seguridad del perfil de Firefox, ahorrándote tiempo y energía.
Copia de seguridad de perfiles de Mozilla Firefox con herramientas de terceros
Aquí tienes algunas herramientas populares que puedes utilizar para hacer copias de seguridad de tus perfiles de Firefox de forma automática y regular:
Herramienta 1: MozBackup
MozBackup es una herramienta de terceros para hacer copias de seguridad y restaurar fácilmente tus perfiles de Mozilla Firefox. Es una aplicación independiente diseñada específicamente para Firefox, que proporciona una forma sencilla y cómoda de crear copias de seguridad de tus datos de Firefox.
Características principales
- Se trata de una sencilla utilidad para realizar copias de seguridad de los perfiles de Mozilla Firefox, Thunderbird, Sunbird, Flock, SeaMonkey, Mozilla Suite, Spicebird, Songbird y Netscape.
- Es compatible con Windows 98/ME/NT/2000/XP/2003/Vista/7.
- Te permite hacer copias de seguridad y restaurar archivos de caché de Firefox, marcadores, correo, contactos, historial, extensiones, contraseñas y otros datos.
Ventajas
Este programa es gratuito, incluso para uso comercial.
MozBackup tiene una interfaz sencilla e intuitiva que lo hace fácil de usar y accesible para todos los usuarios.
Desventajas
MozBackup ya no se desarrolla. Hay problemas conocidos y el equipo técnico no tiene tiempo de resolverlos mientras desarrolla nuevas funciones. Utilice MozBackup bajo su propia responsabilidad.
Estos son los pasos para hacer una copia de seguridad de los perfiles de Mozilla Firefox utilizando MozBackup:
- Descargar e instalar MozBackup. Ejecute la aplicación MozBackup en su ordenador una vez instalada.
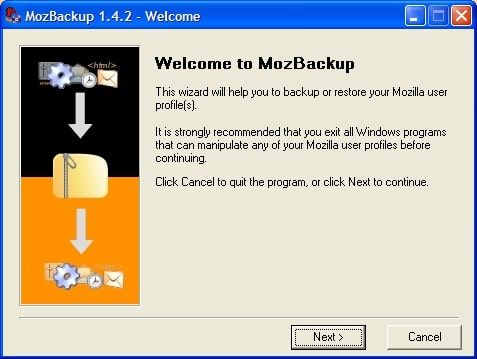
- Seleccione Guardar un perfil y haga clic en Siguiente.
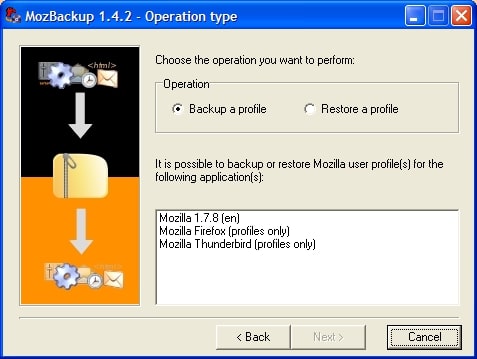
- MozBackup detectará automáticamente tu(s) perfil(es) de Firefox. Seleccione de la lista el perfil o perfiles de los que desea hacer una copia de seguridad. A continuación, elija la ubicación en la que desea guardar el archivo de copia de seguridad. Puedes seleccionar una unidad local, externa, en la nube o en red como ubicación de la copia de seguridad. Haga clic en Siguiente para proceder.
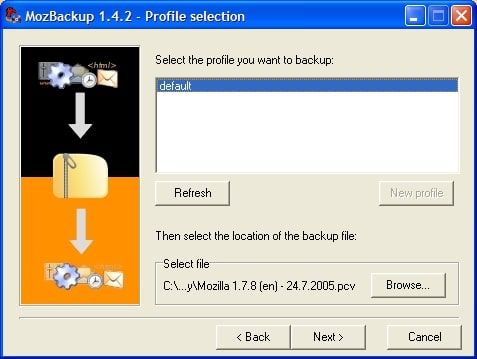
- Selecciona los detalles de tu perfil de Firefox que quieres guardar, como marcadores, historial de navegación, contraseñas guardadas, complementos, configuración, etc. Puede seleccionar o anular la selección de componentes según sea necesario. Haga clic en Siguiente
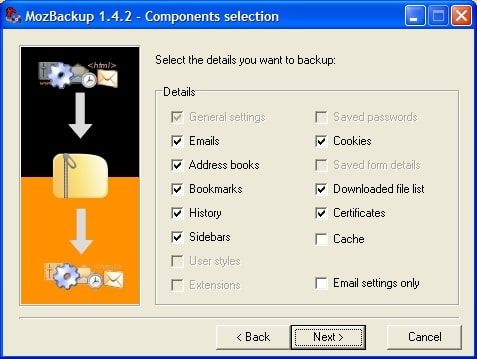
- Revise los parámetros de la copia de seguridad y haga clic en el botón Finalizar para iniciar el proceso de copia de seguridad. MozBackup creará una copia de seguridad de tu perfil de Firefox con los componentes seleccionados y la guardará en la ubicación especificada.
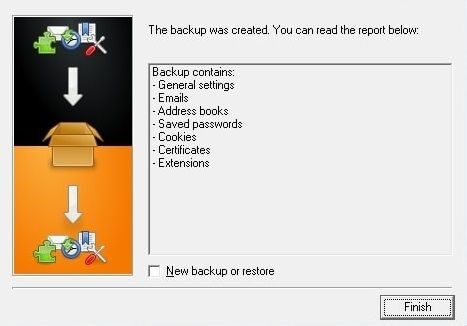
- MozBackup mostrará un mensaje de confirmación una vez finalizado el proceso de copia de seguridad. Haga clic en el botón OK para cerrar MozBackup.
MozBackup ha realizado correctamente una copia de seguridad de tu perfil de Mozilla Firefox. Si es necesario, puedes utilizar el archivo de copia de seguridad para restaurar tu perfil de Firefox utilizando la opción de restauración de MozBackup. Para evitar cualquier pérdida de datos, guarde el archivo de copia de seguridad en un lugar seguro.
Herramienta 2: Extensión de copia de seguridad del entorno Firefox (FEBE)
Firefox Environment Backup Extension (FEBE) es otra popular extensión que te permite hacer copias de seguridad y restaurar tus perfiles de Mozilla Firefox. Es un complemento de Firefox que ofrece una solución completa y flexible para crear copias de seguridad de datos, incluyendo contraseñas guardadas, preferencias, cookies, historial, temas de Firefox e incluso extensiones instaladas.
Características principales
- Te permite personalizar la configuración de la copia de seguridad, dándote un control total sobre los datos que quieres incluir.
- Puedes restaurar fácilmente tu perfil de Firefox desde una copia de seguridad seleccionando el archivo de copia de seguridad y eligiendo los componentes a restaurar. FEBE también le permite restaurar selectivamente componentes específicos, lo que le permite restaurar sólo los datos que necesita.
- Ofrece funciones adicionales, como crear un historial de copias de seguridad, comprobar la integridad de las copias de seguridad y optimizar y limpiar tu perfil de Firefox. También ofrece opciones para personalizar el proceso de copia de seguridad, como excluir determinados componentes o configurar el cifrado para mayor seguridad.
- FEBE es un complemento de Firefox compatible con varias versiones de Firefox en Windows, macOS y Linux, lo que lo hace accesible a una amplia gama de usuarios de Firefox.
Ventajas
FEBE es una herramienta de extensión gratuita para Firefox.
Puedes configurar tareas de copia de seguridad automatizadas que se ejecuten diaria, semanal o mensualmente. Incluso puedes hacer copias de seguridad de archivos que no sean de Firefox con FEBE.
Desventajas
Aunque FEBE es un addon popular y bien establecido, siempre existe el riesgo de que no sea compatible con futuras versiones de Firefox o de que haya limitaciones en el soporte y las actualizaciones.
Sigue las siguientes instrucciones para utilizar FEBE para hacer una copia de seguridad de tu Mozilla Firefox.
- Descargar FEBE. Una vez que hayas instalado FEBE en tu navegador Firefox, pulsa el botón naranja Firefox y selecciona Complementos.
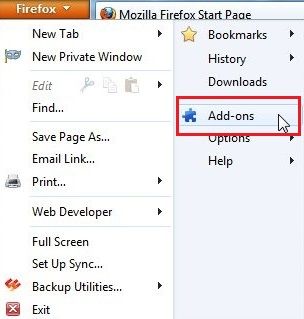
- Haga clic en Extensiones > Opciones para abrir la ventana Opciones de FEBE, donde podrá configurar las opciones de copia de seguridad.
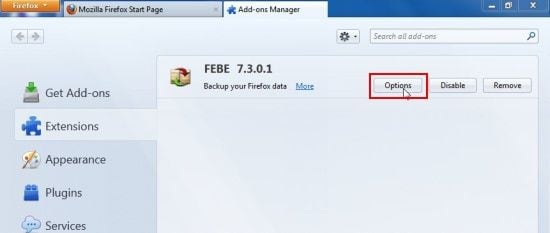
- Personalice FEBE para adaptarlo a sus necesidades; todas las personalizaciones pueden realizarse a través de las opciones de FEBE. Las opciones de la FEBE se dividen en grandes categorías, todas ellas explicadas a continuación:
- Lo que hay que ahorrar: Como su nombre indica, esta sección permite elegir qué elementos deben guardarse al pulsar el botón Guardar FEBE puede guardar extensiones y temas, marcadores, preferencias, cookies, nombres de usuario y contraseñas, historial del navegador, historial de formularios rellenados, autorizaciones, etc. También puede añadir copias de seguridad definidas por el usuario, que le permiten realizar copias de seguridad de cualquier archivo o carpeta además de las copias de seguridad estándar realizadas por FEBE. Para las copias de seguridad definidas por el usuario, basta con darles un nombre y seleccionar un archivo/carpeta de origen para incluirlo en la copia de seguridad.
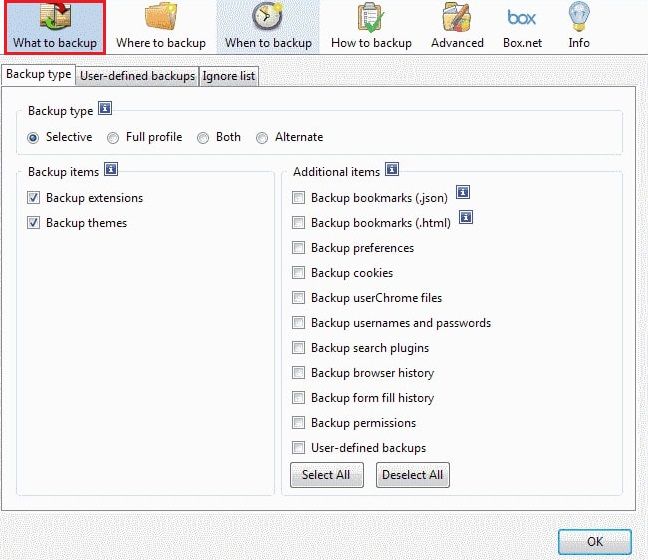
- Dónde guardar: En esta sección, puede seleccionar o modificar el directorio de copia de seguridad y personalizarlo aún más. Puedes activar los directorios con fecha y hora, lo que te permite guardar copias de seguridad con carpetas con fecha y hora. En esta sección, también puedes ver los resultados de las copias de seguridad, el historial de copias de seguridad y otra información.
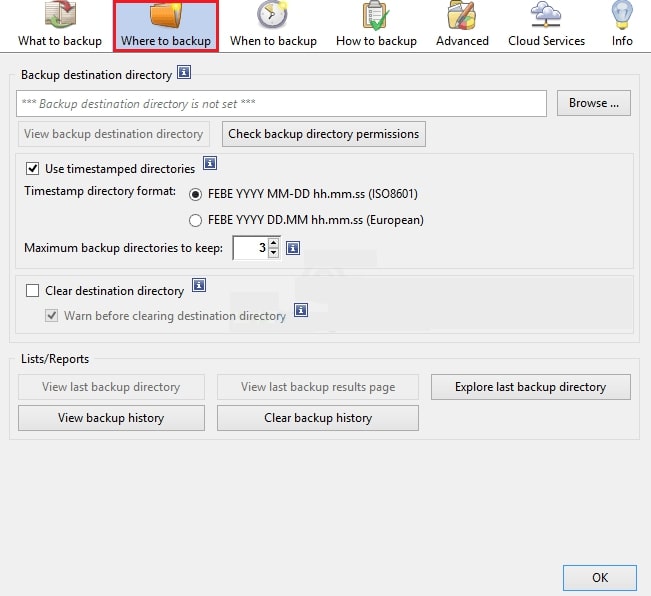
- Cuándo guardar: Esta sección le permite crear copias de seguridad automáticas, que pueden ejecutarse diaria, semanal o mensualmente. Las copias de seguridad pueden automatizarse al iniciar y detener el navegador, y el programa incluye una función de recordatorio de copia de seguridad.
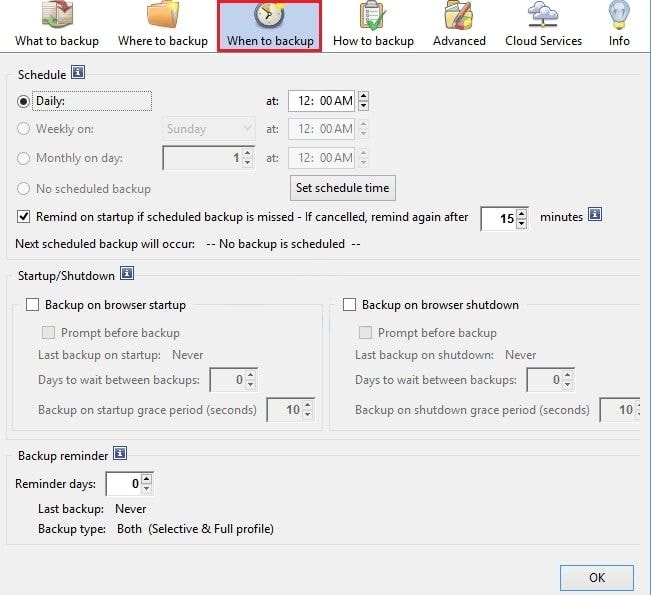
- Cómo guardar: Esta sección presenta algunas configuraciones básicas que pueden personalizarse para mejorar el rendimiento. Puede, por ejemplo, activar o desactivar los sonidos y las ventanas de notificación, y desactivar la página de resultados, los iconos de la barra de estado y los avisos sobre instalaciones de extensiones en curso.
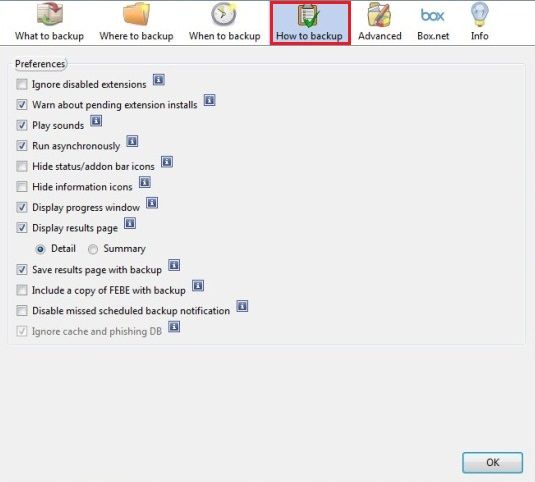
- Avanzado: Esta pestaña da acceso a cuatro pestañas adicionales. Importa y exporta las preferencias de Febe aquí, valida el directorio de extensiones y la funcionalidad del gestor de complementos, establece la ruta completa al ejecutable y perfil de Firefox y configura sonidos personalizados.
La última versión de FEBE permite subir archivos a Box.net. Aunque puedes hacerlo, no parece haber una opción para importar automáticamente los datos a Firefox.
- Inicie el proceso de copia de seguridad una vez que haya configurado esta extensión y guardado sus preferencias. Para hacer una copia de seguridad, basta con hacer clic en el icono FEBE, y la copia se guardará en la ubicación que especifiques.

También puedes restaurar la copia de seguridad en el mismo PC Windows que ejecuta Firefox con FEBE. Puedes restaurar todos los elementos o sólo una parte de la copia de seguridad. Incluso puedes crear copias de seguridad diferidas con FEBE.
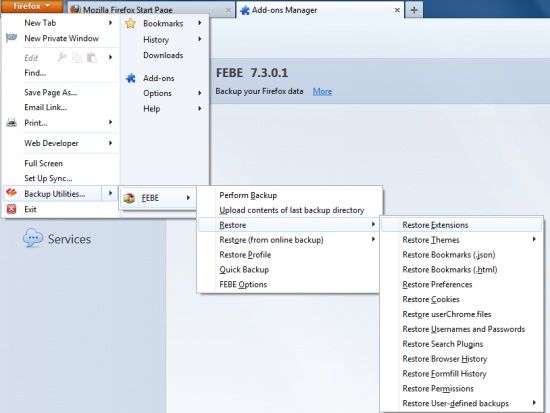
Has realizado correctamente una copia de seguridad de tu perfil de Mozilla Firefox utilizando la Extensión de copia de seguridad del entorno Firefox (FEBE). No olvide guardar el archivo de copia de seguridad en un lugar seguro para evitar cualquier pérdida de datos.
También le puede interesar:Arreglar Firefox no reproduce vídeos
Herramienta 3: SyncBackFree
SyncBackFree es un conocido y potente software de copia de seguridad y sincronización que le permite realizar copias de seguridad y restaurar sus datos, incluidos los perfiles de Mozilla Firefox, de forma eficaz y fiable.
Características principales
- SyncBackFree te permite crear fácilmente una copia de seguridad de tu perfil de Mozilla Firefox, incluyendo marcadores, historial, contraseñas, extensiones y otros ajustes.
- Esta herramienta ofrece amplias opciones de personalización, lo que le permite configurar las reglas de copia de seguridad para adaptarlas a sus necesidades.
- Restaurar tu perfil de Firefox desde una copia de seguridad es fácil con esta herramienta. Puedes elegir restaurar todo el perfil o seleccionar archivos o carpetas específicos para restaurar.
- Te permite cifrar tu copia de seguridad de Firefox utilizando potentes algoritmos de cifrado, garantizando que tus datos se almacenan de forma segura. El software también admite la compresión, que reduce el tamaño de la copia de seguridad y ahorra espacio de almacenamiento.
Ventajas
Se trata de un software gratuito de copia de seguridad de Windows para uso personal, educativo, benéfico, gubernamental y comercial.
No hay anuncios, virus, programas espía ni troyanos.
Desventajas
SyncBackFree no es compatible con las versiones de Windows Server. En las versiones de servidor de Windows, debe utilizar SyncBackSE o SyncBackPro.
Para hacer una copia de seguridad de los perfiles de Mozilla Firefox utilizando SyncBackFree, siga estos pasos:
- Descargue e instale SyncBackFree en su ordenador Windows.
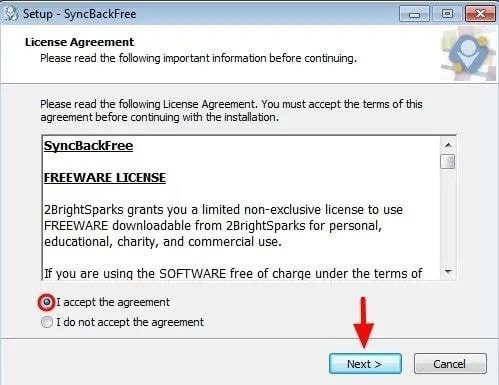
- Una vez instalado, inicie SyncBackFree en su ordenador. A continuación, haz clic en Nuevo para crear un nuevo perfil de copia de seguridad.
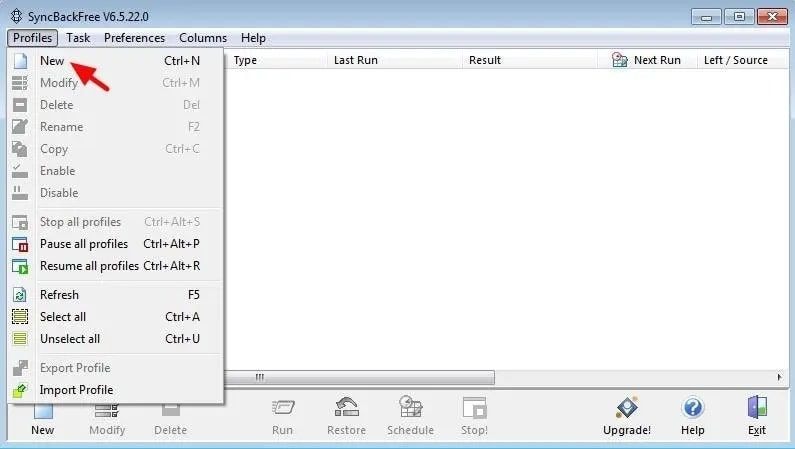
- Introduzca un nombre de perfil (por ejemplo, "MyFiles Backup") y haga clic en Siguiente.
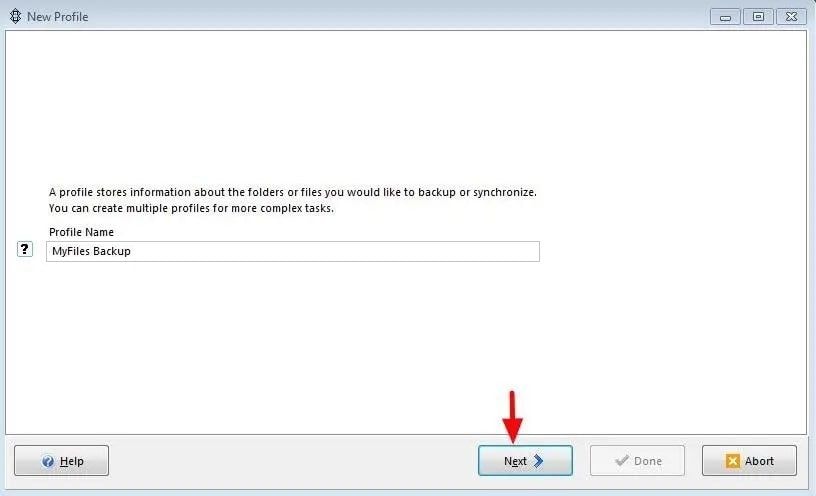
- Seleccione la opción Copia de seguridad y haga clic en Siguiente. Incluye la carpeta "copias de seguridad de marcadores" en tu disco para guardar tus marcadores de Firefox.
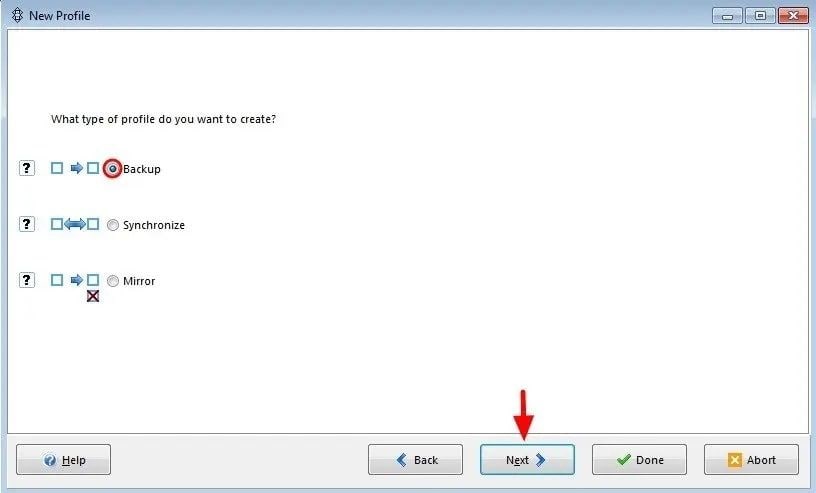
Nota: Recuerda que cuando utilizas un perfil "Copia de seguridad", es posible que tengas archivos no deseados o innecesarios en la ubicación de la copia de seguridad. Por ejemplo, supongamos que elimina un archivo innecesario de su fuente de copia de seguridad (por ejemplo, su disco local). En este caso, el archivo permanecerá en su ubicación de copia de seguridad (por ejemplo, la unidad USB externa) y tendrá que eliminarlo manualmente o realizar una copia de seguridad espejo.
- En la siguiente pantalla, haga clic en Hecho.
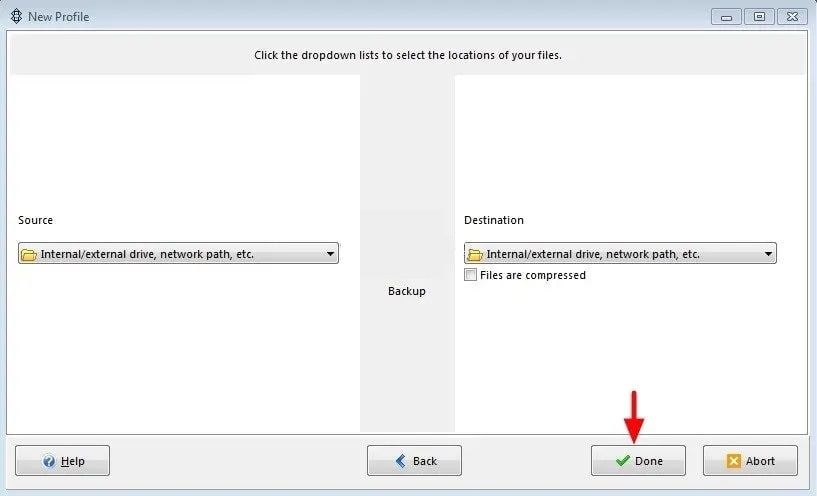
Una vez finalizado el proceso de copia de seguridad del perfil de Firefox, puedes comprobar los archivos de copia de seguridad en la carpeta de destino para asegurarte de que se han creado correctamente.
- Marca la casilla "volver a preguntar" y haz clic en OK.
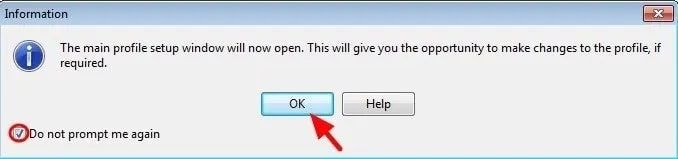
¡Eso es todo! Ahora ha realizado una copia de seguridad de sus perfiles de Mozilla Firefox utilizando SyncBackFree. No olvides guardar los archivos de copia de seguridad en un lugar seguro para una mayor protección de los datos, por ejemplo, en una unidad externa o en un espacio de almacenamiento en la nube.
Por qué hacer copias de seguridad de los perfiles de Mozilla Firefox
Hacer una copia de seguridad de tu perfil de Firefox es una forma práctica de proteger tus datos. Saber que puedes restaurarlo rápidamente si lo necesitas, sin tener que empezar de cero, te da tranquilidad. Aquí tienes algunas razones por las que deberías hacer regularmente copias de seguridad de tu perfil de Firefox:
- Prevención de pérdida de datos: El perfil de Firefox contiene datos esenciales como marcadores, historial de navegación, contraseñas guardadas y otros ajustes personalizados. Si tu perfil se ve comprometido o se pierde debido a un fallo de hardware, un Firefox que no para de fallar o un borrado accidental, tener una copia de seguridad significa que puedes recuperar tus datos y configuraciones, evitando la pérdida de datos.
- Seguridad: Hacer una copia de seguridad de tu perfil de Firefox es una medida de seguridad importante. Los perfiles pueden contener información sensible como contraseñas guardadas, datos de formularios e historial de navegación. Realizar copias de seguridad periódicas de tu perfil ayuda a proteger tus datos en caso de brechas de seguridad, ataques de malware u otros incidentes de seguridad.
- Para la migración: Si cambias de ordenador, actualizas tu sistema operativo o reinstalas Firefox, tener una copia de seguridad de tu perfil facilita el proceso de migración. Sólo tienes que restaurar tu perfil a partir de la copia de seguridad, y todos tus marcadores, ajustes y demás datos estarán disponibles sin necesidad de reconfigurarlos.
- Ahorre tiempo y esfuerzo: Personalizar Firefox para que se adapte a tus preferencias puede llevar tiempo y esfuerzo. Si has dedicado tiempo a personalizar tu perfil con marcadores, complementos y otros ajustes, tener una copia de seguridad puede evitarte tener que rehacer todas esas personalizaciones en caso de pérdida de datos o al migrar a un nuevo dispositivo.
Conclusión
Se recomienda encarecidamente hacer copias de seguridad y restaurar los perfiles de Mozilla Firefox para proteger tus datos y configuraciones. Tanto si lo haces manualmente copiando las carpetas de perfiles como si utilizas herramientas de terceros como MozBackup, FEBE o SyncBackFree, las copias de seguridad periódicas garantizan que puedas recuperar tus perfiles de Firefox en caso de pérdida de datos o fallo del sistema. Elige el método que más te convenga y conviértelo en tu rutina para asegurar tus perfiles de Firefox de forma eficaz.
