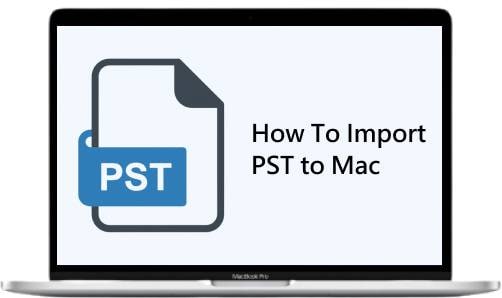
Desde hace tiempo utilizas Windows, pero has decidido pasarte a Mac. Pero ahora debes transferir todos tus correos electrónicos, contactos y otros datos a tu ordenador Mac. Desde que Outlook difiere en Mac, nuestra guía te ayudará a importar con éxito tus archivos PST a Outlook en tu nuevo dispositivo Mac.
En esta guía detallada, además de cómo importar Outlook, aprenderás sobre los archivos PST y las diferencias de Outlook en Windows y Mac. Es más, aprenderá a exportar OLM a archivos PST y realizar copias de seguridad de archivos PST de Outlook en Mac.
¿En qué se diferencia Outlook de Mac?
Es un cliente de correo electrónico y un gestor de información personal. Principalmente, Microsoft lo creó para Windows, pero también puede utilizar Outlook en Mac y en línea a través de su navegador. Es apropiado para fines personales y empresariales y se integra con Microsoft Exchange Server.
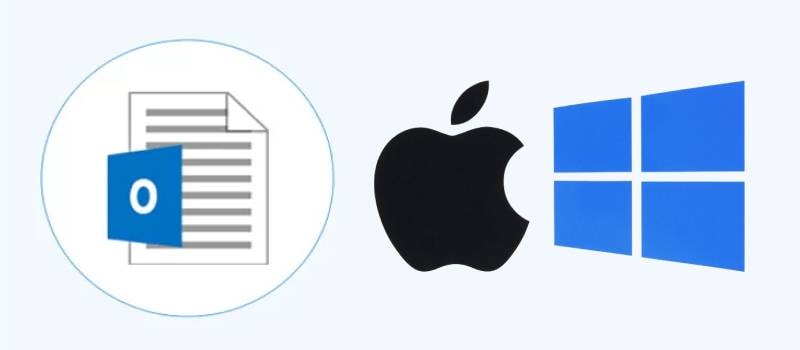
Las diferencias entre Outlook y la versión para Mac son cruciales, ya que, aunque Outlook para Mac cubre todas las funcionalidades principales de la versión para Windows, existen algunas diferencias cruciales entre ambas:
- Sincronización de categorías- en Outlook para Mac puede sincronizar todas las categorías excepto la categoría Maestra, mientras que Outlook para Windows no dispone de esta opción.
- Retención/cumplimiento- Esta opción la tiene Windows Outlook, mientras que Mac Outlook no.
- 32 bits/64 bits - La versión de Windows Outlook admite aplicaciones de 32 y 64 bits, mientras que la versión de Mac Outlook sólo admite 64 bits.
- Funcionalidades de correo - La aplicación Windows Outlook ofrece algunas funcionalidades de correo que Mac Outlook no ofrece, como los formularios, el botón de votación, el seguimiento de destinatarios, la opción Limpiar e ignorar y la recuperación de mensajes.
- Modo sin conexión - Con Outlook de Mac se pueden mostrar los contactos y las tareas cuando no está abierto, mientras que Outlook de Windows no ofrece esta opción.
- Integración de aplicaciones- por mucho que Windows Outlook ofrezca esta opción, la integración de aplicaciones en Mac Outlook es más sencilla.
Tanto la versión de Outlook como la de Outlook son excelentes y tienen funcionalidades principales similares. En cualquier caso, algunas características son exclusivas de uno u otro, lo que puede ser un factor a tener en cuenta a la hora de elegir qué sistema operativo prefieres para este cliente de correo electrónico.
¿Qué es un archivo PST?
Un archivo PST (Personal Storage Table) es un archivo de datos que Outlook utiliza para almacenar datos como correos electrónicos, contactos, citas del calendario, notas, tareas, etc. Por lo tanto, los archivos PST son una ubicación de almacenamiento para sus datos en línea. En consecuencia, importarlos ayuda a extraer el contenido de tus correos electrónicos, permitiéndote guardarlos en una ubicación diferente.
Lo normal es guardarlos en un ordenador local y utilizarlos con fines de copia de seguridad de correo electrónico de Outlook o archivo. También se pueden utilizar para transferir datos a un nuevo ordenador o cliente de correo electrónico. Así que para acceder a los datos de su Windows Outlook, deberás importar archivos PST a su nuevo Mac Outlook.
Cómo importar manualmente PST a Outlook en Mac
Una vez que cambies de Windows a Mac, es hora de que tu Outlook haga lo mismo. El programa de importación de archivos PST a Outlook en Mac es muy sencillo y sólo requiere unos pocos pasos. Para ello, primero debes preparar los archivos PST de Outlook en Windows. Los pasos siguientes pueden ayudarte a preparar los archivos PST para la importación:
- Abre Outlook en Windows y haz clic en Archivo en el menú.
- Posteriormente, ve a Abrir y Exportar >importar/exportar.
- Desde la ventana emergente, ve a Exportar un archivo y pulsa Siguiente.
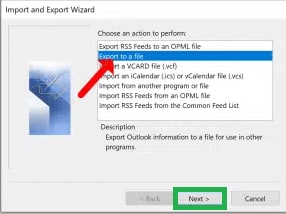
- En ese caso, elige el Archivo de datos de Outlook (.pst) y pulsa Siguiente.
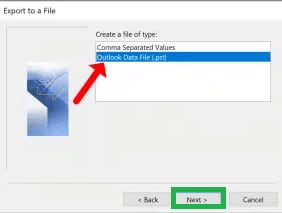
- Selecciona las carpetas que deseas transferir a Mac Outlook y haz clic en Siguiente.
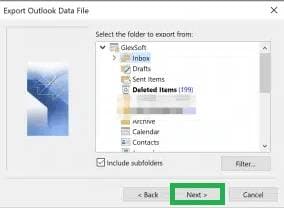
- A continuación, ve a Visita para elegir una ubicación para los archivos PST y haz clic en Finalizar.
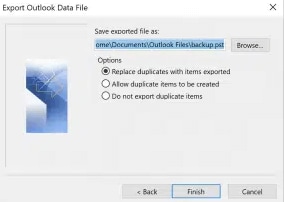
En cuanto termine la preparación, podrás empezar a importar archivos PST a Outlook en Mac. El procedimiento es sencillo y relativamente rápido, dependiendo del tamaño de los archivos que quieras importar.
Cuando finalice la preparación de PST, ya puedes seguir los siguientes pasos para importar archivos PST a Mac Outlook:
- Iniciar Outlook en Mac.
- Haz clic en Archivo y elige la opción Importar.
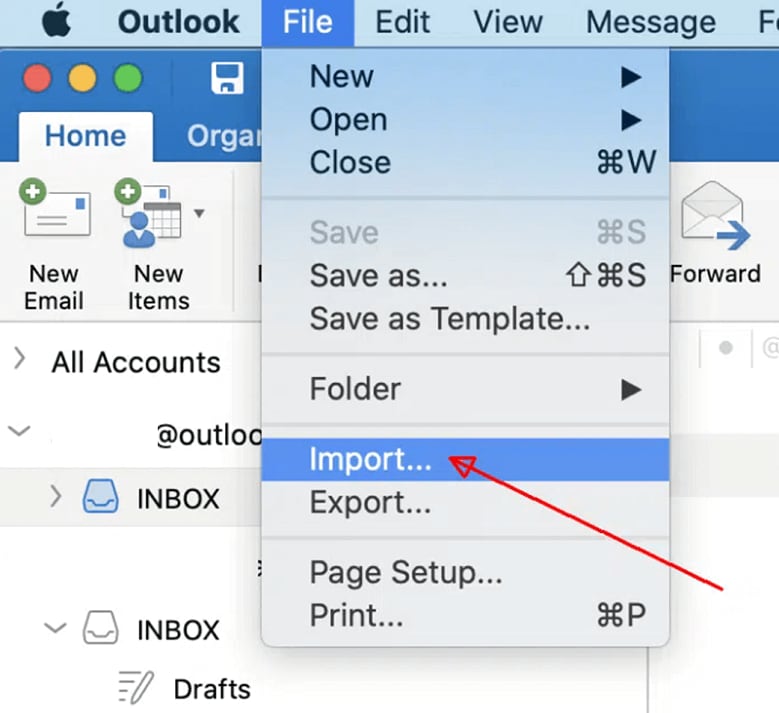
- A continuación, selecciona la opción Archivo de datos de Outlook para Windows (.pst) y haz clic en la flecha derecha de la esquina inferior derecha.
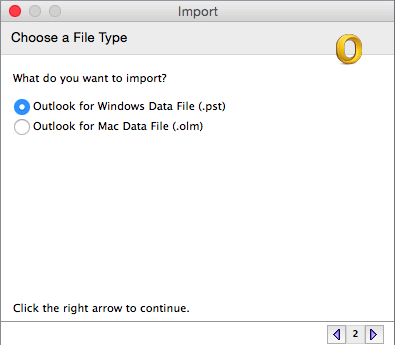
- Encuentra la ubicación de los archivos PST guardados y haz clic en Importar.
- Cuando la importación se haya completado, haz clic en Realizado, y todos los archivos importados estarán en Mi PC.
Cómo exportar archivos OLM a archivos PST en Mac
Para almacenar datos como correos electrónicos, calendarios, contactos, etc., Outlook para Mac utiliza archivos OLM (Outlook para Mac). Se asemejan mucho a los archivos PST, pero son exclusivos del sistema operativo Mac. Las instrucciones para exportar archivos OLM a archivos PST en Mac son las siguientes:
- Crear una cuenta IMAP.
- Conecta Outlook para Mac a la cuenta IMAP.
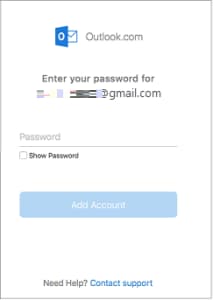
- Exportar archivos OLM desde Outlook para Mac a la cuenta IMAP:
- Abre Outlook para Mac.
- Permite seleccionar los archivos que deseas exportar.
- Con el botón derecho del ratón, haz clic en los elementos seleccionados y ve a Mover > Copiar a carpeta.
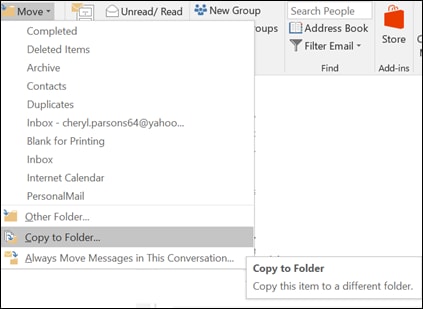
- Encuentra la carpeta IMAP y haz clic en Copiar , y todos tus archivos OLM estarán en la cuenta IMAP.
- Conecta Outlook para Windows a esa cuenta IMAP.
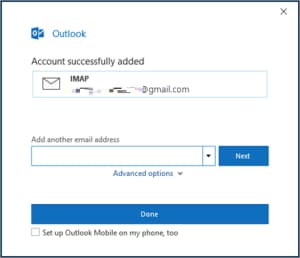
- Abre el Archivo y ve a Abrir y Exportar.
- A continuación, haz clic en Importar/Exportar.
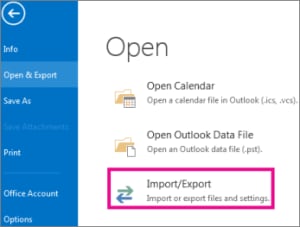
- Selecciona Exportar a un archivo y pulsa Siguiente.
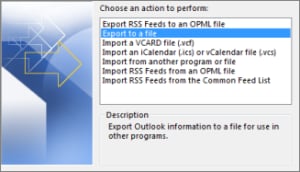
- A continuación, elige crear un Archivo de datos de Outlook (.pst) y pulsa Siguiente.
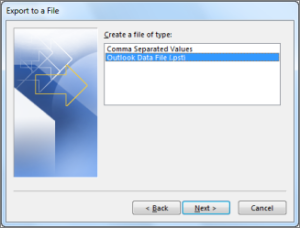
- Selecciona el buzón con los correos OLM y haz clic en Siguiente
.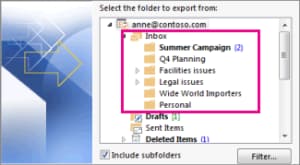
- Haz clic en Examinar para seleccionar la nueva ubicación del archivo PST y haz clic en Finalizar.
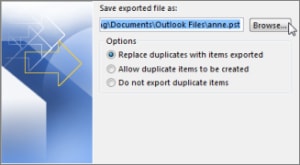
Y ya está, has exportado con éxito archivos OLM a archivos PST en Mac.
Conclusión
Para cambiar al sistema operativo Mac, importa tus archivos PST de Outlook para Windows a Outlook para Mac. Si bien ambas versiones de Outlook tienen las mismas funciones principales, difieren en algunas características, como la sincronización, la retención, la integración, etc.
Para almacenar correos electrónicos, calendarios, contactos, notas y otros datos, Outlook utiliza archivos PST. Con esta guía detallada para importarlos a Outlook para Mac podrás hacerlo sin problemas. Es más, puedes utilizarlo para exportar archivos OLM a archivos PST y hacer copias de seguridad de archivos PST en Mac Outlook.
