Ya sea que sea un usuario doméstico o dirija un negocio, la seguridad de sus datos es fundamental y la mejor manera de garantizarlo es hacer una copia de seguridad de sus archivos regularmente. Es por eso que vamos a discutir uno de los mejores métodos de copia de seguridad: hacer una copia de seguridad de sus archivos de Windows en dispositivos NAS. ¿Cómo lo haces?
Puede utilizar QNAP NetBak Replicator para crear varias copias de seguridad, ya que ayuda a los usuarios a realizar copias de seguridad de PCs Windows en dispositivos NAS de QNAP. Si no está familiarizado con NetBak Replicator para Windows, hablaremos de una potente alternativa para mantener todos sus datos a salvo.
¿Qué es NetBak Replicator de QNAP?
QNAP NetBak Replicator es la potente solución de QNAP para crear copias de seguridad periódicas. El software de copia de seguridad tiene una interfaz fácil de usar y potentes funciones para realizar copias de seguridad de datos esenciales. Puede realizar copias de seguridad inmediatas o programadas con NetBak Replicator de QNAP, o puede utilizar su función de copia de seguridad automática.
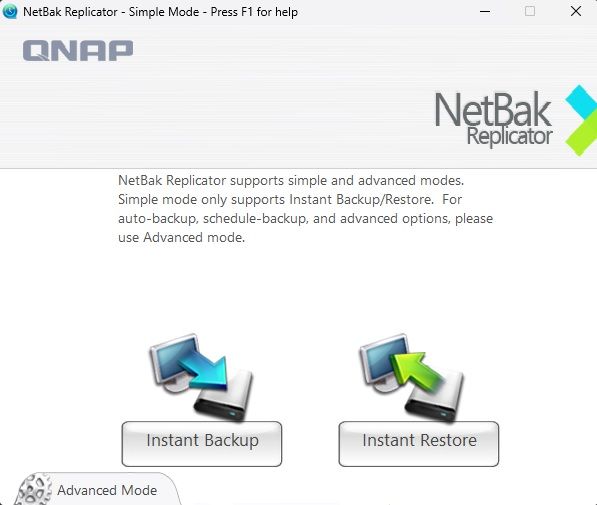
Funciona haciendo copias de seguridad sin esfuerzo de archivos, carpetas y aplicaciones de software. La sincronización en tiempo real le permite realizar cambios en su PC con Windows y hacer que esos cambios surtan efecto inmediatamente en su dispositivo NAS.
NetBak Replicator de QNAP también tiene una función de copia de seguridad incremental. Puede utilizar la copia de seguridad incremental de NetBac Replicator para realizar copias de seguridad de archivos en carpetas compartidas y carpetas FTP y WebDav.
En cuanto a sus características avanzadas, vale la pena mencionar que incluye filtrado y compresión de archivos. Sus copias de seguridad serán más pequeñas y podrá hacer copias de seguridad de más archivos con la compresión de NetBac. Es por eso que NetBak Replicator para Windows es un poderoso software que muchos usuarios adoran.
Requisitos generales y especificaciones para QNAP NetBak Replicator
Existen requisitos específicos que debe cumplir para utilizar NetBak Replicator de QNAP. Por supuesto, necesita un dispositivo NAS de QNAP compatible y una máquina Windows con los siguientes requisitos mínimos:
- Windows XP, Visto, 7, 8, 8.1, 10 u 11; Windows Server 2008 y 2012
- Una CPU de 1 GHz o más rápida
- 1 GB de RAM (32 bits) o 2 GB de RAM (64 bits)
Antes de descargar o instalar nada, asegúrese de que la versión de su NetBak Replicator es compatible con el modelo de QNAP que va a utilizar. Si tiene un NAS de QNAP antiguo, busque el replicador NetBak más reciente para Windows que lo admita.
Cómo instalar QNAP NetBak Replicator
Para crear varias copias de seguridad con QNAP NetBack Replicator, primero debe instalarlo y configurarlo. Es un proceso sencillo que sólo le llevará unos minutos de su tiempo. Sin embargo, si necesita ayuda, aquí tiene una guía rápida para hacerlo. Esto es lo que debe hacer
- Obtenga la aplicación NetBak Replicator de la página web de QNAP.
- Para completar la instalación, ejecute el archivo de instalación y siga las instrucciones.

- Una vez completada la instalación, abra la aplicación NetBak Replicator.
- Una vez realizada la selección, haga clic en Aplicar.

- Haga clic en el botón Inicio situado junto al icono de carpeta verde para configurar NetBak Replicator. Encontrará todos los dispositivos NAS de QNAP conectados a su red.

- Seleccione el NAS en el que desea realizar una copia de seguridad de su máquina Windows y haga clic en Siguiente.

- Seleccione la carpeta compartida en su dispositivo NAS y haga clic en Siguiente.

- Introduzca su nombre de usuario y contraseña del NAS de QNAP para conectarse a su NAS. También puede guardar su nombre de usuario y contraseña marcando la casilla de verificación correspondiente, para que no tenga que volver a ingresarlos. Pulse OK.

- Haga click en Finalizar luego de configurar exitosamente su NetBak Replicator y vea el mensaje "¡Felicitaciones!
Eso es todo. Ha instalado y configurado QNAP NetBak Replicator en su ordenador Windows. Ahora puede utilizarlo para realizar copias de seguridad de Windows.
Cómo usar QNAP NetBak Replicator para hacer copias de seguridad de Windows
QNAP NetBak Replicator, como ya sabe, tiene una interfaz sencilla y fá Sin embargo, si necesita ayuda para utilizar sus funciones, a continuación encontrará varias guías para utilizar NetBak Replicator para Windows, incluyendo cómo configurar un destino de copia de seguridad, utilizar la copia de seguridad automática de NetBak Replicator, utilizar la opción de copia de seguridad incremental, etc.
Cómo configurar un destino de copia de seguridad
Para configurar el destino de copia de seguridad de NetBak Replicator, siga estos pasos:
- Inicie la aplicación NetBak Replicator en su máquina Windows.
- Cuando aparezca el Modo simple de NetBak Replicator, haga clic en el botón Modo avanzado en la esquina inferior izquierda.

- Seleccione la pestaña Copia de seguridad automática.

- En el lado derecho de la pantalla, verá la parte donde dice: "Seleccione el destino".

- Seleccione dónde desea realizar una copia de seguridad en el menú desplegable.
NetBak Replicator de QNAP recuerda los destinos de copia de seguridad recientes y se puede utilizar para crear copias de seguridad instantáneas o programadas. También puede realizar copias de seguridad en unidades locales, ubicaciones de red y otros destinos.
Cómo hacer uso de la copia de seguridad instantánea
Para utilizar la función de copia de seguridad instantánea de QNAP NetBak Replicator, siga estos pasos:
- En su máquina Windows, ejecute la aplicación NetBak Replicator de QNAP.
- Cuando aparece el Modo Simple de NetBak Replicator, haga clic en el botón Copia de seguridad instantánea.

- En la siguiente pantalla, seleccione todos los archivos y carpetas de los que desee realizar una copia de seguridad y haga clic en Siguiente.

- Seleccionar el dispositivo NAS en el que desea realizar la copia de seguridad.

- Haga clic en Aceptar y, cuando finalice el proceso, haga clic en Finalizar.
Esto es todo a la hora de crear copias de seguridad instantáneas con QNAP NetBak Replicators. Es rápido y fácil, y cualquiera puede hacerlo.
Cómo usar la restauración instantánea
Puede hacer lo siguiente si desea restaurar sus copias de seguridad utilizando QNAP NetBak Replicator:
- Inicie la aplicación NetBak Replicator en su máquina Windows.
- Cuando aparezca el Modo Sencillo de NetBak Replicator, haga clic en el botón Restauración Instantánea.

- En la siguiente pantalla, seleccione el origen de la copia de seguridad en el primer cuadro y el usuario y el ordenador en el segundo cuadro. A continuación, seleccione los archivos y carpetas que desea restaurar y haga clic en Siguiente.

- Seleccione la ubicación en la que desea restaurar y elija si desea recuperar todos los archivos u omitir los archivos con el mismo nombre y diferente contenido. Haz clic en Inicio.

- Una vez finalizada la restauración, haga clic en Aceptar. Por último, haga clic en Finalizar.
Restauración de la copia de seguridad de QNAP Hacer una copia de seguridad instantánea con NetBak Replicator es similar. Solo requiere unos pocos pasos simples y unos minutos de su tiempo.
Cómo utilizar la copia de seguridad automática en NetBak Replicator de QNAP
NetBak Replicator incluye una función de copia de seguridad automática. Para usarlo, siga los siguientes pasos:
- En su máquina Windows, ejecute la aplicación NetBak Replicator.
- Cuando aparezca el Modo simple de NetBak Replicator, haga clic en el botón Modo avanzado en la esquina inferior izquierda.

- Ya deberías estar en la pestaña Copia de seguridad automática. Si no lo estás, selecciónala en la esquina superior izquierda.
- A la izquierda, puede elegir los archivos y carpetas de los que desea hacer una copia de seguridad y, a la derecha, puede elegir el destino. Es aquí donde debe seleccionar su dispositivo NAS.

- Haga clic en el botón Iniciar copia de seguridad automática en la esquina inferior derecha después de seleccionar el origen y el destino.

Configurar la copia de seguridad automática en NetBack Replicator de QNAP es una función que puede configurar una vez y olvidarse. Ya no tendrá que preocuparse por las copias de seguridad.
Cómo configurar copias de seguridad programadas
Por último, la aplicación NetBak Replicator le permite programar copias de seguridad. Para ello, siga los pasos que se indican a continuación:
- En su PC con Windows, ejecute la aplicación NetBak Replicator.
- Cuando aparezca el Modo Sencillo de NetBak Replicator, haga clic en el botón Modo Avanzado de la esquina inferior izquierda.

- Seleccione la pestaña Programar copia de seguridad en la esquina superior izquierda.

- Seleccione el origen de la copia de seguridad. Contiene todos los archivos y carpetas de los que desea hacer una copia de seguridad.

- En el lado derecho del menú, seleccione el destino de su copia de seguridad. Aquí puede seleccionar su dispositivo NAS.

- Selecciones la carpeta compartida de su dispositivo NAS y haga clic en Siguiente.

- Puede modificar la frecuencia de las copias de seguridad programadas haciendo clic en Configuración de frecuencia debajo del destino.

- Marque la casilla "Repetir en el día seleccionado" y elija la opción que más le convenga.

- Seleccione cuándo desea que se realice la copia de seguridad cambiando la hora. Haga clic en Agregar.

- (OPCIONAL) Puede hacer clic con el botón derecho en la programación de copia de seguridad creada en la tabla y hacer clic en el botón Iniciar programación para realizar una copia de seguridad inmediata.
Estas son las únicas opciones disponibles con QNAP NetBak Replicator. Si sigue estos pasos, debería tener sus copias de seguridad en funcionamiento en poco tiempo.
Wondershare UBackit: Una alternativa más fácil de usar a QNAP NetBak Replicator
Si NetBak Replicator de QNAP parece ser demasiado complicado, existen otras opciones para realizar copias de seguridad de archivos de Windows en dispositivos NAS. Una de estas opciones es Wondershare UBackit, una potente utilidad de copia de seguridad con incluso más funciones que NetBak Replicator.
Además, UBackit ofrece opciones de copia de seguridad incremental, en tiempo real, programada y cifrada. Con UBackit, puede realizar copias de seguridad de archivos, carpetas, particiones e incluso discos duros enteros. También hay opciones para las copias de seguridad de Outlook. Como origen y destino de la copia de seguridad, también puede utilizar un dispositivo NAS asignado a su ordenador.
La copia de seguridad y restauración es increíblemente sencilla y solo toma unos pocos pasos. Si desea probar Wondershare UBackit, también hay una guía para crear copias de seguridad de PC con Windows a NAS de QNAP a continuación.
- Inicia Ubackit después de descargarlo e instalarlo en su PC. Elige la opción Copia de Seguridad en el panel de navegación izquierdo y selecciona Copia de Seguridad de Archivos y Carpetas o Copia de Seguridad de Disco, dependiendo del tipo de copia de seguridad que necesites.

- Seleccione la fuente de respaldo. Esto requiere seleccionar todos los archivos, carpetas o discos de su PC Windows que desea respaldar en un NAS. Cuando haya terminado de seleccionar, haga clic en el botón Seleccionar.

- Seleccione un dispositivo NAS como destino de copia de seguridad y haga clic en Copia de seguridad.

- Ahora se iniciará la copia de seguridad y podrá ver el progreso en el Administrador de copias de seguridad.

- Cuando se complete la copia de seguridad, la verá en Administrador de copias de seguridad, junto con información sobre su nombre, programación de copia de seguridad y ubicación.

Ahora puede configurar la copia de seguridad automática haciendo clic en el icono Programar junto al archivo de copia de seguridad.

¡Felicidades! Ha realizado correctamente una copia de seguridad de un PC Windows en un dispositivo NAS con esta alternativa de QNAP Netback Replicator. Así de fácil.
Conclusión
Realizar copias de seguridad de sus archivos importantes es fundamental para mantenerlos a salvo, y la mejor forma de hacerlo es crear copias de seguridad en servidores de almacenamiento como los dispositivos NAS. Puede conseguirlo utilizando NetBak Replicator de QNAP para crear copias de seguridad de equipos Windows, que pueden realizar copias de seguridad automáticamente en un dispositivo NAS.
Alternativamente, si no le gusta la complejidad del NetBak Replicator de QNAP, puede usar Wondershare UBackit. Es una poderosa herramienta de copia de seguridad que funciona de manera similar a QNAP NetBak Replicator, pero es mucho más simple y tiene características aún más valiosas.
