Después de Gmail, Outlook es el segundo servicio de correo electrónico más importante, con más de 400 millones de usuarios. Esta aplicación te permite almacenar todos tus correos electrónicos, datos del calendario, contactos, tareas, listas de tareas pendientes y mucho más, todo en un único y práctico lugar.
Pero a pesar de lo cómodo que resulta almacenar todos sus datos y archivos esenciales directamente en Outlook sin pensárselo dos veces, le expone a ciertos riesgos. El hecho de borrar accidentalmente un archivo importante, hacer clic en un enlace sospechoso de un correo electrónico o pasar por alto que Outlook no se sincronizó con el servidor mientras estabas haciendo algo importante puede provocar fácilmente la pérdida de datos.
Deberás saber con precisión cómo restaurar copia de seguridad de Outlook para evitar estos problemas. Descubre a continuación cómo restaurar el calendario de Outlook desde una copia de seguridad y cómo restaurar tus contactos, correos electrónicos y mucho más.
Para poder restaurar los datos, es necesario hacer una copia de seguridad.
Es probable que hayas oído alguna vez que todo lo que existe en Internet nunca se pierde del todo, pero no siempre es así. Desgraciadamente, si se dañan o pierden accidentalmente tus archivos de Outlook, no podrás recuperarlos a menos que hayas creado previamente una copia de seguridad o utilices un software de recuperación de datos.
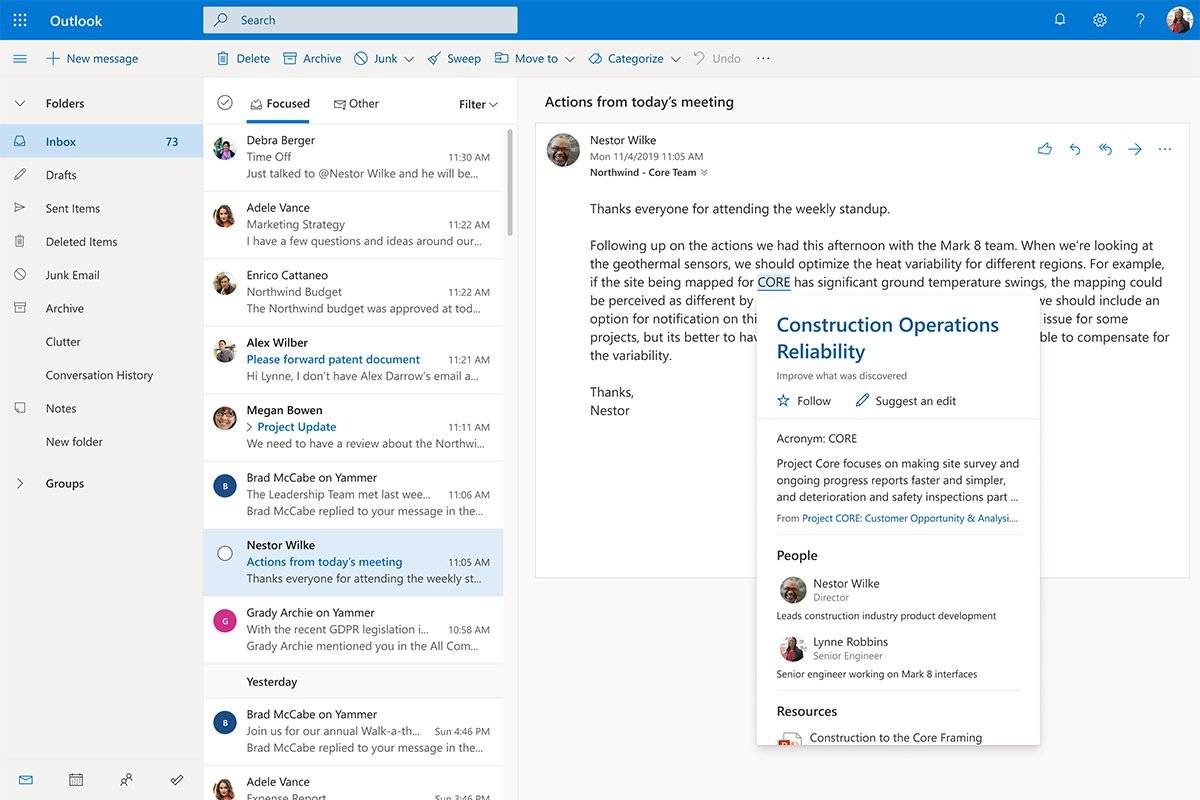
Como única excepción, si tú mismo has borrado los archivos accidentalmente. Si es así, es probable que puedas encontrarlos en la carpeta Papelera. Sin embargo, Outlook conserva los archivos eliminados en la Papelera durante 30 días, tras los cuales los borra automáticamente. Lógicamente, una vez eliminados de la carpeta Papelera, no podrás recuperarlos si no utilizaste una copia de seguridad.
Por consiguiente, copia de seguridad del correo electrónico de outlook siempre es lo más conveniente para ti. Gracias a él, podrás restaurar rápidamente correos electrónicos de Outlook desde copias de seguridad, contactos y otros archivos importantes.
Dónde se almacenan los datos de copia de seguridad de Outlook
Naturalmente, Outlook guarda todos los archivos esenciales en un solo lugar, pero ¿dónde los guarda exactamente? ¿Dónde se almacenan todos los datos?
Eso depende. Esto significa que debes saber dónde están tus archivos esenciales antes de iniciar el proceso de copia de seguridad y restauración de Outlook.
Además, si dispones de una cuenta POP o IMAP, tendrás tu Archivos .pst almacenado en tu Carpetas personales. Es fácil mover estos archivos de un dispositivo a otro y, dependiendo de las versiones de Outlook y Windows, podrás encontrarlos:
- Versiones anteriores de Windows: drive:\Documents and Settings\<username>\Local Settings\Application Data\Microsoft\Outlook
- Windows 10: drive:\Users\<username>\Roaming\Local\Microsoft\Outlook
- Windows 11: drive:\Users\<username>\AppData\Local\Microsoft\Outlook
Todos los usuarios que tengan una cuenta de Microsoft 365, Exchange, Outlook.com, Hotmail.com o Live.com no dispondrán de una carpeta personal ni de archivos .pst. En cambio, tendrás una Carpeta offline y archivos .ost.
La carpeta Fuera de línea se encuentra en la unidad de drive:\Users\user\AppData\Local\Microsoft\Outlook. Pero ten en cuenta que gran parte de tus datos se almacenarán en los servidores.
Lamentablemente, los archivos .ost no se pueden exportar, pero sí los .pst. Es capaz de exportar y restaurar archivos de copia de seguridad de Outlook de cualquier tipo, incluidos mensajes de correo electrónico, contactos, detalles del calendario, datos de tareas y mucho más. Cuando se exportan archivos, Outlook conserva toda la información y los archivos adjuntos, excepto las reglas de mensajes, los remitentes bloqueados y los metadatos, como los permisos y la configuración de archivo. De esta forma, todos los archivos .pst se guardan directamente en tu ordenador y desde allí puedes elegir fácilmente las opciones de exportación o copia de seguridad.
La creación de copias de seguridad de los datos de Outlook siempre es beneficiosa por el mero hecho de tener una copia de seguridad, pero también deberías tenerla en cuenta en situaciones como cuando trasladas el correo electrónico de una cuenta a otra, cambias de PC o pasas de Windows a Mac (y viceversa).
Tres formas de restaurar una copia de seguridad de Outlook
A la hora de restaurar los contactos de Outlook a partir de una copia de seguridad o de cualquier otro tipo de archivo, el proceso no puede ser más sencillo, siempre y cuando hayas creado la copia de seguridad adecuada.
Hay varias opciones en función de tus necesidades. La copia de seguridad y restauración de Microsoft Outlook puede realizarse en algunos casos directamente a través del propio sistema. En otros casos, te resultará más beneficioso utilizar soluciones de copia de seguridad de terceros como Wondershare UBackit o la Code42 App.
Mira a continuación para conocer los pasos de copia de seguridad y restauración de Outlook utilizando estas tres opciones.
Método 1: Restaurar directamente en Outlook
Tal y como se ha mencionado, es posible realizar copias de seguridad y restauraciones del correo electrónico de Outlook directamente a través del sistema. Aunque hayas borrado accidentalmente algunos archivos, puedes recuperarlos siguiendo estos pasos:
- Para abrir Outlook, localiza la carpeta Elementos eliminados o la carpeta Papelera de la lista de carpetas;
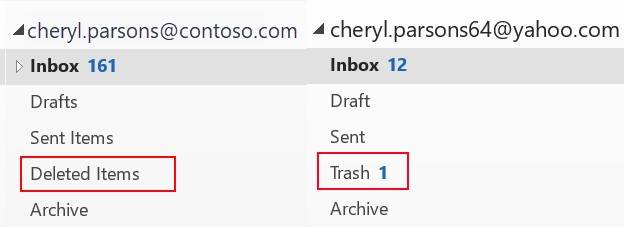
- Ubica el archivo que deseas restaurar y haz clic con el botón derecho del ratón sobre él;
- Selecciona Mover > Otra carpeta.
Los archivos eliminados se guardarán en la carpeta Elementos eliminados o Papelera durante un máximo de 30 días, tras los cuales los eliminará automáticamente. En caso de que se hayan eliminado los elementos de la carpeta Papelera, no podrás recuperarlos.
De todos modos, es posible que aún puedas restaurarlos si se han eliminado de la carpeta Objetos eliminados.
Deberás encontrar la carpeta oculta Objetos recuperables:
- Abre Outlook mientras estás conectado a Internet;
- Entra en tu lista de carpetas y selecciona Objetos eliminados;
- Haz clic en Recuperar elementos eliminados del servidor;
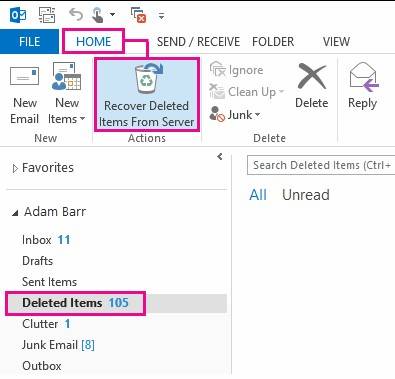
- Selecciona el elemento de la lista de elementos que deseas restaurar;
- Selecciona Restaurar elementos seleccionados y haga clic en OK
Estos se moverán a la carpeta Objetos eliminados y podrás restaurarlos desde allí. Hay que tener en cuenta que sólo se pueden restaurar los archivos eliminados si se dispone de la carpeta Objetos eliminados. Si se ha eliminado los elementos de la carpeta Papelera, no podrá restaurarlos.
Adicionalmente, debes saber que no puedes restaurar los elementos borrados de las cuentas de niños.
Método 2: Restaurar copia de seguridad de Outlook utilizando Wondershare UBackit
En algunas ocasiones, resulta mucho más sencillo realizar copias de seguridad y restaurar los archivos de Outlook mediante Software de copia de seguridad de Outlook como Wondershare UBackit.

El software Wondershare Ubackit es una completa solución de copia de seguridad diseñada para restaurar datos de forma segura y cómoda. Ofrece opciones de copia de seguridad de archivos, particiones, discos y correo electrónico. Es eficaz, segura y, lo más importante, fácil de usar.

Wondershare UBackit - Su fiable herramienta de copia de seguridad de correo electrónico
Hacer copias de seguridad de los correos electrónicos en discos duros locales o dispositivos de almacenamiento externo de forma eficaz, segura y completa.
Realiza copias de seguridad automáticas de tus archivos de correo electrónico de forma diaria, semanal, mensual o ininterrumpida.
Configura una contraseña para proteger sus copias de seguridad y mantener la confidencialidad de sus datos en caso de robo, pérdida o peligro.
Con un solo clic, restaura sin esfuerzo las copias de seguridad de tus correos electrónicos, archivos, carpetas y discos.
En cuanto hayas creado una copia de seguridad de tus archivos de Outlook con Wondershare Ubackit, podrás restaurar la copia de seguridad de Outlook con un solo clic:
- Selecciona Restaurar del menú de la izquierda y haga clic en el botón Restaurar del archivo de Outlook que deseas restaurar.

- UBackit te permitirá elegir la ubicación de restauración. La herramienta de copia de seguridad y restauración de Outlook comenzará a restaurar los archivos automáticamente, espere a que finalice el proceso.

- Después podrás acceder a los archivos de Outlook restaurados en la ubicación seleccionada.
Mediante Wondershare UBackit, puedes configurar copias de seguridad incrementales, programadas y en tiempo real, y disfrutar de las ventajas de las copias de seguridad cifradas. Todos tus archivos se guardarán en una ubicación segura, lo que te garantiza que siempre dispondrás de una copia de tu información, aunque se borre, se corrompa o se pierda en tu cuenta de Outlook.
Método 3: Restaurar copia de seguridad de Outlook utilizando Code42 App
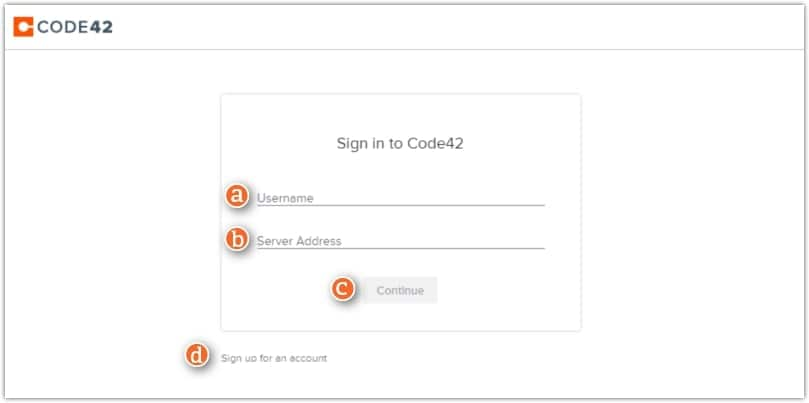
Como solución alternativa a las opciones de copia de seguridad y restauración de Outlook y Wondershare UBackit está la aplicación Code42. Es una conocida solución de copia de seguridad para usuarios de Windows, Mac y Linux, y está basada en la nube, lo que garantiza que tus archivos esenciales estén siempre al alcance de la mano.
A continuación se describen los pasos necesarios para realizar el proceso de copia de seguridad y restauración de Microsoft Outlook:
- Perspectivas cercanas;
- Instala y abre Code42;
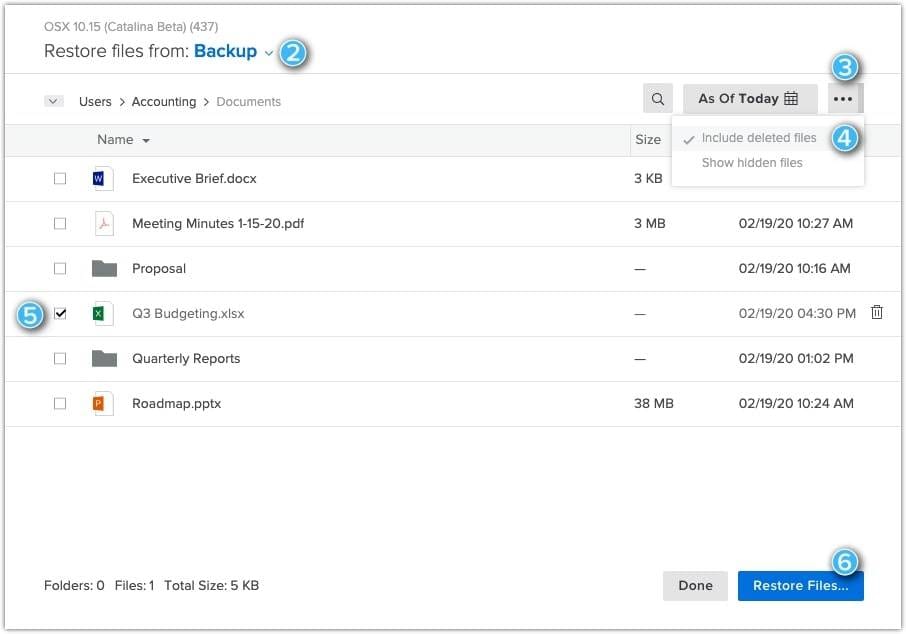
- Examina la lista de tus archivos en la copia de seguridad;
- (De forma opcional, selecciona el dispositivo en el que originalmente se realizó la copia de seguridad de tus archivos);
- Localiza los archivos de Outlook que deseas restaurar y selecciona Restaurar archivos;
- Guarda los archivos seleccionados en la Ubicación original;
- Haz clic en Ir.
El programa empezará a descargar tus archivos inmediatamente, así que dale unos segundos para que termine. Cuando se hayan restaurado los archivos, podrás encontrarlos en su ubicación original en tu cuenta de Outlook.
Conclusión
Es fácil perder de vista información esencial cuando la cuenta de Outlook está repleta de correos electrónicos, contactos, tareas y listas de tareas pendientes. En cualquier caso, tanto si has borrado accidentalmente archivos importantes tú mismo, como si has abierto un virus que los ha corrompido o simplemente los has perdido, siempre hay formas de recuperarlos.
Mientras te acuerdes de hacer copias de seguridad de tus archivos con regularidad, puedes realizar el proceso de copia de seguridad y restauración de Outlook de forma rápida y eficaz utilizando el propio Outlook, Wondershare UBackit o Code42 App.
