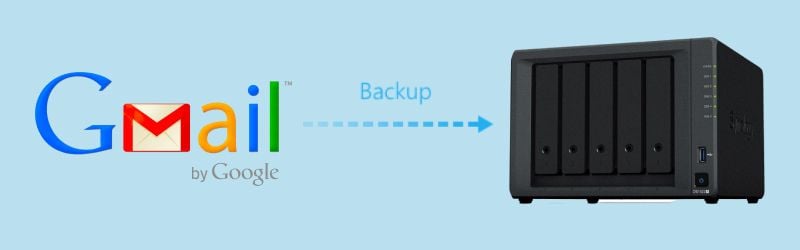
¿Se está agotando gradualmente el espacio de almacenamiento gratuito de tu cuenta de Google? Los 15 GB asignados a Google Drive, Gmail y Google Fotos están resultando insuficientes tras años de utilizar estos servicios a diario.
¿Qué ocurre si utilizas principalmente Gmail para tu correspondencia profesional y alcanzas tu cuota gratuita? En lugar de comprar más espacio de almacenamiento, puedes aprovechar un dispositivo que ya utilizas, el Synology NAS, para hacer una copia de seguridad de tus correos electrónicos y disponer de más espacio para los mensajes entrantes y salientes.
Puedes hacer una copia de seguridad de Gmail en el Synology NAS utilizando tres métodos. La siguiente guía cubre todos los pasos necesarios para realizar una Copia de seguridad de Synology Gmail y explica las ventajas de realizar una copia de seguridad de Gmail en este dispositivo de almacenamiento seguro y rentable.
En este artículo
Ventajas de la copia de seguridad de Gmail en Synology NAS
Ventajas de la copia de seguridad de Gmail en Synology NAS
- Liberar espacio de almacenamiento de Gmail - No tienes que preocuparte por superar el límite de almacenamiento de 15 GB y pagar una ampliación de cuota para no interrumpir tus comunicaciones electrónicas. La mayoría de los dispositivos NAS de Synology permiten almacenar entre 16 y 108 TB de datos. Puedes hacer una copia de seguridad de tus antiguos (o de todos tus) correos electrónicos de Gmail y eliminarlos de Gmail para ahorrar espacio.
- Guarde los correos electrónicos en un lugar seguro y centralizado - Los dispositivos NAS de Synology ofrecen una seguridad excelente, que incluye cifrado estándar, cortafuegos, prevención de malware y spam, y autenticación multifactor. Pueden garantizar la seguridad de sus datos sensibles.
- Restauración transparente de los datos de Gmail- El malware contenido en los correos electrónicos, los fallos informáticos y los daños en el hardware son sólo algunas de las causas potenciales de los archivos de correo electrónico corruptos. Si realiza una copia de seguridad en su dispositivo Synology NAS, evitará cualquier pérdida de datos.
Ahora que sabes por qué necesitas hacer una copia de seguridad de Gmail en Synology, es hora de aprender cómo hacerlo. Estos son los mejores métodos.
Método 1. Copia de seguridad de Gmail en Synology NAS mediante Synology MailPlus
Synology MailPlus es una solución empresarial para almacenar correo electrónico de servidores externos compatibles con POP3 (Post Office Protocol 3), SMTP (Simple Mail Transfer Protocol) e IMAP (Internet Message Access Protocol), como Gmail y Outlook. Además de un cliente de correo electrónico basado en navegador, ofrece un servidor de correo compatible con múltiples dominios, lo que permite personalizar el tamaño de los buzones y agilizar la administración del correo electrónico.
A continuación, te explicamos cómo realizar una copia de seguridad de Gmail en un Synology NAS con MailPlus:
- Inicie Centro de paquetes en su Synology NAS.
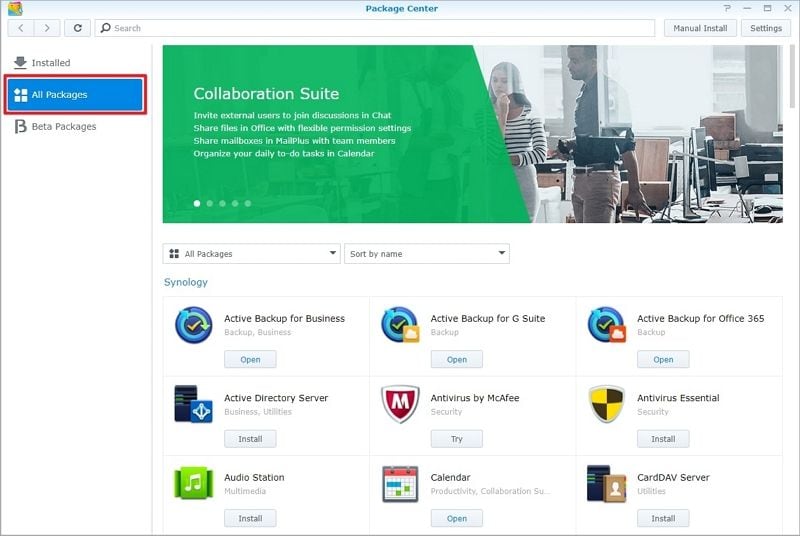
- Instale Synology MailPlus y Synology MailPlus Server.
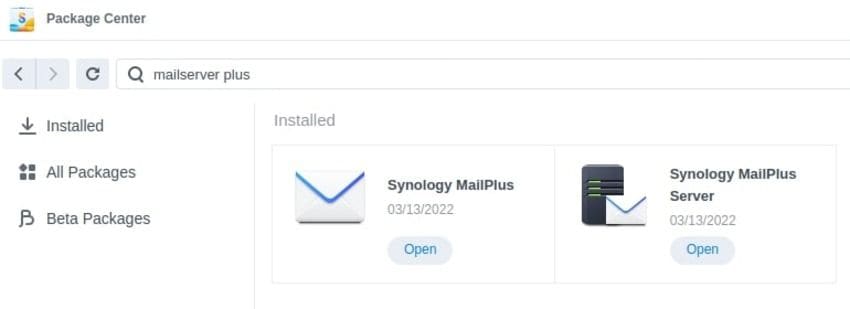
- Haga clic en Abrir en Servidor Synology MailPlus.
- Haga clic en Crear un nuevo sistema de correo en el asistente de configuración.
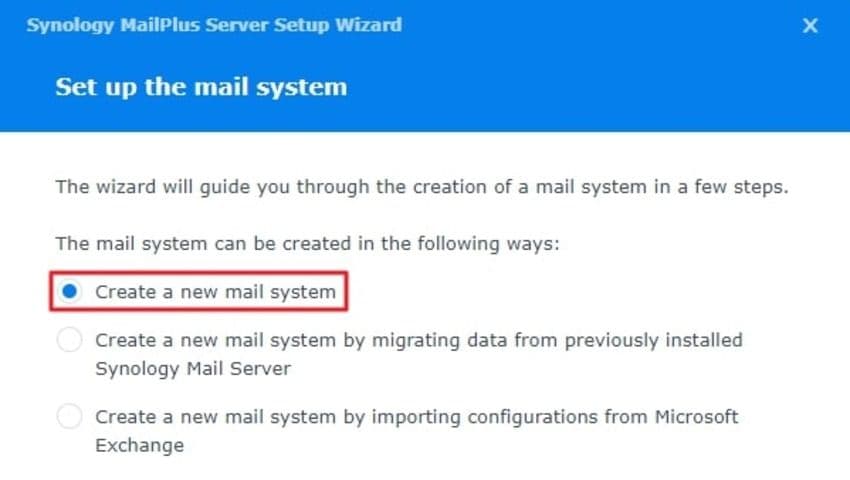
- Especifique el tipo de cuenta, el puerto LAN, el nombre de dominio y el volumen para configurar el nuevo sistema de correo electrónico y completar su instalación.
- Inicie Synology MailPlus Server y vaya a Licencia > Añadir si necesita más licencias que las cinco predeterminadas.
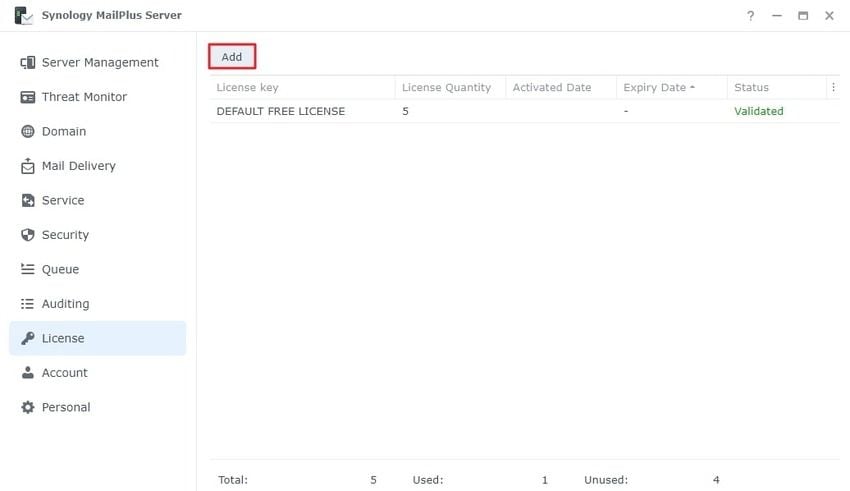
- Vaya a Cuenta > Usuario para activar el usuario o usuarios deseados (marque las casillas correspondientes) y haga clic en Aplicar.
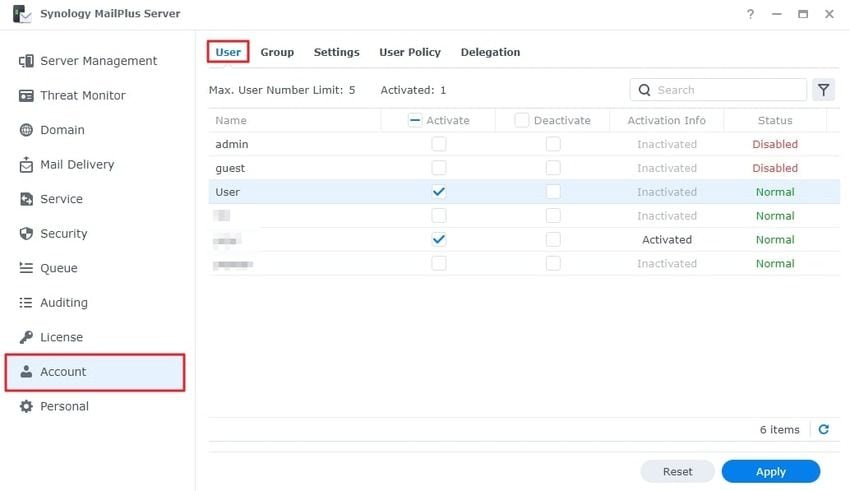
- Vaya a Servicio > Protocolo > IMAP/POP3, marque todas las casillas para configurar los puertos y haga clic en Aplicar. Esta configuración permite al servidor MailPlus acceder a correos electrónicos de clientes externos.
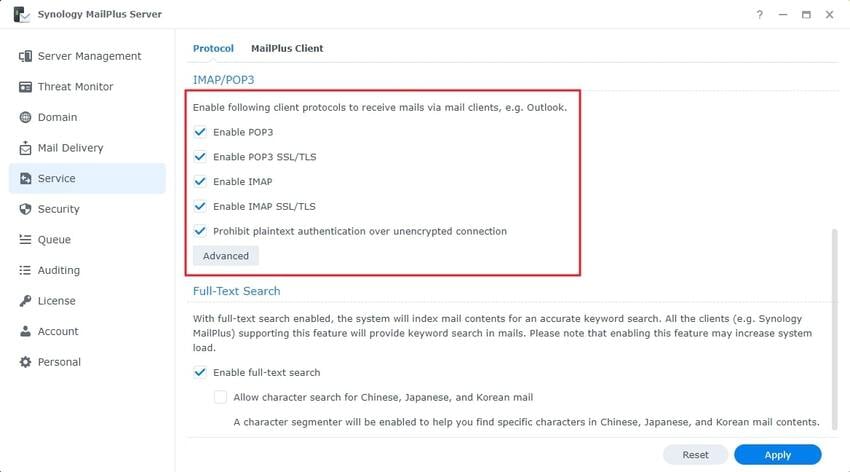
- Inicia Gmail y ve a Configuración > Ver toda la configuración para configurar POP3 y permitir que el servidor MailPlus acceda a tus correos electrónicos.
- Vaya a Redirección y POP/IMAP y haga clic en Habilitar POP para el correo que llegue a partir de ahora.
- Inicia el cliente de correo web MailPlus para conectar tu cuenta de Gmail y activar la recuperación POP3.
- Vaya a Cuenta > Configuración > POP3 Fetch > Añadir. Especifique la información necesaria en todos los campos designados y marque la casilla Utilizar siempre una conexión segura (SSL) al recuperar correo. Si marcas la casilla Eliminar copias originales en el servidor POP3, eliminarás los correos electrónicos de tu cuenta de Gmail. Elija dónde guardar los correos entrantes, seleccione el intervalo para la búsqueda inicial (Recientes, Todos o Hoy) y haga doble clic en Aceptar.
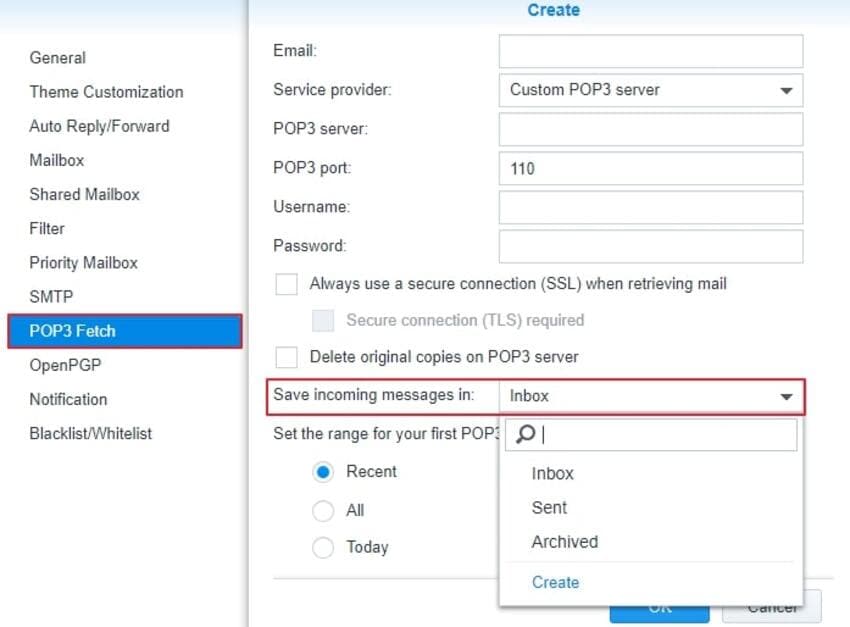
- Una vez finalizada la copia de seguridad, podrás acceder a todos los correos electrónicos de Gmail seleccionados a través del cliente de correo electrónico MailPlus.
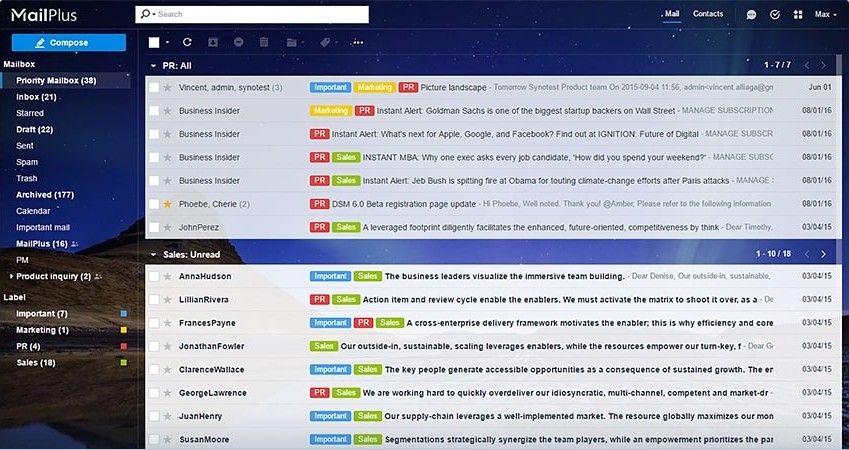
Realizar una copia de seguridad de Gmail en Synology mediante MailPlus es un poco complejo, pero los siguientes pasos te permitirán hacerlo sin problemas. Sin embargo, los siguientes métodos son más rápidos y prácticos.
Método 2. Copia de seguridad de Gmail en Synology NAS con Wondershare UBackit
Wondershare UBackit es un gestor de copias de seguridad para Windows que te permite realizar copias de seguridad de correos electrónicos, archivos, discos, particiones y dispositivos NAS sin problemas. También admite la clonación de discos y permite programar y cifrar copias de seguridad diarias, semanales, mensuales o permanentes.
Sin embargo, UBackit no te permite hacer copias de seguridad del correo web – tienes que añadir tu cuenta de Gmail a Outlook antes de poder utilizar la función de copia de seguridad del correo electrónico de UBackit. Así es como funciona:
- Inicie Outlook y vaya a Archivo.
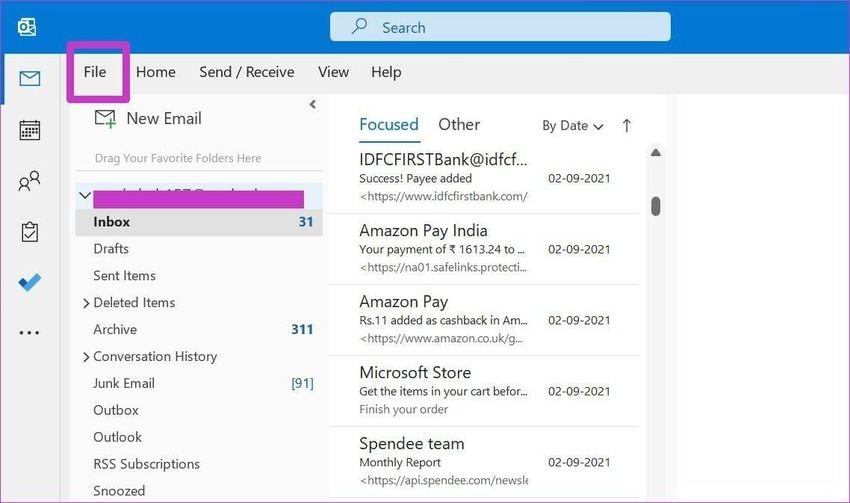
- Haz clic en Añadir una cuenta para añadir tus credenciales de Gmail.
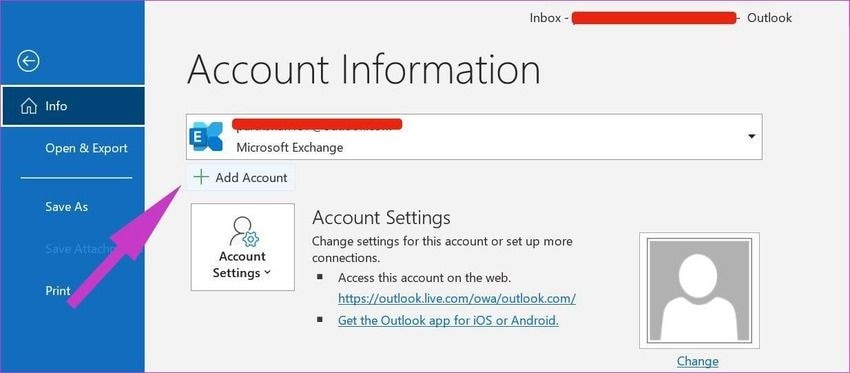
- Introduce tu dirección de correo electrónico de Gmail y haz clic en Conectar.
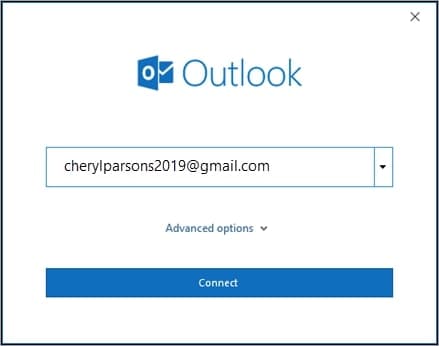
- Introduzca su contraseña en el cuadro de diálogo y haga clic en Iniciar sesión.
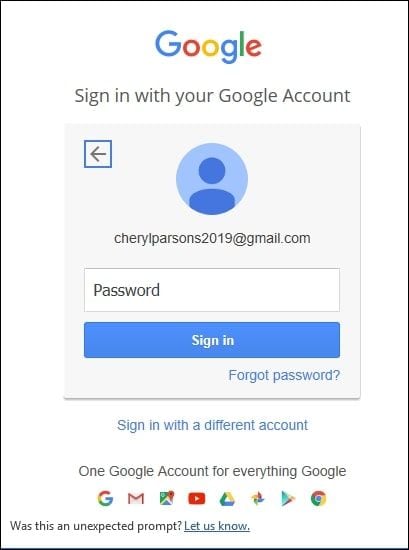
- Introduce el código de verificación que Google enviará a tu teléfono móvil si has activado la autenticación de doble factor (2FA) y haz clic en Listo.
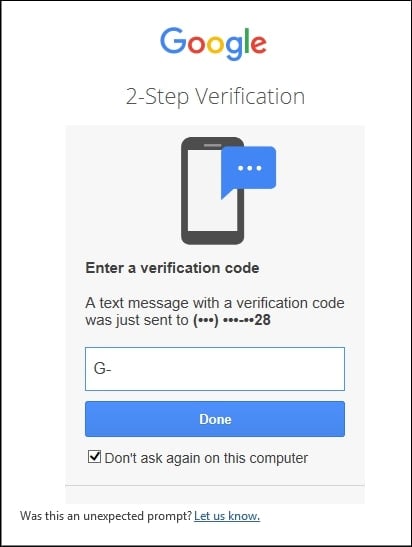
- Haz clic en Autorizar en el siguiente cuadro de diálogo para aceptar las políticas de privacidad de Google.
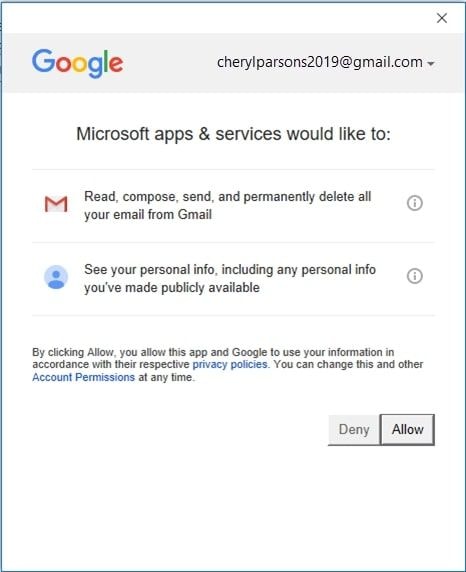
- Una vez que Outlook se haya conectado a tu cuenta de Gmail, haz clic en Listo o Siguiente para añadir otra cuenta de correo electrónico.
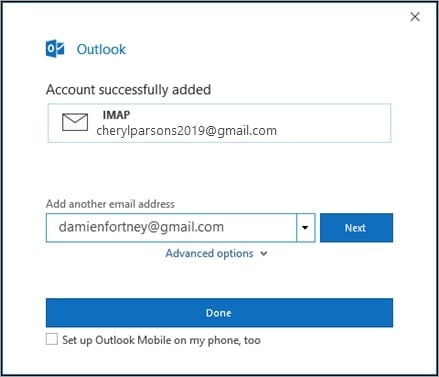
- Accede a tus mensajes de Gmail en cualquier momento haciendo clic en el icono de Gmail de la barra lateral izquierda de Outlook.
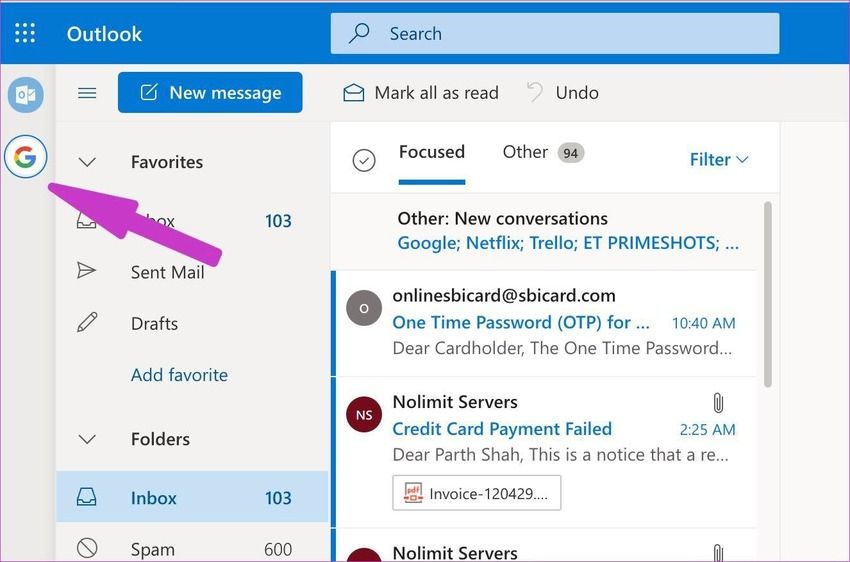
Tras iniciar sesión en tu cuenta de Gmail en Outlook, utiliza Wondershare UBackit para realizar una copia de seguridad del correo de Synology. Aquí tienes una guía paso a paso:
- Descarga e instala UBackit desde el sitio web oficial de Wondershare.
- Inicie el programa y vaya a Copia de seguridad > Copia de seguridad del correo electrónico.

- Cuando aparezcan tus buzones de Outlook (incluidos los correos electrónicos de Gmail conectados), marca las casillas correspondientes y haz clic en Seleccionar.

- Elija el destino de copia de seguridad deseado. Elija el destino de copia de seguridad deseado. Haz clic en él y pulsa el botón Guardar.

- Una vez que UBackit haya completado el proceso, puede asignar un nombre a la nueva carpeta y programar copias de seguridad automáticas.


Utilizar el intuitivo software UBackit de Wondershare es la forma más sencilla de realizar una copia de seguridad de Gmail en el Synology NAS. Es posible que tengas que conectar Gmail a Outlook, pero eso no supone ningún problema.
Método 3. Copia de seguridad de Gmail en Synology AOMEI Backupper Professional NAS
AOMEI Backupper Profesional (disponible para Windows) funciona de forma similar a UBackit, permitiéndole realizar copias de seguridad de archivos, discos, particiones y correo electrónico, clonar discos y particiones y programar copias de seguridad incrementales, diferenciales y en tiempo real. Sin embargo, también admite copias de seguridad del sistema y proporciona almacenamiento en la nube.
Al igual que UBackit, AOMEI Backupper no realiza copias de seguridad del correo web, así que sigue los pasos del segundo método anterior para conectar tu cuenta de Gmail a Outlook. A continuación, puedes realizar una copia de seguridad de Gmail en Synology con AOMEI Backupper Professional:
- Descargue e instale AOMEI Backupper Professional en su ordenador.
- Inicie el programa y vaya a Copia de seguridad > Copia de seguridad de Outlook. No te desanimes por la sección de Outlook, porque tus mensajes de Gmail estarán allí una vez que hayas iniciado sesión en tu Gmail en Outlook.
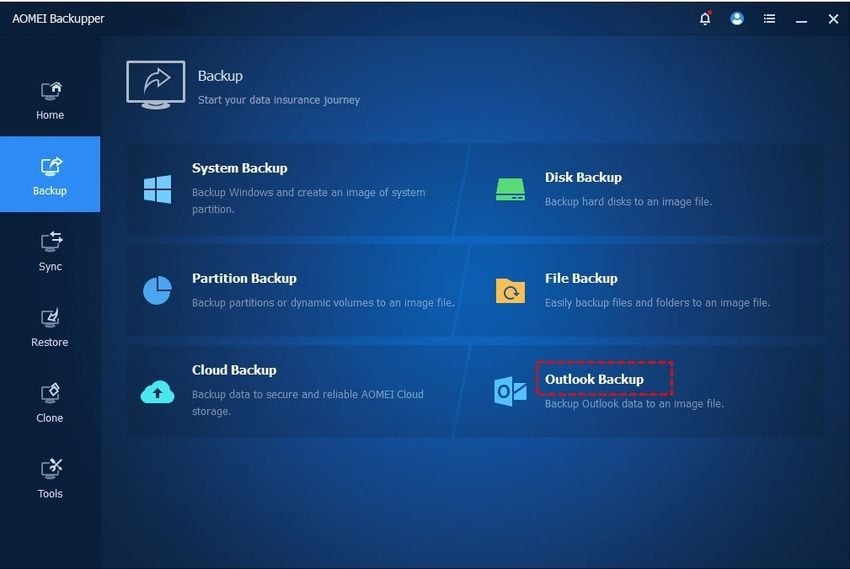
- Haz clic en Agregar datos de Outlook, busca tu cuenta de Gmail conectada, selecciónala y pulsa OK.
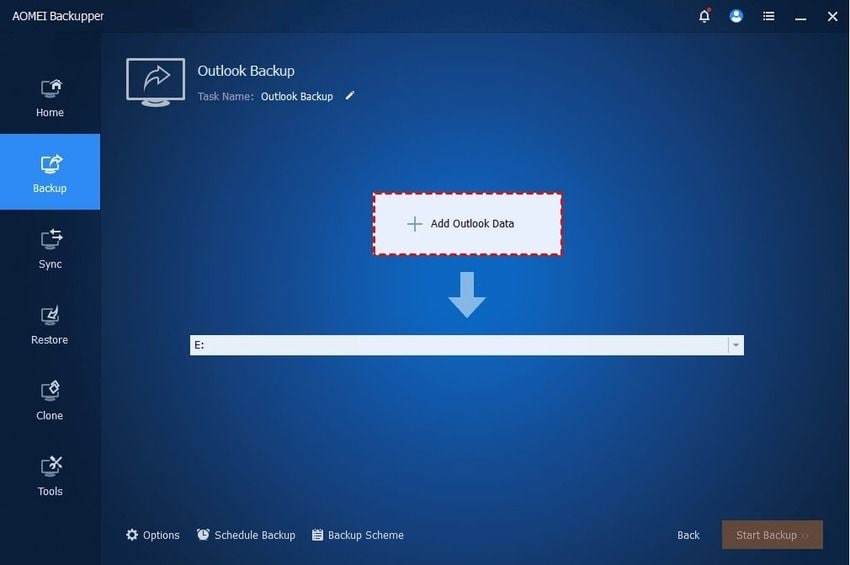
- Elija el destino de la copia de seguridad seleccionando Añadir recurso compartido o Dispositivos NAS.
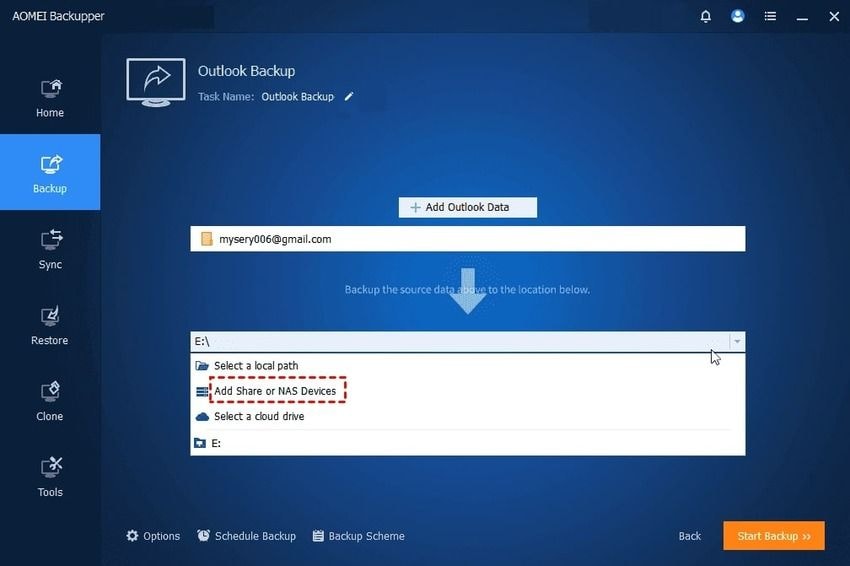
- Introduce la ruta de red de tu dispositivo Synology NAS en el campo especificado, elige la carpeta para realizar la copia de seguridad de tus mensajes de Gmail y haz clic en OK.
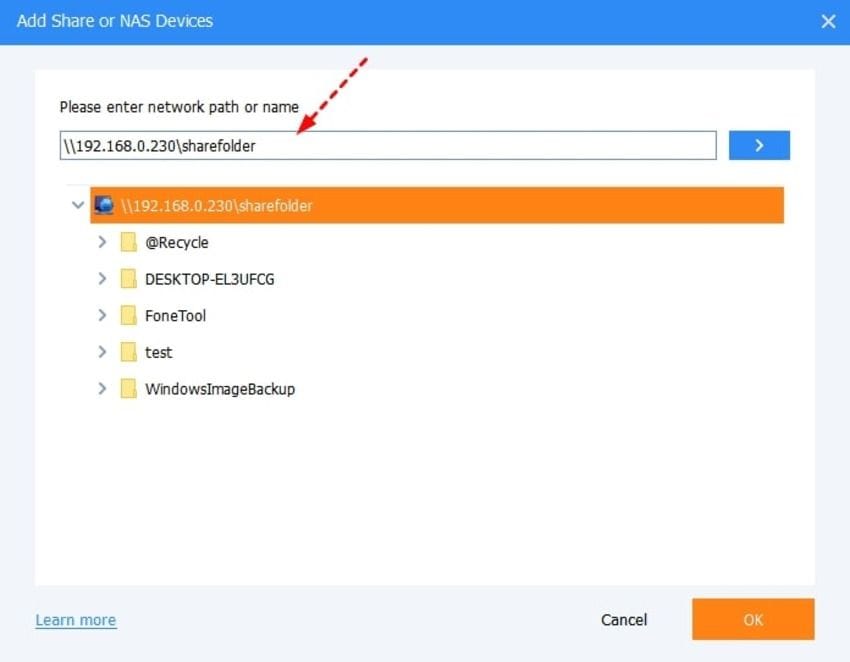
- Haz clic en Programar copia de seguridad para definir copias de seguridad incrementales o diferenciales (puedes hacerlo más tarde) y haz clic en Iniciar copia de seguridad para iniciar el proceso.
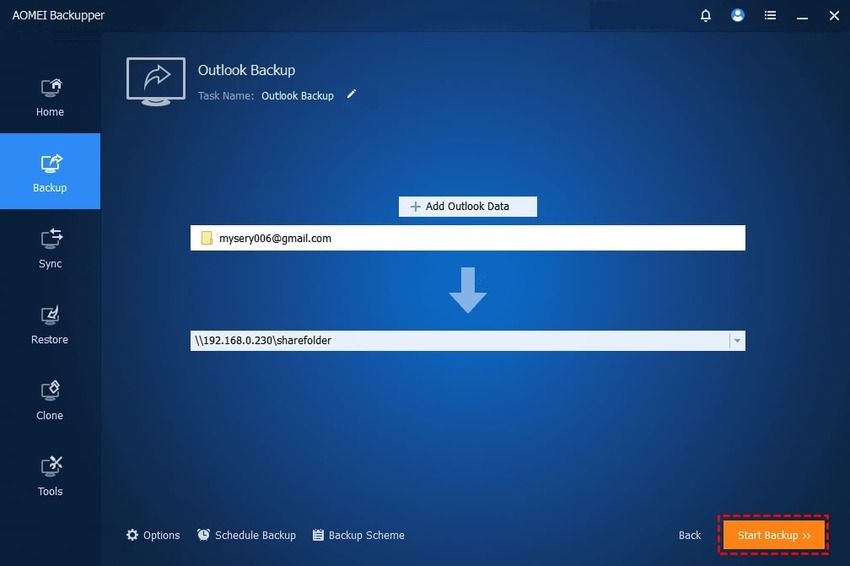
Hacer copias de seguridad de Gmail en Synology es fácil con AOMEI Backupper, pero UBackit es más asequible. Se recomienda una prueba gratuita de cada uno de ellos para ver si satisfacen sus necesidades.
Conclusión
Hacer una copia de seguridad de Gmail en el Synology NAS es ideal para liberar espacio de almacenamiento en tu cuenta de Google, evitar costes de actualización y guardar los mensajes en una ubicación segura. Sin embargo, algunos métodos de copia de seguridad del correo electrónico de Synology son mejores que otros.
Synology MailPlus es gratuito, pero su complejidad no es su punto fuerte. Wondershare UBackit y AOMEI Backupper Professional son más rápidos y prácticos, pero UBackit es más asequible. Aprovecha sus pruebas gratuitas para verlos en acción y tomar una decisión informada.
